Как полностью удалить windows defender в windows 10: Dr.Web® — инновационные технологии антивирусной безопасности. Комплексная защита от интернет-угроз.
Содержание
Как удалить Defender в Windows 10 с компьютера навсегда
Компания Microsoft разработала для последних версий Windows специальный инструмент для защиты компьютера. Он работает по умолчанию, но до того момента, пока пользователь не выполнит установку другой антивирусной программы. У встроенного защитника есть некоторые недостатки: он может заблокировать установку какой-либо игры и приложения, посчитав их опасными. В этой ситуации проще удалить Defender в Windows 10, 8.1 или 7 и установить другой антивирусник. Существует несколько способов, как это сделать: один предполагает полную деинсталляцию инструмента, а второй – лишь его временное отключение.
Как отключить встроенный антивирус
Microsoft всячески пытается реализовать потребности своих пользователей, встраивая в систему полезные инструменты, однако не всегда такие попытки приводят к положительным результатам. Начиная с версий ОС Win 8.1 и 10, у юзеров появился новый инструмент для защиты. Деактивировать его обычным способом невозможно, поскольку через 15 минут он вновь автоматически запускается.
Опытные пользователи могут попробовать удалить Windows Defender навсегда, а тем, кто не уверен в своих силах, стоит выполнить отключение программы, используя редактор реестра. С базой данных, собирающей все сведения о системе, следует работать осторожно, некорректные изменения могут вызвать серьезный сбой в системе. Для отключения защитника выполняются следующие действия:
- Кликнуть правой кнопкой мыши по значку «Пуск» и выбрать команду «Выполнить». Чтобы открыть реестр, еще можно на клавиатуре одновременно нажать на клавиши Win + R.
- Откроется окно, в котором ввести «regedit» без кавычек и нажать «Ок».
- Разрешить приложению вносить изменения на ПК.
- Чтобы добраться до встроенного антивируса, необходимо выбрать следующий путь: HKEY_LOCAL_MACHINE — SOFTWARE — Policies — Microsoft — Windows Defender.
- Далее в реестре следует найти параметр с названием «DisableAntiSpyware», в его значениях установить 0. Нажать на «Ок».
Если впоследствии пользователь вновь захочет активировать программу, нужно будет повторить проделанный путь, а 0 изменить на 1.
Также, когда нет желания полностью удалять Windows Defender, можно отключить инструмент через Планировщик задач. Для этого требуется:
- Клацнуть правой кнопкой мыши по значку «Пуск» и активировать команду «Выполнить».
- В открывшемся окне ввести команду «taskschd.msc» без кавычек и кликнуть «Ок».
- Откроется новое окно, в котором необходимо выбрать вкладку «Microsoft», затем в подразделе с названием ОС отыскать «Windows Defender» (или «Defender Scheduled Scan»).
- Здесь можно установить, в каком случае защитник будет запускаться при простое компьютера. Чтобы программа не запускалась в автоматическом режиме, рекомендуется поставить максимальное значение найденного параметра.
Как полностью удалить программу с компьютера
Если отключение не помогает, и инструмент все равно через время начинает работать, рекомендуется использовать специальную утилиту.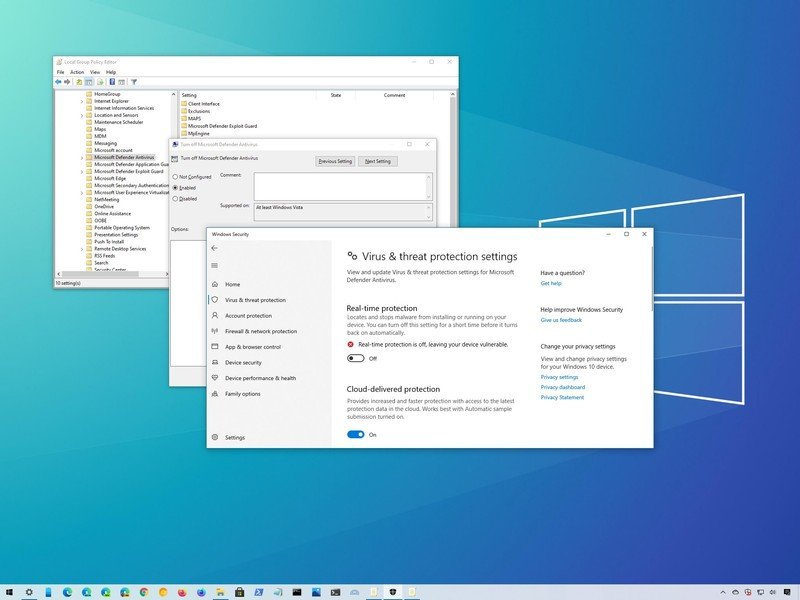 Удалить Defender в Windows 8.1 или 10 можно с помощью приложения NoDefender. Процедура деактивации встроенного антивируса следующая:
Удалить Defender в Windows 8.1 или 10 можно с помощью приложения NoDefender. Процедура деактивации встроенного антивируса следующая:
- Утилиту запустить от имени Администратора.
- После ее открытия пользователь увидит несколько разделов, среди которых будет «Open Win Defender Setting».
- В открывшемся окне следует отключить все указанные параметры, передвинув ползунки на нужное значение.
- Активировать команду «Disable Defender» и нажать на кнопку «Далее».
Следующий способ удаления Windows Defender предусмотрен только для пользователей, у которых установлена на ПК корпоративная (Enterprise) или профессиональная (Pro) версия Windows 10 (для ОС 7 и 8.1 он не подойдет). Предполагается использование редактора локальной групповой политики:
- В данном случае следует также использовать сочетание кнопок Win + R.
- В открывшемся диалоговом окне необходимо ввести «gpedit.msc» без кавычек.
- Откроется редактор, где нужно выбрать вкладку «Конфигурация компьютера», затем – раздел «Административные шаблоны».

- Следующий шаг – открытие вкладки «Компоненты Win», среди которых будет указано и название встроенного защитника. Нажать на него.
- После открытия нового окна появится список, в котором потребуется найти и выбрать команду «Выключить антивирусную программу». Нажать на нее дважды.
- Откроется еще одно диалоговое окно. Среди параметров будет указан статус работы приложения.
- Рекомендуется убедиться, что галочка установлена напротив команды «Выключено».
Аналогичным способом отключаются и другие параметры, например, служба защиты от вредоносного ПО и постоянная защитная служба. В разделе «Защита в реальном времени» также потребуется внести изменения. По названию параметра выполняется двойной щелчок, после чего галочка устанавливается напротив кнопки «Выключено». Для полной деактивации антивируса следует отключить параметр, который проверяет все загруженные вложения.
Для ОС Windows 8.1 предусмотрен еще один способ, который поможет быстро удалить Windows Defender.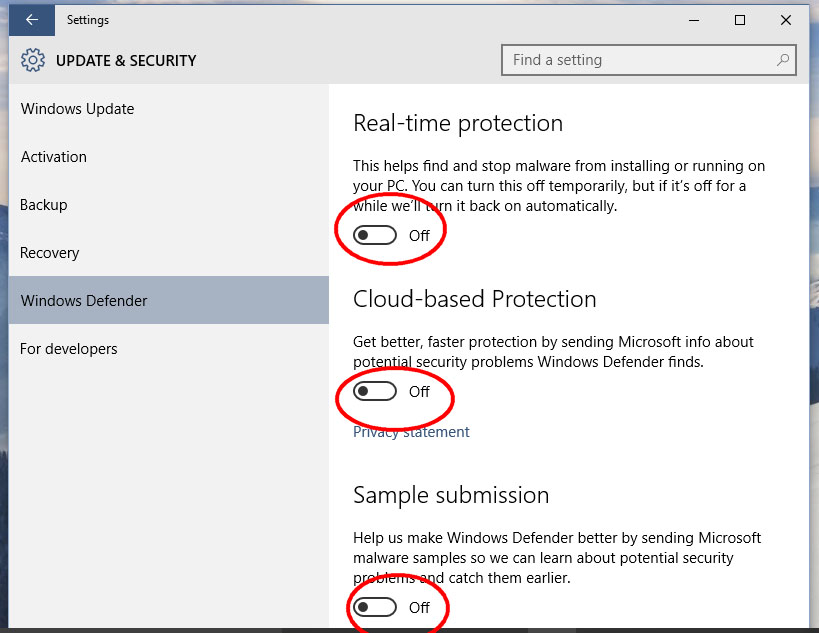 Он предполагает деактивацию через службу антивирусной программы. Отключение выполняется следующим образом:
Он предполагает деактивацию через службу антивирусной программы. Отключение выполняется следующим образом:
- Открыть редактор реестра с помощью комбинации клавиш Win + R, и ввести значение «HKEY_LOCAL_MACHINE\SYSTEM\CurrentControlSet\Services\WinDefend» без кавычек.
- В левой части панели сделать двойной щелчок по вкладке «Start» и определить для него значение 4.
- После применения и сохранения настроек нужно перезагрузить компьютер.
В последних обновлениях операционной системы от Microsoft значок защитника отображается на панели задач по умолчанию. Для отключения данной функции необходимо перейти в Диспетчер задач, и в разделе «Автозагрузка» найти название «Defender Notification Icon». После отключения встроенного антивируса и перезагрузки системы иконка больше не будет отображаться на панели.
Как отключить Windows Defender
Доброго дня всем посетителям блога «Чо?! Чо?!«, сегодня я расскажу что это за программа Защитник (defender) Windows и как ее отключить навсегда, рассмотрим варианты «удаления» на Виндовс 8 и 10.
Windows Defender представляет собой антивирусную программу, работа которой практически не требует вмешательства со стороны пользователя. Функционирует по умолчанию (до того момента, пока не будет установлено другое программное обеспечение для защиты компьютера от вирусов).
Представленная ниже информация – подробное описание того, как отключить Windows Defender. Это может потребоваться во многих случаях, например, если рассматриваемый нами антивирус не позволяет установить какую-либо программу, считая ее опасной для компьютера.
Для начала следует рассказать об одном важном моменте.
Если Windows Defender на дает запускать приложение, то вместе с ним необходимо отключить фильтр SmartScreen.
Дело в том, что в подавляющем большинстве случаев проблема бывает связана также и с ним.
В двух последних версиях операционной системы от Microsoft последовательность действий для полного отключения Windows Defender несколько отличается. Однако в обоих случаях для начала необходимо:
Однако в обоих случаях для начала необходимо:
- Зайти в «Панель управления» через кнопку «Пуск»;
- Для удобства перейти в режим «Значки». Сделать это можно в пункте «Просмотр», который размещен в правом верхнем углу;
- Нажать на «Защитник Windows».
После выполнения последнего из вышеперечисленных пунктов откроется основное окно Windows Defender. Если появляется сообщение о том, что антивирус не установлен и наблюдение за компьютером не осуществляется, то, скорее всего, этого программного обеспечения и нет, и проблема заключается в другом.
Далее мы подробно рассмотрим способы отключения защитника Windows 10 и Windows 8.1.
Пошаговое руководство для Windows 10
Следует отметить, что традиционный метод отключения Windows Defender на Windows 10 во многих случаях совершенно не работоспособен. Однако остановиться на нем все-таки стоит, так как вполне возможно, что именно эта последовательность действий сработает.
Итак, находим «Защитник Windows». Для этого сначала:
Для этого сначала:
- Нажимаем на «Пуск»;
- «Параметры» ;
- И, наконец, «Обновление и безопасность».
В появившемся меню находим пункт «Защита в реальном времени» и отказываемся от него.
Представленный способ полностью освободит от Windows Defender всего лишь на несколько минут (как правило, не более 15)
Если же защитник требуется отключить навсегда, то можно пойти по одному из следующих путей:
- воспользоваться редактором локальной группой политики;
- воспользоваться редактором реестра.
В первом случае необходимо одновременно нажать на такие клавиши, как Win+R. В появившемся окне «Выпонить» ввести фразу «gpedit.msc».
После этого через «Конфигурацию компьютера», минуя разделы «Административные шаблоны» и «Компоненты Windows» найти EndpointProtection и включить его.
Во втором случае после нажатия клавиш Win+R:
- Необходимо ввести фразу «regedit»;
- После чего перейти к «защитнику» по адресу: HKEY_LOCAL_MACHINE – SOFTWARE → Policies → Microsoft → Windows Defender;
- Далее – создать параметр DWORD и дать ему название «DisableAntiSpyWare».

Это требуется только в том случае, если его нет. Для отключения Windows Defender напротив этого параметра должно находиться значение «1», для включения – «0».
Последнее, что необходимо сделать, – перезагрузить компьютер. До этого момента значок Windows Defender будет находиться на соответствующей панели. Несмотря на это, в это время антивирус уже не будет работать, и вы спокойно можете устанавливать необходимую программу или игру.
Поделитесь со своими друзьями:
5 быстрых способов отключить Защитник Windows в Windows 10
Бывают случаи, когда нам нужно быстро отключить Защитник Windows в Windows 10. Например, если мы устанавливаем программное обеспечение, для которого требуется, чтобы антивирус был отключен во время установки (да, есть некоторые программы, для которых это требуется).
Защитник Windows — это универсальное программное обеспечение безопасности от Microsoft, состоящее из антивируса и брандмауэра. Защитник Windows предустановлен в Windows 10. Все обновления он получает из Центра обновления Windows.
Все обновления он получает из Центра обновления Windows.
Хотя вы можете включить или выключить Защитник Windows в настройках Windows, есть и другие быстрые способы включить или выключить Защитник Windows в Windows 10 или даже в Windows 8/8.1. Вы должны выбрать лучший метод в соответствии с версией Windows, которую вы используете.
Зачем отключать Защитник Windows?
Общая рекомендация с точки зрения безопасности заключается в том, что на вашем ПК всегда должна быть включена система безопасности. Это может быть использование Защитника Windows, собственного решения безопасности Microsoft, встроенного в Windows 10, или использование стороннего инструмента безопасности.
Иногда вам потребуется отключить антивирусную защиту и защиту брандмауэра в Windows. Например, когда вы играете в игру, но антивирус продолжает сканировать файлы и замедляет работу системы. Другой пример может быть, когда антивирус определяет программу как ложноположительную, хотя вы знаете, что программа полностью безопасна для использования.
Некоторые считают, что безопасно отключать Защитник Windows и использовать программное обеспечение для взлома. Это включает в себя активацию Windows с использованием нелегальных инструментов, таких как KMSPico или Microsoft Toolkit. Эти инструменты для взлома вовсе не безопасны. Они могут внедрить в систему вредоносное ПО, которое антивирус может не обнаружить после установки. Вредоносное ПО используется для криптомайнинга и других хакерских целей.
Есть два способа отключить Защитник Windows: временно или навсегда. Мы обсудим оба способа здесь.
Как отключить Защитник Windows с помощью параметров Windows
Если вы хотите включить или отключить Защитник Windows с помощью параметров Windows, выполните следующие действия: Обновление и безопасность -> Безопасность Windows
 » в разделе «Защита в реальном времени».
» в разделе «Защита в реальном времени».Безопасность настроек Windows
Это отключит защиту в реальном времени, пока в вашем распоряжении будет ручное сканирование.
Как отключить Защитник Windows с помощью командной строки
Чтобы отключить Защитник Windows с помощью командной строки, выполните следующие действия:
Открыть командную строку с правами администратора
Выполните следующую команду, чтобы отключить Защитник Windows:
sc остановить WinDefend
Чтобы убедиться, что Защитник Windows остановлен, выполните следующую команду:
sc запрос WinDefend
Чтобы снова включить Защитник Windows, выполните следующую команду:
sc start WinDefend
Обратите внимание, что это временный метод остановки Защитника Windows. Служба вернется в исходное состояние после перезапуска системы.
Чтобы навсегда отключить Защитник Windows с помощью командной строки, выполните следующую команду:
sc config WinDefend start= disabled sc stop WinDefend
Чтобы снова включить его при запуске, выполните следующие команды:
sc config WinDefend start= auto sc start WinDefend
Если вы хотите проверить текущее состояние службы Защитника Windows, выполните следующую команду:
sc query WinDefend
Проверьте переменную STATE. Должно быть в РАБОТАЕТ состояние, если оно включено.
Должно быть в РАБОТАЕТ состояние, если оно включено.
проверьте, запущен ли Защитник Windows
Как навсегда отключить Защитник Windows с помощью PowerShell
Одним из преимуществ PowerShell является возможность развертывания изменений в Защитнике Windows на нескольких компьютерах в сети.
Если вы предпочитаете PowerShell, выполните следующие действия:
- Запустите PowerShell с правами администратора (клавиша Windows + X + A)
- Чтобы отключить мониторинг в реальном времени для Защитника Windows, выполните следующую команду:
Set-MpPreference -DisableRealtimeMonitoring $true - Чтобы включить мониторинг в реальном времени, выполните следующую команду:
Set-MpPreference -DisableRealtimeMonitoring $false
Приведенный выше метод отключит только мониторинг Windows в реальном времени. Защитник. Если вы хотите полностью удалить Защитник Windows из Windows 10, используйте следующую команду PowerShell:
Uninstall-WindowsFeature -Name Защитник Windows
Как навсегда отключить Защитник Windows с помощью групповой политики
Если вы являетесь сетевым администратором и хотите отключить Защитник Windows в своей сети, целесообразно использовать групповую политику. Просто следуйте инструкциям ниже, чтобы отключить Защитник Windows с помощью редактора групповой политики:
Просто следуйте инструкциям ниже, чтобы отключить Защитник Windows с помощью редактора групповой политики:
- Откройте редактор групповой политики (Выполнить -> gpedit.msc)
- Перейдите к Конфигурация компьютера -> Административные шаблоны -> Компоненты Windows -> Windows Defender Antivirus
- На правой панели откройте Отключить антивирусную программу «Защитник Windows» и выберите Enabled
Доступ к этому параметру можно получить с помощью локальной групповой политики, а также групповой политики домена. Локальная политика отключит Защитник Windows для всех локальных пользователей, а политика домена отключит его для всех систем, к которым применяется политика.
Как навсегда отключить Защитник Windows с помощью реестра Windows
Вы также можете навсегда отключить Защитник Windows из реестра Windows, просто создав или изменив несколько ключей реестра. Выполните следующие действия:
Выполните следующие действия:
- Перейти к Выполнить -> regedit . Это откроет редактор реестра Windows.
- Перейдите к следующему ключу:
HKEY_LOCAL_MACHINE\SOFTWARE\Policies\Microsoft\Windows Defender - На правой панели щелкните правой кнопкой мыши пустую область и создайте новое значение DWORD (32-разрядное).
- Переименуйте новый элемент в DisableAntiSpyware
- Дважды щелкните DisableAntiSpyware и измените его значение на 1 .
Защитник Windows не загрузится после следующей перезагрузки компьютера. Чтобы снова включить Защитник Windows, вы можете либо удалить созданный раздел реестра, либо просто изменить его значение на 9.0024 0 .
Обратите внимание, что полностью удалить Защитник Windows невозможно. Даже если вам удастся удалить его службу или файлы, он, скорее всего, будет восстановлен при следующем крупном обновлении Windows.
Существует несколько сценариев, когда пользователь хочет отключить определенную часть системы Защитника Windows. Сценарии мы обсудим ниже.
Как отключить только брандмауэр Windows
Чтобы отключить только брандмауэр Windows и продолжать использовать другие функции Защитника Windows, выполните следующие действия:
- Открыть Параметры Windows (клавиша Windows + i)
- Щелкните Обновление и безопасность , а затем Безопасность Windows
- На правой панели щелкните Открыть безопасность Windows
- Слева -на панели выберите Брандмауэр и защита сети
- На правой панели вы увидите три типа защиты. Доменная сеть, Частная сеть, Публичная сеть.
- Нажмите на каждый тип сети и переключите его на отключено .
Это отключит только брандмауэр. Антивирус и другие функции Защитника Windows продолжат работать.
Как отключить только антивирус в реальном времени Защитника Windows
Если вы хотите отключить только антивирус в реальном времени, выполните следующие действия:
- Откройте Параметры Windows (клавиша Windows + i)
- Щелкните Обновление и безопасность , а затем Безопасность Windows
- На левой панели щелкните Защита от вирусов и угроз
- На правой панели переключите защиту в реальном времени на с .

Вердикт
Если вы не устанавливали какой-либо сторонний антивирус, вам следует оставить Защитник Windows включенным, так как он защитит вас от наиболее распространенных вирусов/хакерских угроз, пока вы подключены к Интернету. На вашем компьютере всегда должно быть запущено решение для защиты от вредоносных программ. Эти методы следует использовать для временного отключения программного обеспечения безопасности.
Надеюсь, это было для вас информативно. Если есть другие более простые способы включения или отключения Защитника Windows, сообщите нам об этом в комментариях ниже!
Похожие сообщения:
Как отключить Защитник Windows
Защитник Windows может хорошо защитить ваши данные от всех видов внешних угроз, даже без установки каких-либо сторонних антивирусных программ.
Хотя Защитник Windows защищает ваш компьютер от различных вредоносных угроз, он также может препятствовать запуску на компьютере определенных программ. Особенно те, которые созданы неизвестными или менее известными третьими лицами. В таком случае отключение Защитника Windows необходимо для бесперебойной работы нужных программ.
В таком случае отключение Защитника Windows необходимо для бесперебойной работы нужных программ.
Содержание
Защитник Windows можно легко отключить, и это не займет больше нескольких минут. Если простые методы вам не подходят, мы перечислили более подробные способы отключения Защитника Windows на вашем компьютере.
Отключение Защитника Windows в Windows 10 / 11
Отключение Защитника Windows подвергнет риску ваш компьютер, если на вашем компьютере не установлена какая-либо сторонняя антивирусная программа. Но если он у вас есть, отключение Защитника Windows безопасно. Чтобы отключить постоянную защиту Защитника Windows в Windows 10 или 11, выполните следующие действия:
- Перейти к Настройки .
- Нажмите Обновления и безопасность .
- Щелкните Безопасность Windows на левой панели.
- Нажмите « Защита от вирусов и угроз » и выберите « Управление настройками » в меню.

- Отключите Постоянную защиту , и Защитник Windows будет отключен.
Но после перезагрузки компьютера Защитник Windows запустится сам по себе и продолжит защищать компьютер от любых угроз. А тем временем, если будут обнаружены какие-либо вредоносные файлы, они будут помещены в карантин, и у пользователей будет возможность либо восстановить их, либо удалить навсегда.
Отключить Защитник Windows в Windows 7/8
Защитник Windows также доступен для Windows 7/8 и защищает компьютер от различных вредоносных и шпионских программ. Но если вы хотите отключить Защитник Windows в Windows 7, вам нужно будет выполнить следующие шаги:
- Нажмите start и нажмите « Панель управления » в меню.
- Найдите « Защитник Windows » и дважды щелкните по нему.
- Если включена постоянная защита, нажмите ‘ Инструмент », расположенный в строке меню в верхней части окна.

- Нажмите Опции .
- Перейдите в раздел « Администратор » и снимите флажок с надписью « Использовать эту программу » и нажмите сохранить .
Постоянное отключение Защитника Windows в Windows
Описанный выше метод временно отключает Защитник Windows до перезагрузки компьютера, но это не является долгосрочным решением. Если пользователи хотят навсегда отключить Защитник Windows в Windows, им придется отключить его через редактор реестра. Чтобы навсегда отключить Защитник Windows, выполните следующие действия:
- Нажмите ‘ Windows + R. ’
- Напишите ‘ regedit ’ и нажмите Введите .
- Из перечисленной папки перейдите к:
HKEY_LOCAL_MACHINE > Программное обеспечение > Политики > Microsoft > Defender - Оказался DEFER « Defender
- .
 , щелкните правой кнопкой мыши на экране и создайте « Новый > DWORD (32-разрядный) файл значений.
, щелкните правой кнопкой мыши на экране и создайте « Новый > DWORD (32-разрядный) файл значений. - Назовите файл « DisableAntiSpyware ».
- После этого дважды щелкните файл « DisableAntiSpyware » и установите для « Value Data значение 1 ».
- Нажмите « Ok » и перезагрузите компьютер.
С помощью этого метода вы навсегда отключите Защитник Windows на своем компьютере. После перезагрузки компьютера службы Защитника Windows будут приостановлены. Кроме того, если вы хотите снова включить Защитник Windows, вам придется удалить файл «DisableAntiSpyware» из редактора реестра.
На некоторых компьютерах пользователям необходимо отключить «Защиту от несанкционированного доступа» , чтобы внести изменения в редакторе реестра. Если вы не можете создать/отредактировать файл Защитника Windows в редакторе реестра, убедитесь, что «Защита от несанкционированного доступа» отключена.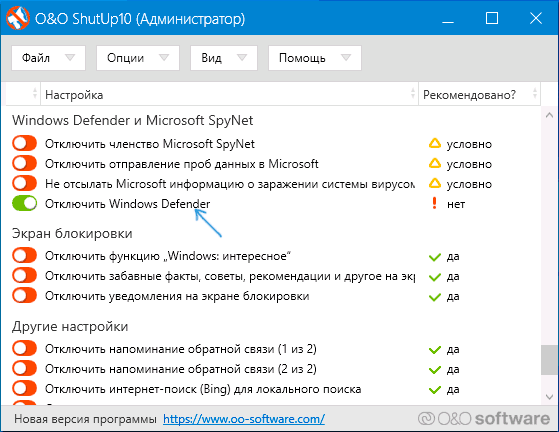 Чтобы отключить «Защиту от несанкционированного доступа», выполните следующие действия:
Чтобы отключить «Защиту от несанкционированного доступа», выполните следующие действия:
- Перейти к Настройки .
- Перейдите к « Обновления и безопасность » и перейдите к « Защита от вирусов и угроз ».
- Прокрутите окно вниз и найдите раздел с надписью « Защита от несанкционированного доступа ».
- Отключение защиты от несанкционированного доступа.
Теперь можно редактировать редактор реестра, если раньше это было невозможно.
Отключение Защитника Windows в Windows с помощью групповой политики
Альтернативный метод, который можно использовать для отключения Защитника Windows, — его отключение с помощью групповой политики Windows. Использование этого метода также навсегда отключит Защитник Windows на вашем компьютере. Вся защита в режиме реального времени будет отключена, а запланированные проверки также прекратятся.
Чтобы отключить Защитник Windows в Windows, выполните следующие действия:
- Нажмите « Windows + R », введите «
gpedit.» в строке поиска и нажмите . Введите . msc
msc - Появится окно « Редактор локальной групповой политики ».
- Затем перейдите к:
Конфигурация компьютера > Административные шаблоны > Компоненты Windows > Антивирусная программа «Защитник Windows» (Защитник Windows в Windows 7) - После успешного перехода к папке « Антивирусная программа «Защитник Windows» » дважды щелкните « Отключить антивирусную программу «Защитник Windows» ».
- В окне установите флажок « Включить » и нажмите « Применить ».
- Закройте окно и перезагрузите компьютер.
Отключить Защитник Windows из служб
Защитник Windows также можно отключить из раздела служб. Пользователи могут использовать этот параметр для временного или постоянного отключения служб Защитника Windows в зависимости от своих предпочтений. Чтобы отключить Защитник Windows из раздела «Службы», выполните следующий раздел:
Чтобы отключить Защитник Windows из раздела «Службы», выполните следующий раздел:
- Нажмите « Windows + R »
- Введите «
services.msc» и нажмите Введите . - В разделе служб найдите и дважды щелкните « Защитник Windows ».
- Выберите параметр « Disabled » в меню « Startup Type ».
- Нажмите « Применить ».
- Перезагрузите компьютер и проверьте, запущена ли служба.
Чтобы перезапустить службу Защитника Windows, выберите «Автоматический (отложенный запуск)» в меню «Тип запуска».
Отключение Защитника Windows с помощью Windows Powershell
Встроенный инструмент Windows Powershell также можно использовать для отключения Защитника Windows. Чтобы использовать этот метод, следуйте этим инструкциям:
- Нажмите start , найдите « Windows Powershell » и запустите его от имени администратора.

- Выполните эту команду:
Set-MpPreference -DisableRealtimeMonitoring $true
(Эта команда отключит защиту Защитника Windows в реальном времени, а также остановит все запланированные проверки.) - И как только вы решили включить Защитник Windows с помощью Windows Powershell, введите следующую команду в Windows Powershell:
Set-MpPreference -DisableRealtimeMonitoring $false
Кроме того, если вы хотите полностью удалить Защитник Windows с помощью Windows Powershell, вам нужно будет выполнить следующие шаги:
- Откройте Windows Powershell с правами администратора.
- Введите и выполните эту команду:
Uninstall-WindowsFeature -Name Windows-Defender
Отключение Защитника Windows с помощью командной строки
Командная строка или CMD также может использоваться для отключения Защитника Windows, а также для проверки его состояния в режиме реального времени.




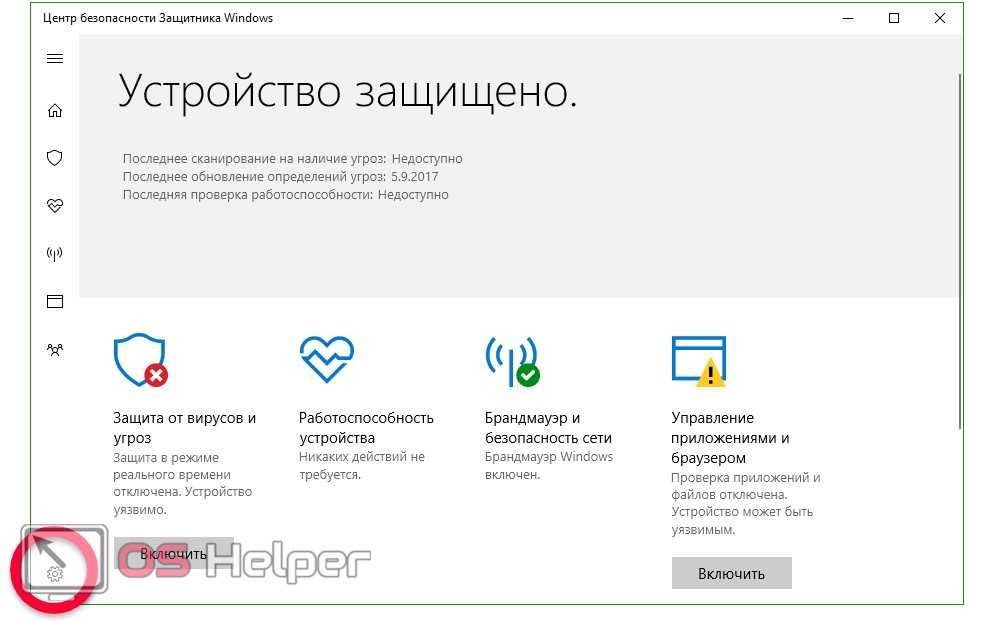
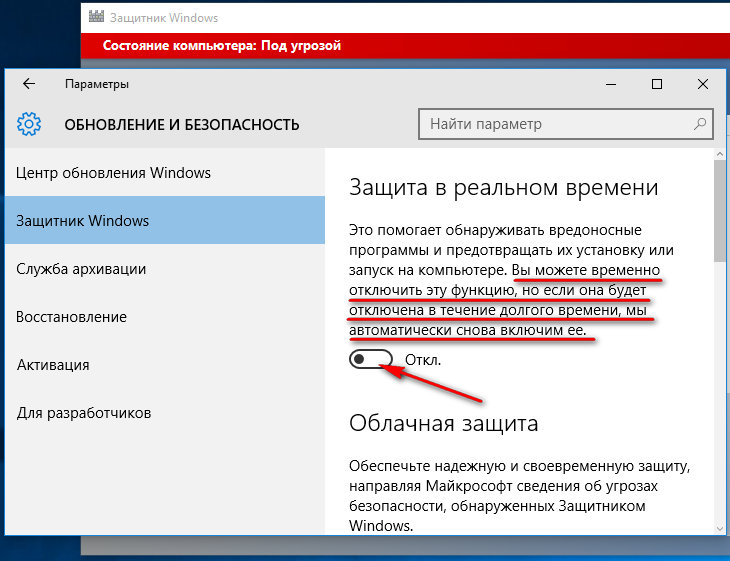
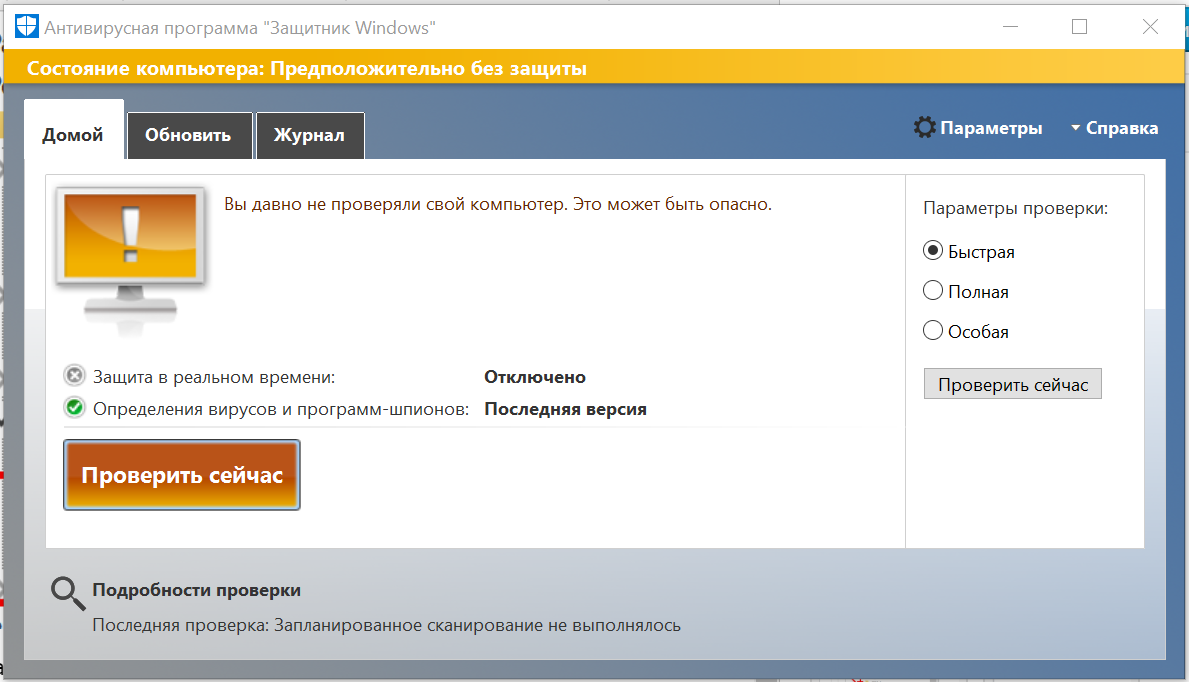
 , щелкните правой кнопкой мыши на экране и создайте « Новый > DWORD (32-разрядный) файл значений.
, щелкните правой кнопкой мыши на экране и создайте « Новый > DWORD (32-разрядный) файл значений. msc
msc 
