Как запустить безопасный режим на виндовс 10 на ноутбуке: Как войти или загрузиться в безопасном режиме в Windows 7, 8, 8.1 и 10
Содержание
Как запустить ноутбук Леново в безопасном режиме: как включить и войти
Как запустить ноутбук Леново в безопасном режиме? Воспользуйтесь комбинацией Shift+Restart, выйдите в Safe Mode из настроек или с экрана входа. Ниже рассмотрим особенности выполнения работы для разных операционных систем Виндовс 7, 8 и 10. Отдельно поговорим о том, что это за опция, и в чем ее особенности, и когда применяется.
Как включить безопасный режим
Существует несколько способов, как запустить безопасный режим на ноутбуке Lenovo, отличающийся по инструкции и сложности, а также зависящий от типа операционной системы.
Как запустить на Виндовс 10
Для начала разберем несколько решений, как включить безопасный режим на ноутбуке Леново на Windows 10.
Shift+Restart
При выборе варианта с горячей комбинацией клавиш сделайте следующее:
- Кликните комбинацию Win+X на клавиатуре.
- Сработайте Shift и жмите на кнопку «Перезагрузить» в разделе «Завершение работы» / «Выйти».

- Выберите вариант «Устранение неполадок», а после этого пункт «Дополнительные параметры».
- Установите «Параметры запуска» и «Перезагрузить».
После перезапуска показывается список настроек. Выберите F4 или Fn+F4 с учетом инструкции на экране. Таким образом происходит запуск ноутбука Леново в безопасном режиме. Если необходим Интернет и загрузка сетевой карты, жмите на кнопки 5, F5 или Fn+F5. В этом случае в систему подгружаются и сетевые драйвера.
Через настройки
Следующий вариант, как запустить Safe Mode — сделать это из настроек. Пройдите следующие шаги:
- Кликните на кнопку Win+I на клавиатуре или перейдите в «Параметры».
- Зайдите в пункт «Обновление и безопасность».
- Перейдите в категорию «Восстановление».
- В секции «Расширенный запуск» укажите «Перезагрузить сейчас».
- После перезапуска на ноутбуке Леново выберите «Устранение неполадок», а далее «Дополнительные параметры».
 На следующем шаге войдите в «Параметры запуска» и «Перезагрузить».
На следующем шаге войдите в «Параметры запуска» и «Перезагрузить».
- Жмите на 4 или F4 для обычного Safe Mode или 5 / F5 для загрузки сетевых драйверов.
С начального экрана
Еще один вариант, как войти в безопасный режим ноутбука Леново и запустить нужную опцию — сделать это с экрана входа. Алгоритм действий такой:
- Перезапустите ноут.
- Как только дойдет до экрана входа, жмите на Shift, а после выберите Power и Restart.
- После перезапуска пройдите шаги, рассмотренные в 5-м и 6-м пункте рассмотренной выше инструкции.
Через командную строку
Не очень удобный способ, как перезагрузить ноутбук Леново в безопасном режиме — сделать это с помощью командной строки и дополнительной клавиатуры (ее необходимо подключить дополнительно). Алгоритм действий такой:
- Жмите на Win+R.
- Введите команду msconfig.
- Выберите раздел Boot.
- Кликните на пункт «Безопасная загрузка».

- Жмите «Применить».
- Кликните на пункт «Перезагрузка» для применения изменений при появлении окна «Конфигурация системы».
Как запустить на Виндовс 8
Следующий момент, требующий рассмотрения — как загрузить ноутбуке Леново в безопасном режиме на Виндовс 8. Здесь можно запустить Safe Mode с помощью тех же способов. Исключением является вариант применения настроек. Вместо него используем дополнительные параметры запуска. Сделайте следующее:
- На стартовом экране Виндовс введите «Расширенный запуск».
- Кликните «Параметры», а далее — «Расширенные параметры запуска»
- Посте открытия экрана дойдите до пункта «Перезагрузить сейчас».
- Дождитесь перезапуска ПК и появления меню Advance.
- Выберите Troubleshoot.
- Кликните на кнопку «Дополнительные параметры».
- Выберите «Параметры запуска», а после — «Перезагрузить».
- После перезапуска на специальном экране выберите вход в безопасный режим ноутбука Леново.
 При этом выберите один из предложенных вариантов.
При этом выберите один из предложенных вариантов.
Как запустить на Виндовс 7
В ситуации с Windows 7 вариантов меньше. Здесь имеется два способа загрузки ноутбука Леново в безопасном режиме — с помощью командной строки или с применением F8. Рассмотрим каждый из них.
С помощью Win+R
Чтобы запустить Safe Mode, сделайте следующие шаги:
- Кликните Win+R.
- Введите msconfig.
- Зайдите в раздел Boot.
- Кликните на «Безопасная загрузка» и «Применить».
- Жмите на «Перезагрузка» для внесения изменений при появлении окна «Конфигурация системы».
Через F8
Популярный метод, как зайти в безопасный режим ноутбук Леново — сделать это с помощью F8. Алгоритм такой:
- Перезапустите ноут.
- Во время загрузки жмите на F8.
- Выберите интересующий вариант Safe Mode, который необходимо запустить.
- Выполните необходимые задачи и перезапуститесь.
Если стоит вопрос, как отключить безопасный режим на ноутбуке Леново, сделать это можно путем обычной перезагрузки. Если вы вносили изменения в настройки, уберите отметку с разделов, требующих включение Safe Mode.
Если вы вносили изменения в настройки, уберите отметку с разделов, требующих включение Safe Mode.
Что такое безопасный режим и для чего он нужен
Перед тем как запустить Safe Mode, необходимо понимать его сущность и назначение. Это особый режим работы ОС, при котором загружаются только минимальный набор драйверов ОС. В частности, не активируются приложения, а иногда даже сетевая карта.
Применение такой опции необходимо для решения следующих задач:
- Проверка ноутбука Леново на вредоносное ПО. Известно, что вирусы прописываются в автозагрузке, а проверить это можно только при активации Safe Mode.
- Восстановление ОС. Средство восстановления Windows лучше запустить в безопасном режиме. В таком случае можно добиться большей стабильности работы.
- Установка и обновления драйверов. Если причиной проблем являются сбои в ПО, применение рассматриваемой опции может помочь.
- Проверка работы. Иногда ноутбук начинает медленно функционировать, а при входе в Safe Mode все восстанавливается.
 В таком случае можно делать выводы о неисправности какого-то оборудования.
В таком случае можно делать выводы о неисправности какого-то оборудования.
Зная, как запустить безопасный режим в ноутбуке Lenovo на Windows 10, 8 и 7, вы сможете в любой момент настроить нужные параметры, найти проблему в операционной системе и отыскать причину медленной работы. Главное — помните об особенностях входа для разных операционных систем.
В комментариях расскажите, в каких случаях вы используете такую функцию, и помогает ли она в исправлении ошибок.
Безопасный режим Windows. Что это такое и как его запустить!
Данная статья для тех, кто когда-либо в компьютерной сфере слышал понятие «Безопасный режим Windows», но не в курсе, что это вообще значит, для чего нужно и как в этот самый режим войти. А вещь, собственно, очень порой бывает полезной и может выручить в случае неполадок в работе вашего компьютера. Он, в общем-то и сделан как диагностический режим и, причём, запускать этот режим совсем не сложно. Рассмотрим подробно, что это это за режим такой, для чего нужен и как его запустить!
Что представляет собой безопасный режим и для чего он может потребоваться
Безопасный режим имеется в каждой операционной системе Windows и при нормальной работе системы, безо всяких сбоев, вы этот режим и нигде не увидите. Просто так, случайно перейти в него не получится. Этот режим является одним из диагностических режимов Windows, коих имеется несколько.
Просто так, случайно перейти в него не получится. Этот режим является одним из диагностических режимов Windows, коих имеется несколько.
Запустив Windows в безопасном режиме, вы увидите обычную операционную систему, но с упрощённой графической оболочкой, т. е. не будут работать всякие темы оформления, фон рабочего стола и прочая сложная графика. Но самое главное то, что в этом режиме будут работать только самые основные, жизненно важные для Windows службы, а также будут выключены все автозапускаемые при старте Windows программы. Вот пример Windows 7, запущенной в безопасном режиме:
В других версиях Windows принципиальных отличий никаких не будет.
Что же нам даст запуск системы в таком режиме с сильным ограничением по функционалу? Ведь большая часть служб работать не будет, а значит и даже многие программы запустить не удастся. А нужно всё это в том случае, если в нормальном режиме Windows у вас ни в какую не запускается. Причины не запуска Windows в стандартном режиме могут быть совершенно разные, от обычных ошибок в работе системы, до всяких вирусных заражений и глюков / отказов комплектующий компьютера. В случае если Windows не запускается из-за неисправности или сбойной работы какого-то устройства внутри компьютера, то безопасный режим вряд ли вам поможет, ведь он в таком случае тоже, вероятнее всего, не запустится. Однако всё-равно попробовать стоит, тем более что сразу и не определить, что является проблемой: железо компьютера или же программная его часть!
В случае если Windows не запускается из-за неисправности или сбойной работы какого-то устройства внутри компьютера, то безопасный режим вряд ли вам поможет, ведь он в таком случае тоже, вероятнее всего, не запустится. Однако всё-равно попробовать стоит, тем более что сразу и не определить, что является проблемой: железо компьютера или же программная его часть!
В случаях сбоев в программной части компьютера безопасный режим очень часто может выручить. Предположим, вы установили какой-то несовместимый драйвер на какое-то устройство и после перезагрузки у вас перестала запускаться Windows в стандартном режиме, к примеру, выдаёт синий экран смерти (так обычно называют окно синего цвета с непонятными надписями при попытке загрузить Windows) или ещё что-то. В этом случае в первую очередь можно попробовать загрузить компьютер в безопасном режиме, потому что, как выше уже писал, там будет запускаться только всё самое основное и нужное для системы и в итоге Windows может в этом режиме запуститься.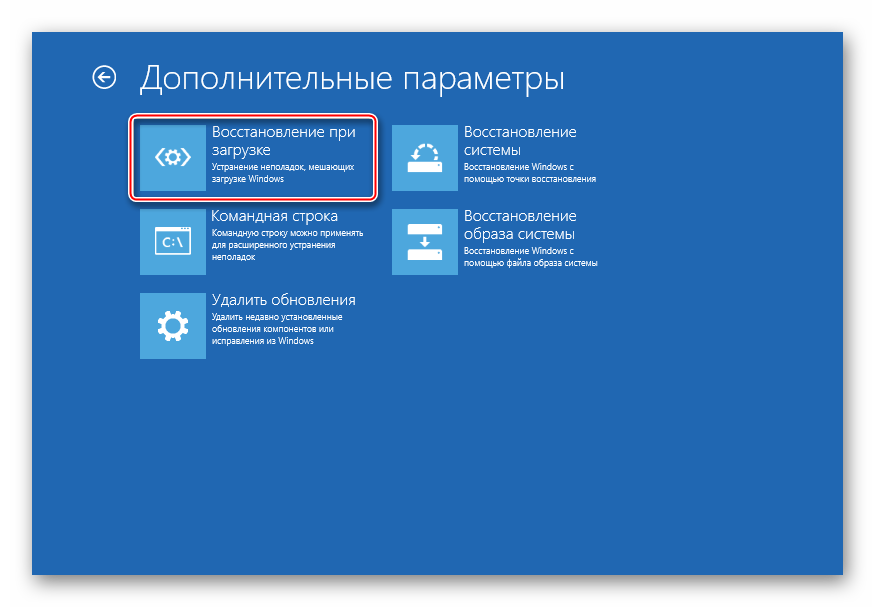 Ну а далее остаётся только через этот безопасный режим найти причину того, почему в стандартном режиме Windows отказывается запускаться. Например, удалить сбойный драйвер или какую-то программу, вирусы очистить и прочее.
Ну а далее остаётся только через этот безопасный режим найти причину того, почему в стандартном режиме Windows отказывается запускаться. Например, удалить сбойный драйвер или какую-то программу, вирусы очистить и прочее.
В безопасном режиме вы сможете запустить свой антивирусный сканер, для того чтобы очистить компьютер от вирусов, сможете запустить встроенную в Windows программу для восстановления системы в одно из ранних состояний (например, за несколько дней до того как случился сбой), а также воспользоваться другими программами и встроенными средствами Windows.
Как войти в безопасный режим Windows
Теперь, когда вы поняли в общем, для чего нужен безопасный режим, пора перейти к процесс у входа в этот режим. Здесь в принципе ничего сложного нет, но процесс входа в этот режим может отличаться в зависимости от той версии Windows, которую вы используете.
Обычно безопасных режимов имеется 3 вида:
Безопасный режим. Это стандартный вариант безопасного режима, в котором запускаются самые нужные для работы Windows службы и программы и при этом не загружаются даже сетевые драйвера, т.
 е. в этом режиме вы не сможете выйти в интернет;
е. в этом режиме вы не сможете выйти в интернет;Безопасный режим с загрузкой сетевых драйверов. Отличается от стандартного безопасного режима тем, что дополнительно загружаются ещё сетевые драйвера, что обеспечит вам выход в интернет через данный режим;
Безопасный режим с поддержкой командной строки. От стандартного безопасного режима отличается только тем, что сразу после его запуска будет также запущена командная строка Windows (т. е. консоль).
Я рекомендую использовать в случае возникновения неполадок в первую очередь стандартный безопасный режим (в окне так и будет называться «Безопасный режим»), поскольку режим с поддержкой сети может снова вызвать сбой, ведь вы не знаете в чём именно дело, может быть как раз в сетевых драйверах. Ну а запуск командной строки мало чем может помочь, пользоваться ей смогут, пожалуй, только администраторы, знающие большинство служебных команд.
Вход в безопасный режим на старых версиях Windows: Windows XP, Windows Vista, Windows 7
Для того чтобы войти в безопасных режим на системах Windows XP, Vista или 7, вам необходимо в первую очередь перезагрузить компьютер. Если выключен, то просто включите его.
Если выключен, то просто включите его.
Далее следует зажать на клавиатуре клавишу F8 и удерживать её до тех пор, пока не появится чёрное окно с выбором режима для запуска:
В этом окне мышка у вас работать не будет и перемещаться по окну можно будет только лишь при помощи стрелок на клавиатуре. Таким образом, при помощи стрелок клавиатуры «Вверх» и «Вниз» выберите «Безопасный режим» и нажмите клавишу «Enter» (Ввод) для запуска.
Через несколько секунд произойдёт запуск безопасного режима!
Вход в безопасный режим в системах Windows 8 и 10
На Windows 8 и 10 вход в безопасный режим реализован немного иначе. Если с вашим компьютером что-то произошло и он не грузится в штатном режиме, то данные системы автоматически предложат один из вариантов решения, среди которых будет как раз запуск в безопасном режиме. Т.е., к примеру, система ваша вдруг не запустилась в стандартном режиме. В этом случае компьютер перезагрузится и запустится специальная служебная программа Windows, где для запуска безопасного режима вам нужно выбрать «Параметры загрузки»:
В этом окне у вас должна работать мышка, поэтому выбирать пункты меню можно ей.
В следующем окне нажимаем кнопку перезагрузки:
Компьютер перезагрузится и появится окно, где нужно при помощи клавиш F1-F9 выбрать нужный режим запуска.
Безопасный режим находится под цифрой 4, поэтому для его запуска, соответственно, нажимаем F4.
Вот и весь процесс запуска безопасного режима в том случае если с вашей системой Windows 8 или Windows 10 что-то не так и она не загружается в стандартном режиме.
Но вам также может для каких-то целей потребоваться запустить безопасный режим даже когда ваша система успешно грузится и в стандартном режиме. Например, хотите проверить компьютер на вирусы из безопасного режима, что является более надёжным способом проверки или хотите удалить что-то, что не удаётся удалить через стандартный режим. В этом случае вам нужно активировать запуск особых вариантов загрузки Windows прямо из её интерфейса.
Активация особых вариантов загрузки в Windows 8
Нажимаем сочетание клавиш WIN + I. Справа появится панель настроек, где внизу нажимаем «Изменение параметров компьютера».
Справа появится панель настроек, где внизу нажимаем «Изменение параметров компьютера».
В следующем окне выбираем «Обновление и восстановление».
Далее выбираем пункт меню «Восстановление» (1) и справа в окне нажимаем «Перезагрузить сейчас» под заголовком «Особые варианты загрузки» (2).
После перезагрузки системы появится окно, где вам нужно выбрать «Диагностика».
В следующем окне выбираем «Дополнительные параметры».
Ну дальше появится окно с вариантами восстановления и дополнительных вариантов запуска Windows, о чём говорилось выше — вот здесь.
Выбираете в этом окне вариант «Параметры загрузки» и следуете уже шагам, описанным выше.
Активация особых вариантов загрузки в Windows 10
В этой системе ещё проще. Нажимаем клавиши WIN+I и выбираем «Обновление и безопасность».
В следующем окне слева выбираем «Восстановление» (1) и справа нажимаем «Перезагрузить сейчас» (2) под заголовком «Особые варианты загрузки».
Произойдёт перезагрузка Windows и появится тоже самое окно, как и в случае с Windows 8:
Далее всё точно также, никаких изменений!
Заключение
Теперь вы узнали, что из себя представляет безопасный режим в Windows и как его можно запустить на разных версиях этой операционной системы. Этот режим иногда может очень выручить, потому что в нём можно попытаться что-либо исправить, если в штатном режиме система никак не загружается.
Хорошего вам дня и отличного настроения! Пока 😉
Как загрузить ноутбук Lenovo в безопасном режиме?
Перевод ноутбука Lenovo в безопасный режим — лучшее решение, если вы имеете дело с любым нежелательным вредоносным ПО, которое мешает нормальному запуску вашего ноутбука. Безопасный режим решит все эти нежелательные и несовместимые программы и вредоносные программы. Однако настоящая проблема возникает, когда вам нужно загрузить ноутбук Lenovo в безопасном режиме.
Если вы технически подкованный человек, разбирающийся в своих гаджетах, то это не должно быть для вас проблемой. С другой стороны, если вы, как и я, ничего не смыслите в этих вещах, то вы скоро все узнаете. В этой статье я поделился всей информацией, которая помогла мне и научила загружать ноутбук Lenovo в безопасном режиме.
С другой стороны, если вы, как и я, ничего не смыслите в этих вещах, то вы скоро все узнаете. В этой статье я поделился всей информацией, которая помогла мне и научила загружать ноутбук Lenovo в безопасном режиме.
Загрузка ноутбука Lenovo в безопасном режиме
Как перевести ноутбук Lenovo в безопасный режим
Если вы хотите перевести ноутбук Lenovo в безопасный режим, нажмите одновременно клавиши Windows и R. На экране вашего ноутбука откроется окно, где будет открытая вкладка. На этой открытой вкладке введите «MSConfig» и нажмите кнопку «ОК».
После этого откроются настройки конфигурации системы, и вам нужно будет перейти в «Настройки загрузки». Внизу будет опция безопасного режима; выберите его и нажмите кнопку ОК. Вот и все; ваш ноутбук Lenovo теперь находится в безопасном режиме.
Ноутбук Lenovo — загрузка в безопасном режиме
Если вы по какой-то причине перевели свой ноутбук Lenovo в безопасный режим, он позаботится обо всех проблемах с вредоносными программами.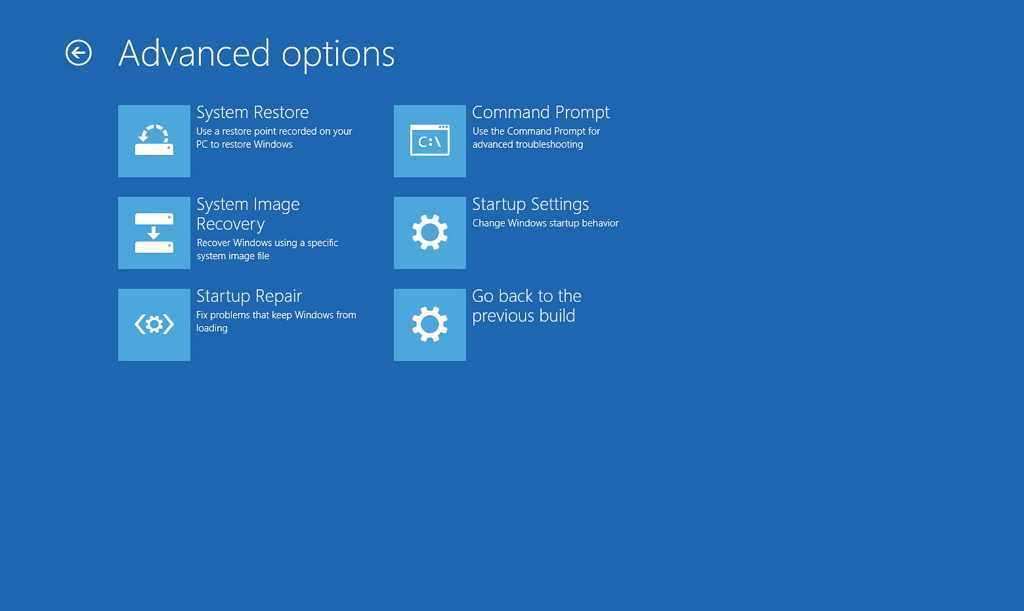 Однако вы не можете загрузить этот ноутбук, как любой другой ноутбук. Чтобы загрузить ноутбук Lenovo, находящийся в безопасном режиме, необходимо выполнить несколько шагов.
Однако вы не можете загрузить этот ноутбук, как любой другой ноутбук. Чтобы загрузить ноутбук Lenovo, находящийся в безопасном режиме, необходимо выполнить несколько шагов.
Существует несколько способов загрузки ноутбука Lenovo в безопасном режиме в зависимости от используемой версии Windows. В этом разделе мы предоставим пошаговые инструкции для каждого метода.
Windows 10
Способ 1
Самый простой способ загрузки ноутбука Lenovo, находящегося в безопасном режиме, — это одновременное нажатие кнопки «Перезагрузка» и кнопки Shift. Чтобы открыть вкладку выхода, одновременно нажмите кнопки X и Windows.
Затем с помощью клавиш со стрелками выберите параметр перезапуска. Обязательно нажимайте клавишу Shift одновременно с кнопкой перезапуска. После этого вы получите три варианта, выберите «Устранение неполадок», а затем перейдите к «Дополнительным параметрам».
Как только вы это сделаете, вы получите шесть вариантов; оттуда вам нужно будет выбрать «Меню параметров запуска». После меню «Параметры запуска» вы нажмете кнопку «Перезагрузить». Обязательно нажимайте кнопку F4, когда ваш компьютер начинает перезагружаться, чтобы он оставался в безопасном режиме.
После меню «Параметры запуска» вы нажмете кнопку «Перезагрузить». Обязательно нажимайте кнопку F4, когда ваш компьютер начинает перезагружаться, чтобы он оставался в безопасном режиме.
Способ 2
Второй способ загрузки ноутбука Lenovo в безопасном режиме тоже проще. Для этого метода, прежде всего, вам нужно будет открыть настройки вашего ПК. Перейдите к логотипу Windows в левом нижнем углу и откройте настройки.
Оттуда вам нужно перейти к опции «Обновление и безопасность», а на панели слева выбрать опцию «Восстановление». Как только это будет сделано, откроется вкладка, в которой вы увидите несколько вариантов. В разделе «Расширенный запуск» будет опция «Перезагрузить сейчас»; нажмите это.
После этого ваш ноутбук запустится, и вы получите меню выхода. Оттуда вам нужно будет перейти к опции «Устранение неполадок». Затем выберите «Дополнительные параметры», в котором вы увидите 6 настроек. Перейдите в «Параметры запуска» и выберите «Перезагрузить». Важно помнить, что нужно нажать клавишу F4, когда ваш ноутбук Lenovo перезагрузится, и вы увидите список параметров на экране.
Важно помнить, что нужно нажать клавишу F4, когда ваш ноутбук Lenovo перезагрузится, и вы увидите список параметров на экране.
Windows 8/8.1
Чтобы загрузить ноутбук Lenovo в безопасном режиме в Windows 8 или 8.1, вы можете использовать метод «Shift + Restart», инструмент «Конфигурация системы» или меню «Дополнительные параметры запуска». Метод «Shift + Restart» включает в себя удерживание клавиши Shift при нажатии кнопки «Перезагрузить» в меню питания.
Средство настройки системы можно использовать для настройки запуска Windows в безопасном режиме. В меню «Дополнительные параметры запуска» есть возможность перезапустить компьютер в безопасном режиме.
Windows 7
Чтобы загрузить ноутбук Lenovo в безопасном режиме в Windows 7, вы можете использовать клавишу F8 или средство настройки системы. Клавишу F8 можно использовать для доступа к меню дополнительных параметров загрузки, в котором есть возможность запуска в безопасном режиме. Инструмент «Конфигурация системы» можно использовать для настройки запуска Windows в безопасном режиме.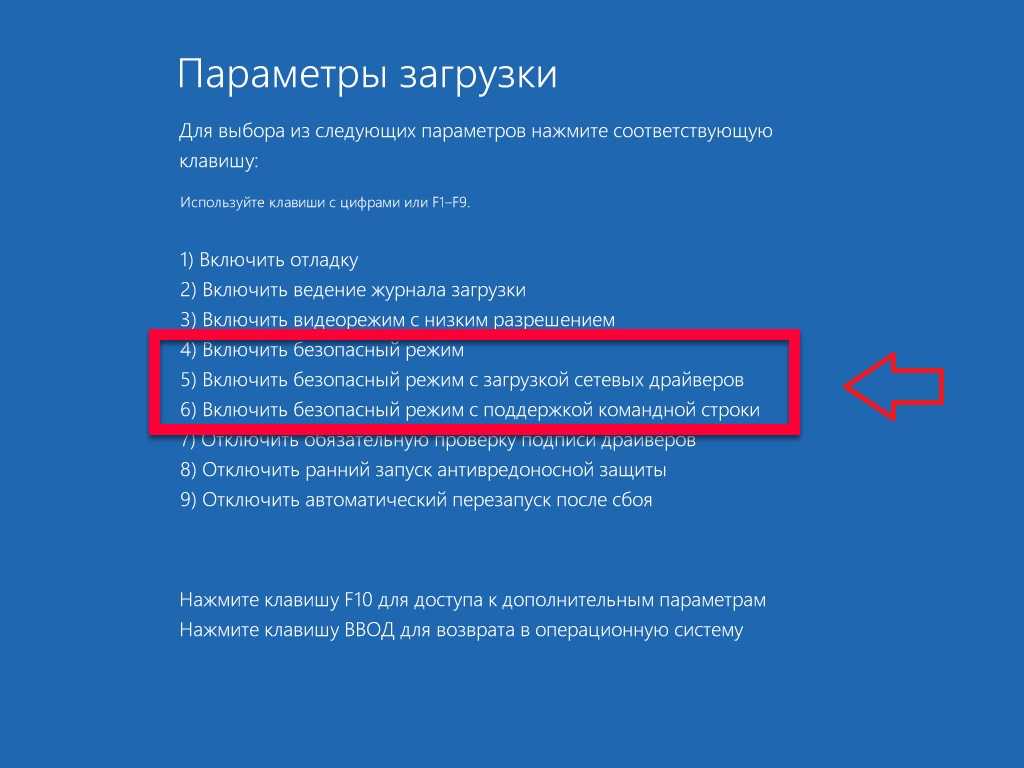
Устранение неполадок, связанных с безопасным режимом
Иногда вы можете столкнуться с проблемами при попытке загрузить ноутбук Lenovo в безопасном режиме. Общие проблемы включают циклы загрузки, сообщения об ошибках и синие экраны смерти. В этом разделе мы предоставим советы по устранению неполадок и решения таких проблем, как отключение ненужных служб и обновление драйверов.
Как удалить безопасный режим Windows 10 Ноутбук Lenovo
Если ваш ноутбук Lenovo находится в безопасном режиме и по какой-то причине вам нужно удалить безопасный режим и перевести свой ноутбук в обычный режим, то вот простой и простой способ сделать это. Это легко и довольно эффективно, всего в несколько шагов, так что даже если вы не разбираетесь в технологиях, не беспокойтесь; вы сможете сделать это очень легко, без каких-либо проблем.
Способ удаления безопасного режима
Чтобы вывести ноутбук Lenovo из безопасного режима, сначала вам нужно будет одновременно нажать клавишу Windows и клавишу R на ноутбуке Lenovo. В нижней части экрана Lenovo откроется вкладка, и на этой вкладке будет открытое поле; введите «MSConfig» на этой открытой вкладке и нажмите «ОК».
В нижней части экрана Lenovo откроется вкладка, и на этой вкладке будет открытое поле; введите «MSConfig» на этой открытой вкладке и нажмите «ОК».
После этого вам нужно выбрать кнопку с надписью «Загрузка», и вы получите несколько вариантов. Оттуда вам придется отменить выбор «безопасного режима», и ваш ноутбук Lenovo выйдет из безопасного режима.
Часто задаваемые вопросы
1. Как загрузить ноутбук Lenovo в режим восстановления?
Если вам нужно загрузить ноутбук Lenovo в режим восстановления, то сначала вам придется выключить ноутбук. После этого нажмите кнопку «Novo», которая находится рядом с кнопкой питания или слева. Когда на экране откроется меню кнопок Novo, перейдите к опции «Восстановление системы» и нажмите клавишу «Ввод».
2. Как запустить Lenovo в безопасном режиме Windows 10?
Перейдите в меню выхода на ноутбуке Lenovo и выберите там кнопку перезагрузки. Обязательно нажимайте клавишу «Shift» одновременно с кнопкой перезагрузки. Перейдите в «Устранение неполадок», затем «Дополнительные параметры», «Параметры запуска» и оттуда; вы выберете опцию «Перезагрузить». Как только все это будет сделано и ноутбук перезагрузится, нажмите F4.
Перейдите в «Устранение неполадок», затем «Дополнительные параметры», «Параметры запуска» и оттуда; вы выберете опцию «Перезагрузить». Как только все это будет сделано и ноутбук перезагрузится, нажмите F4.
Если у вас все еще возникают проблемы, посмотрите это видео:
3. Что такое средство настройки системы?
Средство настройки системы, также известное как msconfig, представляет собой встроенную в Windows утилиту, позволяющую настраивать системные параметры, включая возможность запуска Windows в безопасном режиме.
4. Что делать, если у меня возникают проблемы при загрузке ноутбука Lenovo в безопасном режиме?
Если при попытке загрузить ноутбук Lenovo в безопасном режиме возникают проблемы, такие как циклы загрузки или сообщения об ошибках, вы можете попробовать советы по устранению неполадок и решения, такие как отключение ненужных служб или обновление драйверов. Вы также можете обратиться за помощью в службу поддержки Lenovo или к квалифицированному специалисту.
Вы также можете обратиться за помощью в службу поддержки Lenovo или к квалифицированному специалисту.
5. Могу ли я использовать безопасный режим для решения всех проблем с моим ноутбуком Lenovo?
Безопасный режим может быть полезным инструментом для устранения неполадок и устранения неполадок на вашем ноутбуке Lenovo, но он может не решить все проблемы. Некоторые проблемы могут потребовать более сложных методов устранения неполадок или ремонта.
Заключение
Если у вас есть ноутбук Lenovo и вам необходимо перевести его в безопасный режим или загрузить ноутбук в безопасном режиме, то не нужно бежать в магазин техобслуживания. Я поделился каждой крупицей информации в этой статье как можно более простыми словами.
Таким образом, вы сможете перевести свой ноутбук в безопасный режим, загрузиться в безопасном режиме и легко удалить безопасный режим, не выходя из дома. Я надеюсь, что вы найдете эту статью полезной.
Как загрузиться в безопасном режиме в Windows 10, 8 или 7
Что такое безопасный режим в Windows?
Безопасный режим в Windows — это удобная функция, которая поставляется с Windows 7, Windows 8 и Windows 10. Процедура доступа к безопасному режиму может различаться во всех трех версиях Windows, но функциональность безопасного режима для Windows остается неизменной. В этом посте мы подробно расскажем о различных методах загрузки в безопасном режиме в Windows 10, 8 и 7.
Процедура доступа к безопасному режиму может различаться во всех трех версиях Windows, но функциональность безопасного режима для Windows остается неизменной. В этом посте мы подробно расскажем о различных методах загрузки в безопасном режиме в Windows 10, 8 и 7.
Безопасный режим используется для решения критических системных проблем. Его цель — помочь решить проблемы, связанные с программным и аппаратным обеспечением, которые мешают нормальному функционированию Windows. Недавно установленное оборудование может быть неисправным, драйвер может отсутствовать или быть поврежденным, или стороннее программное обеспечение может потреблять ресурсы Windows 8 или Windows 10. В любом случае, безопасный режим в Windows поможет вам точно определить неисправность и помочь вы решаете это.
Старые способы загрузки в безопасном режиме в Windows 7:
В Windows 7 процесс загрузки в безопасном режиме был несколько проще. Все, что вам нужно было сделать, это несколько раз нажать клавишу F8 при запуске.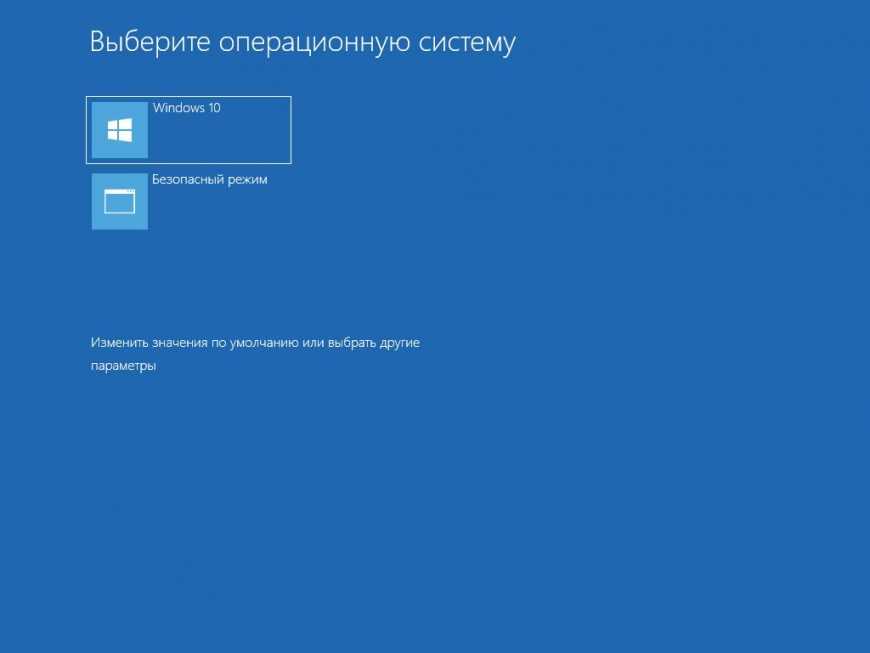 Это приведет вас к расширенному меню загрузки, где вы сможете выбрать опцию «Безопасный режим». Таким образом, вы автоматически загрузитесь в безопасном режиме в Windows 7.
Это приведет вас к расширенному меню загрузки, где вы сможете выбрать опцию «Безопасный режим». Таким образом, вы автоматически загрузитесь в безопасном режиме в Windows 7.
Есть ли в Windows 10 безопасный режим?
Да, в Windows 10 есть безопасный режим, но вы не можете получить к нему доступ традиционным способом. Клавиша F8 работает только в Windows 7. В более новых версиях Windows 8 и Windows 10 эта функция была удалена. Расширенное меню загрузки отключено Microsoft для увеличения времени загрузки. Теперь вам нужно вручную загрузиться в безопасном режиме в Windows 8 и Windows 10. Безопасный режим скрыт в Windows 8 и Windows 10. Не волнуйтесь, есть другие способы получить доступ к безопасному режиму в Windows 8 и Windows 10. Мы рассмотрим некоторые из них, один за другим. Давайте начнем.
Как запустить безопасный режим в Windows 10?
Эта первая процедура работает, когда работает Windows. Ваша Windows должна быть загружена и работает. Даже если вы застряли на экране входа в систему, этот метод все равно будет работать.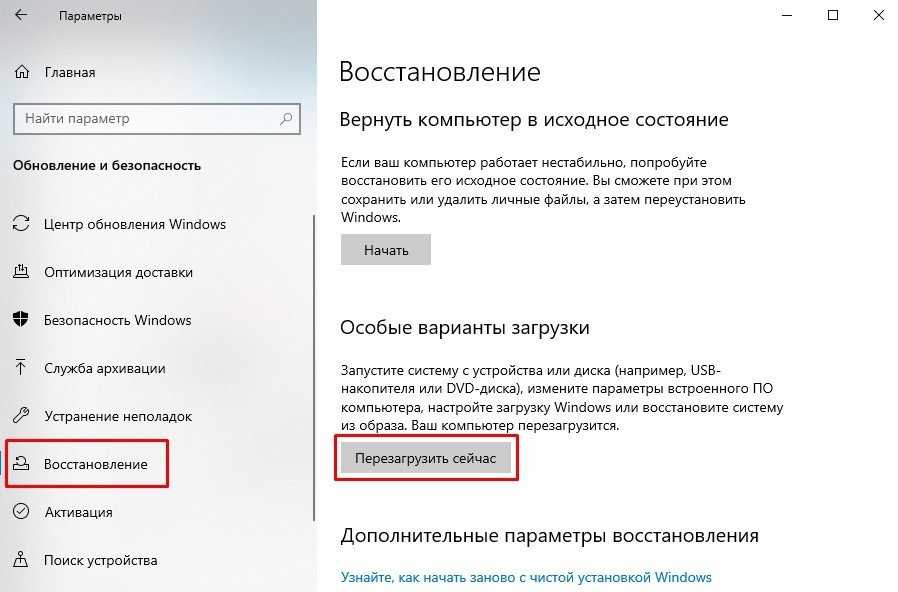 Во-первых, нам нужно перейти к расширенным инструментам устранения неполадок. Чтобы добраться туда, можно использовать разные пути. Давайте обсудим их все.
Во-первых, нам нужно перейти к расширенным инструментам устранения неполадок. Чтобы добраться туда, можно использовать разные пути. Давайте обсудим их все.
Если вы забыли свой пароль и застряли на экране входа в систему Windows, вы все равно можете загрузиться в безопасном режиме Windows, не беспокойтесь. Начните с нажатия кнопки питания внизу. Нажмите и удерживайте клавишу Shift на клавиатуре ноутбука, а затем нажмите или нажмите «Перезагрузить». Windows снова включится, и вы попадете на экран выбора параметров.
Безопасный режим в Windows 10 — Меню параметров
Другой способ открыть меню «Выбрать параметры» — открыть меню «Пуск» нажатием клавиши Windows. На левой боковой панели наведите курсор на кнопку питания и нажмите на нее. Продолжайте, удерживая клавишу Shift и нажав «Перезагрузить».
Безопасный режим в Windows — перезагрузка для меню параметров
Последний способ перейти к расширенному начальному экрану — через настройки. Перейдите в настройки, затем нажмите «Обновление и безопасность». На левой боковой панели нажмите «Восстановление». Вы попадете на страницу восстановления. Теперь в разделе «Расширенный запуск» нажмите «Перезагрузить сейчас». Операционная система перезагрузится, и вы перейдете к расширенному запуску.
На левой боковой панели нажмите «Восстановление». Вы попадете на страницу восстановления. Теперь в разделе «Расширенный запуск» нажмите «Перезагрузить сейчас». Операционная система перезагрузится, и вы перейдете к расширенному запуску.
Безопасный режим Windows 10 — расширенный запуск
После перезагрузки системы вам будет предложено выбрать вариант. Здесь выберите Устранение неполадок.
Безопасный режим Windows 10 — выберите «Устранение неполадок»
Вы попадете на экран устранения неполадок. Здесь выберите Дополнительные параметры.
Безопасный режим Windows 10 — дополнительные параметры
В разделе «Дополнительные параметры» вы увидите множество различных параметров. Продолжайте, выбрав Параметры запуска. Если этот параметр не отображается, вам нужно нажать «Просмотреть дополнительные параметры восстановления».
Безопасный режим Windows 10 — параметры запуска
Windows предложит перезагрузить компьютер, чтобы загрузиться в безопасном режиме. Нажмите «Перезагрузить» в правом нижнем углу экрана.
Нажмите «Перезагрузить» в правом нижнем углу экрана.
Безопасный режим Windows. Нажмите «Перезагрузить». Здесь вы увидите множество вариантов, но нас интересует только загрузка в безопасном режиме. Далее вы увидите три варианта загрузки в безопасном режиме Windows. Вариант 4 загружает в простой безопасный режим, вариант пять загружает безопасный режим с сетью и, наконец, вариант шесть загружает безопасный режим с командной строкой.
Параметры параметров запуска
Все три параметра используются по-разному. С помощью командной строки вы можете напрямую управлять своим компьютером, выполняя команды. Безопасный режим Windows с поддержкой сети позволяет использовать Интернет для устранения неполадок. В любом случае, вы можете нажать либо цифровые клавиши 4, 5 и 6, либо функциональные клавиши F4, F5 и F6.
Наконец, Windows откроет экран входа в систему. Здесь вы можете ввести свои учетные данные, и безопасный режим будет успешно открыт. Если есть только один пользователь, вы сразу войдете в Windows.
Как запустить компьютер в безопасном режиме?
Начиная с Windows 10, традиционный метод, при котором вы продолжаете нажимать клавишу F8, больше не используется, но по-прежнему существует способ прямой загрузки в безопасном режиме в Windows без загрузки операционной системы. Windows 10 по умолчанию переходит в режим автоматического восстановления, если процесс загрузки прерывается три раза подряд. Причина прерывания может быть связана с программным обеспечением, аппаратным обеспечением или может быть преднамеренной.
При включении системы прервите процесс загрузки, нажав и удерживая кнопку питания не менее 5 секунд. Это остановит процесс загрузки Windows.
Повторите этот процесс три раза, и в четвертый раз Windows 10 автоматически покажет вам экран, на котором готовится автоматическое восстановление.
Остановить процесс загрузки Windows
Затем Windows может попросить вас ввести свои учетные данные для входа в систему. Если нет, Windows 10 начнет диагностику вашего ПК, показывая вам экран диагностики.
Безопасный режим Windows 10 — диагностика
Через некоторое время вы попадете на экран автоматического восстановления. Здесь нажмите на дополнительные параметры.
Автоматическое восстановление — Дополнительные параметры
Далее нажмите «Устранение неполадок» и повторите процесс, описанный ранее. Перейдите в дополнительные параметры, затем в параметры запуска, перезагрузите компьютер. Затем нажмите клавишу 4 или клавишу F4, чтобы загрузиться в безопасном режиме. Вы также можете нажать F5 или 5, чтобы загрузиться в безопасном режиме с поддержкой сети, и F6 или 6, чтобы загрузиться в безопасном режиме с командной строкой
Как заставить Windows 10 или Windows 8 загружаться в безопасном режиме каждый раз?
При устранении неполадок трудно определить и решить проблему с первого раза. Иногда требуется повторное обращение к безопасному режиму. Вы вносите небольшие изменения и вам нужно снова загрузиться в безопасном режиме, но каждый раз вам приходится повторять длительный процесс снова и снова. Безопасный режим можно принудительно включить в Windows 8 или 10, при этом Windows всегда будет загружаться в безопасном режиме, пока вы его не остановите.
Безопасный режим можно принудительно включить в Windows 8 или 10, при этом Windows всегда будет загружаться в безопасном режиме, пока вы его не остановите.
Это можно сделать в настройках конфигурации системы. Откройте конфигурацию системы, выполнив поиск в меню «Пуск». В верхней части нажмите на вкладку загрузки. На вкладке загрузки вы найдете различные варианты. В разделе «Параметры загрузки» установите флажок «Безопасная загрузка», чтобы включить его. После этого вы можете увидеть четыре различных варианта на выбор.
Минимальный: Для загрузки в минимальном безопасном режиме (это обычный безопасный режим в Windows)
Альтернативная оболочка: Эта опция загружает безопасный режим с командной строкой (Вы можете напрямую вводить команды через командную строку с этой опцией )
Восстановление Active Directory: Этот параметр предназначен для восстановления сервера Active Directory
Сеть: Этот параметр загружает безопасный режим с поддержкой сети (Интернет будет включен в этом режиме, и вы сможете автоматически устранять неполадки через Интернет)
Выберите нужный вариант и нажмите «Применить».
Автоматическое восстановление — Дополнительные параметры
Windows предложит вам немедленно перезагрузить компьютер и загрузиться в безопасном режиме или выйти без перезагрузки. Вы можете выбрать выход без перезагрузки, если у вас есть несохраненные файлы.
При этом каждый раз, когда вы включаете компьютер, он автоматически загружается в безопасном режиме. Когда вы закончите устранение неполадок, вы можете отключить автоматическую загрузку в безопасном режиме в Windows. Для этого снова откройте конфигурацию системы. Перейдите на вкладку «Загрузка» и снимите флажок «Безопасная загрузка». Наконец, нажмите «Применить» и перезагрузите компьютер. Теперь ваш компьютер начнет загружать Windows в обычном режиме.
Отключить загрузку в безопасном режиме Windows
Заключение:
Здесь мы объяснили самые простые и понятные способы доступа к безопасному режиму в Windows. Дайте нам знать, какой способ является вашим предпочтительным выбором. Мы думаем, что настройка конфигурации — это самый быстрый способ.


 На следующем шаге войдите в «Параметры запуска» и «Перезагрузить».
На следующем шаге войдите в «Параметры запуска» и «Перезагрузить».
 При этом выберите один из предложенных вариантов.
При этом выберите один из предложенных вариантов.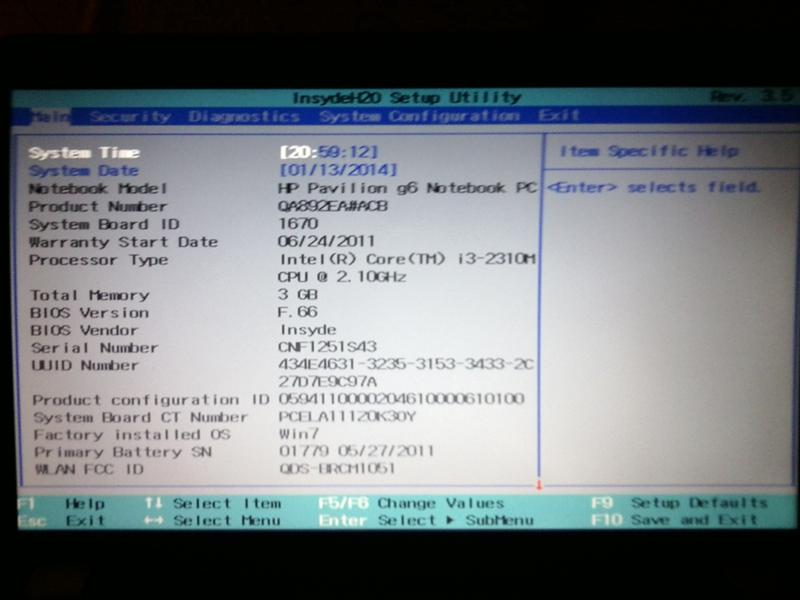 В таком случае можно делать выводы о неисправности какого-то оборудования.
В таком случае можно делать выводы о неисправности какого-то оборудования. е. в этом режиме вы не сможете выйти в интернет;
е. в этом режиме вы не сможете выйти в интернет;