Яндекс браузер диск: Яндекс Диск на компьютере — Яндекс Диск. Справка
Содержание
Как перенести яндекс браузер на другой диск
Кэш браузера призван ускорить загрузку посещаемых вами страниц. В него записываются фрагменты сайтов, и при возвращении на них нет необходимости заново загружать большие объёмы данных, ведь они уже есть в кэше на жёстком диске. В большинстве браузеров установлено автоматическое управление объёмом этого хранения с той целью, чтобы не перегрузить ресурс системы. Таким образом, будет выделено ровно столько памяти, сколько компьютер может себе позволить.
Для ускорения работы браузера имеет смысл выполнить перенос кэша на другой диск.
Но иногда в компьютерах в качестве системного используется не HDD, а SSD, который, как известно, имеет весьма ограниченный ресурс записи/перезаписи. А во время сёрфинга браузер постоянно записывает информацию, заменяя старую новой по исчерпании выделенного места. В этом случае имеет смысл перенести кэш браузера на другой диск или в оперативную память (RAM-диск).
Перенос на другой жёсткий диск
Перенос кэша браузера Google Chrome на другой диск проще всего выполняется следующим образом:
- Найдите папку на своём компьютере, где хранится кэш:
- Для начала зайдите в папку AppData, которая находится на диске с системой в папке под названием имени пользователя.

- В AppData зайдите в Local, далее Google, Chrome, User Data, Default, а в ней и будет нужная папка Cache.
- Скопируйте данные из этой папки в новое расположение кэша.
- Щёлкните правой кнопкой по экрану и выберите «Свойства».
- Зайдите в «Ярлык».
- В поле «Объект» после chrome.exe напишите —disk-cache-dir=, а после запишите путь к перенесённой директории с данными.
- Если Гугл Хром является браузером по умолчанию, он может проигнорировать эту запись и запуститься с умолчанием на расположение кэша. Поэтому используйте командную строку для создания ссылок для Хрома о новом месте расположения:
- Запустите командную строку, желательно от имени администратора.
- Введите команду mklink, после через пробел: /D «целиком исходный путь» «целиком новый путь».
Все указанные действия должны выполняться при закрытом Google Chrome. Чтобы перенести кэш Google Chrome на рамдиск, нужно сначала создать виртуальный диск в оперативной памяти с помощью специального приложения, а потом действовать в точности по вышеуказанной инструкции.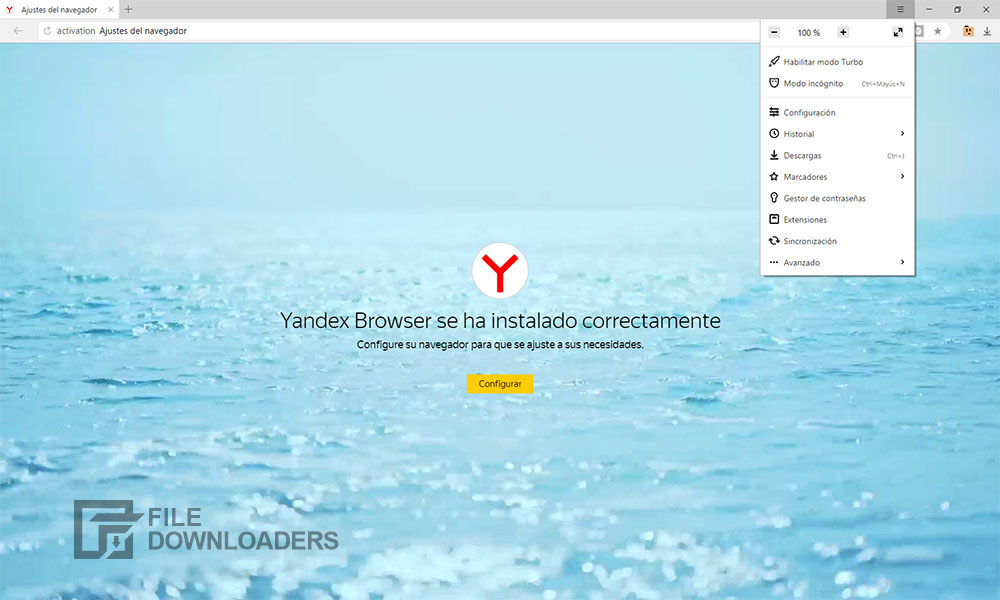 Порядок создания рамдиска будет рассмотрена ниже, поскольку он актуален для всех интернет-браузеров.
Порядок создания рамдиска будет рассмотрена ниже, поскольку он актуален для всех интернет-браузеров.
В Опере действия выполняются аналогично Яндексу и Google Chrome:
- В AppDataLocal ищете Opera Software.
- Открываете Opera Stable, в ней и будет находиться Cache.
- Копируете его в новое место, потом кликаете правой кнопкой по ярлыку Opera.
- Проставляете в строке «Объект» после operalauncher.exe точно такую же команду, как для Chrome.
Инструкция по переносу файлов кэша браузера Mozilla Firefox несколько отличается от предыдущих:
- По аналогии найдите папку Firefox в подразделах директории AppData.
- В ней располагается директория Profiles.
- Внутри вы увидите папку, название которой оканчивается на default. Это и есть нужная нам Cache, только с таким непонятным названием. Скопируйте её в новое место расположения.
- Вернитесь в AppData и перейдите в Roaming.
- Там, в подпапках, найдите директорию Firefox, в которой будет находиться файл profiles.
 ini.
ini. - Дважды щёлкните по нему и откроется текстовый документ.
- В строке Path после знака равенства пропишите новый путь расположения кеша. Переменная IsRelative должна быть равна нулю.
- Запустите Mozilla.
- В адресную строку впишите about:config.
- Щёлкните на странице правой кнопкой и выберите «Создать», «Строка».
- У вас запросят имя настройки, впечатайте browser.cache.disk.parent_directory.
- Далее в окне значения впишите путь к новому месту хранения кэша.
- Перезапустите браузер.
Перенос в оперативную память
Как было сказано ранее, иногда имеет смысл перенести кэш браузера не просто на другой диск, а в виртуальный RAM-диск. Создать его можно при помощи одного из множества специальных приложений. Рассмотрим перенос кэша в RAM-диск на примере программы RAM Disk:
- Скачайте и установите программу с официального сайта: http://memory.dataram.com/products-and-services/software/ramdisk. Для личного использования программа бесплатна.

- Запустите из меню Пуск.
- Выберите меню View, Advanced.
- Во вкладке Settings выберите желаемый размер RAM-диска. Поставьте галочки Fat32 и Windows Boot Sector.
- Нажмите Start.
- После окончания создания RAM-диска, нужно определить параметры его загрузки и сохранения. Откройте вкладку Load/Save.
- Ставьте галочки для обоих параметров. Это означает, что перед выключением компьютера будет создаваться образ виртуального RAM-диска и записываться на винчестер. А после включения загружаться обратно в RAM.
После выполнения этих действий вы можете перенести кэш из любого браузера на RAM-диск по аналогии с вышерассмотренными инструкциями. Важный вопрос здесь, сколько места из своей оперативной памяти вы готовы выделить под кэш. Согласитесь, действовать наугад неудобно и неразумно. Ведь на компьютере есть и другие программы, которым нужна RAM, и их работоспособность не должна пострадать.
Решает эту дилемму программа Primo Ramdisk.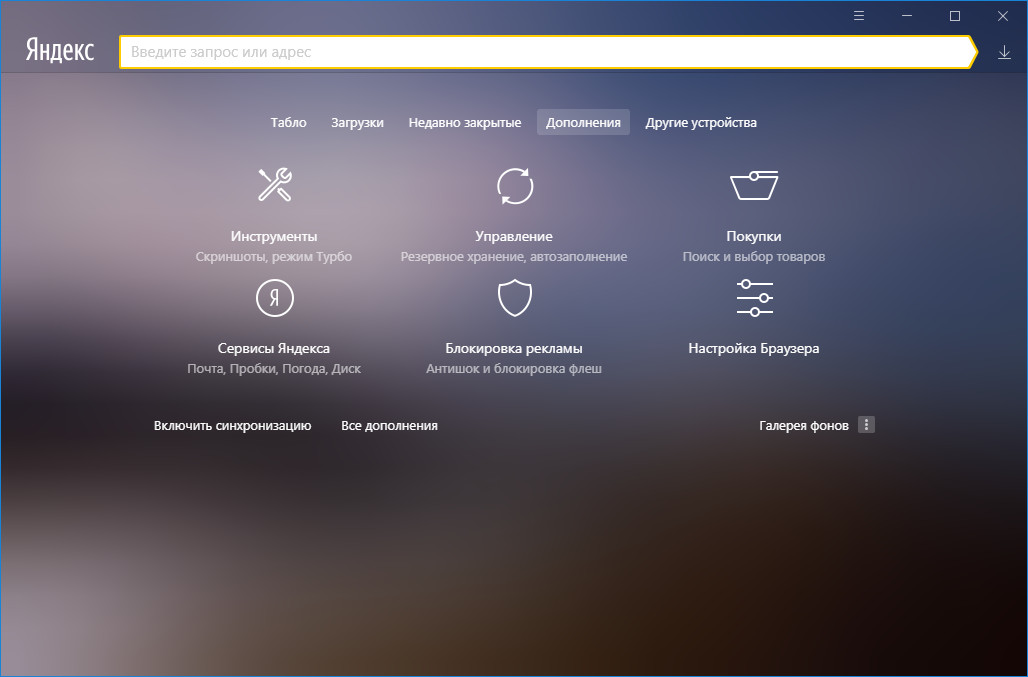 Она позволяет создать динамический RAM-диск. Суть в том, что вы определяете сами лишь максимальный дисковый объём, а программа сама решает, сколько можно отдать браузеру в настоящий момент исходя из системных показателей. Минусом приложения является то, что оно платное.
Она позволяет создать динамический RAM-диск. Суть в том, что вы определяете сами лишь максимальный дисковый объём, а программа сама решает, сколько можно отдать браузеру в настоящий момент исходя из системных показателей. Минусом приложения является то, что оно платное.
Таким образом, алгоритм переноса кэша схож на всех видах браузеров. Сначала вы копируете папку с данными в новое место. После этого разъясняете системе и программе, что путь поменялся. Точно также и с переносом на RAM-диск. Просто прописываете к нему путь в настройках. Известно, что оперативная память обнуляется после выключения компьютера. Но в случае с виртуальным RAM, можно сохранить образ на время отключения питания. Либо не сохранять, тогда получится, что ваш кэш автоматически очищается при завершении работы. Оставляйте свои комментарии, если столкнулись со сложностями изменения хранения данных кэша, и каким образом их удалось решить.
Как сохранить пароли из Яндекс.Браузера?
Хочу описать полезный опыт работы с Яндекс.Браузером. До недавнего времени я пользовался сборкой браузера Chromium от компании Яндекса, то есть Яндекс.Браузером. Это было связано с тем, что я хотел синхронизировать контакты не с гугловским аккаунтов в хроме, а с яндексовский, так как чаще им пользуюсь.
Ремарка:
Далее я буду говорить о паролях, которые сохранены в браузере. Да, я в курсе дела об информационной безопасности. Да, я знаю про системы шифрования паролей. И да, я храню в браузере только те пароли, которые не имеют особой ценности и не несут опасности при их потере.
Тут я решил сохранить пароли в отдельный файл. Но не нашел такой функции вообще. Написал в поддержку Яндекса и мне пришел ответ, что такая функция отсутствует в браузере и экспорт пароля никак нельзя совершить. Это было бы полбеды, если сохраненные пароли в браузере можно было бы передать в другой браузер. Но ни хром, ни мозилла НЕ видят Яндекс.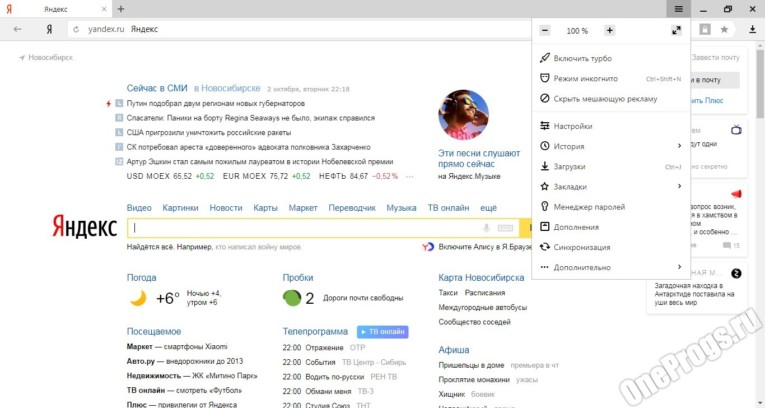 Браузер и не считают его браузером вообще! Получается, что ты можешь пользоваться паролями только через Я.Браузер, можешь синхронизировать пароли между Я.Браузерами на разных компах, но никуда их сохранить или передать скопом не можешь. На этом я с этим браузером решил расстаться. Но что делать с паролями? Все оказалось очень просто.
Браузер и не считают его браузером вообще! Получается, что ты можешь пользоваться паролями только через Я.Браузер, можешь синхронизировать пароли между Я.Браузерами на разных компах, но никуда их сохранить или передать скопом не можешь. На этом я с этим браузером решил расстаться. Но что делать с паролями? Все оказалось очень просто.
Решение!
По адресу C:Users%username%AppDataLocalYandexYandexBrowserUser DataDefault
расположен файл Login Data
. Этот файл содержит все пароли в виде sqlite базы. Пароли хранятся в открытом виде в BLOB и могут быть легко прочтены браузером Google Chrome, если скопировать данный файл в папку Хрома: C:Users%username%AppDataLocalGoogleChromeUser DataDefault.
Будьте осторожны! Данное копирование грохнет ваши пароли в хроме, заменив их я.браузерными!
Вот так я нашел решение проблемы. Ну а с Я.Браузером пока больше не работаю 🙂
Кстати!
Могу посоветовать хороший и надежный хостинг для ваших проектов с адекватной техподдержкой. Держу там свои проекты и проекты клиентов с 2011 года. Для проектов чуть больше, чем личная страничка, советую выбирать не самый дешевый тариф, а следующий за ним. Ссылка.
Держу там свои проекты и проекты клиентов с 2011 года. Для проектов чуть больше, чем личная страничка, советую выбирать не самый дешевый тариф, а следующий за ним. Ссылка.
Как перенести настройки и личные данные профиля Яндекс браузера на другой компьютер
Зачем переносить Yandex браузер в другое место?
Существует несколько ситуаций, когда полезно перенести настройки веб-обозревателя на другое место или устройство:
- Планируется переустановить или обновить операционную систему;
- Заканчивается место на логическом диске;
- Нужно перенести данные со старого ПК на новый компьютер;
- Есть желание создать синхронизацию между несколькими устройствами. Если добавить ещё одно устройство, можем беспроблемно начать работу на одном ПК, а продолжить поиск информации на другом компьютере или смартфоне.
Это основные цели, которые приводят к необходимости перемещения или копирования материалов с Яндекс веб-обозревателя. Все задачи вполне достижимы.
Все задачи вполне достижимы.
Перенос Яндекс браузера на другой диск
Есть довольно простой способ сменить расположение веб-обозревателя от Яндекса в несколько этапов.
Как перенести Яндекс браузер на другой диск:
- Включаем в существующем браузере синхронизацию с сервером Яндекса, откуда хотим его в дальнейшем удалить (подробная инструкция по действию описана в разделе автоматического переноса информации, смотри ниже).
- Удаляем веб-обозреватель с системы. В Windows есть специальный инструмент для этой цели – «Программы и компоненты». Элемент находится в «Панели управления», расположенной в меню «Пуск». После перехода в «Программы и компоненты» остаётся лишь выбрать приложение Yandex и нажать на кнопку «Удалить».
- Скачиваем портативную версию браузера. Можем воспользоваться любой из предложенных ссылок по данному запросу через поисковые системы или скачать отсюда
. Инсталляторы с официального сайта устанавливают браузер автоматически на системный диск «C» независимо от желаний пользователя.
- Запускаем процесс инсталляции веб-обозревателя от Yandex. Во время установки Яндекс браузера указываем путь для установки в любую директорию, в том числе на другой диск. Дожидаемся завершения установки.
- Меняем язык браузера на русский в разделе «Languages». Раздел находится в дополнительных настройках браузера. Далее перезапускаем браузер.
- Повторно устанавливаем синхронизацию с аккаунтом через раздел «Синхронизация». С облака автоматически загружаются все ваши данные и настройки браузера.
У метода есть один существенный недостаток – в большинстве портативных версий заблокировано подключение к некоторым серверам Yandex. Это означает, что мы не сможем синхронизироваться с серверами для загрузки данных. Придётся повторно устанавливать все настройки браузера вручную.
Важно! Перед удалением браузера рекомендуем проверить, что включена синхронизация всех элементов веб-обозревателя. Нажимаем на вкладке « Настройки
» на кнопку «Показать параметры» в первом разделе «Синхронизация».Возле всех элементов рекомендуем поставить галочки.
Есть ещё один способ освободить место на логическом диске. Этот метод не подразумевает полное изменение расположения Яндекс браузера, а только отдельного его раздела – кэша. Кэширование приводит к постоянному формированию временных файлов, которые занимают немало места на диске. Если на системном диске не хватает места, можно весь кэш перебросить на другой диск или флешку.
Как сменить расположение кэша:
- Нужно создать новую папку в разделе, где есть достаточное количество места для кэша.
- На рабочем столе или в меню «Пуск» делаем клик правой кнопкой мыши по ярлыку Яндекс браузера и выбираем элемент «Свойства».
- Закрываем Yandex browser, если он был открыт.
- В окне свойств браузера находим строку «Объект». В конце пути, после слова browser.exe, вставляем команду, представленную ниже. Вместо «путь», вводим ссылку на директорию с подготовленной папкой. Пример: D:yandex1
- Сохраняем изменения и запускаем браузер.
 Теперь весь кэш сохраняется в указанном месте.
Теперь весь кэш сохраняется в указанном месте.
Как перенести Яндекс браузер на другой компьютер?
Есть 2 способа перенести настройки Яндекс браузера на другой компьютер:
- С помощью автоматической синхронизации;
- Вручную задать нужные параметры и сделать экспорт, импорт раздела. Это дольше и не позволяет перенести все параметры, большую часть приходится восстанавливать самостоятельно.
Перенос настроек Яндекс браузера на другой компьютер рекомендуем выполнять первым способом. Второй можем использовать в качестве альтернативы, если на одном из устройств нет выхода в интернет.
Автоматический перенос данных Яндекс браузера
Современный Яндекс браузер поддерживает перенос всего профиля за один раз. Таким образом сразу можем перенести 9 различных разделов с настройками.
Перенос каких настроек можем выполнить в Яндекс браузере посредством синхронизации:
- Закладок;
- Сайтов, добавленных на табло, и его оформление;
- Паролей;
- Расширений;
- Истории;
- Приложений;
- Данных для автозаполнения;
- Настроек браузера;
- Открытых вкладок.

Как перенести Yandex browser на другой компьютер:
- Переходим в раздел «Настройки» из меню установленного браузера (кнопка находится в правом верхнем углу).
- Нажимаем на кнопку «Включить синхронизацию» в первом разделе «Синхронизация».
- Входим в свой профиль в Яндексе и нажимаем «Включить синхронизацию».
- На странице «Настройки» нажимаем «Показать настройки» и проверяем, что все пункты активны.
- Удаляем браузер со своего ПК.
- Устанавливаем Яндекс веб-обозревателя через инсталляционный файл с официального сайта
на новый компьютер. - Повторяем на новом компьютере действия с первого по третий пункт.
Чтобы произошёл перенос Яндекс браузера на другой компьютер в полной мере, придётся немного подождать. Для полной синхронизации браузеров нужно порядка нескольких минут.
Как вручную выполнить экспорт настроек Яндекс браузера?
Экспорт настроек Yandex браузер реально выполнить вручную лишь частично, а именно доступен импорт закладок. Всё избранное можем сохранить в файл, передать его на другой ПК и загрузить закладки из файла. В отношении остальных настроек, сегодня такое не работает.
Всё избранное можем сохранить в файл, передать его на другой ПК и загрузить закладки из файла. В отношении остальных настроек, сегодня такое не работает.
Как перенести избранное из Яндекс браузера на другой ПК:
- Переходим на страницу « Закладки
». - Справа на странице нажимаем на кнопку «Действия» и выбираем «Экспортировать закладки в файл HTML».
- Указываем путь для сохранения файла.
- Копируем HTML-файл и перемещаем его на другой ПК через флешку, другое устройство или по сети.
- На новом ПК снова заходим в « Закладки
» и выбираем во вкладке «Действия» — «Импорт закладок из файла HTML». - Остаётся только указать путь к файлу на флешке или с другого места, в зависимости от способа его передачи.
Остальные настройки придётся устанавливать вручную. Изменение параметров выполняется по аналогии с первой установкой этих настроек. Конечно, вручную придётся возиться дольше, поэтому лучше воспользоваться автоматической синхронизацией.
Перенос настроек через сервера Яндекса – это самый простой способ копирования состояния браузера и перемещения его в другой веб-обозреватель. На сервере данные хранятся долго, поэтому можем восстановить Яндекс браузер даже через несколько месяцев после удаления прошлого веб-обозревателя. Может в переносе всего браузера и нет необходимости? Если вся проблема в недостатке места на диске, лучше просто сменить расположение директории с кэшем.
Кэш браузера призван ускорить загрузку посещаемых вами страниц. В него записываются фрагменты сайтов, и при возвращении на них нет необходимости заново загружать большие объёмы данных, ведь они уже есть в кэше на жёстком диске. В большинстве браузеров установлено автоматическое управление объёмом этого хранения с той целью, чтобы не перегрузить ресурс системы. Таким образом, будет выделено ровно столько памяти, сколько компьютер может себе позволить.
Для ускорения работы браузера имеет смысл выполнить перенос кэша на другой диск.
Но иногда в компьютерах в качестве системного используется не HDD, а SSD, который, как известно, имеет весьма ограниченный ресурс записи/перезаписи. А во время сёрфинга браузер постоянно записывает информацию, заменяя старую новой по исчерпании выделенного места. В этом случае имеет смысл перенести кэш браузера на другой диск или в оперативную память (RAM-диск).
А во время сёрфинга браузер постоянно записывает информацию, заменяя старую новой по исчерпании выделенного места. В этом случае имеет смысл перенести кэш браузера на другой диск или в оперативную память (RAM-диск).
Перенос на другой жёсткий диск
Перенос кэша браузера Google Chrome на другой диск проще всего выполняется следующим образом:
- Найдите папку на своём компьютере, где хранится кэш:
- Для начала зайдите в папку AppData, которая находится на диске с системой в папке под названием имени пользователя.
- В AppData зайдите в Local, далее Google, Chrome, User Data, Default, а в ней и будет нужная папка Cache.
- Скопируйте данные из этой папки в новое расположение кэша.
- Щёлкните правой кнопкой по экрану и выберите «Свойства».
- Зайдите в «Ярлык».
- В поле «Объект» после chrome.exe напишите —disk-cache-dir=, а после запишите путь к перенесённой директории с данными.
- Если Гугл Хром является браузером по умолчанию, он может проигнорировать эту запись и запуститься с умолчанием на расположение кэша.
 Поэтому используйте командную строку для создания ссылок для Хрома о новом месте расположения:
Поэтому используйте командную строку для создания ссылок для Хрома о новом месте расположения:
- Запустите командную строку, желательно от имени администратора.
- Введите команду mklink, после через пробел: /D «целиком исходный путь» «целиком новый путь».
Все указанные действия должны выполняться при закрытом Google Chrome. Чтобы перенести кэш Google Chrome на рамдиск, нужно сначала создать виртуальный диск в оперативной памяти с помощью специального приложения, а потом действовать в точности по вышеуказанной инструкции. Порядок создания рамдиска будет рассмотрена ниже, поскольку он актуален для всех интернет-браузеров.
В Опере действия выполняются аналогично Яндексу и Google Chrome:
- В AppDataLocal ищете Opera Software.
- Открываете Opera Stable, в ней и будет находиться Cache.
- Копируете его в новое место, потом кликаете правой кнопкой по ярлыку Opera.
- Проставляете в строке «Объект» после operalauncher.exe точно такую же команду, как для Chrome.

Инструкция по переносу файлов кэша браузера Mozilla Firefox несколько отличается от предыдущих:
- По аналогии найдите папку Firefox в подразделах директории AppData.
- В ней располагается директория Profiles.
- Внутри вы увидите папку, название которой оканчивается на default. Это и есть нужная нам Cache, только с таким непонятным названием. Скопируйте её в новое место расположения.
- Вернитесь в AppData и перейдите в Roaming.
- Там, в подпапках, найдите директорию Firefox, в которой будет находиться файл profiles.ini.
- Дважды щёлкните по нему и откроется текстовый документ.
- В строке Path после знака равенства пропишите новый путь расположения кеша. Переменная IsRelative должна быть равна нулю.
- Запустите Mozilla.
- В адресную строку впишите about:config.
- Щёлкните на странице правой кнопкой и выберите «Создать», «Строка».
- У вас запросят имя настройки, впечатайте browser.cache.disk.parent_directory.

- Далее в окне значения впишите путь к новому месту хранения кэша.
- Перезапустите браузер.
Перенос в оперативную память
Как было сказано ранее, иногда имеет смысл перенести кэш браузера не просто на другой диск, а в виртуальный RAM-диск. Создать его можно при помощи одного из множества специальных приложений. Рассмотрим перенос кэша в RAM-диск на примере программы RAM Disk:
- Скачайте и установите программу с официального сайта: http://memory.dataram.com/products-and-services/software/ramdisk. Для личного использования программа бесплатна.
- Запустите из меню Пуск.
- Выберите меню View, Advanced.
- Во вкладке Settings выберите желаемый размер RAM-диска. Поставьте галочки Fat32 и Windows Boot Sector.
- Нажмите Start.
- После окончания создания RAM-диска, нужно определить параметры его загрузки и сохранения. Откройте вкладку Load/Save.
- Ставьте галочки для обоих параметров. Это означает, что перед выключением компьютера будет создаваться образ виртуального RAM-диска и записываться на винчестер.
 А после включения загружаться обратно в RAM.
А после включения загружаться обратно в RAM.
После выполнения этих действий вы можете перенести кэш из любого браузера на RAM-диск по аналогии с вышерассмотренными инструкциями. Важный вопрос здесь, сколько места из своей оперативной памяти вы готовы выделить под кэш. Согласитесь, действовать наугад неудобно и неразумно. Ведь на компьютере есть и другие программы, которым нужна RAM, и их работоспособность не должна пострадать.
Решает эту дилемму программа Primo Ramdisk. Она позволяет создать динамический RAM-диск. Суть в том, что вы определяете сами лишь максимальный дисковый объём, а программа сама решает, сколько можно отдать браузеру в настоящий момент исходя из системных показателей. Минусом приложения является то, что оно платное.
Таким образом, алгоритм переноса кэша схож на всех видах браузеров. Сначала вы копируете папку с данными в новое место. После этого разъясняете системе и программе, что путь поменялся. Точно также и с переносом на RAM-диск. Просто прописываете к нему путь в настройках.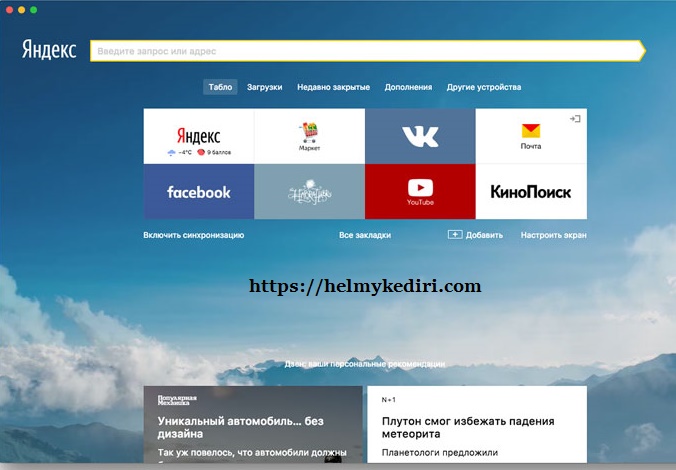 Известно, что оперативная память обнуляется после выключения компьютера. Но в случае с виртуальным RAM, можно сохранить образ на время отключения питания. Либо не сохранять, тогда получится, что ваш кэш автоматически очищается при завершении работы. Оставляйте свои комментарии, если столкнулись со сложностями изменения хранения данных кэша, и каким образом их удалось решить.
Известно, что оперативная память обнуляется после выключения компьютера. Но в случае с виртуальным RAM, можно сохранить образ на время отключения питания. Либо не сохранять, тогда получится, что ваш кэш автоматически очищается при завершении работы. Оставляйте свои комментарии, если столкнулись со сложностями изменения хранения данных кэша, и каким образом их удалось решить.
Со мной поделились ссылкой — Яндекс Диск. Справка
Если с вами поделились ссылкой на файл или папку, вы можете просмотреть их с публичной страницы, скопировать на свой Диск или скачать.
- Ограничения ссылки
- Просмотреть файл или папку с публичной страницы
- Скопировать на свой Диск
- Скачать
- Не скачивается файл
У ссылки, которой с вами поделились, могут быть указаны настройки безопасности:
- Запрет на скачивание
- Скачивание и копирование на Диск недоступно, если владелец файла или папки установил запрет на скачивание. Вы можете только просмотреть файл или папку с публичной страницы.

- Срок действия
- Когда срок подойдет к концу, ссылка удалится и файл или папка будут недоступны, пока владелец не поделится ими снова.
- Защита паролем
- Чтобы открыть файл или папку, вам нужно ввести пароль, который установил владелец.
Если с вами поделились ссылкой на файл или папку, которые хранятся на Яндекс Диске, вы можете скопировать их на свой Диск.
Чтобы скопировать файл или папку, перейдите по полученной ссылке и нажмите кнопку Сохранить на Яндекс Диск. Файл или папка будут помещены в папку Загрузки вашего Диска.
В папку Загрузки вы можете перейти из панели слева.
Если с вами поделились ссылкой на файл или папку, которые хранятся на Яндекс Диске, вы можете скачать их на свой компьютер или мобильное устройство.
Чтобы публичный файл сохранился на вашем устройстве, перейдите по полученной ссылке и нажмите кнопку Скачать.
Скачать с публичной страницы можно только папки, в которых меньше 500 файлов, или папки размером до 5 ГБ. Более крупные папки сохраняйте на свой Диск и скачивайте с помощью программы для компьютера:
Более крупные папки сохраняйте на свой Диск и скачивайте с помощью программы для компьютера:
На публичной странице нажмите кнопку Сохранить на Яндекс Диск. Папка будет помещена в папку Загрузки вашего Диска.
Скачайте программу на странице Яндекс Диск и установите ее.
Авторизуйтесь в программе.
Если вы еще не зарегистрированы на Яндексе, перейдите по ссылке Зарегистрироваться и зарегистрируйтесь. Затем введите логин и пароль в программе.
Внимание. Если вы используете или раньше использовали двухфакторную аутентификацию, для авторизации в программе Яндекс Диск нужен одноразовый пароль, сгенерированный мобильным приложением «Яндекс Ключ».
Откройте папку Загрузки.
В контекстном меню нужной папки выберите Создать копию на компьютере.
Скачанная папка не синхронизируется с облаком. Если вы скачали папку, изменили в ней что-то и хотите, чтобы изменения появились на Яндекс Диске, загрузите папку туда вручную.

Если вы хотите скачать папку и синхронизировать ее с облаком, в контекстном меню выберите Сохранить на компьютере.
Иногда при работе с Диском перестают работать кнопки, не загружаются элементы страницы, не открываются фото, не скачиваются файлы или браузер сообщает об ошибке.
Почему это происходит и как это исправить:
- Скачивание публичного файла ограничено
Если публичный файл был скачан много раз в течение суток, включается лимит — скачивание может быть ограничено на сутки. Если вы не хотите ждать, сохраните файл на свой Диск с помощью кнопки Сохранить на Яндекс Диск. Чтобы скачивать публичные файлы без ограничений, подключите Яндекс 360 Премиум.
Примечание. Скачивать можно только публичные папки, в которых меньше 500 файлов, или папки размером до 5 ГБ. Папки большего размера вы можете сохранить на свой Диск.
- Владелец файла установил запрет на скачивание
Если владелец файла при создании ссылки включил опцию Запретить скачивание, вы не сможете скачать файл или скопировать его на свой Диск.
 Файл доступен только для просмотра с публичной страницы. Попросите владельца файла создать ссылку без запрета на скачивание.
Файл доступен только для просмотра с публичной страницы. Попросите владельца файла создать ссылку без запрета на скачивание.
- Браузер некорректно отображает страницу
Чтобы уменьшить расход трафика, браузер сохраняет копии посещенных страниц в кеше. Когда вы повторно просматриваете страницы, браузер может загружать их данные из памяти. Например, если вы измените имя файла через программу для компьютера, а браузер загрузит из памяти информацию об этом файле, вы увидите неактуальное имя файла.
Попробуйте обновить страницу, чтобы принудительно загрузить ее из интернета. Если проблема не решится, очистите кеш браузера и удалите все файлы cookie.
- Расширения блокируют Яндекс Диск
Диск может работать некорректно из-за дополнений и расширений в браузере. Чтобы проверить это, временно отключите их. Если Диск работает неправильно из-за блокировщика рекламы или расширения-антивируса, добавьте страницу Диска в исключения этого расширения.
 Подробнее см. в разделах Настроить блокировщики рекламы, Настроить исключения для сайтов.
Подробнее см. в разделах Настроить блокировщики рекламы, Настроить исключения для сайтов.- Включена блокировка данных в браузере
Выключите блокировку данных по инструкции для вашего браузера:
Откройте настройки браузера.
Перейдите на вкладку Сайты.
Прокрутите страницу вниз и нажмите Расширенные настройки сайтов.
Прокрутите страницу вниз и найдите раздел Cookie-файлы.
Выключите опцию Блокировать данные и файлы сторонних сайтов.
Откройте настройки браузера.
Перейдите на вкладку Приватность и защита.
Прокрутите страницу вниз и найдите раздел Куки и данные сайтов.
Нажмите кнопку Управление разрешениями.
В строку Адрес веб-сайта введите
https://disk.. yandex.kz/
yandex.kz/Нажмите Разрешить.
Сохраните изменения.
Откройте настройки браузера.
Прокрутите левое меню вниз и нажмите Дополнительные → Конфиденциальность и безопасность.
Найдите раздел Настройки сайта и нажмите Файлы cookie и данные сайтов.
Выключите опцию Блокировать сторонние файлы cookie.
Откройте настройки браузера.
Перейдите на вкладку Дополнительно → Безопасность.
Откройте раздел Настройки сайта → Файлы cookie и данные сайта.
Выключите опцию Блокировать сторонние файлы cookie.
Откройте параметры браузера.
Перейдите на вкладку Разрешения для сайта.
Откройте раздел Файлы cookie и данные сайта.
Выключите опцию Блокировать сторонние файлы cookie.

Откройте свойства браузера.
Перейдите на вкладку Конфиденциальность и нажмите Дополнительно.
В столбике Сторонние файлы cookies выберите опцию Принимать.
Сохраните изменения.
Яндекс Браузер
Mozilla Firefox
Google Chrome
Opera
Edge
Internet Explorer
- Вы используете устаревший браузер
Устаревший браузер может не поддерживать технологии, которые используются для быстрой и удобной загрузки страниц. Установите последнюю версию вашего браузера.
- На интернет-соединение влияют антивирус, файрвол или прокси
Диск может работать некорректно из-за антивируса, файрвола или прокси-сервера. Чтобы проверить это, временно отключите их. Если Диск работает неправильно из-за антивируса или файрвола, добавьте страницу Диска в исключения этой программы.
- Снизилась скорость интернета
Проверьте скорость интернет-соединения на странице yandex.kz/internet. Закройте в браузере все вкладки, кроме Диска.
 Отключите приложения, использующие интернет, и перезагрузите страницу.
Отключите приложения, использующие интернет, и перезагрузите страницу.
Проблема с Яндекс Браузером | Бета-тестирование
Ваш браузер не поддерживает JavaScript. В результате ваши впечатления от просмотра будут уменьшены, и вы будете переведены в режим только для чтения .
Загрузите браузер, поддерживающий JavaScript, или включите его, если он отключен (например, NoScript).
Дом
АНГЛИЙСКИЙ ФОРУМ ПОЛЬЗОВАТЕЛЕЙ
Бизнес
КЕС — Kaspersky Endpoint Security
Архив
org/Breadcrumb»>Проверка трафика (Web-AV, Web-Control, Mail-AV, IDS)
Проблема с яндекс браузером
11,7
Эта тема была удалена. Его могут видеть только пользователи с правами управления темами.
Принято
,
последний раз редактировалось Джарвис
последний раз редактировалось Jarvis
Kaspersky Endpoint Security приводит к неправильной работе Яндекс.
 Браузера. Иногда, когда вы пытаетесь перейти на определенные веб-сайты, они не загружаются. Это происходит только при активированных функциях защиты от веб-угроз или веб-контроля.
Браузера. Иногда, когда вы пытаетесь перейти на определенные веб-сайты, они не загружаются. Это происходит только при активированных функциях защиты от веб-угроз или веб-контроля.Kaspersky Endpoint Security 11.7.0.384
Windows 10 Home Build 19043.1052
Настройки системы
Операционная система: WIN 10, X64
Система:
9
0009000
: .
69000
:
99000
: .
99000
:
99000 9000 3
. Версия продукта: 11.7.0.384
Язык: en-US
Логи продукта: https://disk.yandex.ru/d/D_ybCQUXwwXu_g
последний раз редактировалось
последний раз редактировалось
Привет! не могли бы вы дать больше информации? Можете ли вы назвать несколько веб-сайтов, которые были заблокированы? Это поможет разработчикам искать проблему в трассировках
org/Comment»>последний раз редактировалось
последний раз редактировалось
@wfeldmann
@wfeldmann привет!
Не могли бы вы воспроизвести его дважды с одним веб-сайтом, собирающим:
с выключенным KES:
1 видео (этот сайт открывается без защиты KES)
с включенным KES:
1 трассировка
2 видео
3 дамп сетевого трафика
— = как собрать дамп трафика = —
управление не работает должным образом, веб-страница не загружается и т.
 д.), тесты должны выполняться в режиме инкогнито (также известном как приватный просмотр).
д.), тесты должны выполняться в режиме инкогнито (также известном как приватный просмотр). Инструкции KES11
1 Отключить самозащиту KES11
2 Перейдите к следующему разделу реестра:
x86: HKLM\SOFTWARE\KasperskyLab\protected\KES\environment\
x64: HKLM\SOFTWARE\Wow6432Node\KasperskyLab\protected\KES\environment\
90 Создайте строку введите значение с именем DumpNetworkTraffic :
DumpNetworkTraffic = (REG_SZ)»1″
4 Перезапустите продукт или перезагрузите хост
5 Файлы дампа трафика будут сохранены в %ProgramData%\Kaspersky Lab\KES\Data\traffic
6 Как только проблема воспроизведется, сожмите весь каталог трафика
Не забудьте отключить сбор дампа трафика. Для этого удалите значение DumpNetworkTraffic.
org/Comment»>,
последний раз редактировалось wfeldmann
последний раз редактировалось wfeldmann
Я только что установил новый KES, и у меня все еще та же проблема. Я постараюсь следовать процедуре, которую вы мне дали.

Обновление: я попробовал эту процедуру, но не смог заставить работать дамп трафика. x64 и x86 относятся к типу процессора, верно? У меня процессор x64, поэтому я создал строку (правый клик, новое, строковое значение) с именем DumpNetworkTraffic в HKLM\SOFTWARE\Wow6432Node\KasperskyLab\protected\KES\environment\. «Данные значения» для строки должны быть
DumpNetworkTraffic = (REG_SZ)»1″
верно?
последний раз редактировалось
последний раз редактировалось
@wfeldmann
@wfeldmann сказал в Проблема с Яндекс Браузером:
Я только что установил новый KES, и у меня все еще та же проблема.
 Я постараюсь следовать процедуре, которую вы мне дали.
Я постараюсь следовать процедуре, которую вы мне дали.9Обновление 0003: я попробовал эту процедуру, но не смог заставить работать дамп трафика. x64 и x86 относятся к типу процессора, верно? У меня процессор x64, поэтому я создал строку (правый клик, новое, строковое значение) с именем DumpNetworkTraffic в HKLM\SOFTWARE\Wow6432Node\KasperskyLab\protected\KES\environment\. «Данные значения» для строки должны быть
.
Дампсетевого трафика = (REG_SZ)»1″
верно?
привет! вроде правильно, 64 с для ОС, попробую узнать у коллег.
последний раз редактировалось
последний раз редактировалось
@wfeldmann
@wfeldmann сказал в Проблема с Яндекс.
 Браузером:
Браузером:не получается дамп трафика
Попробуйте альтернативный способ service и попросите о помощи, но, пожалуйста, укажите, что вы с бета-форума.
последний раз редактировалось
последний раз редактировалось
Этот метод тоже не сработал. Должен отметить, что в папке ProgramData\Kaspersky Lab\KES\Data\ нет папки traffic, папка должна создаваться при запуске дампа?
последний раз редактировалось
последний раз редактировалось
Это то, что вы подразумеваете под службой поддержки b2b: https://community.
 kaspersky.com/kaspersky-corporate-products-27
kaspersky.com/kaspersky-corporate-products-27последний раз редактировалось
последний раз редактировалось
@wfeldmann
@wfeldmann сказал в Проблема с Яндекс Браузером:
Этот способ тоже не сработал. Должен отметить, что в папке ProgramData\Kaspersky Lab\KES\Data\ нет папки traffic, папка должна создаваться при запуске дампа?
Здравствуйте! похоже на правду, то папка должна появиться, когда начнется сбор дампа.
Я имею в виду — нашу обычную службу поддержки, в которую можно позвонить по телефону, а не сообщения на форуме сообщества.
Просто позвони им и скажи «Здравствуйте, я с БЕТА форума с БЕТА КЕС (а то они начнут спрашивать у вас лицензию, компанию и тд), помогите пожалуйста собрать дамп трафика, я пробовал эти два способа.
 ….» и пожалуйста напишите и сообщите мне в личные сообщения номер выпуска (если будут создавать)
….» и пожалуйста напишите и сообщите мне в личные сообщения номер выпуска (если будут создавать)последний раз редактировалось
последний раз редактировалось
Служба поддержки помогла мне заставить дамп трафика работать. Проблема заключалась в том, что строковое значение должно быть равно 1, а не DumpNetworkTraffic = (REG_SZ)»1″. Смотрите ссылки ниже для видео, дампа и трассировки.
KES на видео: https://disk.yandex.ru/i/HWxd2_LKwQ-QNw
KES на видео: https://disk.yandex.ru/i/OCvsrEsSV1momw
трассировка: https://disk.yandex.ru/d/zgD7hwYc-SeD5Q
дамп трафика: https://disk.yandex.ru/d/2SCxd22MsyoTbg
последний раз редактировалось
последний раз редактировалось
Во время отслеживания я пытался зайти на сайт bing.com, который был заблокирован.
последний раз редактировалось
последний раз редактировалось
Что вы подразумеваете под «видео»? Видео чего? Хотите видео того, что видно на экране моего компьютера? Вышла новая версия KES, так что эта проблема может вообще не иметь значения. Я дам вам знать, если в новой версии будет такая же проблема.
Загрузка дополнительных сообщений
Войдите, чтобы ответить
Сообщество HUAWEI — Сообщество HUAWEI
Сообщество HUAWEI — Сообщество HUAWEI
Мы используем файлы cookie, чтобы улучшить наш сайт и ваш опыт.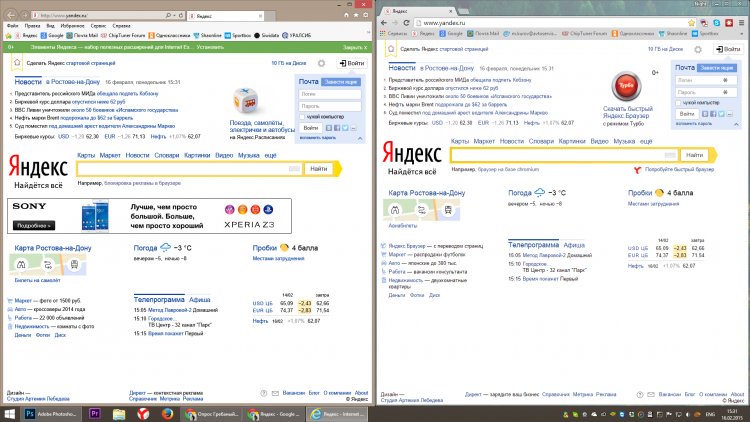 Продолжая просматривать наш сайт, вы принимаете нашу политику в отношении файлов cookie. Узнать больше
Продолжая просматривать наш сайт, вы принимаете нашу политику в отношении файлов cookie. Узнать больше
Для лучшего взаимодействия с пользователем используйте последнюю версию Internet Explorer или переключитесь на другой браузер.
{{/если}}
{{еще}}
{{category.categoryName}}
{{еще}}
{{if category.categoryType == «1»}}
{{category.categoryName}}
{{/если}}
{{/если}}
{{if categoryList.length>0 && category.categoryType!=»1″ && category.categoryType !=»3″}}
{{@ buildSubMenu(category.forumList,category.categoryId,forumIdNum)}}
{{/если}}
{{/если}}
{{/каждый}}
{{/если}}
Сообщество Huawei
Сведения о потоке
{{if themeType == «4» && isOldActivityTopic != 0}}
{{/если}}
{{if themeType == «4» && commentVisibleType == «1» }}
{{if !(loginUserinfo&&loginUserinfo.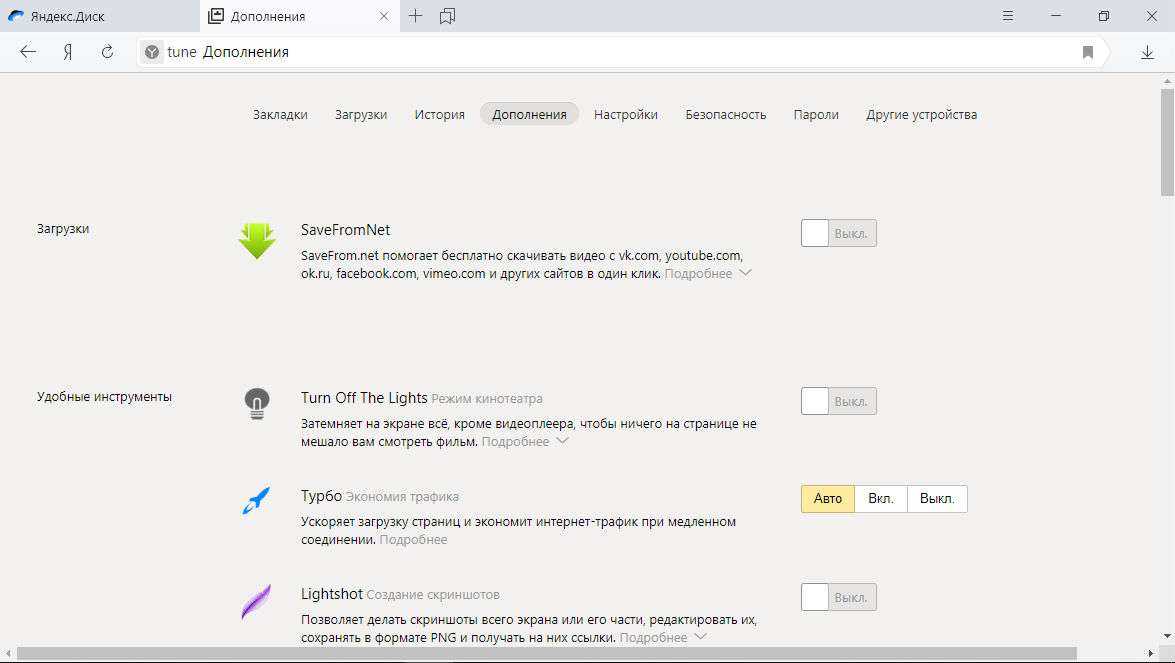 isSuperman == «1»)}}
isSuperman == «1»)}}
{{/если}}
{{/если}}
{{если сообщения && posts.length > 0}}
{{каждый пост индекс поста}}
{{если post.status == «0»}}
{{post.store}}#
{{if post.delReason!=»»&&post.delReason!=null&&post.delReason!=undefined}}
{{deleteCommentReason}}{{post.delReason}}
{{еще}}
{{deleteCommentText}}
{{/if}}{{post.createDate | датаформаттерсек}}
{{еще}}
{{if (post.
 createUser.tagType == 1 || post.createUser.tagType == 2) || (post.createUser.tagType == 7 && post.createUser.kocGroupIcon && post.createUser.roleTag) || (post.createUser.tagType == 0 && post.createUser.groupUrl && post.createUser.groupName)}}
createUser.tagType == 1 || post.createUser.tagType == 2) || (post.createUser.tagType == 7 && post.createUser.kocGroupIcon && post.createUser.roleTag) || (post.createUser.tagType == 0 && post.createUser.groupUrl && post.createUser.groupName)}}
{{post.createUser | formatUserGroup ‘roleTag’}}
{{/если}}
{{post.createUser.имя_пользователя}}
{{post.createUser.levelName}}
{{если post.isTop == «1»}}
{{topText}}
{{/если}}{{post.store}}#
{{@ post.content}}
{{if post.checkStatus==»2″||post.


 ini.
ini.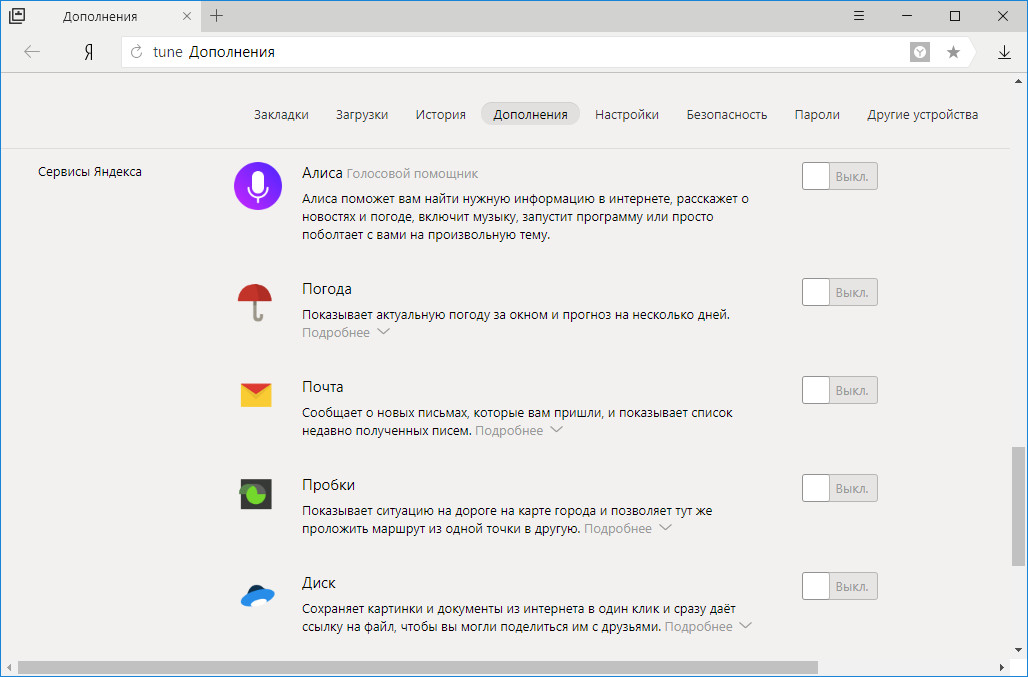
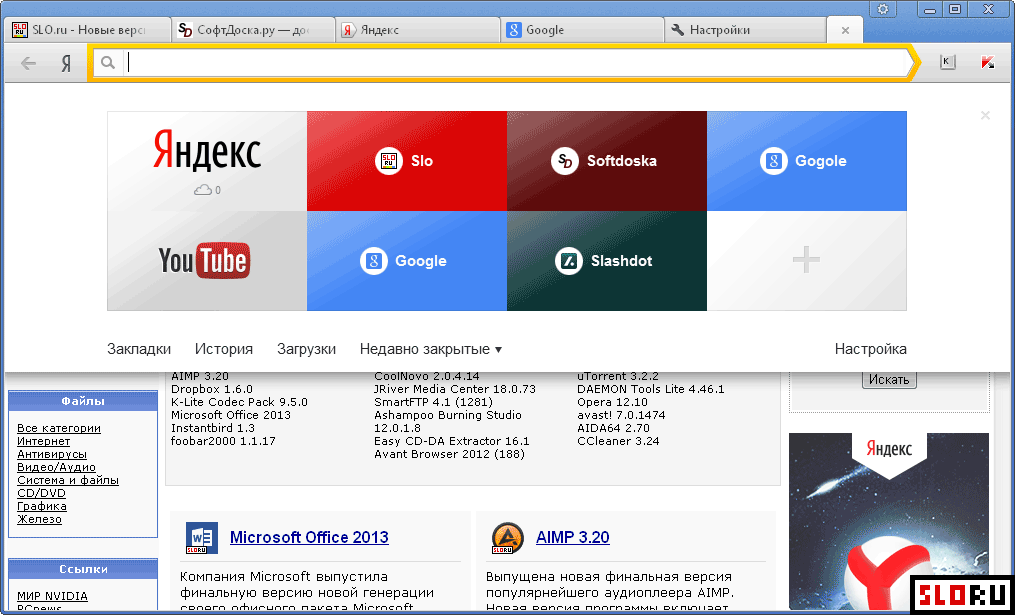
 Возле всех элементов рекомендуем поставить галочки.
Возле всех элементов рекомендуем поставить галочки. Теперь весь кэш сохраняется в указанном месте.
Теперь весь кэш сохраняется в указанном месте.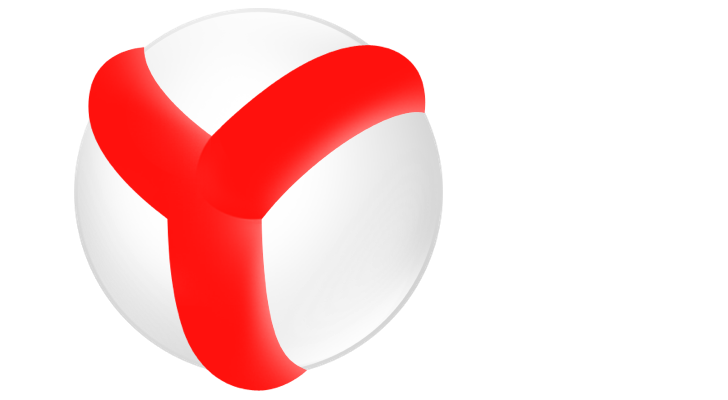
 Поэтому используйте командную строку для создания ссылок для Хрома о новом месте расположения:
Поэтому используйте командную строку для создания ссылок для Хрома о новом месте расположения:

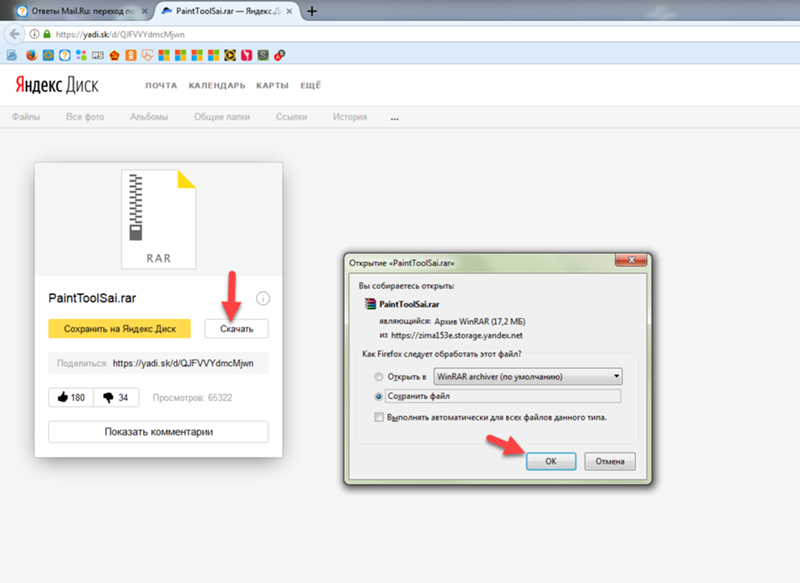 А после включения загружаться обратно в RAM.
А после включения загружаться обратно в RAM.
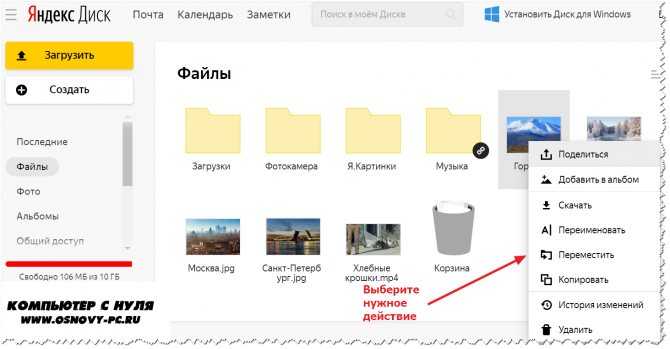
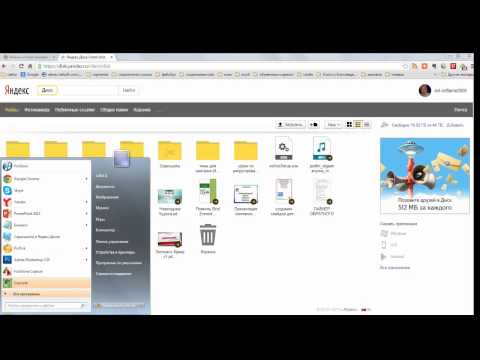 Файл доступен только для просмотра с публичной страницы. Попросите владельца файла создать ссылку без запрета на скачивание.
Файл доступен только для просмотра с публичной страницы. Попросите владельца файла создать ссылку без запрета на скачивание. Подробнее см. в разделах Настроить блокировщики рекламы, Настроить исключения для сайтов.
Подробнее см. в разделах Настроить блокировщики рекламы, Настроить исключения для сайтов.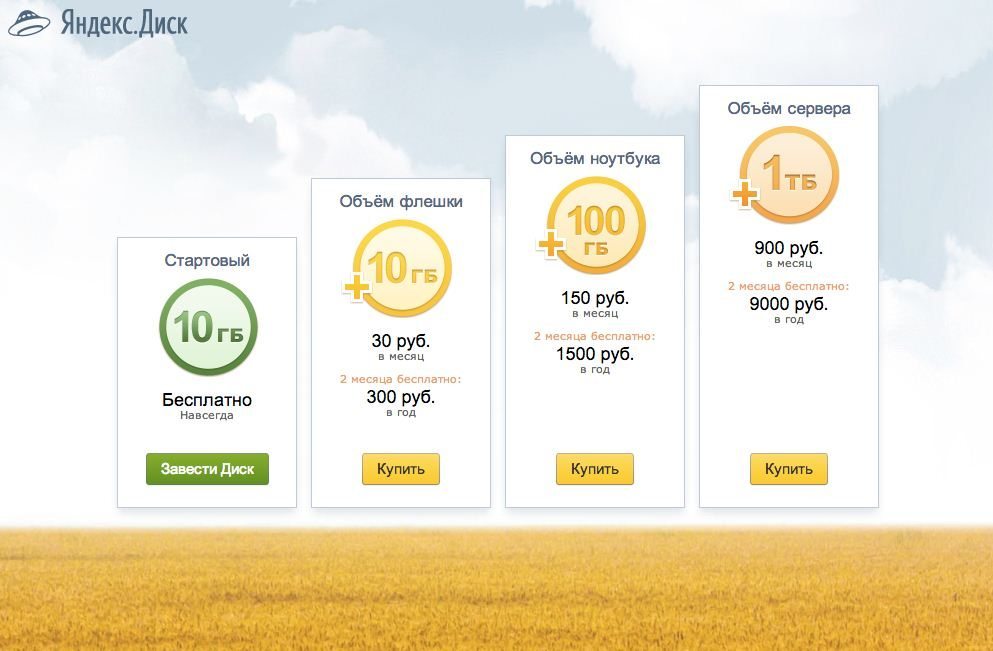 yandex.kz/
yandex.kz/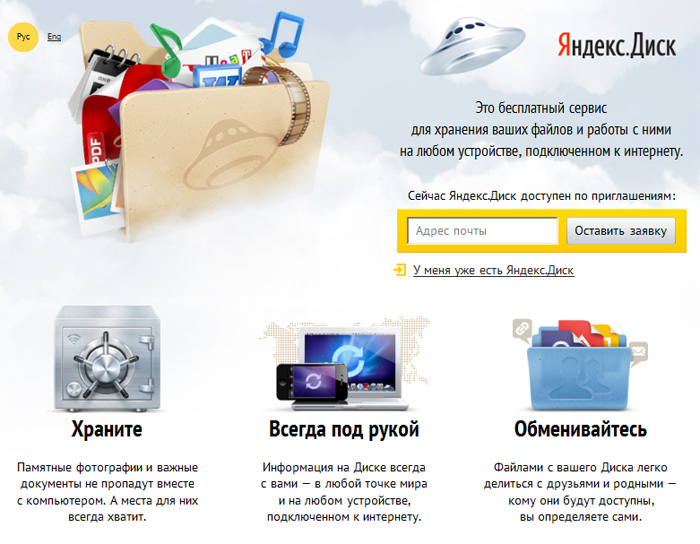
 Отключите приложения, использующие интернет, и перезагрузите страницу.
Отключите приложения, использующие интернет, и перезагрузите страницу.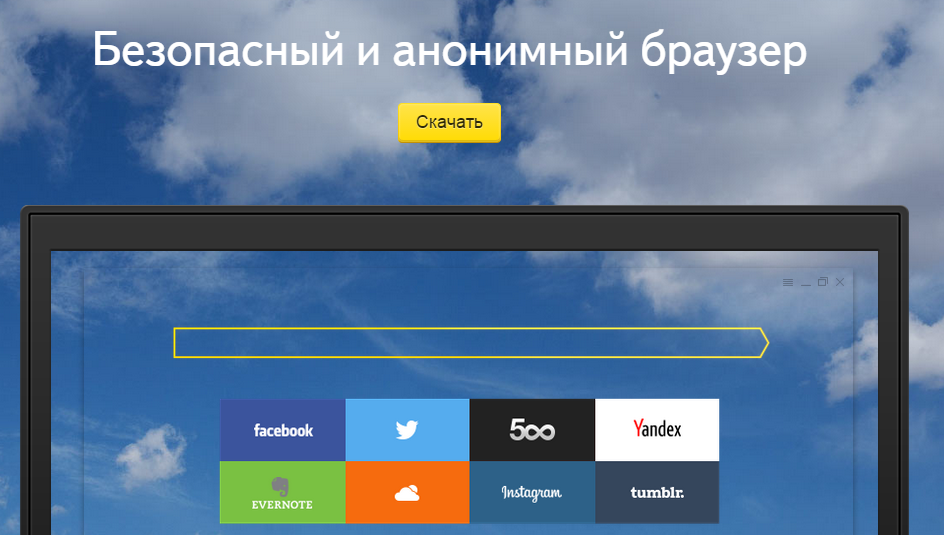 Браузера. Иногда, когда вы пытаетесь перейти на определенные веб-сайты, они не загружаются. Это происходит только при активированных функциях защиты от веб-угроз или веб-контроля.
Браузера. Иногда, когда вы пытаетесь перейти на определенные веб-сайты, они не загружаются. Это происходит только при активированных функциях защиты от веб-угроз или веб-контроля.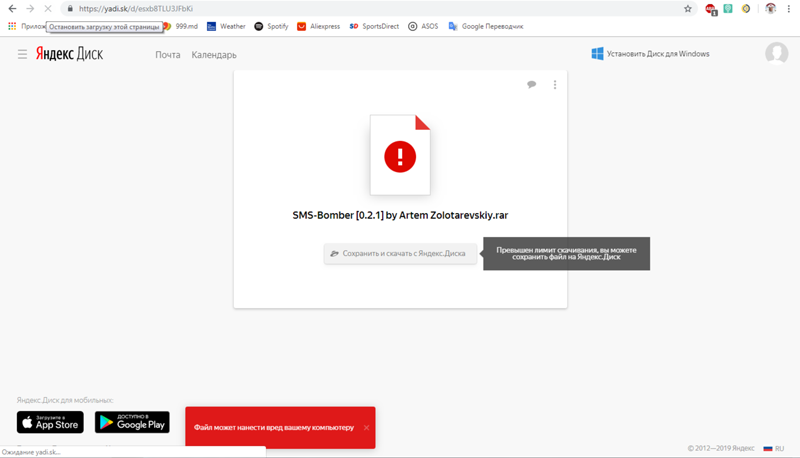 д.), тесты должны выполняться в режиме инкогнито (также известном как приватный просмотр).
д.), тесты должны выполняться в режиме инкогнито (также известном как приватный просмотр). 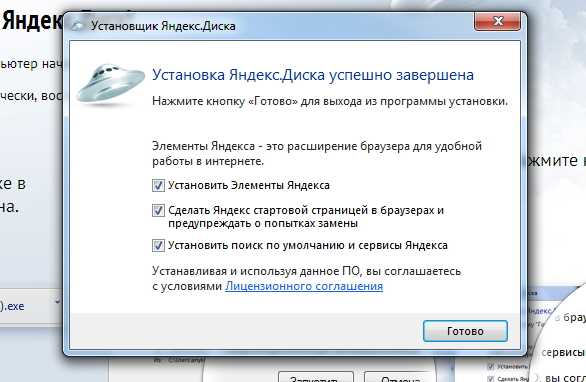
 Я постараюсь следовать процедуре, которую вы мне дали.
Я постараюсь следовать процедуре, которую вы мне дали. Браузером:
Браузером: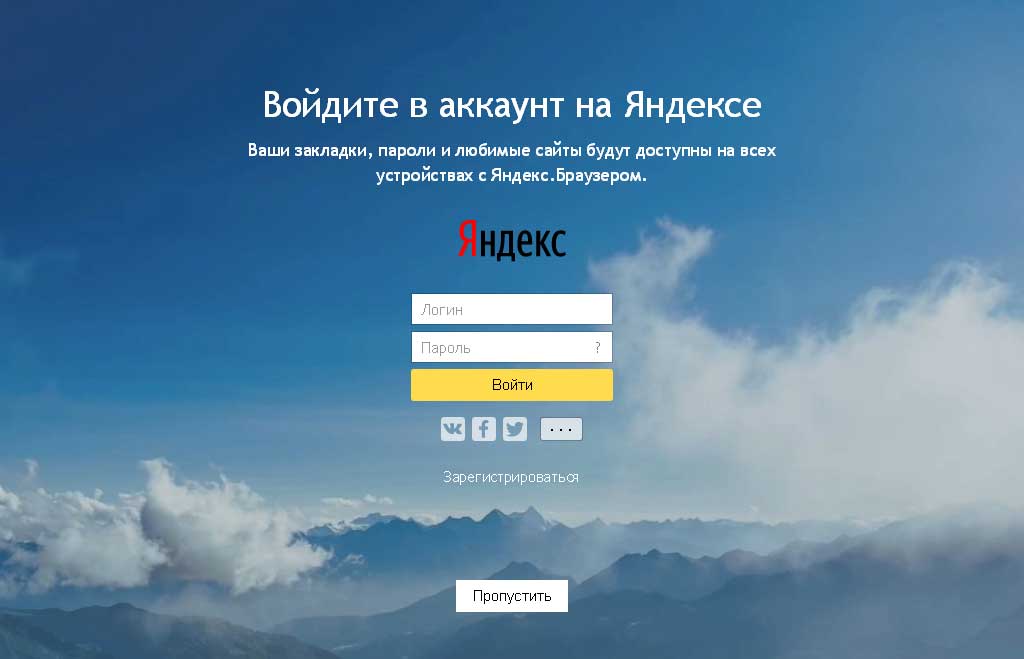 kaspersky.com/kaspersky-corporate-products-27
kaspersky.com/kaspersky-corporate-products-27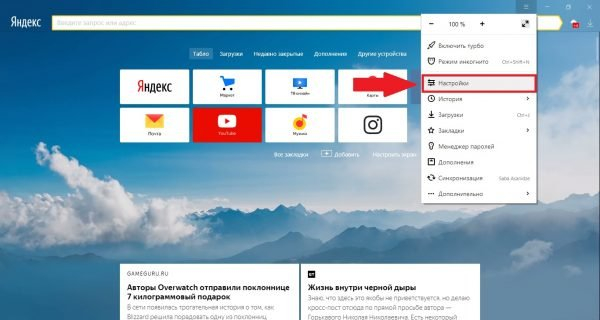 ….» и пожалуйста напишите и сообщите мне в личные сообщения номер выпуска (если будут создавать)
….» и пожалуйста напишите и сообщите мне в личные сообщения номер выпуска (если будут создавать) createUser.tagType == 1 || post.createUser.tagType == 2) || (post.createUser.tagType == 7 && post.createUser.kocGroupIcon && post.createUser.roleTag) || (post.createUser.tagType == 0 && post.createUser.groupUrl && post.createUser.groupName)}}
createUser.tagType == 1 || post.createUser.tagType == 2) || (post.createUser.tagType == 7 && post.createUser.kocGroupIcon && post.createUser.roleTag) || (post.createUser.tagType == 0 && post.createUser.groupUrl && post.createUser.groupName)}}
