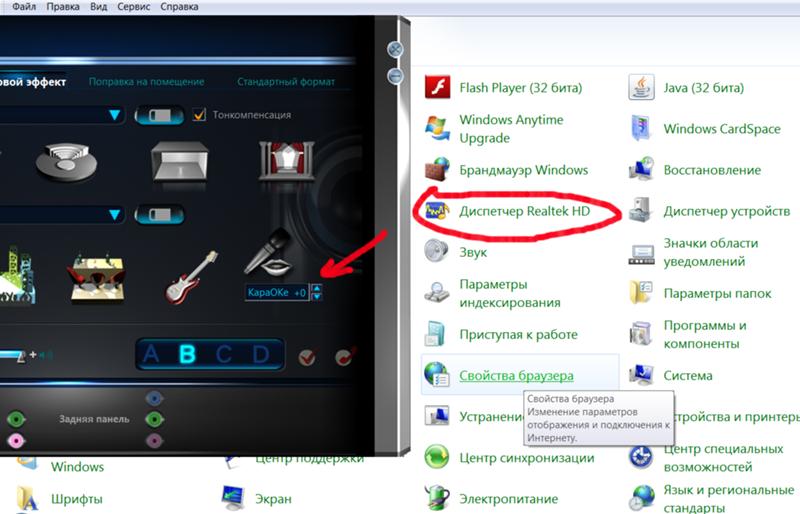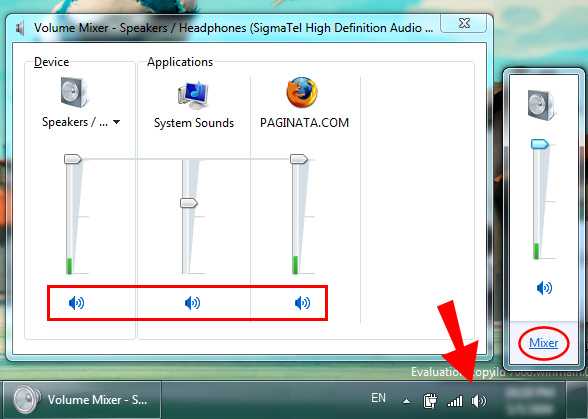Нету звука в windows 7: Устранение проблем со звуком или звуком в Windows 7, 8 и 10
Содержание
«Что делать, если нет звука на компьютере с Windows 7?» — Яндекс Кью
Популярное
Сообщества
КомпьютерыWindows
Анонимный вопрос
·
301,3 K
Ответить1Уточнить
Vladimir B.
7,1 K
Меломан, киноман, самоучка — программист, любитель расширять свой кругозор. · 7 апр 2018
Возможно, все очень просто, и Вы всего лишь выключили звук или свели его уровень к нулю. Нужно включить звук и проверить, все ли параметры системы, необходимые для корректного воспроизведения аудио настроены верно. Если настройки правильны, то проблема может заключаться в параметрах настройки оборудования.
Второй вариант – причиной того, что пропал звук на Windows 7, может являться неправильная работа драйвера звуковой платы, или же драйвер отсутствует. Для устранения проблемы с воспроизведением, вызванной именно неполадками драйвера нужно сделать следующее: зайти в «панель управления» — «диспетчер устройств», затем найти вкладку «звуковые, видео и игровые устройства» и кликнуть по ней дважды левой кнопкой мыши, после чего будет доступно выпадающее меню, нажать правой клавишей мыши и выбрать «Обновить драйверы».Если после проделанных действий звук по-прежнему не воспроизводится, вы можете скачать новую версию программного обеспечения для вашего оборудования на официальном сайте и установить его самостоятельно.
Для устранения проблемы с воспроизведением, вызванной именно неполадками драйвера нужно сделать следующее: зайти в «панель управления» — «диспетчер устройств», затем найти вкладку «звуковые, видео и игровые устройства» и кликнуть по ней дважды левой кнопкой мыши, после чего будет доступно выпадающее меню, нажать правой клавишей мыши и выбрать «Обновить драйверы».Если после проделанных действий звук по-прежнему не воспроизводится, вы можете скачать новую версию программного обеспечения для вашего оборудования на официальном сайте и установить его самостоятельно.
Если обновление драйверов не помогло решить проблему со звуком, и его все еще нет, убедитесь в том, что служба, отвечающая за воспроизведение аудио на ПК с установленной операционной системой windows 7, активна и запущена.
Причиной того, почему звука нет, могут также являться вирусы, которыми заражен компьютер. Попробуйте установить антивирус и провести полную диагностику всех дисков и носителей на вашем компьютере.
Если же вышеперечисленные меры не помогли, и звука по-прежнему нет, попробуйте просто перезагрузить компьютер.
Самой крайней мерой является переустановка Windows. Но если даже это не помогло, то проблема кроется не на программном уровне, а на аппаратном: звуковая карта или динамики работают неправильно.
Если пропал звук на Виндовс 7, есть вероятность, что сбиты настройки звуковой карты. Вы можете переключить колонки или динамики в другое гнездо, тогда, возможно, звук появится.
Если звука на персональном компьютере или ноутбуке нет, или он периодически пропадает, проблема может заключаться в том, что звуковое оборудование работает неправильно. Это могут быть динамики, колонки или наушники. Попробуйте подсоединить к компьютеру другое оборудование, возможно, именно это решит проблему.
79,8 K
Илья П.
17 января 2019
А у меня звук но настолько тихий, даже я бы сказал еле различимый. Да все это проделовал, но не какие танцы с… Читать дальше
Да все это проделовал, но не какие танцы с… Читать дальше
Комментировать ответ…Комментировать…
Comprayexpress.Ru
69
Ремонтируем и настраиваем любую компьютерную технику в Москве, выезд мастера. Бесплатная… · 14 февр 2019
Что делать? ) Нужно определить причину и устранить неисправность. Про то, какие могут быть причины отсутствия звука на компьютере или ноутбуке, текста писать здесь придется много. Проще перейти на страницу нашего сайта, где подробно описаны 10 основных причин и способы решения проблемы со скринами необходимых действий.
https://comprayexpress.ru/neispravnosti/net-zvuka-na… Читать далее
88,1 K
Boris Barboris
6 января 2020
У меня вот что все правильно подключил вроде драйвера скачал и пишет что не подключены
Комментировать ответ…Комментировать…
Первый
Пелагея
-1
17 окт 2019
Тем у кого звук не появляется-проверьте вход штекера колонок-у меня он выскочил чуть -чуть и звук пропал.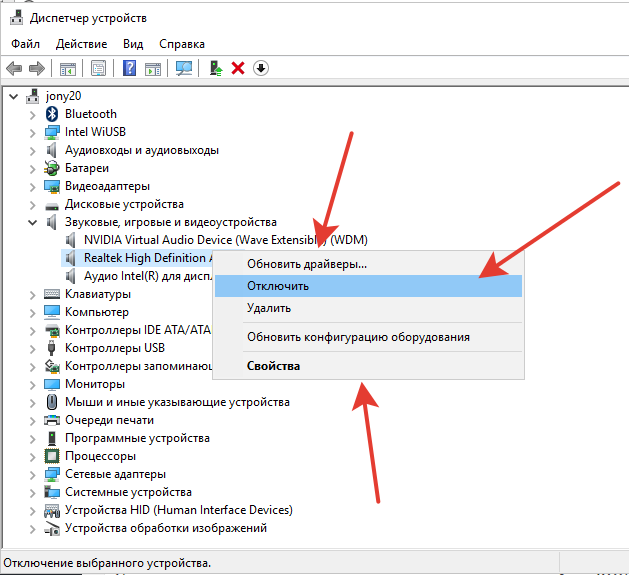 догадалась случайно. а перед этим и восстановление делала и в панель заходила- тишина.
догадалась случайно. а перед этим и восстановление делала и в панель заходила- тишина.
18,5 K
firdavs v.
15 декабря 2019
не помогло
Комментировать ответ…Комментировать…
Вы знаете ответ на этот вопрос?
Поделитесь своим опытом и знаниями
Войти и ответить на вопрос
8 ответов скрыто(Почему?)
Нет звука на компьютере Windows 7
-
Категория:
Технические советы -
– Автор:
Игорь (Администратор)
Если ваш компьютер молчит, как партизан, то вам стоит знать, что существует масса причин, почему у вас нет звука на компьютере Windows 7. Многие начинающие пользователи не знают даже самых распространенных.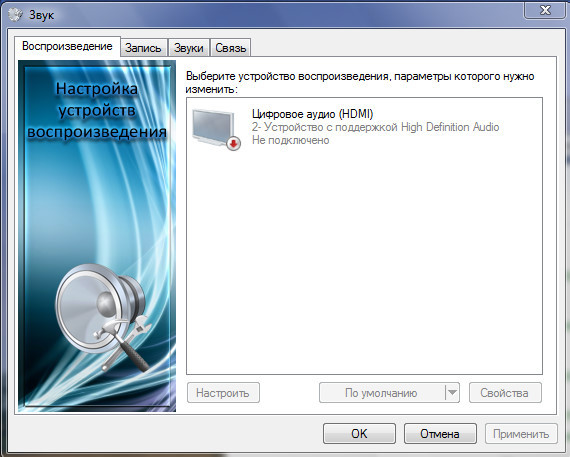 Поэтому в данной статье я опишу наиболее частые проблемы и способы их решения.
Поэтому в данной статье я опишу наиболее частые проблемы и способы их решения.
Учтите, что звуки издаваемые в первые секунды загрузки компьютера (если таковые имеются) не имеют ничего общего со звуковой картой. Это специальный спикер, подключенный к материнской плате. Так, что прежде всего проверьте само наличие звуковой карты. Иначе будет как на баше «я почти заставил компьютер видеть Wi-Fi, а потом оказалось, что его на нем нет».
Теперь, переходим от этой позитивной ноты к самим проблемам и их решению:
1. Нет звука на компьютере — не означает, что у вас проблемы с настройками или чем-то еще. В обязательном порядке проверьте правильность подключения штекеров колонок. Обычно, цвета входов обозначают: розовый — микрофон, синий — линейный вход (для звука извне), желтый и зеленый — выходы (как раз нужные разъемы; могут отвечать за разные аудио-потоки, например, сабвуфер и передние динамики).
Учтите, что некоторые производители звуковых карт позволяют программно настраивать выходы, так что советую включить какую-либо музыку и поочередно пройтись по всем входам.
2. Проверьте кабеля и колонки — часто бывает так, что проблема в изношенном кабеле или в ручках динамиков. Например, обычно звуковые системы с сабвуферами имеют собственные панели с настройками звука (колесики и ручки). Так, что вы могли случайно что-нибудь задеть и звук пропал. Кроме того, в обязательном порядке проверьте, что сами колонки исправны, а так же что на них подается электричество (если такое нужно).
3. Проверьте звук в Windows 7 (микшер) — в операционной системе есть собственный микшер для настройки уровня выходного сигнала (звука). Поэтому, если кто-то его отключил, то звука не будет. Проверяется это просто. В области оповещений (системном трее) щелкните по значку в виде колонки и звуковой волны. Должно появиться меню, где будет доступен микшер для быстрой настройки уровня звука.
4. Программы управления звуком от производителей — многие производители звуковых карт выпускают в добавок к драйверам специализированные программы для управления качеством звука.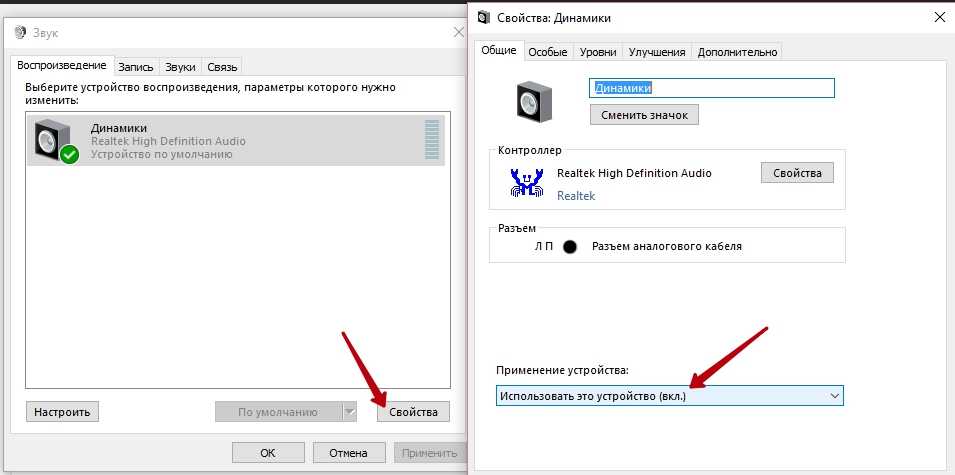 В этих менеджерах кроме всего прочего есть панели микшеров и эквалайзеров. Проверьте, что звук там не отключен.
В этих менеджерах кроме всего прочего есть панели микшеров и эквалайзеров. Проверьте, что звук там не отключен.
5. Проверьте на наличие блокирующих программ — некоторые приложения могут управлять звуком на вашем компьютере, такие как таймеры и будильники. Поэтому, пройдитесь по всем последним установленным программам и посмотрите, нет ли в них таких настроек и функций.
6. Попробуйте переустановить драйвера звуковой карты — это одна из самых редких проблем, однако она иногда то же случается, так что если все предыдущие пункты не помогли, то советую переустановить драйвера.
7. Проверьте компьютер на вирусы — как бы это не было прискорбно, но некоторые вирусы и трояны могут блокировать звук или повреждать файлы драйверов звуковых карт. Поэтому так же рекомендуется проверить компьютер на вирусы. Это можно сделать либо с помощью антивирусов, либо с помощью известной утилиты DrWeb CureIt.
Если же у вас остались проблемы после всего, то вот на закуску достаточно полное видео о том, как решить проблемы со звуком на компьютере:
youtube.com/embed/ZRJZFWr4-UQ» allowfullscreen=»allowfullscreen»>
☕ Понравился обзор? Поделитесь с друзьями!
- Как научиться быстро печатать на клавиатуре
- OpenCart 2: Настройка почты маилру в качестве отправителя
Добавить комментарий / отзыв
Решение проблемы «Нет звука» в Windows 7
Если вы столкнулись с проблемой отсутствия звука в Windows 7, этот пост для вас. Проблемы со звуком распространены на компьютере с Windows. Иногда может быть простая причина отсутствия звука, например, вы отключили звук на своем ПК или динамиках или неправильно подключен аудиокабель между компьютером и динамиком.
Здесь мы предлагаем шесть простых решений, которые могут решить проблему.
Вам не обязательно пробовать все приведенные здесь решения. Лучший подход — начать с первого решения и попробовать следующее в списке, если предыдущее не сработало для вас, и так далее.
Прежде чем пытаться что-либо еще
Прежде чем приступать к действиям по устранению неполадок, приведенным ниже, убедитесь, что звуковое соединение надежно, а аудиоразъем правильно вставлен в соответствующие разъемы.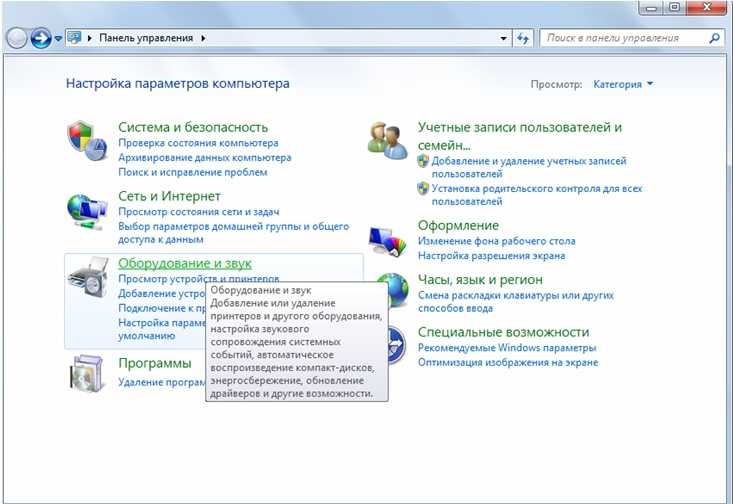 Компьютеры имеют 3 аудиоразъема на материнской плате:
Компьютеры имеют 3 аудиоразъема на материнской плате:
- разъем для микрофона
- линейный разъем
- линейный выход
Все вышеперечисленные разъемы подключены к звуковому процессору на материнской плате. Кабель динамика или звуковой системы должен быть подключен к разъему линейного выхода. Если вы используете наушники без микрофона, их следует подключить к линейному выходу. После проверки подключений необходимо также проверить, включена ли звуковая система (получает питание) и нет ли других проблем со звуковым подключением.
Решение первое. Запустите средство устранения неполадок со звуком Microsoft.
Windows имеет встроенное средство устранения неполадок со звуком, которое может устранять проблемы, связанные со звуком. Вот шаги, которые необходимо выполнить.
- Щелкните Пуск – > Панель управления
- Убедитесь, что для параметра «Просмотр по» установлено значение «Категория
- перейдите в «Система и безопасность» и нажмите «Найти и устранить проблемы».

- В следующем окне перейдите в раздел Оборудование и звук
- Щелкните Устранение неполадок воспроизведения звука
- Инструмент устранения неполадок с воспроизведением звука начинает работать, нажмите «Далее»
- Следуйте инструкциям на экране, чтобы решить проблему отсутствия звука.
».
Если средство устранения неполадок со звуком Microsoft не может определить и устранить проблему отсутствия звука, перейдите к следующему решению.
Решение второе. Проверьте звуковое устройство по умолчанию
Windows имеет устройство воспроизведения звука по умолчанию, которое в основном используется для вывода звука. На вашем компьютере с Windows может быть настроено несколько устройств воспроизведения звука, таких как наушники, динамики и другие устройства.
Когда мы говорим «другие устройства», мы также указываем на звуковые карты, установленные на вашем компьютере, которые отображаются в списке устройств воспроизведения звука по умолчанию.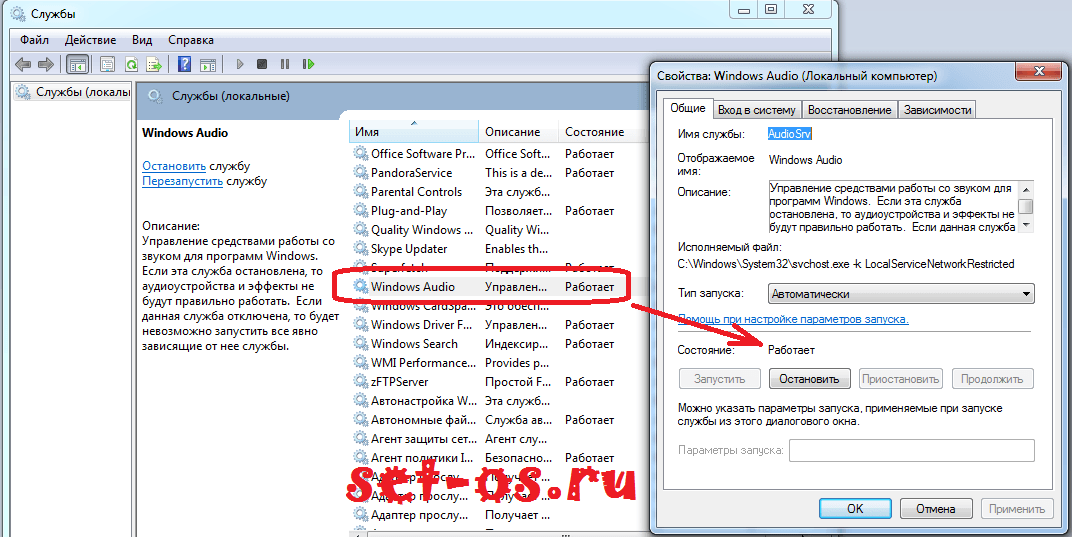 Если какое-либо из устройств удалено или не подключено в данный момент, или текущее аудиоустройство не установлено по умолчанию, это может привести к отсутствию проблем со звуком. Следовательно, вам нужно проверить, выбрано ли правильное звуковое устройство по умолчанию. Вот шаги по устранению неполадок, которые необходимо выполнить.
Если какое-либо из устройств удалено или не подключено в данный момент, или текущее аудиоустройство не установлено по умолчанию, это может привести к отсутствию проблем со звуком. Следовательно, вам нужно проверить, выбрано ли правильное звуковое устройство по умолчанию. Вот шаги по устранению неполадок, которые необходимо выполнить.
- Перейдите в системный трей и щелкните правой кнопкой мыши значок динамика
- Выберите устройства воспроизведения в меню
- В диалоговом окне «Настройки звука» убедитесь, что вы находитесь на вкладке «Воспроизведение»
- Проверьте список звуковых устройств и проверьте, выбрано ли ваше текущее звуковое устройство по умолчанию
- Если нет, выберите устройство, которое хотите использовать, и нажмите Установить по умолчанию
- Нажмите OK, чтобы закрыть окно
Воспроизведите песню или видео в медиаплеере и посмотрите, не устранена ли проблема со звуком.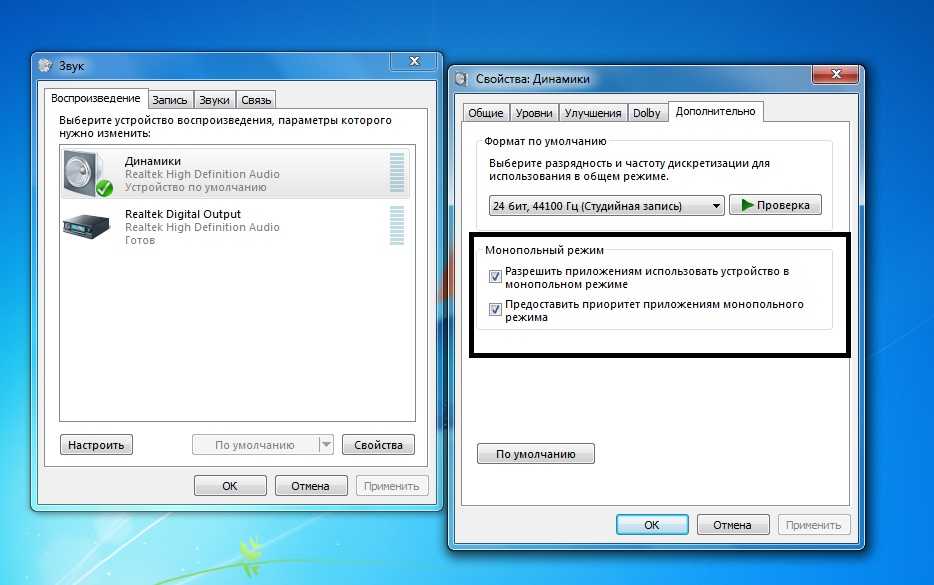 Если проблема со звуком не устранена, перейдите к следующему решению 9.0003
Если проблема со звуком не устранена, перейдите к следующему решению 9.0003
Решение третье. Внесите изменения в аудиоформат
Windows поддерживает различные аудиоформаты. Сегодня аудиофайлы и видеофайлы поддерживают различные аудиоформаты, такие как 16-битный формат 48 кГц, качество CD, качество DVD. Возможно, ваш компьютер не поддерживает выборку и битрейт аудио- или видеофайла, который вы пытаетесь воспроизвести. В этом случае ваш компьютер с Windows может не воспроизводить звук.
Чтобы решить эту проблему, вы можете попробовать изменить аудиоформат и посмотреть, работает ли он. Вот шаги, которые необходимо выполнить.
- Перейдите в правый нижний угол рабочего стола и щелкните значок звука
- Выберите опцию «Устройства воспроизведения»
- когда откроется окно настроек звука, выберите аудиоустройство по умолчанию
- Щелкните Свойства
- В окне «Свойства» выберите вкладку «Дополнительно»
- Нажмите стрелку вниз, чтобы открыть все параметры в формате по умолчанию
- Выберите скорость звука, отличную от предыдущей, и нажмите Тест
- Откройте аудио- и видеофайл и проверьте, слышите ли вы звук
- Если вы обнаружите, что выбранный формат работает, подтвердите свой выбор, нажав OK
- Если вы обнаружите, что выбранный формат не решает проблему, попробуйте другой формат из списка и посмотрите, работает ли он
Если проблема «нет звука» не решена даже после попытки использовать все аудиоформаты в списке, перейдите к следующему решению.
Решение четвертое. Отключить все улучшения
Ваш компьютер с Windows имеет несколько расширенных настроек звука. Если какой-либо из этих параметров был изменен или существует неправильный выбор, это может привести к проблеме «отсутствия звука». Улучшения звука относятся к различным звуковым эффектам, которые делают звук более насыщенным.
Некоторые улучшения звука, доступные в Windows 7, включают Virtual Surround, выравнивание громкости и многие другие. В этом решении нам нужно убедиться, что улучшения звука не являются причиной проблемы «отсутствия звука». Вот шаги, которые необходимо выполнить.
- Вам необходимо получить доступ к настройкам звука, чтобы выполнить шаги по устранению неполадок. Выполните первые четыре шага (до свойства)
- В окне «Свойства» перейдите на вкладку «Улучшение»
- Установите флажок Отключить все звуковые эффекты или вы можете отключить один звуковой эффект за раз и посмотреть, решена ли проблема
Воспроизведите аудио- или видеофайл и посмотрите, решена ли проблема отсутствия звука.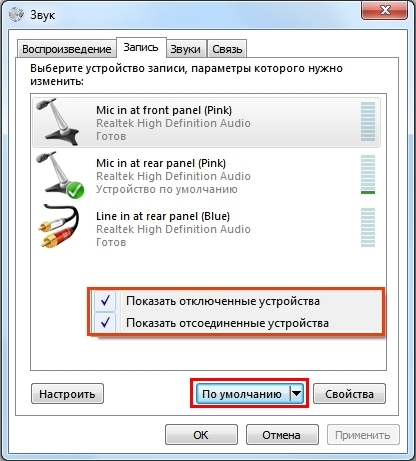 Если проблема не устранена, перейдите к следующему решению.
Если проблема не устранена, перейдите к следующему решению.
Решение пятое. Переустановите звуковые драйверы
Во многих случаях причиной проблемы «нет звука» являются поврежденные или несовместимые звуковые драйверы. В этом случае переустановка звуковых драйверов кажется простым решением проблемы отсутствия звука в Windows 7.
- Одновременно нажмите клавишу Windows + R на клавиатуре, чтобы открыть окно команды «Выполнить»
- . В поле «Выполнить» введите devmgmt.msc
- В окне диспетчера устройств перейдите в категорию «Звуковые, видео и игровые контроллеры» и разверните ее.
- Щелкните правой кнопкой мыши аудиоустройство в списке и выберите Удалить 9.0014
.
- Разрешить завершение процесса удаления
- Перезагрузите компьютер
- После перезагрузки Windows автоматически установит звуковой драйвер
Воспроизведите аудио- или видеофайл и проверьте, сохраняется ли проблема. Если вы видите, что проблема со звуком остается нерешенной, вам придется обновить драйверы звуковой карты.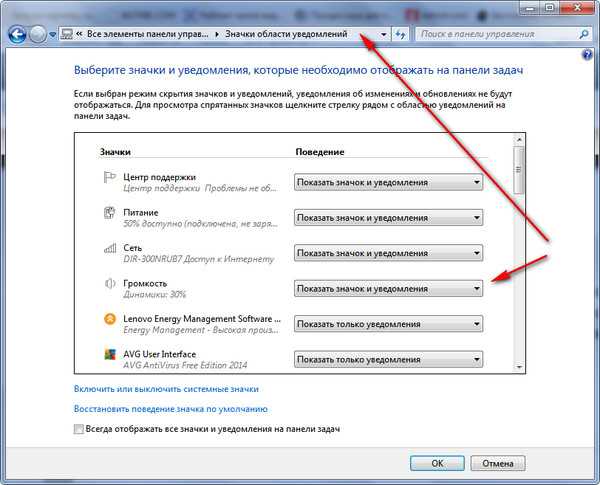
Решение шестое. Автоматическое обновление драйверов
Лучший способ обновить драйверы звуковых устройств или любых других драйверов устройств — это использовать быстрое расширенное средство обновления драйверов. Вы должны рассмотреть возможность использования DriverDownloader , потому что он лучший в своем деле.
Просто нажмите зеленую кнопку ниже, чтобы загрузить программное обеспечение.
После загрузки файла .exe дважды щелкните его, чтобы запустить установку. Не забудьте зарегистрировать DriverDownloader после его установки, потому что только зарегистрированные пользователи получают автоматические обновления драйверов.
Нет звука на YouTube. Как это исправить?
Нет звука/аудио на YouTube. Как это исправить в Windows 10?
YouTube — самый популярный сервис для обмена видео в мире. К сожалению, у некоторых пользователей возникает ситуация, когда видео на YouTube воспроизводятся без звука.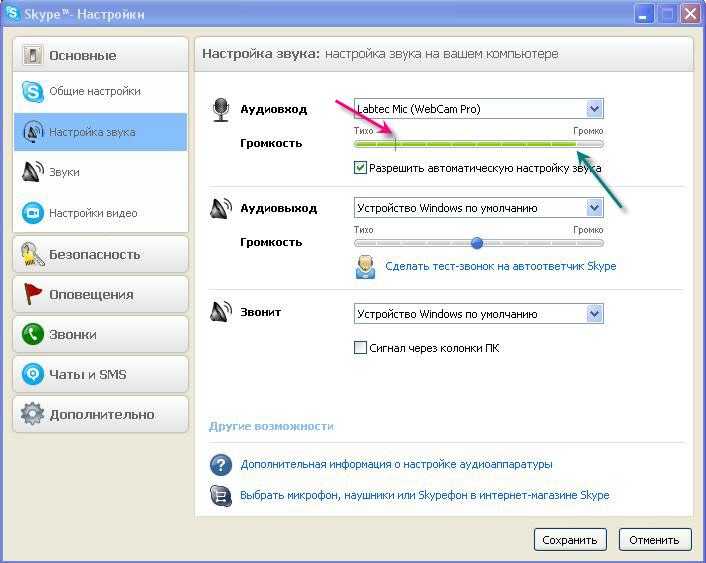
Большинство видео имеют звуковую дорожку, которая иногда важнее, чем видеоконтент, но вы могли столкнуться с проблемой отсутствия звука в видео на YouTube. Отсутствие звука на YouTube — распространенная проблема, с которой в какой-то момент сталкивались многие пользователи.
Чтобы решить эту проблему, вам может потребоваться проверить и настроить параметры звука вашего устройства (громкость), удалить или обновить Adobe Flash Player, обновить или переустановить драйверы аудиоустройства, очистить кэш данных браузера и удалить временные файлы в операционной системе.
Вам также может понадобиться обновить браузер или переустановить его. В этом руководстве мы опишем несколько возможных решений этой распространенной проблемы.
Видео, показывающее, как исправить отсутствие звука на YouTube:
Содержание:
- Введение
- Проверить настройки громкости
- Запустите средство устранения неполадок Windows
- Обновите или переустановите веб-браузер
- Переустановите Adobe Flash Player
- Очистить данные браузера
- Обновление аудиодрайверов
- Видео, показывающее, как исправить отсутствие звука на YouTube
Проверьте настройки громкости
Прежде всего, мы рекомендуем вам проверить настройки громкости системы. Динамики вашего устройства могут быть отключены или установлены на минимально возможную громкость, или ваши динамики просто отключены в микшере громкости.
Динамики вашего устройства могут быть отключены или установлены на минимально возможную громкость, или ваши динамики просто отключены в микшере громкости.
Чтобы проверить, щелкните правой кнопкой мыши значок динамика на панели задач (вы можете найти его рядом с датой и временем) и выберите параметр «Открыть микшер громкости» в контекстном меню.
В окне Volume Mixer вы увидите несколько ползунков. Убедитесь, что звук главного устройства не отключен (обычно первое слева), и убедитесь, что ползунок браузера не отключен.
На нашем снимке экрана мы используем Mozilla Firefox в качестве примера. Если вы используете Google Chrome (или другой веб-браузер), убедитесь, что ползунок не находится внизу.
[Вернуться к оглавлению]
Запустить средство устранения неполадок Windows
Windows включает несколько средств устранения неполадок, предназначенных для быстрой диагностики и автоматического устранения различных проблем с компьютером.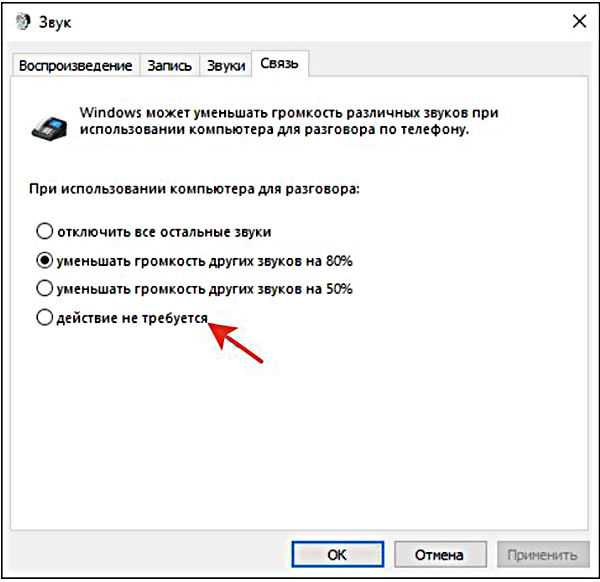 В этом случае вам необходимо использовать средство устранения неполадок со звуком.
В этом случае вам необходимо использовать средство устранения неполадок со звуком.
Чтобы начать устранение неполадок, перейдите в «Настройки», введите «устранение неполадок» , а затем выберите «Устранение неполадок» из списка.
Теперь найдите «Воспроизведение аудио» в разделе «Начало работы» и выберите его. Нажмите «Запустить средство устранения неполадок» и следуйте инструкциям. Windows попытается найти и исправить проблемы с воспроизведением звука. Посмотрите, решит ли это проблему с отсутствием звука на YouTube.
[Вернуться к оглавлению]
Обновите или переустановите веб-браузер
Возможно, вы используете устаревший веб-браузер, который вызывает проблемы со звуком на YouTube. Наличие новейшего браузера и связанных с ним подключаемых модулей гарантирует наилучшую производительность и удобство работы с пользователем, исправление ошибок и ошибок. Поддержание вашего браузера в актуальном состоянии также обеспечивает бесперебойную работу браузеров. Браузеры обычно обновляются автоматически, но вам может потребоваться проверить наличие обновлений вручную.
Браузеры обычно обновляются автоматически, но вам может потребоваться проверить наличие обновлений вручную.
Чтобы проверить, используете ли вы последнюю версию браузера Google Chrome, откройте Google Chrome и нажмите на три точки в правом верхнем углу, выберите «Справка» и нажмите «О Google Chrome» .
Вы увидите версию браузера. Если это не последняя версия, вы должны увидеть уведомление с предложением обновить Chrome. Если уведомления нет, браузер уже обновлен до последней версии.
Чтобы проверить наличие обновлений Mozilla Firefox, нажмите на три полоски в правом верхнем углу и выберите «Помощь» пункт контекстного меню. Затем выберите «О Firefox» — Mozilla Firefox начнет проверку обновлений и укажет, используете ли вы последнюю версию.
Если обновление веб-браузера не решает проблему со звуком на YouTube, попробуйте переустановить браузер. Удалите его, загрузите с официального сайта браузера, установите и посмотрите, вернет ли это звук на YouTube.
[Вернуться к оглавлению]
Переустановите Adobe Flash Player
Adobe Flash Player работает как подключаемый модуль в веб-браузерах. Он работает в Internet Explorer, Microsoft Edge, Mozilla Firefox, Google Chrome, Opera и Safari. Установка Adobe Flash Player могла быть повреждена, и вам необходимо переустановить ее.
Удалите текущую установленную версию Adobe Flash Player и вручную загрузите последнюю версию Adobe Flash Player с веб-сайта Adobe. Установите его и посмотрите, решит ли это проблему со звуком YouTube.
[Вернуться к содержанию]
Очистить данные просмотра
Данные просмотра состоят из записей веб-страниц, которые вы посещали в прошлых сеансах просмотра, и обычно включают название веб-сайта и соответствующий URL-адрес. Другие компоненты личных данных, такие как кеш, файлы cookie, сохраненные пароли и т. д., также сохраняются во время сеанса просмотра. Эти сохраненные данные могут замедлить работу браузера, ухудшить работу в Интернете или даже вызвать проблемы, такие как отсутствие звука на YouTube.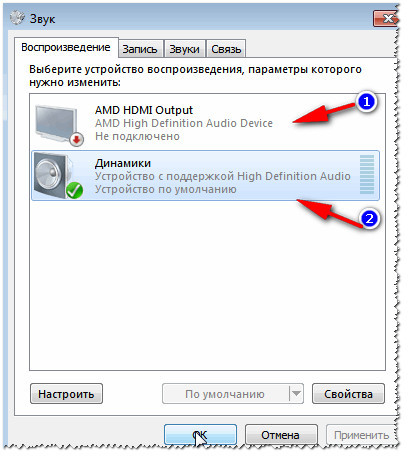
В этом разделе мы покажем, как очистить данные браузера в Google Chrome и Mozilla Firefox. Чтобы очистить кеш данных браузера Google Chrome, нажмите на три точки в правом верхнем углу, выберите «Дополнительные инструменты», и нажмите «Очистить данные просмотра…» .
В окне «Очистить данные браузера» выберите данные, которые вы хотите удалить из кэша Google Chrome, и нажмите кнопку «ОЧИСТИТЬ ДАННЫЕ». Закройте Chrome и откройте его снова. Зайдите на YouTube и посмотрите, вернет ли это звук.
Чтобы очистить данные браузера Mozilla Firefox, щелкните три полоски в правом верхнем углу и выберите «Параметры» .
Теперь выберите «Конфиденциальность и безопасность» на левой панели, а затем нажмите «Очистить недавнюю историю» под «История». Щелкните «Очистить сейчас» в разделе «Кэшированный веб-контент» . Перезапустите Mozilla Firefox, перейдите на YouTube и посмотрите, вернётся ли звук.
[Вернуться к оглавлению]
Обновление аудиодрайверов
Драйвер устройства информирует операционную систему и другое программное обеспечение о том, как взаимодействовать с конкретным оборудованием. Драйвер обеспечивает бесперебойную связь между оборудованием и программным обеспечением. Если соответствующий драйвер не установлен, устройство может работать неправильно и вызывать проблемы, в том числе отсутствие звука на YouTube.
Чтобы обновить драйверы, откройте Диспетчер устройств, щелкнув правой кнопкой мыши кнопку «Пуск» и выбрав «Диспетчер устройств» в контекстном меню, или введите «Диспетчер устройств» в поиске и нажмите «Диспетчер устройств» результат.
В диспетчере устройств вы увидите список устройств, подключенных к компьютеру. Разверните категорию «Звуковые, видео и игровые контроллеры» и щелкните правой кнопкой мыши аудиоустройство. Выберите «Обновить драйвер» из выпадающего меню.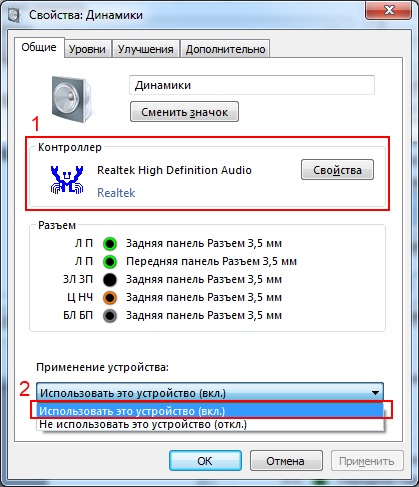
Вас спросят, хотите ли вы автоматически искать обновленное программное обеспечение драйвера или искать программное обеспечение драйвера на компьютере. Если вы выберете первый вариант, Windows будет искать на вашем компьютере и в Интернете последнюю версию драйвера для вашего устройства.
При выборе второго варианта необходимо найти и установить драйверы вручную. Для использования этого параметра необходимо предварительно загрузить драйверы на компьютер или USB-накопитель. Это долгий процесс, поскольку вы должны вручную загрузить последние версии драйверов для всех устройств, посетив официальные веб-сайты производителя устройства.
Рекомендуем выбрать первый вариант и следовать инструкциям.
Если обновление драйверов не решает проблему и на YouTube нет звука, возможно, вы захотите переустановить их. Чтобы переустановить драйверы, выполните описанные выше шаги, но выберите «Удалить устройство» , а не «Обновить драйвер» .