
Срок доставки товара в течении 1-3 дней !!!
|
|
Компьютер не реагирует на мышь: причина, способы решения. Ноутбук не реагирует на мышь
Компьютер не реагирует на мышь: причина, способы решения
Что начинающие, что профессиональные пользователи компьютерных систем иногда могут сталкиваться с тем, что компьютер перестает реагировать на мышь и клавиатуру. От этого, увы, не застрахован никто. При этом совершенно неважно, работаете ли вы со стационарным компьютером или с ноутбуком, если используются устройства внешнего типа. Далее предлагается рассмотреть несколько основных причин такого нелицеприятного явления и нескольких методик по исправлению сложившейся ситуации.
Почему компьютер не реагирует на мышь и клавиатуру?
Говоря о причинах, начать, пожалуй, стоит с самого плохого. Пока оставим в стороне проблемы, связанные с каким-то одним из устройств, а остановимся на случаях, когда компьютер не реагирует и на мышь, и на клавиатуру. Чаще всего такая проблема может наблюдаться на ноутбуках. Большинство специалистов-техников утверждают, что это связано с выходом из строя или нарушениями в работе южного моста. Именно в этом случае может работать все оборудование, как раз кроме манипулятора и клавиатуры. Однако это, так сказать, частный случай.
Что же касается других, не менее распространенных ситуаций, чаще всего проблема связана с выходом оборудования из строя, хотя можно встретить даже совершенно банальные случаи. Так, например, если компьютер перестал реагировать на мышь USB-типа, это еще совершенно не значит, что манипулятор вышел из строя.

Очень может быть, что на самом устройстве отключена кнопка питания или в негодность пришли батарейки.
Компьютер не реагирует на мышь: варианты неполадок
Что же касается именно проблем с манипуляторами, когда используются устройства стандарта PS/2, подключаемые к стационарным компьютерным блокам через специальные разъемы на материнской плате, не исключается и повреждение самих разъемов. Достаточно часто можно встретить и проблемы, связанные с воздействием вирусов или «слетом» драйверов.

По крайней мере, на всевозможных интернет-форумах нередко публикуются сообщения о том, что при старте операционной системы компьютер на мышь не реагирует, но после перевода его в состояние сна с клавиатуры и последующего выхода из него все становится на свои места и манипулятор работает, как ни в чем не бывало. По всей видимости, тут проблема как раз с драйверами.
Наконец, редко, но можно встретить ситуации, когда причиной отказа мыши становится установленное пользователем программное обеспечение, хотя доподлинно и неизвестно, почему возникает такой конфликт. Но вот факт остается фактом. Если же компьютер не реагирует на кнопку мыши или действия с колесиком, тут либо механическая неисправность, либо неправильная настройка в операционной системе. Как уже понятно, следует проверить и мышь, и установленные параметры для кнопок или прокрутки.
Перезагрузка и повторное подключение устройств
Итак, теперь перейдем от рассмотрения причин сбоев к вариантам их устранения. Для случаев с нарушением работоспособности клавиатуры на ноутбуках можно предложить разобрать ее (снять все кнопки), а затем хорошенько почистить или протереть влажной салфеткой. Как раз там может скапливаться очень много пыли и грязи. А если учесть, что многие молодые люди любят работать за ноутбуком, еще пережевывая при этом бутерброд, сами понимаете…
В случае с манипулятором, когда компьютер зависает и на мышь не реагирует, можно предложить первым делом просто выполнить перезагрузку системы. Если это не поможет, можно попытаться произвести повторное подключение устройства.

Для USB-манипуляторов можно использовать так называемое горячее переподключение в работающей системе. Просто попробуйте включить мышь в другой порт. А вот устройства стандарта PS/2 необходимо включать повторно только при выключенном питании. Если эффект нулевой, проверьте работоспособность мыши на другом терминале, а для своего попробуйте подключить заведомо рабочее устройство, чтобы выяснить, нет ли проблем с самим разъемом или портом.
Проблемы с драйверами
Нередко можно наблюдать и проблемы с драйверами, несмотря даже на то что устанавливать для наиболее распространенных устройств (не считая специализированных игровых манипуляторов) любого стандарта какие-то особые драйверы не нужно. Тем не менее, как вариант, можно выполнить и некоторые действия по их переустановке.
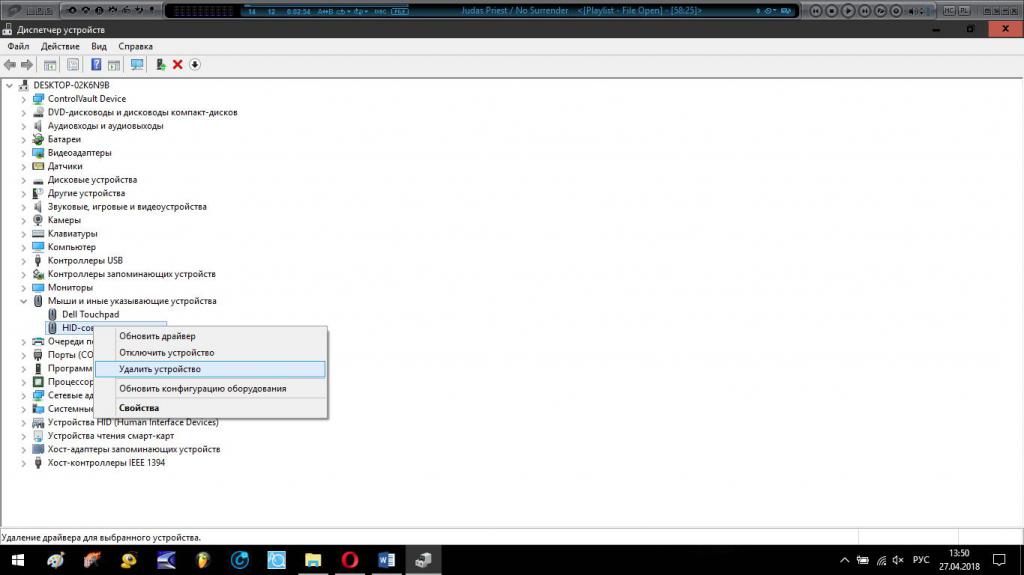
Для этого просто войдите в «Диспетчер устройств», удалите из списка установленный манипулятор и произведите перезагрузку системы. При рестарте она сама определит подключенную мышь и инсталлирует драйверы повторно.
Многие могут возразить по поводу вызова самого «Диспетчера устройств». Используйте для этого клавиатуру. Сначала вызовите консоль «Выполнить» (Win + R), затем введите команду devmgmt.msc, а в появившемся «Диспетчере» перемещайтесь с использованием кнопок табуляции, стрелок, удаления и ввода.
Недавно установленное ПО
Что касается программного обеспечения, которое могло спровоцировать появление таких конфликтов, в разделе программ и компонентов просто проверьте, какие именно приложения вы устанавливали в последнее время, причем как раз до момента появления сбоев.

При необходимости просто деинсталлируйте выбранное ПО, на всякий случай произведите перезагрузку системы и проверьте, как будет вести себя мышь.
Откат системы до работоспособного состояния
В принципе, если возникает проблема того, что компьютер не реагирует на мышь, иногда все вышеописанные действия с драйверами или перезагрузкой можно не производить. Как показывает практика, в большинстве случаев, если проблемы связаны именно с программными сбоями, лучше всего использовать откат системы до той временной точки, которая предшествовала их появлению.
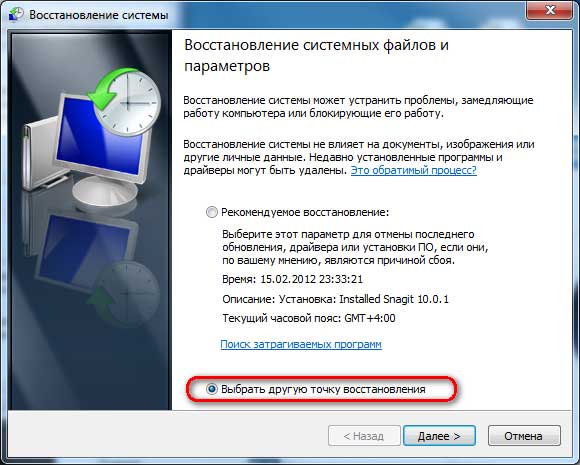
В этом случае можно воспользоваться соответствующим разделом в «Панели управления», которая вызывается через меню «Выполнить» командой control, или несколько раз произвести принудительную перезагрузку компьютерной системы путем длинного нажатия и удерживания кнопки питания. Метод, конечно, варварский, но иногда его использовать все-таки можно. При старте восстановления вам нужно будет просто следовать указаниям «Мастера», а в случае необходимости выбрать контрольную точку отката из расширенного списка самостоятельно.
Проверка на вирусы
Наконец, как считается, на появление проблем, связанных с тем, что компьютер не реагирует на мышь, особое влияние оказывают компьютерные вирусы. Не все, конечно, но некоторые специфичные угрозы действительно способны вызывать такие сбои. Решение по устранению проблем очевидно: систему следует проверить на предмет наличия таких угроз, а при выявлении – нейтрализовать их.
Но какими инструментами производить сканирование? Понятно, что рассчитывать в этом случае на установленный в системе штатный антивирус не приходится, поскольку угрозу он уже пропустил. В этом случае наиболее актуальным считается программное обеспечение портативного типа. Чаще всего к использованию рекомендуются программы вроде KVRT, Dr. Web CureIt! и им подобные, но только с обязательным обновлением антивирусных баз перед запуском. И выбирать для проверки нужно не только жесткий диск (системный или логические разделы), но и все скрытые или загрузочные области.
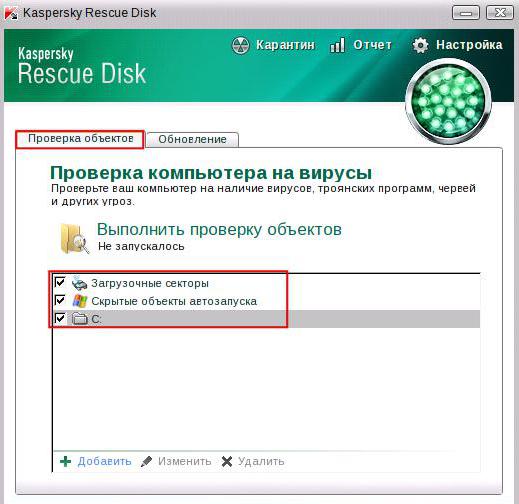
Но самым мощным инструментом современности, кто бы там что ни говорил, являются утилиты с общим наименованием Rescue Disk, у которых есть собственный загрузчик, с помощью которого можно загрузиться со съемного носителя информации и произвести глубокое сканирование компьютерной системы и оперативной памяти еще до активации старта имеющейся на компьютере операционной системы, что значительно повышает шансы на выявление и нейтрализацию угроз. Кстати сказать, именно такие утилиты находят и обезвреживают практически все известные на сегодня вирусы.
Вместо итога
Это вкратце и все, что касается устранения проблем с манипуляторами и клавиатурой. Остается сказать, что здесь были рассмотрены только единичные ситуации, а ведь на появление проблем могут влиять и несколько факторов одновременно. Так что в этом случае придется последовательно выяснять причины сбоев и только после этого выбирать предпочитаемое средство исправления ситуации.
fb.ru
Ноутбук завис и не реагирует на команды что делать?
Частое зависание компьютера – это довольно неприятная проблема, которая даже спокойного человека порой может вывести из себя. Обычно ситуацию, когда ноутбук не реагирует на команды, решают с помощью перезагрузки системы. Но что делать, если зависания происходят постоянно и мешают нормально работать?
Причины зависаний
Чтобы правильно подобрать способ устранения неисправности в первую очередь необходимо установить причины зависания.
Условно зависания можно разделить на несколько видов:
- при включении до приветствия операционной системы;
- сразу после появления рабочего стола;
- во время работы.
В первом случае ноутбук отображает на экране логотип изготовителя (либо изображения вовсе нет), запуск ОС не происходит, отсутствует реакция на нажатия клавиш, иногда происходит перезагрузка. Причиной такой работы может является:
- повреждение системных файлов;
- неверные настройки BIOS;
- выход из строя материнской платы.
Зависания, возникающие сразу после загрузки системы, при которых ноутбук не реагирует на мышь и клавиатуру, обычно связаны со следующими причинами:
- перегрев процессора;
- нарушение правильной работы жёсткого диска;
- повреждения одного или нескольких конденсаторов материнской платы;
- поражение ОС вирусами и троянами;
- неразумное использование программ (установка ненужного, однотипного или нестабильно работающего софта, которое засоряет автозагрузку и перегружает систему).
Неожиданные зависания в процессе работы на компьютере в большинстве случаев провоцируются:
- перегревом аппаратного обеспечения;
- нарушением функционирования одной из программ.

Ноутбук завис и не реагирует – что делать
Следует сразу сказать, что если вышла из строя материнская плата, то её заменой или ремонтом должен заниматься профессионал. Также рекомендуется воспользоваться услугами специалиста при настройке BIOS и устранении проблем с жёстким диском или системой охлаждения процессора. В остальных случаях зависание можно исправить самостоятельно.
Удалите ненужное и проблемное программное обеспечение
Обратите внимание на количество софта, которое находится в автозагрузке. Чем больше приложений запускается автоматически, тем выше вероятность нестабильной работы компьютера. Избавьтесь от всех бесполезных программ.
Если ноутбук не реагирует ни на что после установки определённых утилит, загрузите компьютер в безопасном режиме и произведите их деинсталляцию.
Не используйте одновременно несколько однотипных программ. Часто сбой работы происходит, если использовать два антивируса или несколько оптимизаторов и ускорителей системы.
Избавьтесь от вирусов
Просканируйте ноутбук с помощью одной из зарекомендовавших себя антивирусных утилит. Это значительно увеличит скорость ОС и предотвратит появление зависаний.
Не перегревайте ноутбук
Обращайте внимание, чтобы при работе вентиляционные отверстия компьютера не закрывались. При необходимости дополнительного охлаждения используйте специальные подставки со встроенным кулером.
33 319pronoutbuki.ru
Мышка не реагирует на клики: устранение неполадок

Мышка не реагирует на клики: засорение
Первой и наиболее распространенной причиной отсутствия реакции на клики является банальное засорение оборудования. Если мышка отказывается реагировать на клик или делает это через раз, то рекомендуется проверить ее на предмет чистоты. Исключить такую проблему, как засорение можно только на совершенно новом оборудовании. Если устройство какое-то время уже проработало, то при проблемах с мышкой можно заняться чисткой данного компонента. Делается это не так уж сложно, а результат не заставит себя долго ждать. Когда пользователь избавится от всей грязи, которая скопилась под кнопками мыши, она заработает в полную силу.
Мышка не реагирует на клики: неисправность
Мы рассмотрели только один вариант развития событий. На самом деле существует множество вариантов. Что делать, если мышка не реагирует на клики? Оборудование вполне вероятно находится в неисправном состоянии. Это актуально для любых устройств, как новых, так и уже работающих некоторое время. Если оборудование неисправно, рекомендуется отнести его в сервисный центр. Здесь мастера могут проверить устройство и сказать, подлежит ли оно ремонту. Если да, то вы можете смело оставить мышь до устранения неполадок в сервисном центре. Иначе вам придется полностью менять устройство ввода.
Проверка работоспособности
Если даже очищенная от пыли и грязи мышка все равно не реагирует на отклики, все равно можно будет проверить ее работоспособность. Для этого рекомендуется устройство подключить к другому компьютеру, установить драйвера для оборудования и удостовериться в том, что все работает исправно. Такой прием дает возможность наносить визиты в сервисные центры с конкретными претензиями. С помощью подобной проверки можно выяснить источники возникновения сбоев и проблем.
Какие еще есть варианты развития событий? На что необходимо обратить внимание в иных ситуациях?
Разъемы и гнезда
Что делать, если мышка отказывается реагировать на клики? Прежде всего, не стоит паниковать. Такая проблема часто встречается у многих пользователей. Иногда проблема кроется в технической части. При этом она не представляет никакой опасности для операционной системы или компьютера. Возможной причиной проблемы может стать поврежденный разъем. Если гнездо, к которому подключается оборудование, повреждено, то контакт между мышью и манипулятором может устанавливаться через раз. Выход из данной ситуации возможен один – попробовать подключить мышку к другому гнезду. Только таким образом получится устранить неполадку. Стоит отметить, что разъем для подключения на устройстве также может быть поврежденным. Лучшим способом исправить ситуацию в данном случае будет покупка новой мыши. Как правило, разъемы не подлежат ремонту. После проведенных ремонтных работ они все равно ломаются, причем довольно быстро.
Драйверы
Как же быть, если мышка перестает реагировать на клики мыши или делает это через раз? Тут может быть множество вариантов развития событий. Как уже было сказано ранее, проблемы зачастую носят технический характер. Однако бывают и исключения. Расклад, который будет рассмотрен далее, характерен для игровых мышек. Проблема обычно заключается в драйверах. Данное программное обеспечение отвечает за распознавание устройств в операционной системе. Полное отсутствие данного программного обеспечения или старая версия способны привести к тому, что мышки будут работать через раз или вообще не будут обнаружены компьютером как доступное оборудование. В этом случае нужно будет только установить драйвера на компьютер (обычно они уже прилагаются к мышкам). Также можно попробовать обновить имеющиеся драйвера. После этого следует перезагрузить операционную систему. Если данные процедуры принесли положительный результат, то можно не беспокоиться. Если же мышка отказывается работать, то необходимо дальше искать источник проблемы. Альтернатив существует множество.
Тачпад
С такой проблемой могут столкнуться только владельцы ноутбуков. Курсор на экране присутствует, но мышка не всегда реагирует на клики или вообще отказывается работать? Можно попробовать проверить работу тачпада. Если он нормально функционирует, то рекомендуется отключить данный компонент. Вся проблема заключается в том, что некоторые сборки операционных системы и ноутбуки не поддерживают одновременную работу мышки и тачпада. В результате возникает конфликт оборудования. Мышка отказывается нормально функционировать. Когда тачпад будет отключен, работоспособность подключенного устройства в полной мере вернется. Можно будет продолжать использовать мышь. И не стоит удивляться, если проблема возникла внезапно. От подобных ситуаций никто не застрахован.
Процессор
Если мышка не реагирует на клики, то проблема может заключаться в другом. Медленный ответ от устройств ввода/вывода информации в некоторых случаях может быть объяснен высокой загруженностью процессора. Почему же на ПК может наблюдаться подобное явление? Существует множество вариантов развития событий. К наиболее распространенным можно отнести следующие:
— большое количество функционирующих программ;
— несоответствие ПК системным требованиям операционной системы;
— воздействие вирусов и других вредоносных объектов;
— долгая работа оборудования без перезагрузки или выключения;
— нехватка на жестком диске места для нормальной работы операционной системы.
В любом случае необходимо обеспечить разгрузку процессору. Пользователю в данном случае рекомендуется закрыть многочисленные программы, которые работают в фоновом режиме. Также можно перезагрузить компьютер. Лучше дать ему отдохнуть пару часов. После этого пользователь должен возобновить попытку подключения манипулятора. Проблема должна исчезнуть.
Воздействие вирусов
Что делать, если мышка не реагирует на клики? Как уже было сказано выше, реальной причиной проблем с оборудованием вполне может стать активность вирусов. К данному явлению вполне может привести компьютерная зараза. Что делать в этой случае? Необходимо попробовать вылечить компьютер. Если данная проблема возникает при работе на ноутбуке, то вас спасет тачпад. С помощью тачпада вы легко сможете управлять курсором и ПК. Антивирусная программа сможет найти и вылечить потенциально опасные файлы. Если этого не удалось сделать, то пользователю будет предложено выполнить удаление документа. Когда курсором управлять вообще не получается, компьютер обычно относят в сервисный центр. Там быстро смогут вылечить вашу систему от всех вирусов, при этом не нанося никакого ущерба данным владельца.
Несовместимость
Если мышка отказывается реагировать на клики, то рекомендуется обратить внимание на системные требования. Проблема может заключаться в том, что все современное оборудование имеет определенные системные требования к компьютеру. Несоответствие системным требованиям может сделать работу устройства невозможным. Или оно будет функционировать нестабильно. При обнаружении несовместимости с операционной системой, проблему можно решить несколькими путями. Пользователь может либо поменять операционную систему, либо сменить подключаемое оборудование. На практике чаще всего встречается второй вариант. Рекомендуется уделить особое внимание вопросам совместимости владельцам устройств, работающих на операционной системе Windows 10. Очень много оборудования сегодня конфликтует с данной операционной системой. Поэтому не стоит удивляться тому, что операционная система Windows не реагирует на клики мышки. Как быть в данной ситуации? Ранее уже было сказано, что необходимо или сменить операционную систему, или поменять подключаемое оборудование. Как именно поступить в данном случае? Каждый решает это для себя сам.
Электропитание
Последней причиной, по которой мышка, подключенная к компьютеру, может не реагировать, являются неправильные настройки электропитания. Обычно данная проблема встречается на ноутбуках. Рекомендуется зайти в настройки электропитания и отключить функцию, которая разрешает отключение USB портов. Именно к ним напрямую подключаются устройства ввода-вывода информации. Затем необходимо сохранить все настройки и перезагрузить компьютер. Работа мышки после этого, как показывает практика, налаживается. Все на самом деле не так уж и трудно. Достаточно просто перебрать все доступные варианты. Тогда у вас на 100% получится разобраться в том, почему возникла проблема. Не стоит торопиться с приобретением нового оборудования. Вполне вероятно, можно будет обойтись и без этого. Если пользователь сомневается в своих силах, то можно сразу нести компьютер и неисправное оборудование в сервисный центр. Там вам быстро помогут диагностировать неисправность и исправить возникшую проблему.
computerologia.ru
Компьютер не реагирует на мышь: причина, способы решения
Что начинающие, что профессиональные пользователи компьютерных систем иногда могут сталкиваться с тем, что компьютер перестает реагировать на мышь и клавиатуру. От этого, увы, не застрахован никто. При этом совершенно неважно, работаете ли вы со стационарным компьютером или с ноутбуком, если используются устройства внешнего типа. Далее предлагается рассмотреть несколько основных причин такого нелицеприятного явления и нескольких методик по исправлению сложившейся ситуации.
Почему компьютер не реагирует на мышь и клавиатуру?
Говоря о причинах, начать, пожалуй, стоит с самого плохого. Пока оставим в стороне проблемы, связанные с каким-то одним из устройств, а остановимся на случаях, когда компьютер не реагирует и на мышь, и на клавиатуру. Чаще всего такая проблема может наблюдаться на ноутбуках. Большинство специалистов-техников утверждают, что это связано с выходом из строя или нарушениями в работе южного моста. Именно в этом случае может работать все оборудование, как раз кроме манипулятора и клавиатуры. Однако это, так сказать, частный случай.
Что же касается других, не менее распространенных ситуаций, чаще всего проблема связана с выходом оборудования из строя, хотя можно встретить даже совершенно банальные случаи. Так, например, если компьютер перестал реагировать на мышь USB-типа, это еще совершенно не значит, что манипулятор вышел из строя.

Очень может быть, что на самом устройстве отключена кнопка питания или в негодность пришли батарейки.
Компьютер не реагирует на мышь: варианты неполадок
Что же касается именно проблем с манипуляторами, когда используются устройства стандарта PS/2, подключаемые к стационарным компьютерным блокам через специальные разъемы на материнской плате, не исключается и повреждение самих разъемов. Достаточно часто можно встретить и проблемы, связанные с воздействием вирусов или «слетом» драйверов.
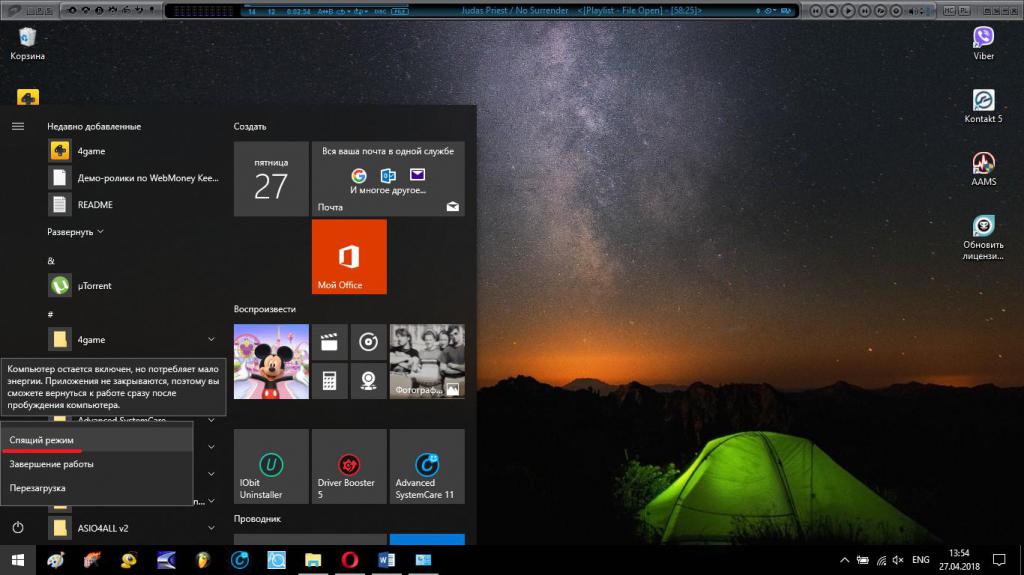
По крайней мере, на всевозможных интернет-форумах нередко публикуются сообщения о том, что при старте операционной системы компьютер на мышь не реагирует, но после перевода его в состояние сна с клавиатуры и последующего выхода из него все становится на свои места и манипулятор работает, как ни в чем не бывало. По всей видимости, тут проблема как раз с драйверами.
Наконец, редко, но можно встретить ситуации, когда причиной отказа мыши становится установленное пользователем программное обеспечение, хотя доподлинно и неизвестно, почему возникает такой конфликт. Но вот факт остается фактом. Если же компьютер не реагирует на кнопку мыши или действия с колесиком, тут либо механическая неисправность, либо неправильная настройка в операционной системе. Как уже понятно, следует проверить и мышь, и установленные параметры для кнопок или прокрутки.
Видео по теме
Перезагрузка и повторное подключение устройств
Итак, теперь перейдем от рассмотрения причин сбоев к вариантам их устранения. Для случаев с нарушением работоспособности клавиатуры на ноутбуках можно предложить разобрать ее (снять все кнопки), а затем хорошенько почистить или протереть влажной салфеткой. Как раз там может скапливаться очень много пыли и грязи. А если учесть, что многие молодые люди любят работать за ноутбуком, еще пережевывая при этом бутерброд, сами понимаете…
В случае с манипулятором, когда компьютер зависает и на мышь не реагирует, можно предложить первым делом просто выполнить перезагрузку системы. Если это не поможет, можно попытаться произвести повторное подключение устройства.

Для USB-манипуляторов можно использовать так называемое горячее переподключение в работающей системе. Просто попробуйте включить мышь в другой порт. А вот устройства стандарта PS/2 необходимо включать повторно только при выключенном питании. Если эффект нулевой, проверьте работоспособность мыши на другом терминале, а для своего попробуйте подключить заведомо рабочее устройство, чтобы выяснить, нет ли проблем с самим разъемом или портом.
Проблемы с драйверами
Нередко можно наблюдать и проблемы с драйверами, несмотря даже на то что устанавливать для наиболее распространенных устройств (не считая специализированных игровых манипуляторов) любого стандарта какие-то особые драйверы не нужно. Тем не менее, как вариант, можно выполнить и некоторые действия по их переустановке.
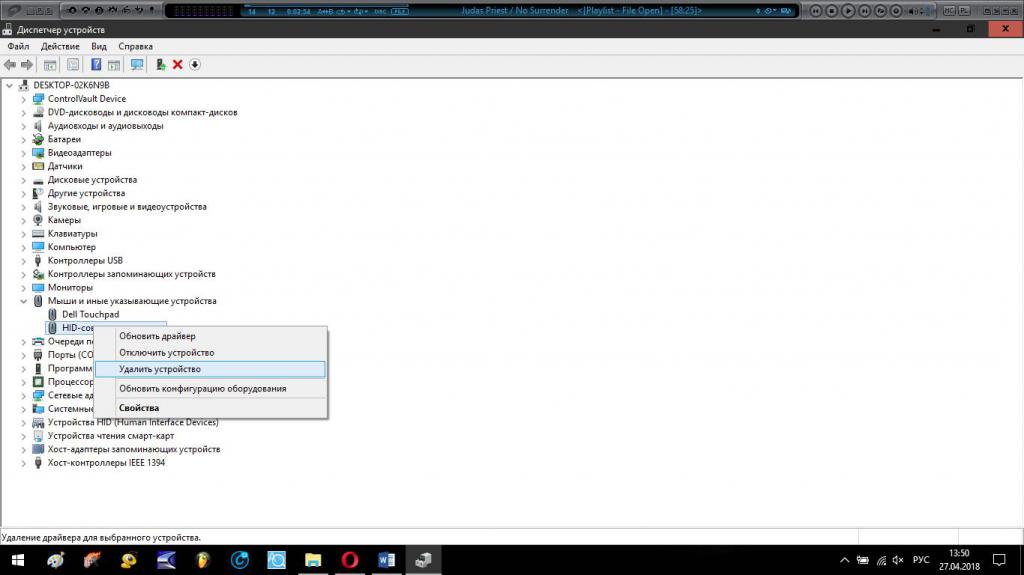
Для этого просто войдите в «Диспетчер устройств», удалите из списка установленный манипулятор и произведите перезагрузку системы. При рестарте она сама определит подключенную мышь и инсталлирует драйверы повторно.
Многие могут возразить по поводу вызова самого «Диспетчера устройств». Используйте для этого клавиатуру. Сначала вызовите консоль «Выполнить» (Win + R), затем введите команду devmgmt.msc, а в появившемся «Диспетчере» перемещайтесь с использованием кнопок табуляции, стрелок, удаления и ввода.
Недавно установленное ПО
Что касается программного обеспечения, которое могло спровоцировать появление таких конфликтов, в разделе программ и компонентов просто проверьте, какие именно приложения вы устанавливали в последнее время, причем как раз до момента появления сбоев.
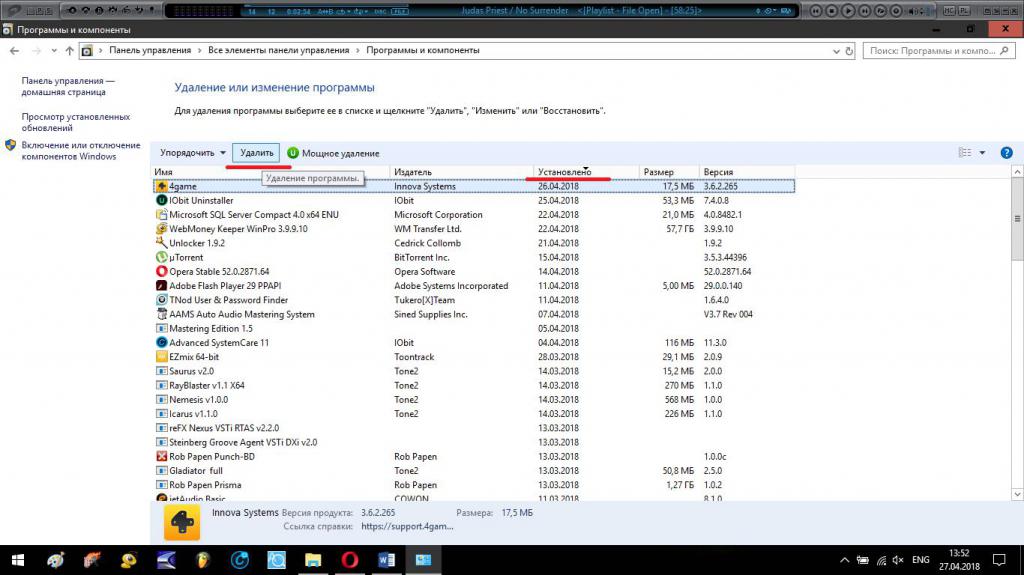
При необходимости просто деинсталлируйте выбранное ПО, на всякий случай произведите перезагрузку системы и проверьте, как будет вести себя мышь.
Откат системы до работоспособного состояния
В принципе, если возникает проблема того, что компьютер не реагирует на мышь, иногда все вышеописанные действия с драйверами или перезагрузкой можно не производить. Как показывает практика, в большинстве случаев, если проблемы связаны именно с программными сбоями, лучше всего использовать откат системы до той временной точки, которая предшествовала их появлению.

В этом случае можно воспользоваться соответствующим разделом в «Панели управления», которая вызывается через меню «Выполнить» командой control, или несколько раз произвести принудительную перезагрузку компьютерной системы путем длинного нажатия и удерживания кнопки питания. Метод, конечно, варварский, но иногда его использовать все-таки можно. При старте восстановления вам нужно будет просто следовать указаниям «Мастера», а в случае необходимости выбрать контрольную точку отката из расширенного списка самостоятельно.
Проверка на вирусы
Наконец, как считается, на появление проблем, связанных с тем, что компьютер не реагирует на мышь, особое влияние оказывают компьютерные вирусы. Не все, конечно, но некоторые специфичные угрозы действительно способны вызывать такие сбои. Решение по устранению проблем очевидно: систему следует проверить на предмет наличия таких угроз, а при выявлении – нейтрализовать их.
Но какими инструментами производить сканирование? Понятно, что рассчитывать в этом случае на установленный в системе штатный антивирус не приходится, поскольку угрозу он уже пропустил. В этом случае наиболее актуальным считается программное обеспечение портативного типа. Чаще всего к использованию рекомендуются программы вроде KVRT, Dr. Web CureIt! и им подобные, но только с обязательным обновлением антивирусных баз перед запуском. И выбирать для проверки нужно не только жесткий диск (системный или логические разделы), но и все скрытые или загрузочные области.
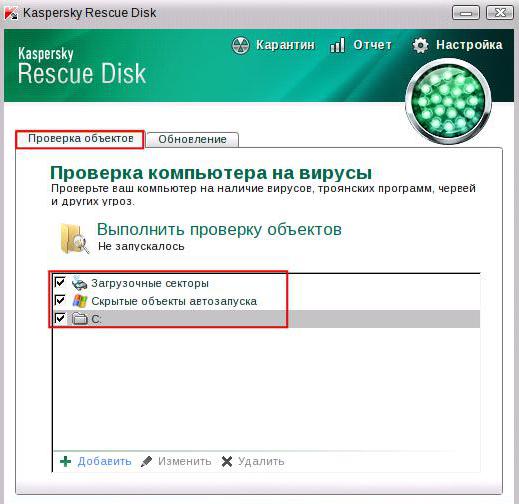
Но самым мощным инструментом современности, кто бы там что ни говорил, являются утилиты с общим наименованием Rescue Disk, у которых есть собственный загрузчик, с помощью которого можно загрузиться со съемного носителя информации и произвести глубокое сканирование компьютерной системы и оперативной памяти еще до активации старта имеющейся на компьютере операционной системы, что значительно повышает шансы на выявление и нейтрализацию угроз. Кстати сказать, именно такие утилиты находят и обезвреживают практически все известные на сегодня вирусы.
Вместо итога
Это вкратце и все, что касается устранения проблем с манипуляторами и клавиатурой. Остается сказать, что здесь были рассмотрены только единичные ситуации, а ведь на появление проблем могут влиять и несколько факторов одновременно. Так что в этом случае придется последовательно выяснять причины сбоев и только после этого выбирать предпочитаемое средство исправления ситуации.
Источник: fb.ruКомментарии
 Идёт загрузка...
Идёт загрузка... Похожие материалы
 Автомобили Бензонасос не качает бензин. Возможные причины, способы решения проблемы
Автомобили Бензонасос не качает бензин. Возможные причины, способы решения проблемыАвтомобильный бензонасос – это устройство, предназначенное для бесперебойной подачи горючего к установке, в которой происходит образование топливной смеси. Даже малейшая его неисправность ведет к перебоям в рабо...
 Компьютеры Компьютер не видит флешку - что делать? Способы решения проблемы
Компьютеры Компьютер не видит флешку - что делать? Способы решения проблемыНаверное, каждый из нас имеет при себе в кармане флешку. В школах ученикам на нее копируют различные учебные пособия, чтобы те дома могли перенести их себе в компьютер и изучать в свободное время. На работе в офисе то...
 Технологии "Теле2": не работает связь. Возможные причины, способы решения проблемы
Технологии "Теле2": не работает связь. Возможные причины, способы решения проблемыВ современном мире без мобильного устройства с хорошей телефонией и Интернетом довольно сложно. Многие карьеристы работают онлайн, им необходима безлимитная связь. Студентам и школьникам, живущим быстрым ритмом жизни,...
 Технологии Аккумулятор не держит заряд: возможные причины, способы решения проблемы и рекомендации
Технологии Аккумулятор не держит заряд: возможные причины, способы решения проблемы и рекомендацииЕжедневно мы запускаем автомобиль и даже не задумываемся, как это происходит. Для того чтобы двигатель начал свою работу, используется целый комплекс систем и механизмов. Одним из самых важных в данной цепочке являетс...
 Автомобили Обороты падают при нажатии на тормоз: возможные причины, способы решения и рекомендации
Автомобили Обороты падают при нажатии на тормоз: возможные причины, способы решения и рекомендацииАвтомобиль – это многофункциональная система, где важна слаженная и синхронизированная работа всех механизмов и каждого узла отдельно. Различные сбои и поломки хотя бы одной из деталей могут повлечь за собой нар...
 Автомобили Стартер не реагирует на поворот ключа зажигания, что делать? Не заводится машина: причины и их устранение
Автомобили Стартер не реагирует на поворот ключа зажигания, что делать? Не заводится машина: причины и их устранениеЕсли стартер не реагирует на поворот ключа зажигания, то не стоит паниковать, все поправить вполне реально. Причин, конечно же, у данного явления может быть много, поэтому необходимо отмести все лишние. Только в таком...
 Автомобили Сигнализация не реагирует на брелок - как устранить неисправность? Ремонт брелоков автосигнализации
Автомобили Сигнализация не реагирует на брелок - как устранить неисправность? Ремонт брелоков автосигнализацииАвтовладельцы нередко сталкиваются с ситуацией, когда сигнализация не реагирует на брелок. В итоге приходится открывать машину ключом, что приводит к срабатыванию сирены и не самым приятным впечатлениям. Что делать, к...
 Автомобили Что делать, если вентилятор охлаждения постоянно работает: причины, способы решения проблемы и рекомендации
Автомобили Что делать, если вентилятор охлаждения постоянно работает: причины, способы решения проблемы и рекомендацииВ автомобиле есть множество важных узлов и от того, насколько качественно они работают, зависит качество работы машины в целом. Одна из таких – система охлаждения. Часто на некоторых моделях случается, что посто...
 Здоровье Акне на лице. Причины, способы лечения, препараты
Здоровье Акне на лице. Причины, способы лечения, препаратыУгри (акне) - распространенное заболевание кожи, которое возникает вследствие воспаления волосяных фолликулов. Опасности для жизни такая болезнь не несет, но доставляет много неприятностей человеку.Акне в основ...
 Здоровье Фурункул на ноге: причины, способы лечения
Здоровье Фурункул на ноге: причины, способы леченияФурункулом называют острое гнойно-некротическое воспаление, которое развивается в волосяном фолликуле, сальной железе и окружающей соединительной ткани. Такое заболевание провоцируется гноеродными бактериями, в частно...
monateka.com
Что делать если завис ноутбук и не реагирует ни на что
Что делать если завис ноутбук и не реагирует ни на что

Ни один счастливый обладатель ноутбука — без разницы старого или нового — не застрахован от того, что в один прекрасный момент их портативный компьютер зависнет и не будет реагировать ни на что. В принципе, ничего такого уж ужасного в этом нет. Причина этого не обязательно аппаратная неисправность устройства. Чаще это просто банальный глюк операционной системы или сбой работы того или иного драйвера, который решится просто перезгрузкой.Но тут то и вся соль — ноутбук завис намертво и ни на что не реагирует — ни на клавиатуру, ни на тачпад, ни на кнопку включения.Ну и что тогда делать? Вариантов на самом деле немного.
1. Нажимаем и держим кнопку Power.

Надо нажать кнопку включения и держать её до тех пор, пока ноут не отключится. Обычно это занимает 8-10 секунд, иногда немного дольше. Этот способ выключения работает как на стационарных компьютерах, так и на ноутбуках. Реакция на это действие «зашита» в материнскую плату и потому она работает уже на аппаратном уровне.
2. Обесточиваем ноутбук

Если по какой-то причине первый способ не сработал и ноутбук завис настолько, что не реагирует даже на кнопку Power, то уж второй сработает точно. Мы просто лишим его электропитания. Для этого сначала отключаем блок питания из электрической розетки. Затем — отсоединяем батарею. Иначе надо будет ждать час -полтора пока она сама сядет.
Это тоже интересно:
Поделитесть полезным с друзьями:
set-os.ru











