Забыл пароль от учетной записи виндовс 10: ПК HP – Изменение или сброс пароля на компьютере в Windows 10
Содержание
Восстановление учетной записи Microsoft или сброс пароля
Проблема
Пользователь забыл свою учетную запись Microsoft или пароль.
Решение
Учетная запись в пакете программ Office — это адрес электронной почты, который вы использовали при первой покупке или активации пакета программ Office. Вы можете использовать эту учетную запись для входа, установки или управления программным обеспечением Office.
Проблема 1. Восстановление учетной записи Microsoft
Если при попытке войти в учетную запись Microsoft отображается сообщение о том, что ваша учетная запись Microsoft не существует, и отображается сообщение с просьбой ввести другой адрес электронной почты или создать учетную запись, это означает, что введенное вами имя пользователя не связано с вашей учетной записью Microsoft. Перед регистрацией учетной записи Microsoft проверьте следующую информацию, чтобы войти в систему.
1.1 Проверьте, корректна ли введенная информация.
- Проверьте, правильно ли вы ввели имя учетной записи.
- Проверьте, правильно ли вы ввели домен электронной почты (к доменам электронной почты относятся: @gmail.com, @outlook.com и @live.com).
- Проверьте, использовали ли вы тег игрока Xbox в качестве имени пользователя. Тег игрока Xbox можно использовать только для Xbox.
- Проверьте, используете ли вы свою рабочую или учебную учетную запись.
- Ваша рабочая или учебная учетная запись может быть очень похожа на учетные записи Microsoft, и вы можете использовать их для входа в приложения Microsoft, такие как Outlook или Office 365. Однако вы не можете использовать их для входа в такие службы, как https://account.microsoft.com/account/Account?destrt=services-landing&lang=en-US.
1.2 Забыли имя учетной записи?
- Чтобы восстановить имя учетной записи, посетите официальный веб-сайт Microsoft https://account.microsoft.com/account/Account?destrt=services-landing&lang=en-US и нажмите Параметры входа в систему.

Выберите Забыл имя учетной записи. Введите адрес электронной почты или номер телефона, связанный с вашей учетной записью Microsoft.
Нажмите Далее. Выберите Отправить SMS, Позвонить или Использовать электронный адрес.
Введите код, который Microsoft отправит на только что введенный номер телефона или адрес электронной почты. Вы увидите список всех имен пользователей, связанных с вашим дополнительным адресом электронной почты или номером телефона.
Используйте одно из имен пользователей и нажмите войти.
- Чтобы узнать свое имя пользователя на устройстве на базе ОС Windows 10, на котором вы уже вошли в систему, нажмите значок Пуск, перейдите в раздел Настройки > Учетные записи > Учетные записи электронной почты, после чего вы увидите имя пользователя, связанное с вашим устройством.

- Если у вас есть Xbox, вы можете использовать его для поиска информации об учетной записи. Для получения более подробной информации ознакомьтесь с разделом Руководство по поиску адреса электронной почты Microsoft.
- Откройте приложение Office 2016, например Word или Excel. Перейдите в разделФайл > Учетная запись. В разделе Сведения о продукте вы увидите связанное имя учетной записи.
1.3 Ваша учетная запись была закрыта или удалена?
- Если вы закрыли свою учетную запись Microsoft, у вас есть 60 дней, чтобы войти в систему и снова открыть ее. Через 60 дней срок действия вашей учетной записи и данных истекает.
- Если вы не входили в свою учетную запись в течение длительного времени, срок действия вашей учетной записи закончится вследствие того, что вы ее не использовали, согласно нижепредставленным данным.
Последний раз, когда вы выполняли вход в учетную запись | Срок действия учетной записи истекает через |
До июня 2014 г. | 1 год бездействия |
С июня 2014 г. по август 2015 г. | 2 года бездействия |
После августа 2015 г. | 5 лет бездействия |
Проблема 2. Сброс пароля учетной записи Microsoft
Если вы забыли пароль, который использовался для входа на веб-сайт службы (например, Outlook, Skype, OneDrive и Xbox Live), вам может потребоваться сбросить его.
Чтобы сделать это, выполните следующие действия.
- Посетите официальный веб сайт Microsoft https://account.live.com/password/reset, введите адрес электронной почты, номер телефона или имя пользователя и нажмите Далее.
- Отобразится уведомление с вопросом, как вы хотите получить код безопасности. Выберите адрес электронной почты или номер телефона резервного контакта учетной записи и нажмите Далее.

- Введите требуемую информацию для подтверждения и выберите Отправить код.
- Код безопасности будет отправлен на дополнительный адрес электронной почты или номер телефона. Если вам не удалось найти его, проверьте папку Спам. Если вы по-прежнему не можете найти его, вы можете использовать другие способы авторизации. Введите код безопасности и нажмите Далее.
- Дважды введите новый пароль и нажмите Далее.
Дополнительные рекомендации
Примечание. Если вы не используете учетную запись Microsoft для входа в Windows, но вам нужно изменить пароль Windows, сбросьте пароль локальной учетной записи Windows 10.
Если у вас есть дополнительные вопросы, обратитесь в службу поддержки клиентов Microsoft по телефону 400-820-3800 (мобильный или стационарный) или 800-820-3800 (стационарный) и следуйте голосовым инструкциям. Вы также можете выполнить вход на официальном веб-сайте Microsoft https://www. microsoft.com/ru-ru/, нажать Связаться в нижней части домашней страницы и следовать инструкциям на экране.
microsoft.com/ru-ru/, нажать Связаться в нижней части домашней страницы и следовать инструкциям на экране.
Как сбросить пароль учетной записи Microsoft
Ваша учетная запись Microsoft — это то, что называется единый вход , что означает, что эту единую учетную запись можно использовать для входа в систему (входа) в несколько различных сервисов с веб-сайтов Microsoft и партнеров.
При сбросе пароля учетной записи Microsoft вы меняете пароль, используемый для все сайты и услуги вы используете свою учетную запись Microsoft.
Учетные записи Microsoft обычно используются для входа на компьютеры под управлением Windows 10 и Windows 8, устройства Windows Store, устройства Windows Phone, системы видеоигр Xbox, Outlook.com (ранее Hotmail.com), Skype, Office 365, OneDrive (ранее Skydrive) и больше.
Если вы пытаетесь сбросить пароль для Windows 10 или Windows 8, но вы делаете не войдите в Windows с адресом электронной почты, затем вы не используете учетную запись Microsoft для входа в Windows, и эта процедура не будет работать для вас. Вместо этого вы используете традиционную «локальную учетную запись», что означает более активное участие. Как сбросить учебник по паролю Windows 10 или Windows 8 — это то, что вам нужно.
Вместо этого вы используете традиционную «локальную учетную запись», что означает более активное участие. Как сбросить учебник по паролю Windows 10 или Windows 8 — это то, что вам нужно.
Следуйте этим простым шагам, чтобы сбросить пароль учетной записи Microsoft:
Сброс пароля учетной записи Microsoft очень прост и в большинстве случаев занимает от 10 до 15 минут.
Укажите, какой адрес электронной почты вы используете для своей учетной записи Microsoft, и что это правильный учетную запись для устройства или учетной записи, для которой требуется сброс пароля.
Это может показаться странным или очевидным первым шагом, но с автоматическим входом в систему, высоким числом нескольких учетных записей Microsoft и несколькими адресами электронной почты, которые у большинства из нас есть, важно убедиться, что вы сбрасываете пароль в правильном Microsoft учетная запись.
Например, если вы забыли свой пароль для Windows 10 или Windows 8, но не совсем уверены, какой адрес электронной почты вы используете для входа в систему, включите компьютер и обратите внимание на него на экране входа в систему.
 Если вам нужно сбросить учетную запись Microsoft, которую вы используете для входа в Skype (или Outlook.com и т. Д.), Перейдите на страницу входа в учетную запись Microsoft в своем обычном браузере и проверьте, не заполнен ли ваш адрес электронной почты учетной записи. Это, вероятно, будет.
Если вам нужно сбросить учетную запись Microsoft, которую вы используете для входа в Skype (или Outlook.com и т. Д.), Перейдите на страницу входа в учетную запись Microsoft в своем обычном браузере и проверьте, не заполнен ли ваш адрес электронной почты учетной записи. Это, вероятно, будет.Учетная запись Microsoft, для которой вы хотите сбросить пароль, необязательно является адресом @ outlook.com, @ hotmail.com и т. Д., Адресом электронной почты. Вы могли бы использовать любой адрес электронной почты, чтобы зарегистрироваться для своей учетной записи Microsoft.
Откройте страницу сброса пароля учетной записи Microsoft из любого браузера на любом компьютере или устройстве, даже на вашем смартфоне.
выберите Я забыл свой пароль из краткого списка параметров, а затем нажмите или нажмите следующий.
В первом поле введите адрес электронной почты, который вы используете в качестве учетной записи Microsoft.

Если вы знаете номер телефона, который может быть связан с вашей учетной записью Microsoft, вы можете ввести это вместо своего адреса электронной почты. Ваше имя пользователя Skype приемлемо и здесь.
В другом поле для целей безопасности введите текст, который вы видите, а затем нажмите или коснитесь следующий кнопка.
Вы можете нажать или кликнуть новый если вы хотите попробовать другую строку символов или аудио чтобы прочитать несколько слов, которые вы можете ввести вместо них. Вероятно, вы видели этот процесс на других сайтах раньше — он работает одинаково здесь.
На следующем экране выберите один из параметров электронной почты (продолжение с шага 7), один из вариантов текста (продолжение с шага 8) или Использовать приложение(продолжение с шага 9).
Если вам предоставлен только параметр аутентификации приложения, перейдите к шагу 9 или выберите используйте другой способ подтверждения для выбора другого варианта сброса.

Если ни один из параметров электронной почты или номер телефона больше не действителен, и у вас еще нет приложения для проверки подлинности, настроенного для вашей учетной записи Microsoft, выберите У меня нет ни одного из этих (Продолжить с шагом 10).
Здесь перечислены адреса электронной почты и номера телефонов, которые вы ранее связали с вашей учетной записью Microsoft. В настоящее время вы не сможете добавить никаких дополнительных методов контакта.
Если вы включили двухэтапная аутентификация для вашей учетной записи Microsoft вам, возможно, в конечном итоге придется выбрать второй метод для проверки вашей личности, но вам будет ясно сказано это, когда и если оно применимо к вашей конкретной учетной записи.
Если вы выберете один из вариантов электронной почты, вам будет предложено ввести полный адрес электронной почты для проверки.
Нажмите или коснитесь Отправить код а затем проверьте свою учетную запись электронной почты и найдите сообщение от Команда учетной записи Microsoft .

Введите код в этом письме в введите код текстовое поле, затем нажмите или нажмите следующий, Перейдите к шагу 11.
Если вы выберете один из вариантов текста, вам будет предложено ввести последние 4 цифры номера телефона для проверки.
Нажмите или нажмите Отправить код а затем дождитесь появления текста на вашем телефоне.
Введите код из этого текста в введите код и нажмите или следующий кнопка. Перейдите к шагу 11.
Если вы выберете Использовать приложение вариант, нажмите или нажмите следующий воспитывать Подтвердите вашу личность экран.
Откройте приложение аутентификации, настроенное для работы с учетной записью Microsoft, и введите код, отображаемый в введите код текстовое поле, затем нажмите или нажмите следующий, Перейдите к шагу 11.
Если вы еще не используете приложение для проверки подлинности со своей учетной записью Microsoft, слишком поздно его настроить.
 Я рекомендую использовать двухфакторную аутентификацию в будущем после вы перезагрузили свою учетную запись Microsoft, используя другой метод здесь.
Я рекомендую использовать двухфакторную аутентификацию в будущем после вы перезагрузили свою учетную запись Microsoft, используя другой метод здесь.Если вы выберете У меня нет ни одного из этих , коснитесь или нажмите следующий воспитывать Восстановить свою учетную запись экран.
- Под Где мы должны связаться с вами? , введите действительный адрес электронной почты, с которым вы можете связаться по процедуре сброса, а затем нажмите следующий, Не забудьте ввести адрес электронной почты, отличный от того, к которому у вас нет доступа! Не стесняйтесь использовать адрес друга, если у вас нет другого входа.
- Проверьте, что учетная запись электронной почты для сообщения от Microsoft содержит код, который необходимо ввести в Восстановить свою учетную запись экран. Введите код и нажмитепроверить.
- На следующих нескольких экранах введите все, что вы можете о себе и своей учетной записи, которые могут помочь Microsoft идентифицировать вас.
 Некоторые вещи включают имя, дату рождения, информацию о местоположении, ранее используемые пароли, продукты Microsoft, с которыми вы использовали свою учетную запись (например, Skype или Xbox), адреса электронной почты, с которыми вы связались, и т. Д.
Некоторые вещи включают имя, дату рождения, информацию о местоположении, ранее используемые пароли, продукты Microsoft, с которыми вы использовали свою учетную запись (например, Skype или Xbox), адреса электронной почты, с которыми вы связались, и т. Д. - На Ваша информация была представлена страницы, нажмите или нажмите Хорошо, В зависимости от предоставленной информации с вами может связаться Microsoft (по адресу электронной почты, предоставленному вами в ходе этой процедуры сброса), по электронной почте или до 24 часов, если кто-то должен вручную посмотреть вашу предоставленную информацию. Как только вы получите электронное письмо от Команда учетной записи Microsoft , выполните все шаги, которые они предоставляют, а затем перейдите к шагу 11.
в Новый пароль поле и снова в Повторно введите пароль введите новый пароль, который вы хотите использовать для своей учетной записи Microsoft.
Ваш новый пароль чувствителен к регистру и должен содержать не менее 8 символов.
 Вы также не сможете сбросить свой пароль до того, который уже использовался ранее.
Вы также не сможете сбросить свой пароль до того, который уже использовался ранее.Нажмите или коснитесь следующий, Если все было успешно, вы должны увидеть Ваша учетная запись восстановлена экран.
Предполагая, что у вас есть адреса электронной почты, связанные с вашей учетной записью Microsoft, вы будете отправлены по электронной почте, Команда учетной записи Microsoft , что ваш пароль был изменен. Вы можете безопасно удалить эти письма.
Нажмите или нажмите следующий снова выйти.
Войдите на следующую страницу со своим новым паролем восстановления!
Если вы сбросите свой пароль учетной записи Microsoft, чтобы теперь вы могли войти на свой компьютер под управлением Windows 10 или Windows 8, убедитесь, что вы подключены к Интернету на экране входа Windows. Если по какой-то причине Интернет недоступен для вас в этот момент, тогда Windows не получит слово от серверов Microsoft о вашем новом пароле! Это означает, что старый, забытый пароль по-прежнему действителен на компьютере.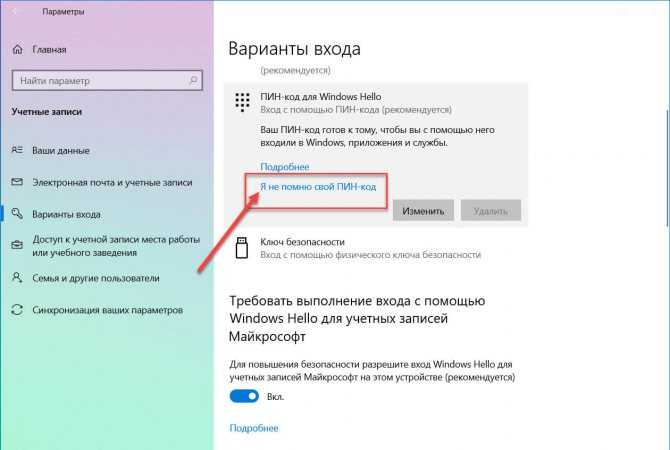 В этом случае или в любом случае, когда вышеуказанная процедура не работает, но вы уверены, что у вас есть учетная запись Microsoft, вам придется полагаться на программное обеспечение для восстановления пароля Windows, такое как бесплатный инструмент Ophcrack.
В этом случае или в любом случае, когда вышеуказанная процедура не работает, но вы уверены, что у вас есть учетная запись Microsoft, вам придется полагаться на программное обеспечение для восстановления пароля Windows, такое как бесплатный инструмент Ophcrack.
вариантов аутентификации | Login.gov
В дополнение к вашему паролю, Login.gov требует, чтобы вы установили хотя бы один дополнительный метод аутентификации для обеспечения безопасности вашей учетной записи. Это двухфакторная аутентификация (2FA). Мы используем двухфакторную аутентификацию в качестве дополнительного уровня защиты вашей информации.
Вторичная аутентификация
Мы рекомендуем вам добавить два метода аутентификации в свою учетную запись. Если вы потеряете доступ к своему основному методу аутентификации (например, потеряете свой телефон), у вас будет второй вариант для получения доступа к вашей учетной записи. Если вы выберете текстовое или голосовое сообщение, вам потребуется выбрать дополнительный метод аутентификации. Login.gov не сможет предоставить вам доступ к вашей учетной записи, если вы заблокированы и/или потеряли метод аутентификации. Если вас заблокируют, вам придется удалить свою учетную запись и создать новую.
Login.gov не сможет предоставить вам доступ к вашей учетной записи, если вы заблокированы и/или потеряли метод аутентификации. Если вас заблокируют, вам придется удалить свою учетную запись и создать новую.
Безопасность
Хотя вы можете выбрать один из нескольких вариантов аутентификации, некоторые методы аутентификации, такие как ключи безопасности, карты PIV/CAC и приложения аутентификации, более защищены от фишинга и кражи.
Разблокировка по лицу или касанию
Разблокировка по лицу или касанию использует либо распознавание лица, либо отпечатки пальцев для входа в вашу учетную запись Login.gov. Эта опция устойчива к фишингу.
Вы можете использовать разблокировку лицом или касанием только на устройстве, поддерживающем эту функцию. Вы не увидите этот параметр в списке параметров аутентификации, если ваше устройство не имеет такой возможности. Мы не храним ваши отпечатки пальцев или изображения.
Поскольку разблокировка по лицу или касанию зависит от устройства и браузера, в будущем вам потребуется использовать одно и то же устройство и браузер для входа с использованием этого метода аутентификации.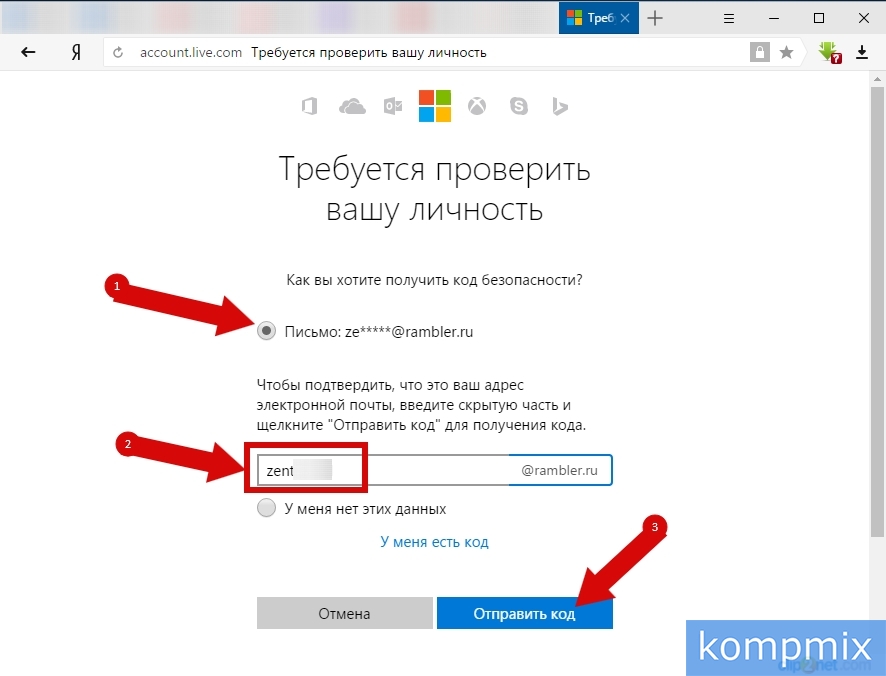 Вы должны дать своему устройству псевдоним, чтобы помочь вам вспомнить, какое устройство использовалось.
Вы должны дать своему устройству псевдоним, чтобы помочь вам вспомнить, какое устройство использовалось.
Мы настоятельно рекомендуем настроить второй метод аутентификации на случай, если вы когда-нибудь поменяете или потеряете свое устройство. Если вы потеряете или поменяете свое устройство и у вас не будет выбран альтернативный метод аутентификации, вам придется удалить свою учетную запись и начать заново.
Приложение для аутентификации
Приложения для аутентификации загружаются на ваше устройство и генерируют безопасные шестизначные коды, которые вы используете для входа в свои учетные записи. Хотя приложения для аутентификации не защищены, если ваше устройство потеряно или украдено, этот метод обеспечивает большую защиту от фишинга, взлома или перехвата, чем телефонные звонки или текстовые сообщения.
Если вы выберете этот безопасный вариант, выполните следующие действия, чтобы загрузить и установить одно из поддерживаемых приложений и настроить его для работы с Login. gov.
gov.
- Выберите устройство, например компьютер или мобильное устройство (телефон или планшет), на которое вы можете устанавливать приложения.
Загрузите и установите на свое устройство приложение для аутентификации. Некоторые популярные варианты включают в себя:
- Варианты Android: Google Authenticator, Authy, LastPass, 1Password.
- : Google Authenticator, Authy, LastPass, 1Password.
- Приложения для Windows: 1Password, OTP Manager.
- Приложения для Mac: 1Password, OTP Manager.
- Расширения Chrome: Аутентификатор.
Варианты iOS
- Откройте новый браузер и войдите в свою учетную запись Login.gov по адресу https://secure.login.gov/.
- Выберите «Включить» рядом с «Приложение для аутентификации» и следуйте инструкциям, чтобы отсканировать или ввести код, связывающий ваше приложение для аутентификации с вашей учетной записью.
Теперь вы сможете использовать одноразовые пароли, генерируемые приложением, каждый раз, когда вы входите в систему Login.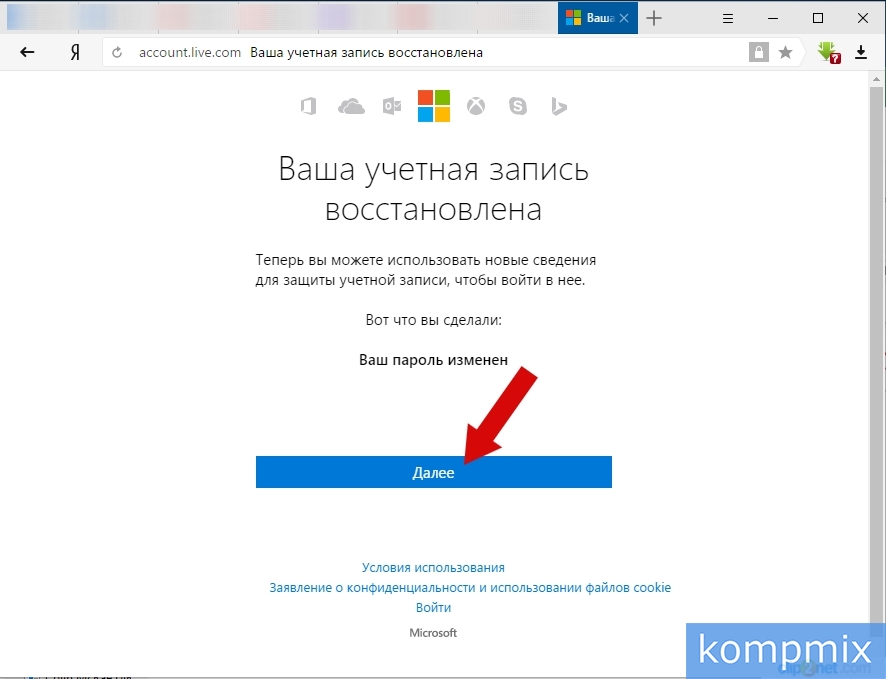 gov.
gov.
Ключ безопасности
Ключ безопасности обычно представляет собой внешнее физическое устройство, например USB, которое вы подключаете к компьютеру. Ключ связан с вашими учетными записями и предоставит доступ к этим учетным записям только после того, как ключ будет подключен и активирован. Поскольку ключ безопасности не зависит от вашего мобильного телефона, он имеет высочайший уровень защиты от фишинга и встроенную защиту от взлома в случае его потери или кражи.
Login.gov требует ключей безопасности, соответствующих стандартам FIDO (Fast Identity Online). Вы можете добавить столько ключей безопасности, сколько хотите, чтобы защитить свою учетную запись.
Чтобы использовать этот безопасный вариант аутентификации на Login.gov, подключите ключ к USB-порту и назначьте ключу имя, чтобы идентифицировать его с вашей учетной записью на Login.gov. На следующем шаге вас попросят активировать ваш ключ. Обычно это делается нажатием кнопки на самой клавише.
PIV или CAC для федеральных государственных служащих и военных
Физические карты PIV (подтверждение личности) или CAC (общие карты доступа) являются безопасным вариантом для федеральных государственных служащих и военнослужащих. Эти карты с зашифрованной технологией чипа устойчивы к фишингу и их трудно взломать в случае кражи.
Эти карты с зашифрованной технологией чипа устойчивы к фишингу и их трудно взломать в случае кражи.
Текстовое сообщение / Телефонный звонок
Текстовые сообщения/SMS или телефонные звонки удобны, но чрезвычайно уязвимы для кражи, хакеров и других атак. Вам необходимо выбрать более одного метода аутентификации, если вы выбираете текстовое или голосовое сообщение.
Если вы решите использовать этот менее безопасный вариант, введите номер телефона, на который вы можете принимать телефонные звонки или текстовые сообщения. Если у вас есть только стационарный телефон, вы должны получить одноразовый код по телефону. Login.gov не может отправлять одноразовые коды на добавочные номера или сообщения голосовой почты.
Мы будем отправлять уникальный одноразовый код на этот номер телефона каждый раз, когда вы входите в свою учетную запись Login.gov. Срок действия каждого одноразового кода истекает через десять минут, и его можно использовать только один раз. Если вы не введете одноразовый код в течение десяти минут, запросите новый код.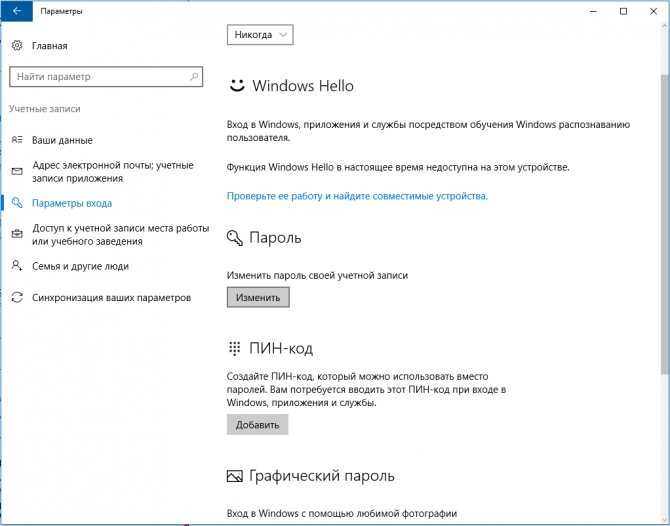
После получения кода введите его в поле «Одноразовый код». Каждый раз, когда вы входите в систему Login.gov, у вас будет возможность получить новый одноразовый код по телефону или в текстовом сообщении. Вы будете получать новый одноразовый код каждый раз при входе в свою учетную запись Login.gov.
Резервные коды (менее безопасные)
Резервные коды доступны для пользователей, не имеющих доступа к телефону. Однако резервные коды являются наименее безопасным вариантом для двухфакторной аутентификации. Резервные коды должны быть напечатаны или записаны, что делает их более уязвимыми для кражи и фишинга.
Если вы выберете этот менее безопасный вариант, Login.gov сгенерирует набор из десяти кодов. После того, как вы войдете под своим именем пользователя и паролем, вам будет предложено ввести код. Каждый код можно использовать только один раз. Когда десятый код будет использован, вам будет предложено загрузить новый список. Относитесь к своим кодам восстановления с таким же вниманием, как и к своему паролю.

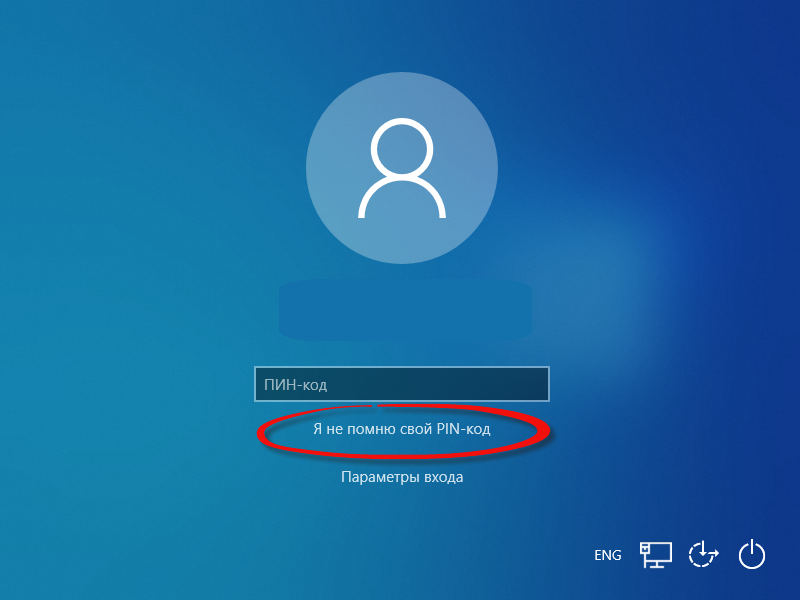

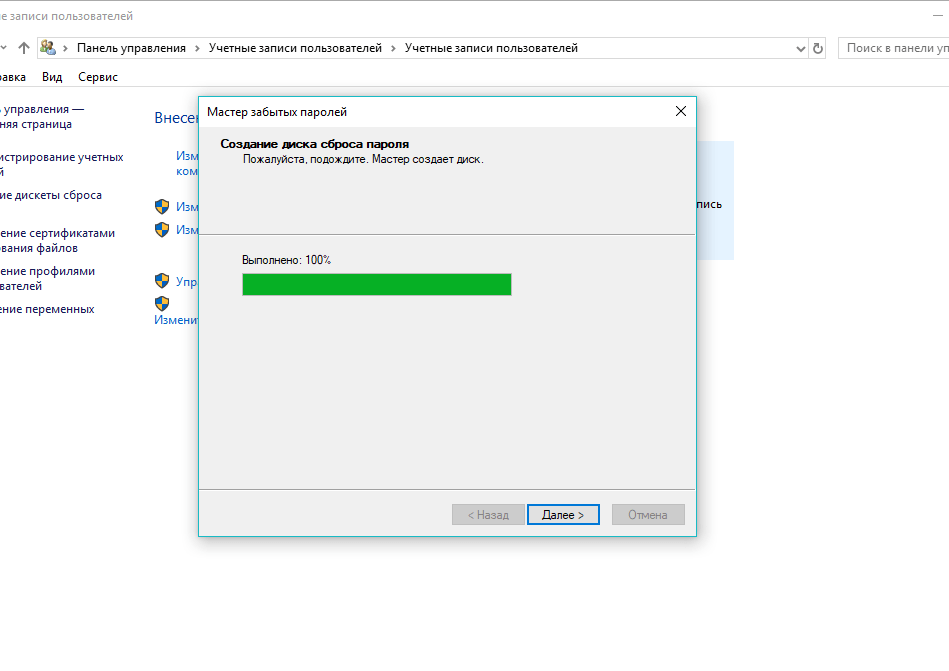

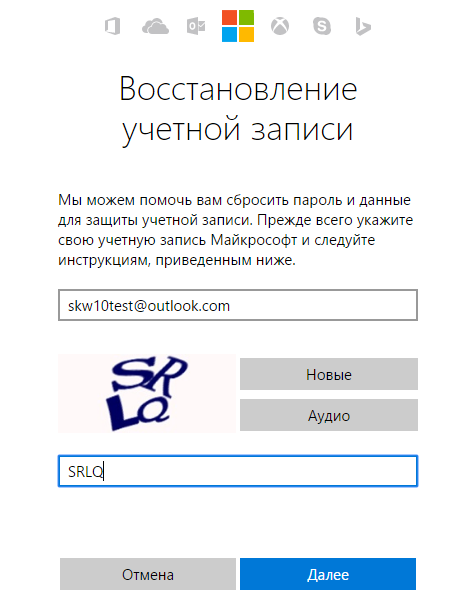 Если вам нужно сбросить учетную запись Microsoft, которую вы используете для входа в Skype (или Outlook.com и т. Д.), Перейдите на страницу входа в учетную запись Microsoft в своем обычном браузере и проверьте, не заполнен ли ваш адрес электронной почты учетной записи. Это, вероятно, будет.
Если вам нужно сбросить учетную запись Microsoft, которую вы используете для входа в Skype (или Outlook.com и т. Д.), Перейдите на страницу входа в учетную запись Microsoft в своем обычном браузере и проверьте, не заполнен ли ваш адрес электронной почты учетной записи. Это, вероятно, будет.
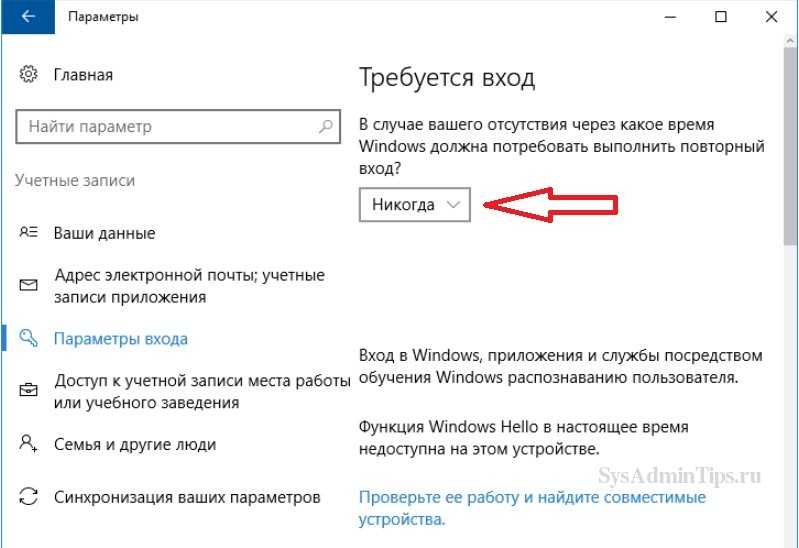
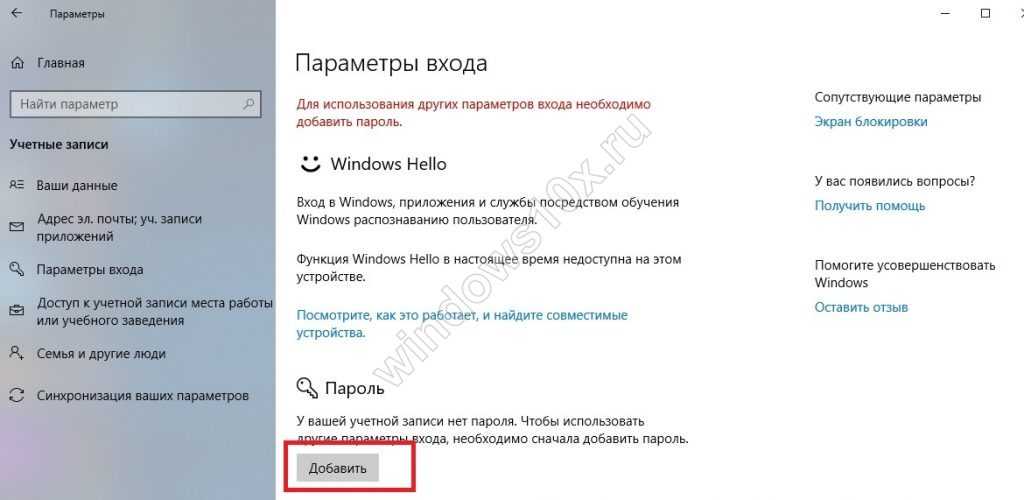
 Я рекомендую использовать двухфакторную аутентификацию в будущем после вы перезагрузили свою учетную запись Microsoft, используя другой метод здесь.
Я рекомендую использовать двухфакторную аутентификацию в будущем после вы перезагрузили свою учетную запись Microsoft, используя другой метод здесь. Некоторые вещи включают имя, дату рождения, информацию о местоположении, ранее используемые пароли, продукты Microsoft, с которыми вы использовали свою учетную запись (например, Skype или Xbox), адреса электронной почты, с которыми вы связались, и т. Д.
Некоторые вещи включают имя, дату рождения, информацию о местоположении, ранее используемые пароли, продукты Microsoft, с которыми вы использовали свою учетную запись (например, Skype или Xbox), адреса электронной почты, с которыми вы связались, и т. Д.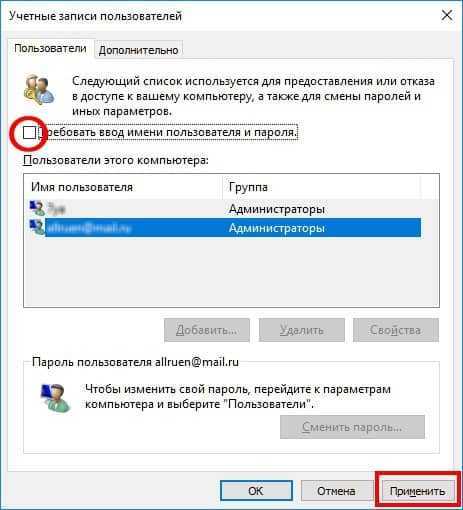 Вы также не сможете сбросить свой пароль до того, который уже использовался ранее.
Вы также не сможете сбросить свой пароль до того, который уже использовался ранее.![Windows 7 расширенная активатор: Активатор для Windows 7 (WL 2.2) [Рабочий] 2022 Скачать](https://dilios.ru/wp-content/themes/dilios.ru/assets/front/img/thumb-medium-empty.png)