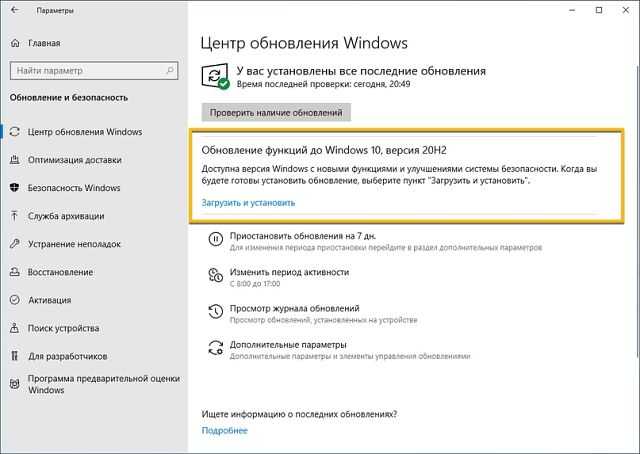Как поставить на ноутбук виндовс 10: Как установить Windows 10 на компьютер или ноутбук: инструкция
Содержание
Как установить Windows 10
Привет, друзья, это обновлённая публикация одной из главнейших тем нашего сайта — как установить Windows 10. Как все вы знаете, Windows 10 – не такая операционная система, как Windows 7 или 8.1, она проходит активную эволюцию параллельно с массовым использованием и каждые полгода функционально обновляется. Наш мануал по установке «Десятки» был описан ещё в 2015 году, в момент выхода этой системы. С тех пор утекло много воды: Windows 10 во многом изменилась, изменился и её процесс установки, в нём появились свои нюансы. Давайте же рассмотрим этот процесс в его классическом выполнении с установочного носителя и на примере установки актуальной на дату написания статьи версии Windows 10 2004.
Друзья, термин «классический процесс установки» — не общий какой-то термин, это термин в контексте тематики нашего сайта. RemontCompa.Ru – узкопрофильный сайт, посвящённый теме Windows, и у нас на сайте описано множество способов установки этой операционной системы, возможно, даже большая часть из всех существующих априори. И, возможно, альтернативные способы установки вам подойдут больше:
И, возможно, альтернативные способы установки вам подойдут больше:
Облачная переустановка – новая функция Windows 10, она подойдёт, если вам нужно переустановить систему без внешнего загрузочного носителя;
Комплекс способов переустановки без загрузочного носителя – альтернатива облачной переустановке Windows 10 с использованием локального дистрибутива операционной системы;
Установка с помощью аварийного LiveDisk’а WinPE 10-8 Sergei Strelec — подойдёт, если вам нужен универсальный способ установки разных дистрибутивов Windows и многофункциональный инструмент реанимации системы в одном, так сказать, флаконе;
Переустановка с помощью программы Dism++ — метод развёртывания нового системного образа, подойдёт вам, если вы на OEM-компьютере со вшитым в BIOS ключом определённой редакции Windows 10 хотите установить другую редакцию.
Ну а в этой публикации мы рассмотрим именно классический, т.е. обычный процесс установки Windows 10 с использованием внешнего установочного носителя операционной системы.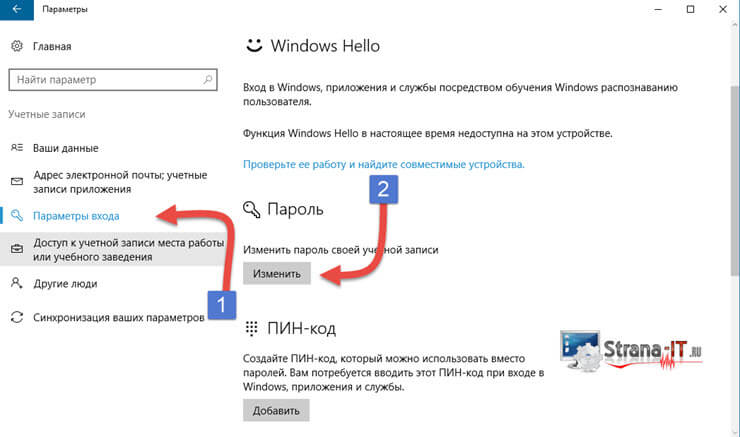 А, соответственно, первым делом таковой нам необходимо создать.
А, соответственно, первым делом таковой нам необходимо создать.
Как создать установочный носитель Windows 10
Друзья, создать установочный носитель Windows 10 вы можете двумя способами. Способ первый: вы можете использовать специальную утилиту MediaCreationTool от компании Microsoft. Она в едином процессе и скачивает дистрибутив «Десятки» и записывает его на флешку или оптический диск. Способ второй: вы можете сами скачать установочный ISO-образ Windows 10, хоть с официального сайта Microsoft, хоть со сторонних источников в Интернете. А потом записать ISO на флешку, например, программой Rufus или на DVD-болванку любой программой для прожига оптических дисков.
Как загрузить компьютер с установочного носителя
Когда ваш установочный носитель – флешка или оптический диск – будут созданы, необходимо загрузить с них компьютер. Сделать это можно в Boot-меню BIOS, вызвав его на этапе запуска компьютера и выбрав в его перечне устройств нашу флешку или диск с Windows 10.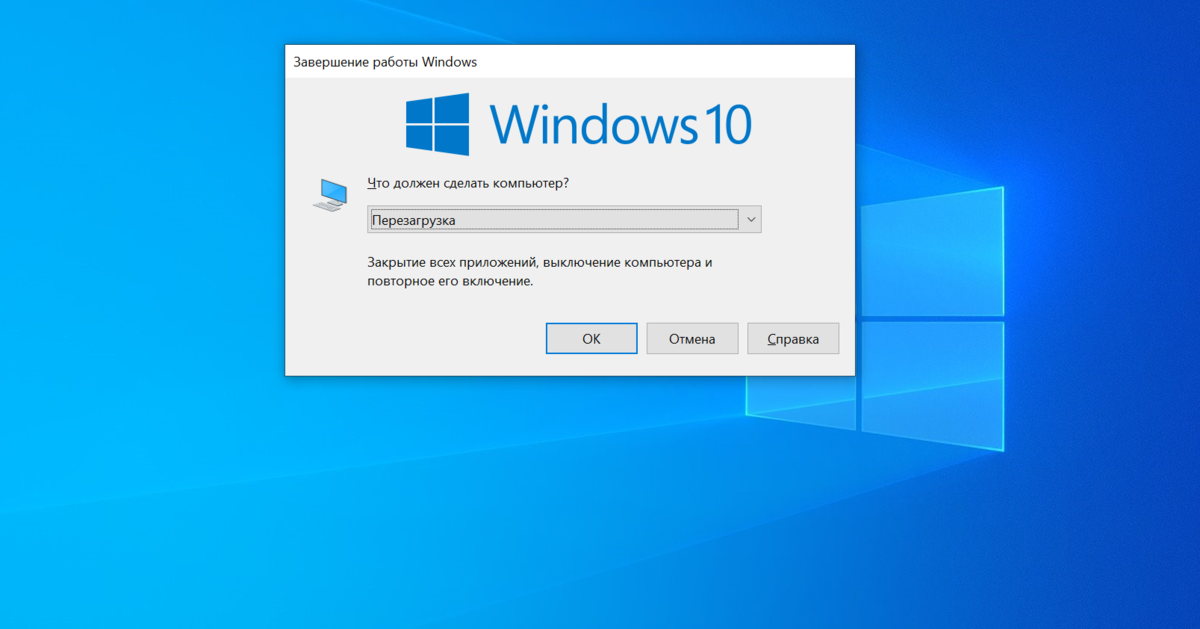 А можно на том же этапе запуска компьютера войти в саму BIOS и выставить установочный носитель Windows 10 первым в приоритете устройств загрузки. Друзья, у ПК и ноутбуков разные версии BIOS и, соответственно, разные клавиши запуска Boot-меню и входа в BIOS. Если вы впервые запускаете ваше компьютерное устройство с внешнего носителя, клавиши входа в Boot-меню или BIOS можете посмотреть в инструкции к своему ноутбуку или к материнской плате ПК, либо же можете поюзать информацию в Интернете. Также у нас на сайте есть инструкции по выставлению приоритета загрузки BIOS с внешних устройств в отдельных версиях базовой прошивки для материнских плат ПК и для отдельных брендов ноутбуков.
А можно на том же этапе запуска компьютера войти в саму BIOS и выставить установочный носитель Windows 10 первым в приоритете устройств загрузки. Друзья, у ПК и ноутбуков разные версии BIOS и, соответственно, разные клавиши запуска Boot-меню и входа в BIOS. Если вы впервые запускаете ваше компьютерное устройство с внешнего носителя, клавиши входа в Boot-меню или BIOS можете посмотреть в инструкции к своему ноутбуку или к материнской плате ПК, либо же можете поюзать информацию в Интернете. Также у нас на сайте есть инструкции по выставлению приоритета загрузки BIOS с внешних устройств в отдельных версиях базовой прошивки для материнских плат ПК и для отдельных брендов ноутбуков.
Процесс установки Windows 10
Ну а теперь, друзья, рассмотрим непосредственно процесс установки операционной системы на примере версии Windows 10 2004. Когда мы загрузим компьютер с установочного носителя системы, на первом этапе у нас будет выбор языковых и региональных параметров. Здесь, в принципе, ничего менять не нужно, всё будет в соответствии с выбранным вами языком дистрибутива.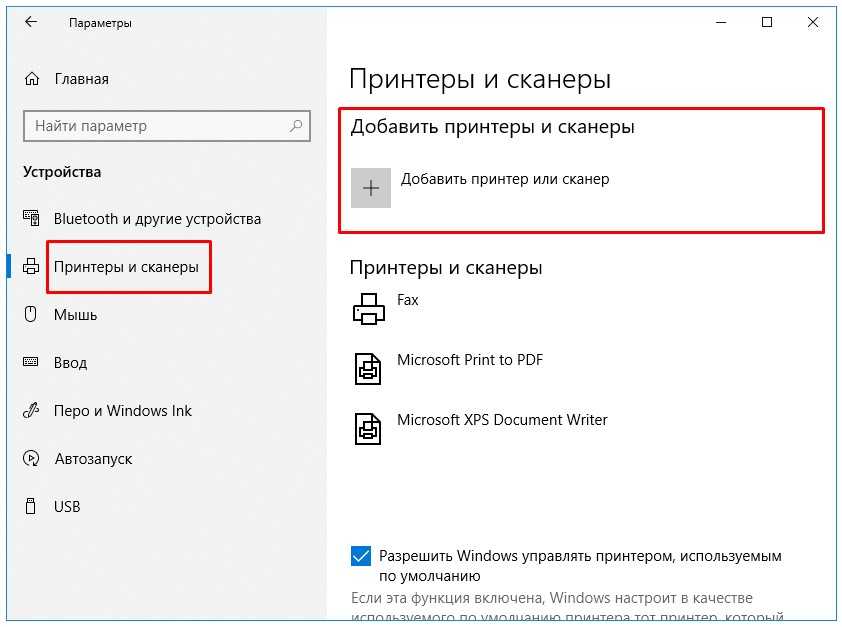 А формат времени и денег всё равно потом после установки системы будет автоматически подстроен под ваш регион. Просто жмём «Далее».
А формат времени и денег всё равно потом после установки системы будет автоматически подстроен под ваш регион. Просто жмём «Далее».
Далее жмём «Установить».
Дальше следует этап ввода ключа активации Windows 10. Если у вас, друзья, OEM-компьютер с приобретённой Windows 10, у вас этого этапа не будет, вшитый в BIOS ключ процесс установки распознает автоматически. Если нет, на этапе активации вы можете ввести ключ активации, если он у вас есть. Если же его нет, то просто жмёте «У меня нет ключа продукта».
Следующий этап – выбор редакции Windows 10, на OEM-компьютерах его тоже не будет, редакция согласно лицензии вшитого в BIOS ключа также будет выбрана автоматически. Если у вас обычный ПК или ноутбук, выбираем редакцию системы. Об особенностях редакций Windows 10 можете почитать в статье «Какие существуют разновидности Windows 10». Если вы выбрали редакцию Home и хотели бы работать на компьютере с локальной учётной записью, а не с учётной запись Microsoft, отключите на время установки Windows 10 Интернет. Имеется в виду, если у вас Интернет настроен по кабелю и обеспечивается роутером. Просто отсоедините Ethernet-кабель. Об этом нюансе мы поговорим в конце статьи. Я же выберу редакцию Pro.
Имеется в виду, если у вас Интернет настроен по кабелю и обеспечивается роутером. Просто отсоедините Ethernet-кабель. Об этом нюансе мы поговорим в конце статьи. Я же выберу редакцию Pro.
Ставим галочку «Я принимаю условия лицензии».
Жмём тип установки «Выборочная», это метод чистой установки Windows с форматированием её системных разделов.
Далее нам нужно выбрать место установки Windows 10 на жёстком диске. Если у вас жёсткий диск размечен, вы форматируете системные разделы. Сначала кликаете загрузочный раздел, он должен быть первым в списке, и жмёте кнопку «Форматировать».
Потом кликаете непосредственно системный раздел (тот, что мы знаем как диск С) и форматируете его. MSR-раздел EFI-систем форматировать не нужно.
Друзья, может быть так, что у вас окажется повреждённой структура системных разделов, тогда процесс установки с ошибкой застопорится на этом этапе. В таком случае удалите все системные разделы: по очереди кликайте их и жмите кнопку «Удалить».
И далее местом установки системы указывайте незанятое место на диске.
Если у вас новый чистый диск, местом установки выбирайте всё его незанятое пространство.
Я не рекомендую вам в процессе установки Windows 10 заниматься разметкой всего жёсткого диска и формировать на нём свои пользовательские разделы. Лучше потом в среде установленной операционной системы прибегнуть к помощи профильной программы по разметке дискового пространства, которая разобьёт диск на разделы с их выравниванием.
Дальше будет процесс копирования файлов операционной системы.
После чего компьютер перезагрузится. В этот момент можно изъять установочный носитель из компьютера, чтобы он загрузился с жёсткого диска. Или можно зайти в BIOS и выставить приоритет загрузки с жёсткого диска.
Запущенный с диска процесс установки Windows 10 подготовит устройства компьютера.
И выведет нас на этап выбора региональных настроек и создания первого системного профиля, т.е. первой учётной записи администратора. Указываем регион.
Выбираем раскладку клавиатуры.
Если больше раскладок добавлять не нужно, жмём «Пропустить».
Далее, если у вас не роутер и настроенное Ethernet-подключение, будет этап подключения к Интернету. Вы можете настроить подключение прямо сейчас, а можете отложить его и продолжить процесс установки без Интернета. В контексте нюанса с установкой редакции Home мы вернёмся к этому вопросу ниже. Далее выбираем способ настройки «Настроить для личного пользования».
Создаём пользовательскую учётную запись. Можем сразу подключить свою учётную запись Microsoft, а можем в редакциях Windows 10 от Pro и выше использовать автономную учётную запись, т.е. локальную учётную запись. Я выберу последнюю.
Далее нажимаем «Ограниченные возможности».
Вводим имя пользователя.
Если надо, придумываем пароль к своей учётной записи, если нет – просто оставляем поле пустым.
Разбираемся с параметрами конфиденциальности: что нужно оставляем включённым, что нужно отключаем. Я оставлю всё, как есть.
Далее нам предлагается включение журнала действий. Друзья, это функция ленты активности Timeline, детальнее о ней можете почитать в обзоре одного из обновлений Windows 10, в котором и появилась эта функция. Она работает с подвязкой к учётной записи Microsoft, которую я подключать как минимум первое время не буду, поэтому и Timeline мне совершенно ни к чему. Я жму «Нет».
Она работает с подвязкой к учётной записи Microsoft, которую я подключать как минимум первое время не буду, поэтому и Timeline мне совершенно ни к чему. Я жму «Нет».
Этапы создания профиля завершены, пассивно дожидаемся заданных нами настроек и завершения установки Windows 10.
И вот всё – Windows 10 установлена.
Особенности установки Windows 10 Home
Друзья, начиная с версии 1909 Windows 10 Microsoft не даёт пользователям домашней редакции Home выбрать тип учётной записи, с которой они хотят работать – с локальной или подвязанной к аккаунту Microsoft. Компания жёстко навязывает использовать учётную запись Microsoft. И если у вас подключён Интернет, то у вас на этапе создания учётной записи не будет возможности выбрать автономную, т.е. локальную учётную запись. Вы сможете подключить только учётную запись Microsoft или создать её.
Вот, собственно, почему при описании начального этапа установки Windows 10 в случаев с редакцией Home я говорил об отсоедини Ethernet-кабеля, если у вас подключение к Интернету идёт через роутер.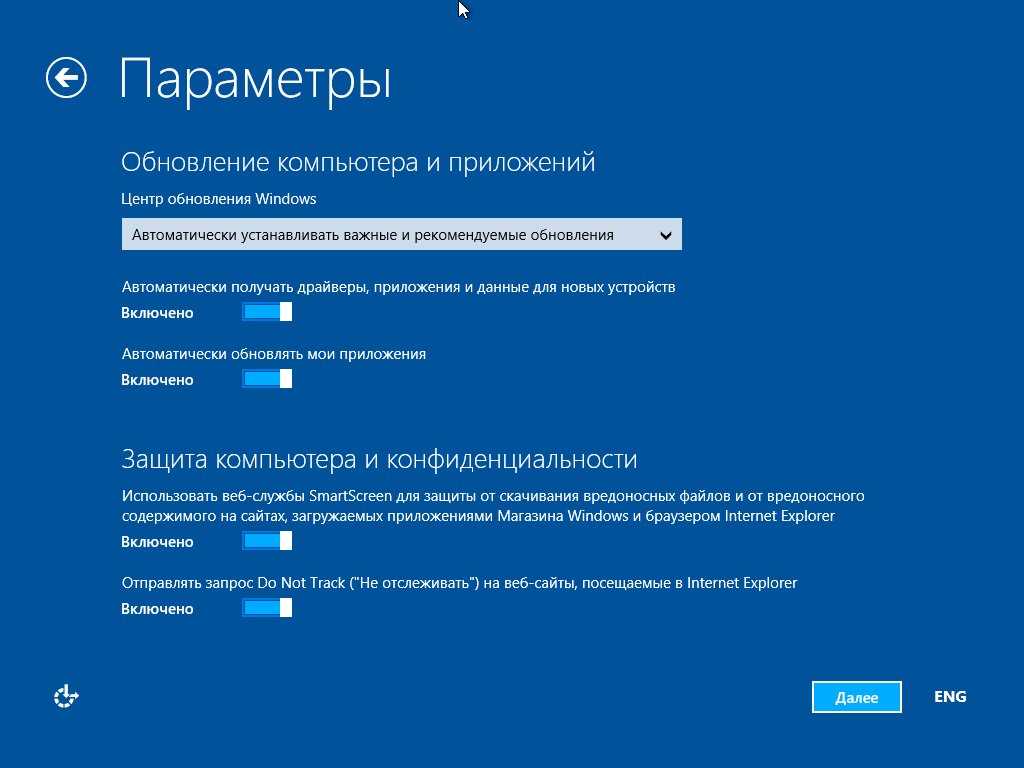 Если не через роутер, в процессе установки системы на этапе подключения к сети, жмите «У меня нет Интернета».
Если не через роутер, в процессе установки системы на этапе подключения к сети, жмите «У меня нет Интернета».
Далее жмите «Продолжить ограниченную установку».
И вы сможете создать локальную учётную запись.
Ну а Интернет включайте и настраивайте уже после установки Windows 10.
Примечание: друзья, если у вам не удаётся установить Windows 10, смотрите на нашем сайте публикацию с перечнем возможных причин этой проблемы.
Установка Windows 10 на нетбук: инструкция
Владеете маломощным портативным устройством, которое называется нетбук, и не знаете, как осуществляется установка Windows 10 на устройство без дисковода? Стоит ли вообще использовать «десятку» на маломощном устройстве?
Рассмотрим эти и сопутствующие вопросы, возникающие у пользователей портативных устройств.
Системные требования
Всем известно, что перед инсталляцией программных продуктов на нетбук (ввиду сильно ограниченной производительности) необходимо удостовериться в соответствии системных требований, предъявляемых производителем к железу софта. В принципе, проблем с этим возникнуть не должно: требования к железу для Windows 10 ничем не отличаются от требований, которые Майкрософт выдвигала для работы «семерки».
В принципе, проблем с этим возникнуть не должно: требования к железу для Windows 10 ничем не отличаются от требований, которые Майкрософт выдвигала для работы «семерки».
Нетбук должен соответствовать следующим требованиям:
- разрешение дисплея от 800 × 600 пикселей;
- порядка 16 Гб свободного пространства для хранения файлов Windows 10 и 10-20 Гб для установки приложений;
- 1 Гб ОЗУ при установке 32-х битной редакции «десятки» (ее и рекомендуется устанавливать) и 2 Гб для 64-х битной;
- видеоадаптер, поддерживающий технологию DirectX 9-й версии;
- поддержка загрузки с USB-накопителя.
Практически любой нетбук, даже выпущенный лет 6 назад, удовлетворяет запросы разработчиков Виндовс 10, с этим проблем возникать не должно.
Готовим накопитель с дистрибутивом ОС
Делая ставку в пользу портативности, ни один нетбук не был оснащен дисководом. Нам этого и не нужно. Эра оптических дисков прошла, и установка операционной системы в последние годы подразумевает использование загрузочной флешки с инсталляционными файлами «десятки».
Для установки операционной системы нам понадобится образ с ее дистрибутивом. Скачать ISO-файл можно с официальной страницы Microsoft или сразу создать загрузочную USB-флешку при помощи специального инструмента Media Creation Tools. Мы пойдем вторым путем, следуя настоятельной рекомендации разработчиков.
- Заходим на страницу загрузки приложения.
- Кликаем «Скачать инструмент сейчас…», выбрав версию утилиты требуемой разрядности.
Отметим, что битность процессора, под управлением которого работает ноутбук, можно посмотреть в свойствах компьютера. И касается это всех редакций Windows.
При наличии 64-х битного ЦП и менее 2 Гб ОЗУ установка 64-х разрядной редакции «десятки» не имеет особого смысла!
- Запускаем приложение и ждем окончания процесса подготовки.
- Принимаем условия лицензии.
- Выбираем второй вариант: «Создать установочный накопитель для обновления иного компьютера», подтвердив решение кнопкой «Далее».

- Указываем язык, архитектуру и редакцию Windows 10.
- Повторно проверяем установленные параметры: их несоответствие на целевом компьютере приведёт к тому, что установка потребует ввода ключа продукта, и жмем «ОК».
- Останавливаем выбор на методе получения файлов в Виндовс 10.
Лучшим будет решение скачать ISO-файл. При помощи специальных утилит его можно будет записать на флешку неограниченное количество раз, а при выборе первого варианта в случае записи файлов на поврежденный носитель, перебоев с интернетом и ряда прочих причин процесс записи может не состояться или осуществиться с ошибками.
При выборе первого варианта подключите к USB флешку, объемом от 4 Гб, на которой нет важных данных или они продублированы.
- Выбираем путь сохранения образа Виндовс 10 и жмем «ОК».
Записываем образ на флешку
- По завершении загрузки загружаем программу от Майкрософт под названием USB DVD Tool.

- Устанавливаем NET Framework 2-й редакции или новее, если платформ не инсталлирована, затем приложение.
- Жмем «Browse» и задаем путь к образу с дистрибутивом Windows 10.
- Кликаем «Next» и выбираем «USB-device».
- Подключаем носитель, выбираем его из списка подключенных устройств и жмем «Begin copying».
- Подтверждаем стирание всей информации с флешки.
- Дожидаемся завершения записи и перезагружаем нетбук, если операции осуществлялись на нем, или подключаем к портативному девайсу флешку.
- Заходим в boot-меню и выбираем вариант загрузки с USB-флешки.
Далее установка Windows 10 осуществляется как обычно: указываем язык, принимаем условия лицензии, выбираем тип инсталляции, системный диск, задаем ключевые параметры системы и создаем учетную запись. Андрей Волков Веста
На этом инсталляция «десятки» на нетбук завершена.
Как установить Windows 10 на старый ПК или ноутбук [издание 2020 г.]
Windows 10 теперь является самой популярной операционной системой для настольных компьютеров после того, как она была общедоступной в течение многих лет. Команда Microsoft добавила много новых функций в ОС Windows 10, и, к сожалению, некоторые приложения плохо работают в старых версиях Windows, таких как Windows 7. Поэтому многие люди задаются вопросом, подходят ли их старые ПК или ноутбуки для запуска Windows 10. ? Ответ — большое «да» для большинства компьютеров, поскольку Windows 10 не предъявляет строгих требований к аппаратной среде.
Это руководство разделено на несколько частей, охватывающих разные сферы. Теперь давайте подробно рассмотрим, как установить Windows 10 на старый ПК или ноутбук.
- Часть 1. Требования к оборудованию для Windows 10
- Часть 2. Загрузка файла ISO-образа Windows 10
- Часть 3.
 Создание загрузочного USB-установщика Windows 10
Создание загрузочного USB-установщика Windows 10 - Часть 4. Загрузка с Windows 10 USB
- Часть 5. Начните установку Windows 10 на старый ПК или ноутбук
- Часть 6. Загрузка и установка отсутствующих драйверов
Часть 1: Требования к оборудованию для Windows 10
Это один из наиболее важных аспектов для пользователей, которые хотят установить Windows 10 на старую машину. Они опасаются, что компьютер может работать медленно, если обновить его до последней версии Windows 10. На самом деле это неправда, потому что я выполнял эту задачу на своем старом ноутбуке (2012 года выпуска), и он работает как часы.
Однако не все старые машины должны хорошо работать с Windows 10. Вот некоторые основные требования для бесперебойной работы Windows 10.
Требования к оборудованию для Windows 10:
- ЦП: 1 ГГц или выше.
- ОЗУ: 1 ГБ для 32-разрядной версии и 2 ГБ для 64-разрядной версии.
- Память: 128 ГБ или больше HDD/SDD.

- Видеокарта: DirectX 9 или выше.
- Дисплей: 800 x 600.
Перейдите к следующему параметру, если ваша машина соответствует указанным выше требованиям. Если нет, пожалуйста, придерживайтесь текущей ОС Windows.
Часть 2. Загрузка файла ISO-образа Windows 10
Итак, прежде чем вы вскочите со стула, вам нужен ISO-файл Windows 10, который вы собираетесь записать на USB-накопитель, чтобы вы могли загрузиться с него и установить Windows 10 на свой старый компьютер. Если у вас уже была копия Windows 10 ISO, перейдите к следующей части.
Если нет, вы можете загрузить ISO-образ Windows 10 с официальных веб-сайтов, таких как CNET, Softpedia или с помощью стороннего инструмента. В качестве примера возьмем Heidoc Windows ISO Downloader. Он загрузит оригинальный Windows ISO с веб-сервера Microsoft.
Сначала загрузите и запустите Windows-ISO-Downloader.exe на своем компьютере. На правой боковой панели установите флажок Windows 10, и вы будете перенаправлены на новую страницу с левой стороны, где вы должны выбрать выпуск Windows.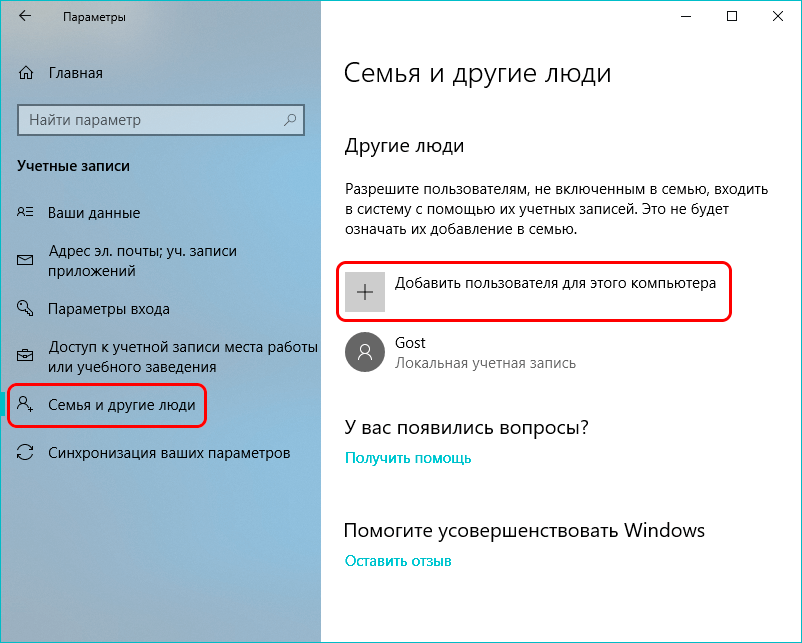 После выбора версии и языка будет получена ссылка для загрузки с веб-сайта Microsoft. Скопируйте ссылку для загрузки и вставьте ее в веб-браузер, чтобы загрузить ISO-образ Windows 10.
После выбора версии и языка будет получена ссылка для загрузки с веб-сайта Microsoft. Скопируйте ссылку для загрузки и вставьте ее в веб-браузер, чтобы загрузить ISO-образ Windows 10.
Часть 3. Создание загрузочного USB-установщика Windows 10
Теперь в этом разделе мы поговорим о том, как скопировать ISO-файл Windows 10 на USB-накопитель, чтобы сделать его загрузочным. Для этой цели мы будем использовать UUByte ISO Editor, который является известным инструментом для записи, редактирования, создания и извлечения ISO. Он также работает на ПК с Windows и компьютере Mac под одним и тем же интерфейсом.
Шаг 1 : Вам понадобится USB-накопитель объемом не менее 8 ГБ, сделайте резервную копию всего на этом USB-накопителе и подключите его к компьютеру.
Шаг 2 : Установите UUByte ISO Editor на компьютер и откройте его с помощью ярлыка на рабочем столе. В первом окне вы увидите пять вариантов.
Шаг 3 : На этот раз щелкните вкладку Записать . В окне записи найдите ISO-файл Windows 10, нажав кнопку Browse вверху.
Шаг 4 : Если на вашем жестком диске используется раздел MBR, выберите MBR, так как возможно, что ваш компьютер не поддерживает UEFI, но если вы уверены, что ваш компьютер поддерживает UEFI, используйте метод разделения GPT. . Наконец, выберите файловую систему FAT32 и нажмите кнопку 9.0073 Кнопка «Записать », чтобы записать ISO-образ Windows 10 на целевой USB-накопитель.
Часть 4. Загрузка с Windows 10 USB
Итак, ваш USB-накопитель готов для загрузки Windows 10, пришло время выключить компьютер. Запустите компьютер и нажмите клавишу выбора загрузки устройства, для некоторых компьютеров это F9, а для других попробуйте F2/DEL/F10. Если меню быстрой загрузки недоступно на вашем компьютере, войдите в BIOS и установите USB HDD в качестве первого загрузочного диска.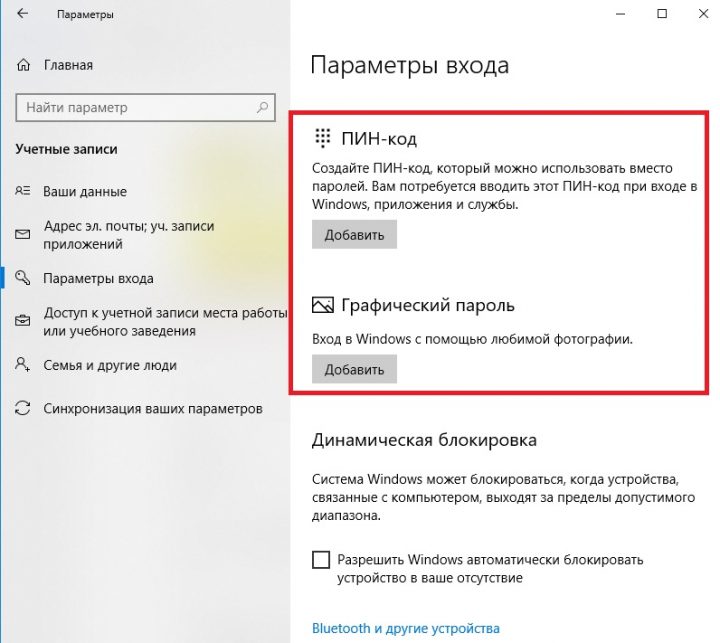
Сохраните изменения в BIOS, и компьютер автоматически перезагрузится. И в это время он будет загружать компьютер с внешнего USB-накопителя, где вы можете увидеть экран установки Windows 10.
Часть 5. Начало установки Windows 10 на старый ПК или ноутбук
После загрузки старого ПК с установочного диска Windows 10 начнется установка Windows, и вы увидите следующие экраны. На этом экране вы можете выбрать язык, формат времени и валюты, а также методы ввода. Я рекомендую вам оставить это как есть.
Теперь вам нужно следовать инструкциям на экране, чтобы завершить процесс установки. В середине вам будет предложено ввести ключ продукта, но если у вас его нет, просто нажмите «У меня нет ключа продукта, который продолжит настройку». Теперь, если ваш файл ISO имеет несколько выпусков, вы можете выбрать один из них и, наконец, принять условия лицензии и добавить новую учетную запись для входа в систему.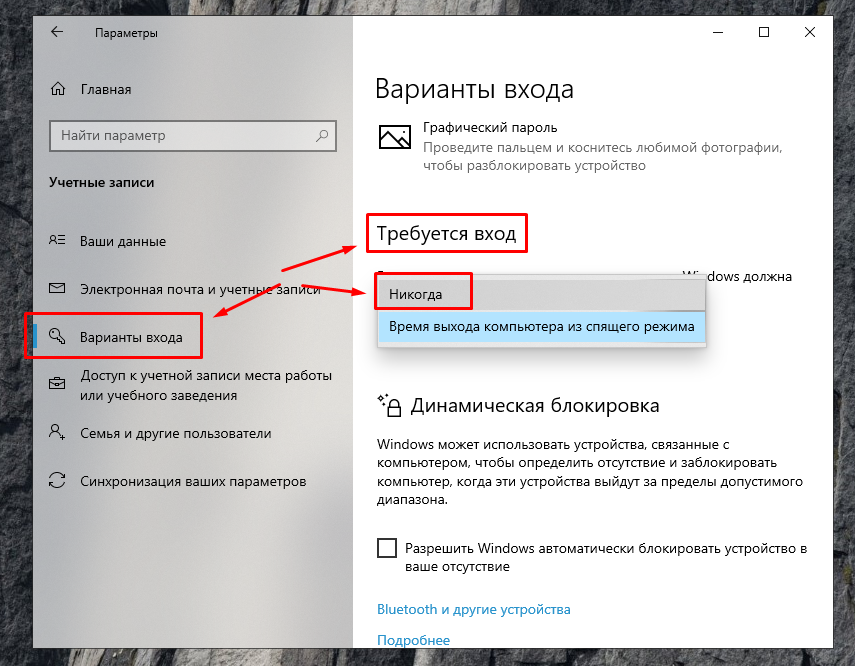
Часть 6. Загрузка и установка отсутствующих драйверов
Исходя из нашего прошлого опыта установки Windows, после завершения установки необходимо загрузить отсутствующий драйвер устройства. Причина в том, что в файле ISO-образа Windows 10 содержится только минимальный набор драйверов (например, мышь, клавиатура, USB). Если драйвер устройства отсутствует, вы увидите знак вопроса в диспетчере устройств.
Одним из наиболее важных драйверов, которые вы должны загрузить или загрузить, является сетевой драйвер, который предоставляет доступ в Интернет к внешним веб-сайтам. Если вы видите крестик на значке сети в правом нижнем углу, это означает, что сетевой драйвер отсутствует.
Подведение итогов
Теперь Windows 10 правильно установлена на старом ПК, и пришло время настроить параметры в соответствии с вашими личными предпочтениями.
По Петти Мэдисон | Опубликовать в теме ISO
Петти — главный редактор UUByte, он пишет различные темы о Windows и Mac, чтобы помочь людям максимально использовать современные технологии.
Как установить Windows 11 без учетной записи Microsoft
При покупке по ссылкам на нашем сайте мы можем получать партнерскую комиссию. Вот как это работает.
(Изображение предоставлено Tom’s Hardware)
По умолчанию вам необходимо иметь (или создать) учетную запись Microsoft, чтобы установить Windows 11 Домашняя (и версии Pro версии 22h3 и выше). Хотя учетные записи Microsoft бесплатны, есть много причин, по которым вы захотите установить Windows 11 без них.
Возможно, вы хотите использовать локальную учетную запись, потому что вы устанавливаете Windows 11 на компьютер ребенка или на компьютер, который вы планируете продать, подарить другу или пожертвовать на благотворительность. Очевидно, вы не хотите, чтобы у кого-то был компьютер с вашей учетной записью. Или, возможно, вам просто нравится ваша конфиденциальность, и вы вообще не хотите создавать учетную запись в Microsoft.
Какой бы ни была ваша причина, есть простой способ установить Windows 11 без использования учетной записи Microsoft.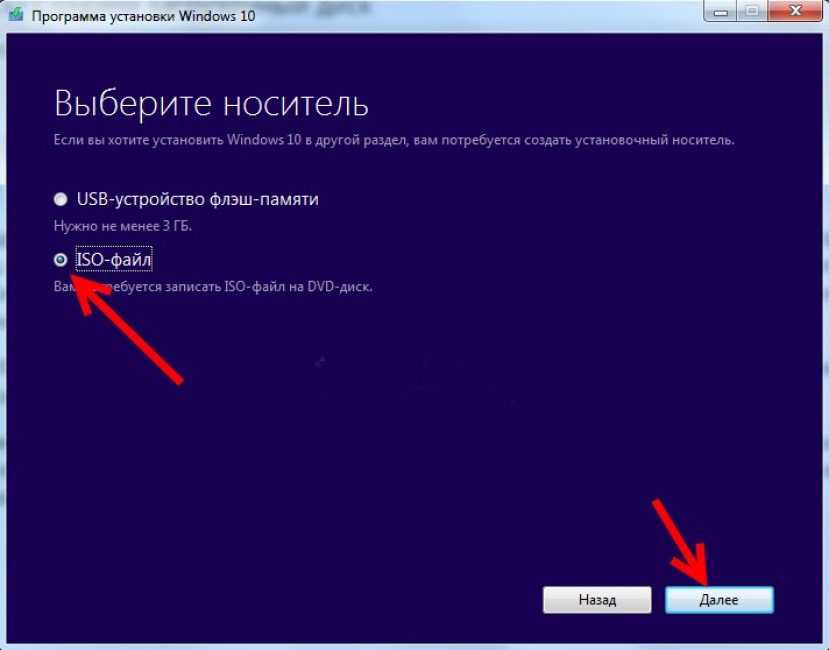
Как установить Windows 11 без учетной записи Microsoft
Существует простой способ использования локальной учетной записи, который работает в текущих сборках Windows и включает отключение Интернета в нужный момент в процессе установки. Тем не менее, предстоящая (и в настоящее время предварительная) сборка 22h3 мудра для этого трюка и блокирует его, требуя, чтобы вы снова подключились к Интернету, прежде чем продолжить. Если у вас Windows 11 22h3, вам необходимо подготовить установочный диск с помощью Rufus, процесс, который мы документируем ниже на этой странице.
Если вы уже загрузили и создали загрузочный диск Windows 11 с помощью Rufus или иным образом, выполните следующие действия для настройки без учетной записи Microsoft.
1. Следуйте процессу установки Windows 11, пока не появится экран входа в систему , где вам будет предложено войти или создать учетную запись Microsoft.
(Изображение предоставлено Future)
Пришло время отключить Интернет.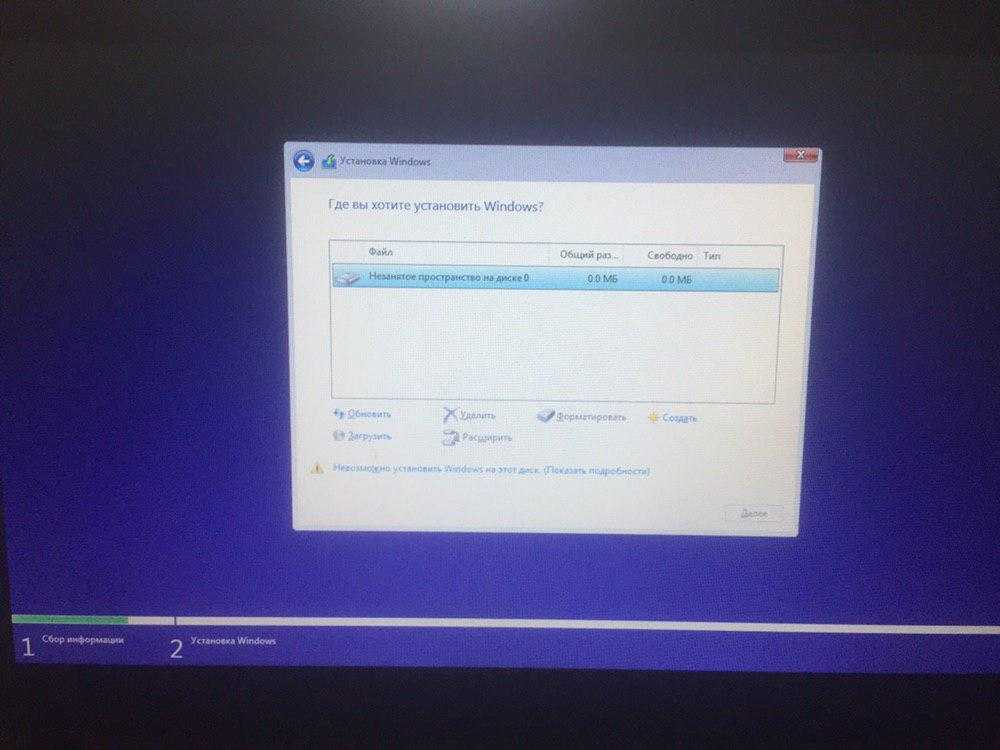 Если у вас есть физическое подключение, вы всегда можете отключить его, но проще просто использовать команду, чтобы отключить Интернет на вашем компьютере до следующей перезагрузки, которая в любом случае будет частью процесса настройки.
Если у вас есть физическое подключение, вы всегда можете отключить его, но проще просто использовать команду, чтобы отключить Интернет на вашем компьютере до следующей перезагрузки, которая в любом случае будет частью процесса настройки.
2. Нажмите Shift + F10 . Появится командная строка.
(Изображение предоставлено Future)
3. Введите ipconfig /release и Нажмите Enter , чтобы отключить Интернет.
(Изображение предоставлено Tom’s Hardware)
4. Закройте командную строку .
5. Щелкните стрелку назад в верхнем левом углу экрана.
(Изображение предоставлено Tom’s Hardware)
Появится новый экран входа в систему с вопросом «Кто собирается использовать это устройство?»
6. Введите имя пользователя , которое вы хотите использовать для своей локальной учетной записи, и нажмите Далее .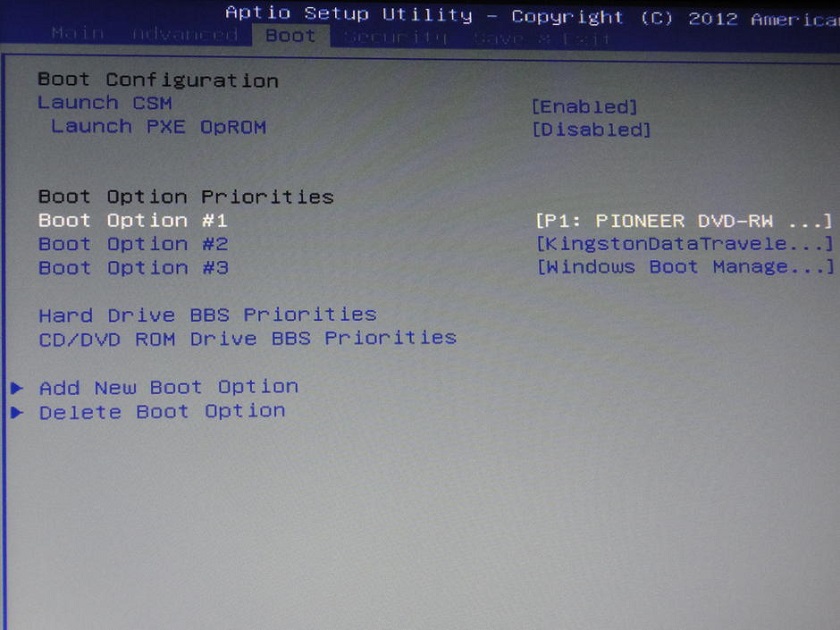
(Изображение предоставлено Tom’s Hardware)
7. Введите пароль , который вы хотели бы использовать, и нажмите Далее . Вы также можете оставить это поле пустым и не указывать пароль, но это не рекомендуется.
(Изображение предоставлено Tom’s Hardware)
8. Завершите остальную часть процесса установки , как обычно.
Использование метода «Нет, спасибо» для установки Windows 11 с локальной учетной записью
Другой метод, работающий даже с Windows 22х3, заключается в том, чтобы ввести Windows в заблуждение, введя адрес электронной почты, который, видимо, использовался слишком много раз. Это сработало для нас, но Microsoft могла понять это.
1. Введите [email protected] в качестве адреса электронной почты и нажмите Далее , когда программа установки Windows 11 предложит вам войти в свою учетную запись Microsoft.
(Изображение предоставлено Tom’s Hardware)
2. Введите любой текст в поле пароля и нажмите Войти .
Введите любой текст в поле пароля и нажмите Войти .
(Изображение предоставлено Tom’s Hardware)
Если использовать этот метод, вы получите сообщение «К сожалению, что-то пошло не так».
3. Нажмите Далее.
(Изображение предоставлено Tom’s Hardware)
Появляется экран с сообщением «Кто собирается использовать это устройство?» Это экран создания локальной учетной записи.
4. Введите имя пользователя , которое вы хотите использовать.
(Изображение предоставлено Tom’s Hardware)
5. Введите пароль и нажмите Далее . Вы можете оставить поле пустым, но это не рекомендуется.
(Изображение предоставлено Tom’s Hardware)
Как создать установочный диск Windows 11, позволяющий обойти учетные записи Microsoft
установочный диск, чтобы отключение Интернета во время процесса установки позволило продолжить работу с локальной учетной записью.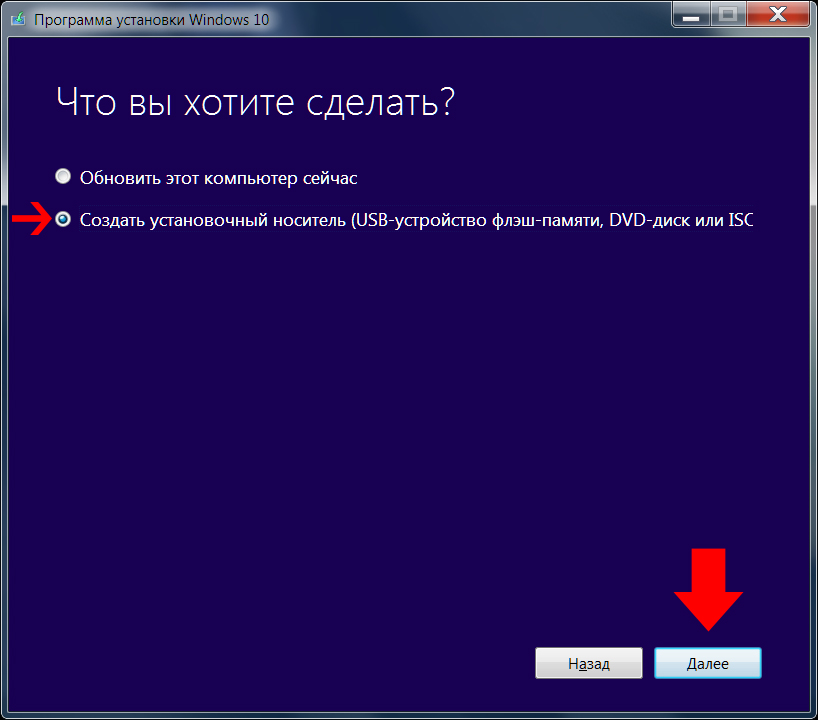 В противном случае, выполнив описанные выше действия, вы получите сообщение «К сожалению, вы потеряли подключение к Интернету» с требованием подключиться к Интернету, чтобы продолжить установку.
В противном случае, выполнив описанные выше действия, вы получите сообщение «К сожалению, вы потеряли подключение к Интернету» с требованием подключиться к Интернету, чтобы продолжить установку.
(Изображение предоставлено Tom’s Hardware)
Вот как сделать установочный диск Windows 11, который позволит вам отключиться от Интернета во время установки, чтобы вы могли создать локальную учетную запись вместо использования учетной записи Microsoft.
1. Загрузите ISO-файл Windows 11 для Windows 11 22h3 (сборка 22621.169 или выше). На момент написания этой статьи вы можете получить ISO для этой сборки напрямую, используя UUP Dump (откроется в новой вкладке). Мы объясняем, как выполнить этот процесс, в нашей статье о том, как записать ISO-файл Windows 11.
2. Вставьте флэш-накопитель USB , который вы хотите использовать в качестве установочного диска, если он еще не вставлен. Обратите внимание, что этот диск будет полностью стерт во время процесса, и его размер должен быть не менее 8 ГБ.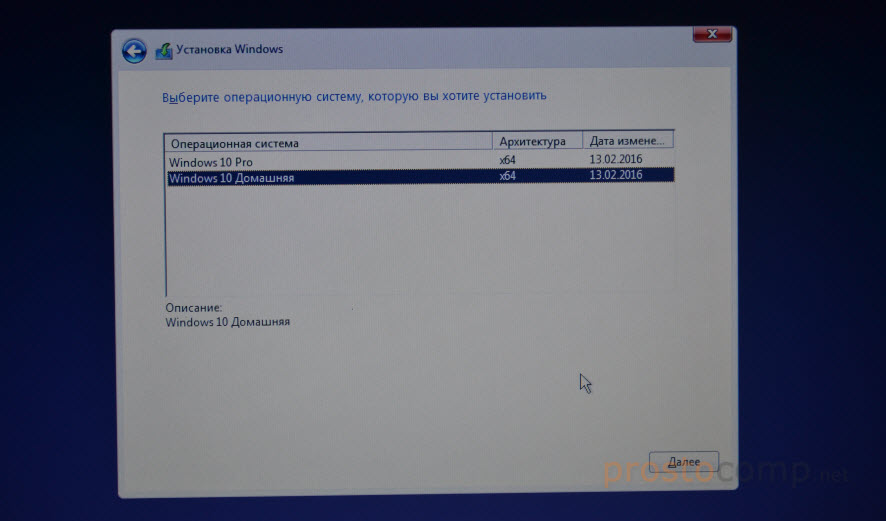 Если вы просто устанавливаете Windows на виртуальную машину, вы можете создать файл ISO вместо записи непосредственно на флэш-накопитель, но мы предполагаем, что вы этого не делаете.
Если вы просто устанавливаете Windows на виртуальную машину, вы можете создать файл ISO вместо записи непосредственно на флэш-накопитель, но мы предполагаем, что вы этого не делаете.
3. Загрузите и запустите Rufus версии 3.19 или выше. Процесс установки отсутствует, но вас могут попросить подтвердить разрешения с помощью контроля учетных записей пользователей Windows.
4. Выберите USB-накопитель в меню Rufus, если он еще не выбран.
(Изображение предоставлено: Будущее)
5. Щелкните Выбрать и выберите файл ISO .
(Изображение предоставлено Future)
6. Нажмите Start в нижней части окна Rufus.
(Изображение предоставлено Future)
Появится диалоговое окно с несколькими вариантами обхода требований установки Windows 11.
7. Переключите «Удалить требование для сетевой учетной записи Microsoft» на и нажмите ОК.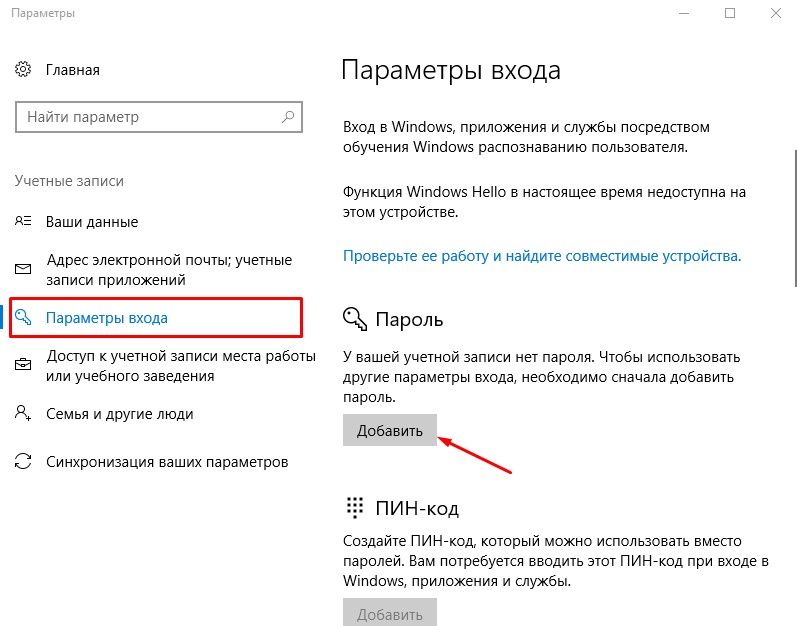 Вы также можете включить другие параметры, в том числе Удаление требований к безопасной загрузке / TPM 2.0, ОЗУ и хранилищу. Но если ваш компьютер соответствует этим требованиям, делать это не стоит.
Вы также можете включить другие параметры, в том числе Удаление требований к безопасной загрузке / TPM 2.0, ОЗУ и хранилищу. Но если ваш компьютер соответствует этим требованиям, делать это не стоит.
(Изображение предоставлено Tom’s Hardware)
8. Нажмите OK , если появится предупреждение о том, что Rufus уничтожит все данные на USB-накопителе. Ожидается перезапись всего содержимого диска.
(Изображение предоставлено Tom’s Hardware)
Руфусу потребуется несколько минут, чтобы скопировать файлы на USB-накопитель. Когда это будет сделано, у вас будет загрузочная флешка.
Получите мгновенный доступ к последним новостям, подробным обзорам и полезным советам.
Свяжитесь со мной, чтобы сообщить о новостях и предложениях от других брендов Future. Получайте электронные письма от нас от имени наших надежных партнеров или спонсоров.
Аврам Пилтч — главный редактор Tom’s Hardware. Когда он не играет с последними гаджетами на работе или не надевает виртуальные шлемы на выставках, вы обнаружите, что он рутирует свой телефон, разбирает свой компьютер или кодирует плагины.

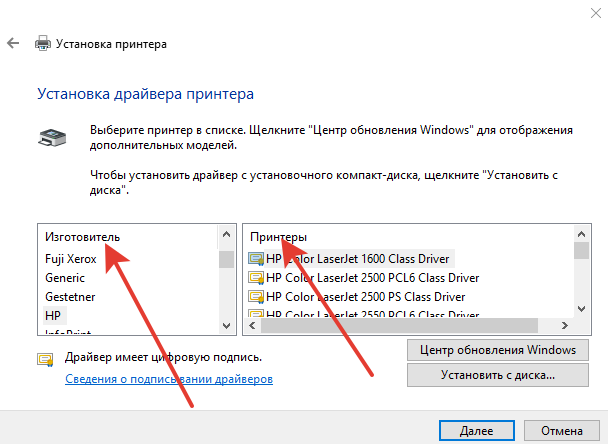
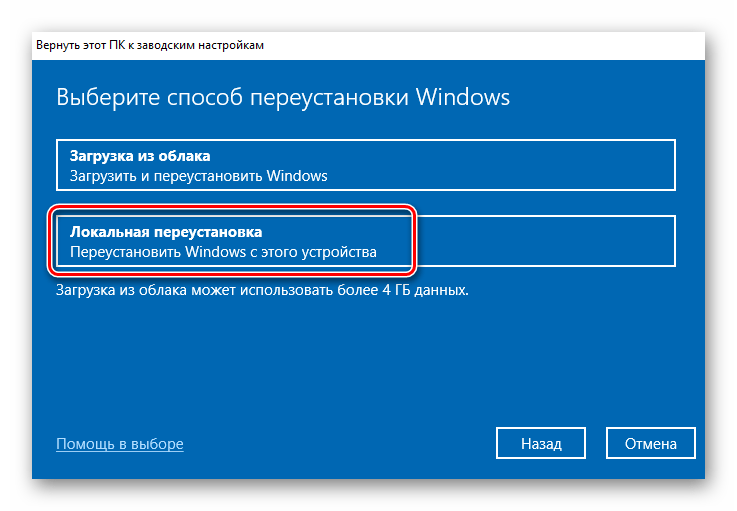
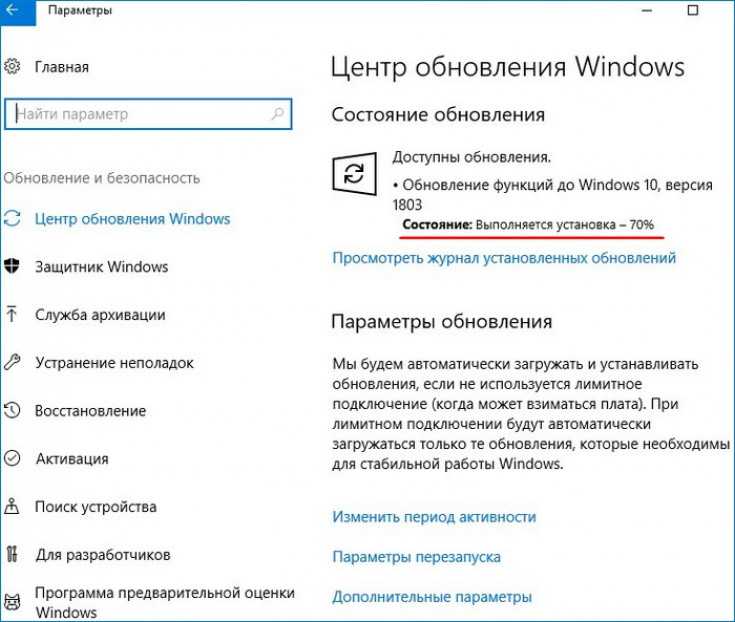 Создание загрузочного USB-установщика Windows 10
Создание загрузочного USB-установщика Windows 10