Как переустановить с виндовс 10 на виндовс 7 с флешки: Как вместо Windows 10 установить Windows 7
Содержание
Установка Windows 7 вместе с Windows 10: инструкция
Хотите иметь возможность переключаться между Windows 7 и Windows 10 на своем компьютере? Это легко организовать человеку, знающему, что такое установка операционной системы от Майкрософт. Такой вариант загрузки компьютера называется мультизагрузочным.
Установка «семерки» и «десятки» начинается с инсталляции более старой из них, потому как устаревшие версии Виндовс могут не определить загрузчик более новой редакции ОС. Подразумевая, что ПК работает под управлением Виндовс 7, рассмотрим, как установить Виндовс 10 на такой компьютер.
Загружаем образ
- Вставляем команду «systeminfo» в поисковую строку и выполняем ее, нажав «ОК».
- Находим строчку «Процессоры» и находим требуемую нам информацию.
В нашем случае используется 64-х битный ЦП. Это значит, что можно установить, как 64-х, так и 32-х разрядную версию ОС. Но при наличии 4-х и более ГБ ОЗУ лучше остановиться на первом варианте.
- Переходим на сайт Майкрософт или любой торрент-трекер и загружаем оригинальный образ или понравившуюся сборку Windows 10.
Многие авторы сборок «десятки» помещают вместе (в один контейнер) 64-х и 32-х битную версии операционной системы с возможностью выбора ее разрядности в процессе установки.
Запись образа на флешку
Далее необходимо создавать загрузочный носитель (флешку) с дистрибутивом Windows 10, с которого будет осуществляться установка «десятки» рядом с уже функционирующей Виндовс 7. Для этого следует воспользоваться утилитой, например, Rufus, ввиду простоты в освоении.
- После запуска приложения выбираем целевое устройство, предварительно создав копию важных данных.
- Указываем схему разделов вашего ПК.
Зачастую, это MBR с BIOS/UEFI.
- Отмечаем флажками «Быстрое форматирование» и «Создать загрузочный диск», где выбираем «ISO-образ» из выпадающего меню.

- Жмем по иконке привода и выбираем загруженный образ.
- Кликаем «Старт» и ждем несколько минут.
Готовим раздел жесткого диска под файлы «десятки»
Установка Windows 10 вместе с «семеркой» возможна только на новый раздел или жесткий/твердотельный диск.
Рассмотрим, как осуществляется установка «десятки» на новый раздел того же винчестера, на котором находится Виндовс 7.
- Запускаем утилиту для управления дисками посредством команды «diskmgmt.msc».
- В открывшемся окне выбираем том, от которого будем отделять место под инсталляцию «десятки» и вызываем команду «Сжать…» через контекстное меню.
Так как для новой ОС необходимо не менее 16-ти Гб(32 бита) и от 20 Гб для 64-х битной версии, то на диске должно быть свободно хотя бы на несколько Гб больше пространства, чем требуется.
16-20 Гб места необходимо под размещение файлов операционной системы, место для хранения пользовательских данных и установленных приложений сюда не входит, поэтому его можно добавлять самостоятельно, исходя из конфигурации будущей ОС.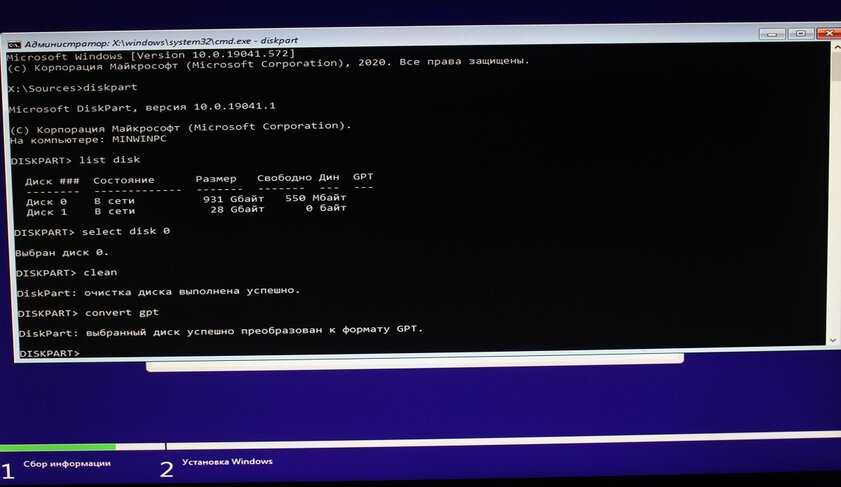
- Задаем размер будущего системного тома в строке «Размер сжимаемого пространства», жмем «Сжать».
- На появившейся области «Не распределенное пространство» кликаем правой клавишей и выбираем «Создать простой раздел…».
- Вводим его размер, выбираем буквенную метку и файловую систему.
Переходим к инсталляции «десятки»
- Подключаем загрузочный носитель, с которого будет осуществляться установка Виндовс 10 рядом с «семеркой», предварительно отключив все иные USB-накопители.
- Перезагружаем компьютер и заходим в boot-меню при помощи F2, F8, F11 или другой клавиши, в зависимости от материнской платы.
- Выбираем нашу загрузочную флешку.
- При появлении подобной надписи кликаем по любой клавише клавиатуры.
- Выбираем язык системы, формат времени и раскладку клавиатуры.
- Кликаем «Установить», затем принимаем условия лицензии.

- Выбираем «Выборочная: только установка…».
- Указываем новый, созданный ранее, раздел и запускаем процесс инсталляции.
- По его завершении выполняем начальную конфигурацию Windows 10 и создаем учетную запись.
Вследствие перезагрузки компьютера перед вами появится экран со списком установленных ОС. Здесь каждый совершеннолетний мужчина сможет осуществить свою эротическую мечту. Красивые доступные девушки ждут звонка! Дерзкие шлюхи, распутные красотки, застенчивые развратницы – звони, договаривайся, получай наслаждение! Только проверенные анкеты проституток с настоящими фотографиями. проститутки Челябинск Нужны девушки по вызову домой, в сауну, или в отель? На часок или на ночь? Мечтаешь как следует оттянуться с самыми красивыми путанами Челябинска? Сейчас это стало особенно просто! Скучаешь без женской ласки? Смотри, выбирай, звони – продажные красавицы доставят тебе все возможные наслаждения!
После 30 секунд бездействия будет загружаться Windows 7, но это можно изменить.
- Выполняем команду «msconfig» через поисковую строку.
- На вкладке «Загрузка» изменяем порядок запуска ОС и задаем время задержки.
Как видите, здесь все просто, и даже нет нужды в создании нового загрузчика, как в случае с инсталляцией Linux рядом с ОС от Microsoft.
Служба загрузки образа для восстановления Windows 10 (установка Windows 7 Профессиональная [предустановленная модель])|Поддержка TOUGHBOOK
Обновлено: 11 июля 2022 г.
На этой странице представлена информация о поддержке Panasonic для установки Windows 10 на TOUGHBOOK и TOUGHPAD серии
.
(предустановленная модель «Windows 7 Professional»).
Версия ОС Windows 10 изменена объявление
Версия ОС (Windows 10) носителя для восстановления, созданная с помощью распространяемой в настоящее время службы загрузки, изменилась с «Обновление за май 2019 г.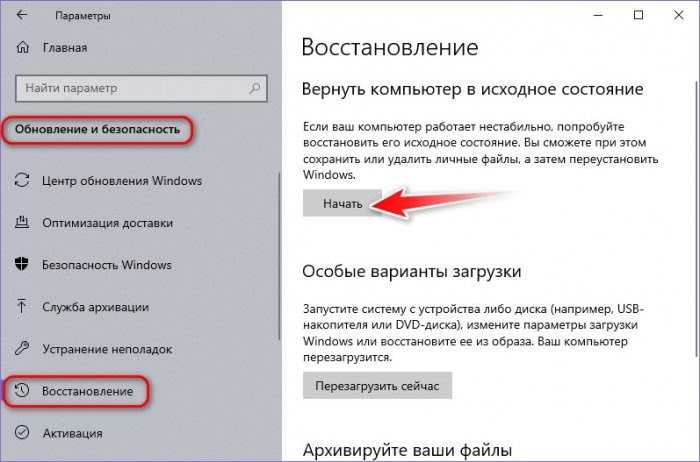 » на «Обновление за ноябрь 2019 г.» с начала марта 2020 г. (За исключением некоторых моделей)
» на «Обновление за ноябрь 2019 г.» с начала марта 2020 г. (За исключением некоторых моделей)
Если срок версии ОС изменился, пожалуйста, подтвердите «целевую модель» ниже.
Что касается подробностей, мы будем обновлять веб-страницу поддержки последовательно.
Обратите внимание, что содержимое может быть изменено без предварительного уведомления.
- Введение
- шагов для установки Windows 10
- Примечания
- Список продуктов для Windows 10 Установка
- Информация об оценке поддержки
- Утилита создания диска восстановления
Введение
На этой странице представлена информация о поддержке Panasonic для установки Windows 10 на TOUGHBOOK и TOUGHPAD (модель с предустановленной Windows 7 Professional).

Версия Windows 10 такая же, как «Windows 10 May 2019 Update». (за исключением некоторых моделей)Для целевых моделей, на которые можно установить Windows 10, подтвердите следующее.
Выбор моделиОб ОС, для которых возможна установка Windows 10:
- Windows 7 Professional (Предустановленная модель)
Прежде чем загружать Windows 10, рассмотрите операционную среду вашего ПК и примите обоснованное решение.

Об изменении стандартного установленного прикладного программного обеспечения при переходе на Новую версию Windows 10.
Пожалуйста, проверьте эту страницу.Перед установкой Windows 10 обязательно проверьте следующие меры предосторожности и условия оценки. Инструмент может работать неправильно, если вы переходите на более раннюю версию, не следуя изложенным пунктам.
Процедура перехода на более раннюю версию может занять некоторое время в зависимости от сетевой среды.

Поэтому мы настоятельно рекомендуем вам использовать широкополосную линию с фиксированной ставкой и работать, когда у вас есть достаточно времени.[Пожалуйста, прочитайте перед установкой Windows 10]
Перед установкой Windows 10 подготовьте и проверьте среду переустановки вашего ПК, такую как DVD-диск для восстановления или USB-накопитель и резервный носитель.
Если вы не создали диск восстановления Windows 7, обязательно создайте его перед выполнением установки. Возможно, вы не сможете создать диск восстановления после завершения установки.
Процедуры создания диска восстановления см. в «руководстве по эксплуатации», которое прилагается к продукту.
См. здесь PDF-версию руководства по эксплуатации.
Также подготовьте носитель для восстановления для установки Windows 10. Информацию о носителях, поддерживаемых этой службой, см. ниже.
Примечания
Действия по установке Windows 10
Рабочий процесс
В следующей таблице показан рабочий процесс этой службы. Здесь «Инструмент» означает «Утилита создания диска восстановления (Выпуск для загрузки образа восстановления)», которая представляет собой вспомогательный инструмент, используемый для загрузки и установки при установке Windows 10.
Для этого инструмента требуется «.Net Framework 4.5 (или более поздней версии)».
Перед началом работы ознакомьтесь с мерами предосторожности, описанными в каждом разделе.
| Шаг | Содержимое | |
|---|---|---|
| Создать носитель для установки Windows 10 | Шаг 1 | Подготовка к установке
|
| Этап 2 | Скачать «Инструмент» | |
| Этап 3 | Загрузите данные восстановления (для установки Windows 10) с помощью «Инструмента» | |
| Этап 4 | Создайте носитель для восстановления (для установки Windows 10) с помощью «Инструмента» | |
| Установить Windows 10 | Шаг 5 | Резервное копирование данных |
| Шаг 6 | Создать носитель для восстановления (для установки Windows 7) * Не требуется в случае уже созданного | |
| Шаг 7 | Установите Windows 10 с помощью носителя для восстановления |
Примечания
Panasonic не компенсирует ущерб операционной среде или потерю данных на ПК клиента.
Обязательно сделайте резервную копию всех важных данных заранее.
Создать установочный носитель Windows 10
Подготовить неиспользуемый носитель
- Этот инструмент поддерживает DVD-R DL (двухслойный).
- DVD-R (однослойный) / +R (однослойный) / +R DL (двухслойный) / Blu-ray не поддерживаются.
- Этот инструмент также поддерживает USB-память.
<Ограничение инструмента>
Если размер данных для восстановления превышает 26 ГБ, этот инструмент не поддерживает USB-память.
В этом случае для создания носителя для восстановления можно использовать только DVD. - Приблизительное количество или емкость носителя указаны ниже.
| Тип носителя | Локализованная модель | Модель MUI |
|---|---|---|
| DVD-R (однослойный) DVD+R (однослойный) | DVD-R (однослойные), DVD+R (однослойные) не поддерживаются. | |
| DVD-R DL (двухслойный) | До 2 дисков | До 2 дисков |
| DVD+R DL (двухслойный) | DVD+R DL (двухслойный) не поддерживается. | |
| USB-накопитель * | 16 ГБ или больше рекомендуется | 32 ГБ или более рекомендуется |
| Blu-Ray | Blu-ray не поддерживается.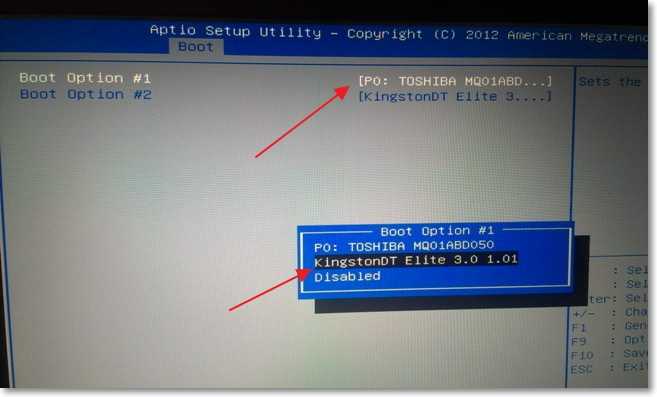 | |
* Убедитесь, что все данные будут удалены.
Список продуктов для установки Windows 10
Целевые модели для установки Windows 10 перечислены ниже.
Только модели с предустановленной Windows 7 Professional.
* Модели с лицензией на Windows 10 Pro допускаются, но модели с лицензией на Windows 8 Pro или Windows 8.1 Pro не подходят.
Выбор модели
| Название серии | Подробные номера моделей | Версия ОС | Примечание |
|---|---|---|---|
| CF-20[A/B/C/D] (марка 1) | CF-20[A/B/C/D]****[K/N]* | Обновление за ноябрь 2019 г. | Новые версии предлагать не планируется. |
| CF-33[D/E/P/Q] (мк1) | CF-33[D/E/P/Q]****[K/N]* | ||
| ФЗ-Г1[П/К/Р/С/Т] (мк4) | ФЗ-Г1[П/К/Р/С/Т]****[К/Н]* | ||
| ФЗ-М1Ф (мк2) | ФЗ-М1Ф****[К/Н]* | ||
| CF-54[D/E/F] (марка 2) | CF-54[Д/Э/Ф]****[К/Н]* | Май 2019 г. Обновление | |
| CF-31[1/2/3/4] (mk5) (кроме модели для Китая) | CF-31[1/2/3/4]****[К/Н]* | Октябрь 2018 г. Обновление | |
| CF-54[A/B/C] (марка 1) | CF-54[A/B/C]****N* | ||
| CF-D1[N/Q] (мк3) | CF-D1[N/Q]****N* | ||
| CF-31[1/2/3/4] (модель mk5 для Китая) | CF-31[1/2/3/4]****NR | Обновление за апрель 2018 г. | |
| CF-MX4E (марка 1) | CF-MX4E***N* | ||
| FZ-Q2[F/G] (марка 1) | FZ-Q2[Ф/Г]****[К/Н]* | ||
| FZ-Y1[C/D] (мк2) | ФЗ-У1[К/Д]****Н* | ||
| CF-53[2/3/4/5/7] (мк4) | CF-53[2/3/4/5/7]****N* | Обновление авторов | |
| CF-SX4E (модель mk1 для Азии) | CF-SX4E***[8/Н]* | Юбилейное обновление | |
| ФЗ-Г1[Дж/К/Л/М/Н] (мк3) | FZ-G1[Дж/К/Л/М/Н]****[К/Н]* |
Информация об оценке поддержки (важные вопросы и ограничения)
Важные вопросы и ограничения в отношении обновления Windows 10 за ноябрь 2019 г.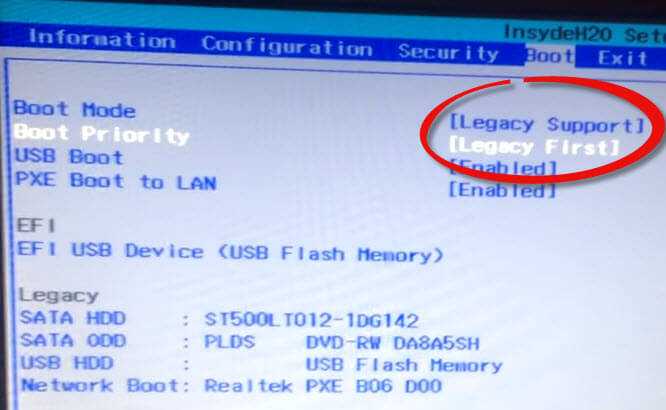 0060 Важные вопросы и ограничения по «Windows 10 October 2018 Update»
0060 Важные вопросы и ограничения по «Windows 10 October 2018 Update»
Важные вопросы и ограничения по «Windows 10 April 2018 Update»
Ограничения для CF-53[2/3/4/5 ]
| № | Целевая операция | Совместимость |
|---|---|---|
| 1 | Беспроводная локальная сеть | В утилите настройки ПК Panasonic можно включить беспроводную локальную сеть (IEEE802.11a). На дисплее отображается отключено, но настройка включена. |
| 2 | Беспроводной переключатель | Режим полета можно изменить на «Выкл. [Процедура модификации] Беспроводная связь может быть включена при выполнении следующих шагов, хотя переключатель беспроводной связи выключен.
*После шага 4, чтобы выключить беспроводную связь, один раз переместите переключатель беспроводной связи в положение ON, а затем снова в положение OFF. |
| 3 | Беспроводная глобальная сеть | Невозможно подключиться к Интернету с помощью профиля, тип APN которого — LTE. Установите «Тип PN» на «Интернет» на экране создания профиля для подключения к Интернету. |
| 4 | Проецирование на этот ПК | При выполнении «Проецирование на этот ПК» ([Настройки] — [Система] — [Проецирование на этот ПК]) может появиться следующее сообщение. Целевые модели не поддерживают «Проецирование на этот ПК». |
| 5 | Стартовое меню | В редких случаях после установки Windows плитка меню «Пуск» может отображаться как «P~Microsoft…» и может не реагировать даже на нажатие на нее. Даже в этом состоянии на работу приложения не влияет. |
«Утилита создания диска восстановления (версия для загрузки образа восстановления)»
Средство поддержки установки Windows 10
Что такое «Утилита создания диска восстановления (Recovery Image Downloading Edition)»
. Это инструмент поддержки, который используется для загрузки или установки при установке Windows 10. Для этого инструмента необходимо установить «. NET Framework 4.5 (или более позднюю версию)».
NET Framework 4.5 (или более позднюю версию)».Загрузка «Утилита создания диска восстановления (версия для загрузки образа восстановления)»
Этот инструмент можно загрузить со следующей страницы.Обновлена «Утилита создания диска восстановления (версия для загрузки образа восстановления)» от 15 января 2019 г..
Даже если вы уже загрузили «Утилита создания диска восстановления (версия для загрузки образа восстановления)» версии 1, вы должны загрузить «Утилита создания диска восстановления (версия для загрузки образа восстановления)» версии 2.
После 15 января 2019 года загрузить образ для восстановления с помощью Utility V1 невозможно.
Утилита создания диска восстановления
(выпуск загрузки образа восстановления)
* Microsoft ® и Windows ® являются либо зарегистрированными товарными знаками, либо товарными знаками Microsoft Corporation в США и/или других странах.
* Другие названия компаний, названия продуктов или другие названия, указанные на этой странице, являются зарегистрированными товарными знаками или товарными знаками соответствующих компаний.
Используйте установочный диск Windows 7 для исправления Windows 10 BCD
спросил
Изменено
5 лет, 8 месяцев назад
Просмотрено
7к раз
Весь мой вопрос в заголовке. Можно ли восстановить BCD Windows 10, используя другую версию установочного диска Windows, в данном случае Windows 7?
Можно ли восстановить BCD Windows 10, используя другую версию установочного диска Windows, в данном случае Windows 7?
У меня был поврежден BCD Windows 10, когда я устанавливал RemixOS на отдельный раздел, который я создал из существующего свободного места при загрузке с установочного носителя RemixOS.
Если это невозможно, какие есть альтернативы, кроме загрузки ISO-файла Windows 10 и создания установочного носителя для Windows 10? У меня установлены Kali Linux и Elementary OS, и я могу загрузиться в них. У меня также установлена и работает Remix OS. Я могу установить Wine, если возможно исправить BCD Windows 10 с помощью какого-либо приложения Windows, которое позволит мне выбрать файл BCD, который я хотел бы исправить, или что-то подобное.
- окна-7
- окна
- windows-10
- boot
- bcd
Вы можете загрузить установочный USB/DVD Windows 7.
Перейти к консоли восстановления.
Запустите bcdboot.exe из Windows 7 и посмотрите, может ли он исправить BCD — формат объектов и элементов BCD не изменился со времен Vista.
bcdboot W:\Windows
, где W: раздел Win 10, измените букву_диска на свое сопоставление.
Существуют дополнительные параметры, которые вы можете использовать при выполнении команды bcdboot — пояснения см. в разделе «Восстановление Windows BCD».
РЕДАКТИРОВАТЬ:
Поскольку Windows 10 находится на GPT-диске, лучше использовать это:
bcdboot c:\windows /s d: /f UEFI /l en-us
Примечания:
Вы должны загрузить Windows 7 DVD/USB способом UEFI.
Вы должны сопоставить системный раздел EFI с буквой диска d: (или другой)
Используйте код языка с параметром /l, который совпадает с языком установки Windows 10.
Если это не поможет, вы можете вручную создать загрузчик Windows 7/8/10 с помощью команды bcdedit.exe: (при условии, что Windows 10 находится на c:, а система EFI на GPT сопоставлена с S:)
bcdedit /store S:\EFI\Microsoft\Boot\BCD /create /d "Windows 10" /application osloader
Команда создает объект загрузчика и выводит его GUID. Скопируйте этот GUID, так как он понадобится вам в следующей команде.
Скопируйте этот GUID, так как он понадобится вам в следующей команде.
bcdedit /store S:\EFI\Microsoft\Boot\BCD /default {GUID}
Это устанавливает загрузочную запись по умолчанию для Windows 10.
bcdedit /store S:\EFI\Microsoft\Boot\BCD /set {по умолчанию} раздел устройства = c:
bcdedit /store S:\EFI\Microsoft\Boot\BCD /set {путь по умолчанию} \windows\system32\boot\winload.exe
bcdedit/store S:\EFI\Microsoft\Boot\BCD/set {по умолчанию} osdevice partition=c:
bcdedit/store S:\EFI\Microsoft\Boot\BCD/set {по умолчанию} системный корень \Windows
14
Однажды я использовал автоматическое восстановление Windows 7, чтобы исправить BCD Windows 10, и это сработало. Тем не менее, возможно, что ваш тип повреждений отличается от моего. Это действительно BCD, что больно?
В Linux можно использовать Boot-Repair для восстановления процесса загрузки Windows. Но опять же, это зависит от того, о каком повреждении вы говорите.



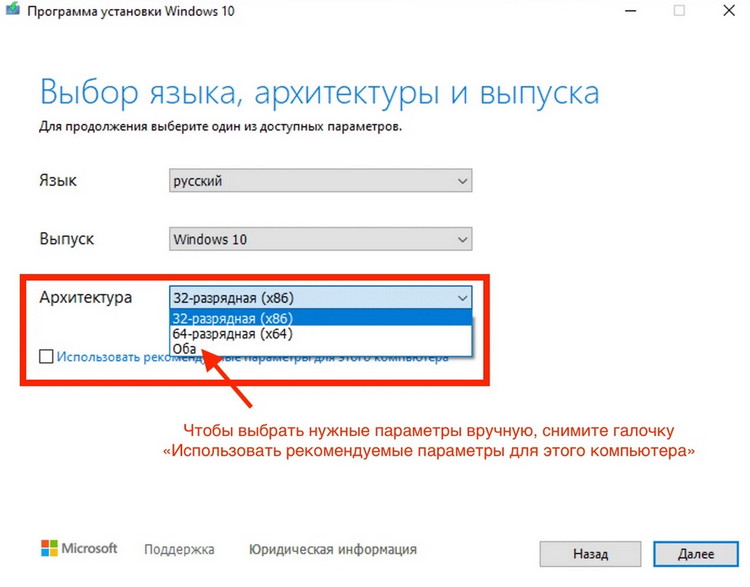
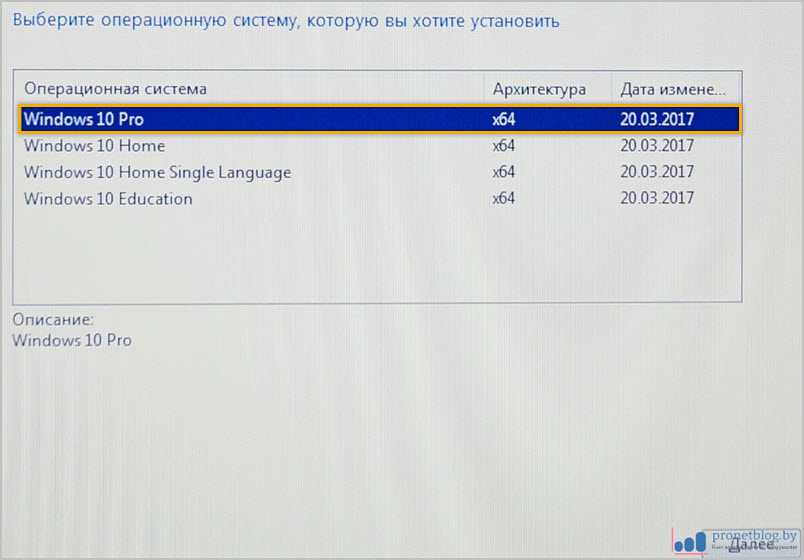

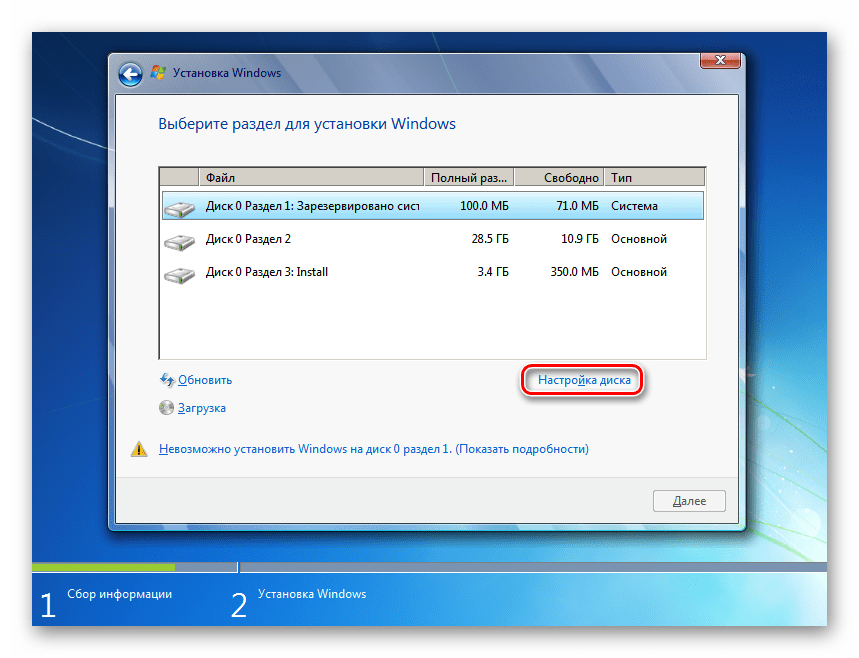
 » в Windows 10, хотя переключатель беспроводной связи выключен.
» в Windows 10, хотя переключатель беспроводной связи выключен.

