Забыл пароль на виндовс 10 при входе в систему что делать: Как сбросить пароль Windows 10: простые способы
Содержание
все возможные способы от WiFiGid
Что делать если забыл пароль от Windows 10, и при этом стандартные варианты для входа не помогают. Для начала, не стоит отчаиваться! ОС подразумевает сразу несколько способов сброса или замены ключа.
Содержание
- Восстановление доступа через аккаунт Microsoft
- Замена пароля для версий ОС 1803 и 1809
- Сбросить данные пароля через командную строку
- Замена данных входа для учётных записей с полномочиями администратора
- Программа Dism++
- Задать вопрос автору статьи
Восстановление доступа через аккаунт Microsoft
Если учётная запись пользователя связана с аккаунтом Microsoft, то сбросить пароль в Windows 10 не составит труда. Подключённые к интернету компьютеры после неверных попыток входа переходят на интернет-страницу восстановления пароля.
Пользователю лишь необходимо ввести данные, которые он использует для доступа к аккаунту Microsoft:
- Электронная почта;
- Номер телефона.

На указанный источник придёт специальный код, который необходимо ввести для входа в учётную запись.
Данный способ сброса пароля можно использовать с любого устройства, будь то компьютер, смартфон или планшет.
Замена пароля для версий ОС 1803 и 1809
В версиях ОС Window 1803 и 1809 восстановление доступа к учётной записи настраивается при установке системы. Пользователю предложат выбрать три ключевых вопроса, ответы на которые смогут снести значение пароля.
На экране блокировки необходимо нажать вкладку «Сбросить пароль». Тогда система предоставит возможность ответить на выбранные вопросы. Если пользователь даст правильные ответы, то Windows предложить ему восстановить доступ к учётной записи.
Если пользователь забыл ответы и не может войти в систему без пароля от учётной записи, то следует попробовать способы, связанные с использованием командной строки.
Сбросить данные пароля через командную строку
Сброс пароля в Windows 10 также осуществляется без помощи стороннего программного обеспечения.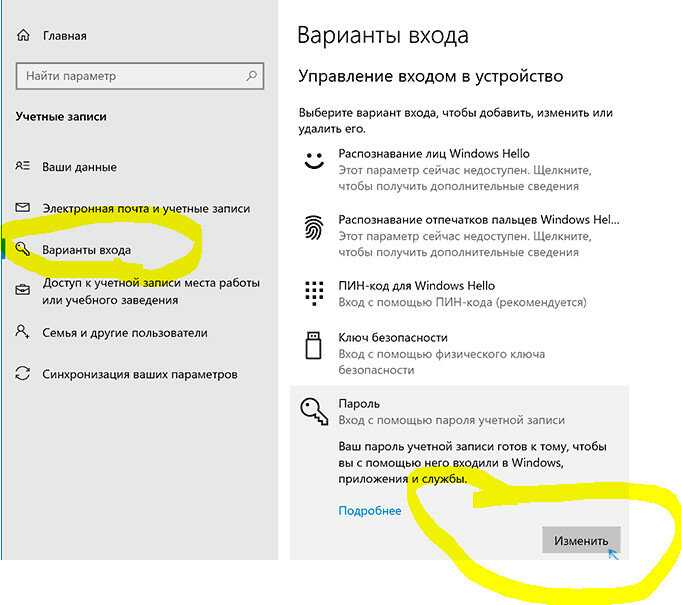 Важно, чтобы учётная запись имела статус «локальной» – то есть не была подключена к интернету. Можете отключить кабель от интернета или вообще полностью вырубить роутер.
Важно, чтобы учётная запись имела статус «локальной» – то есть не была подключена к интернету. Можете отключить кабель от интернета или вообще полностью вырубить роутер.
Для этого метода пользователю необходимо будет зайти в командную строку операционной системы. Сделать это можно двумя способами:
- Использовать функцию «Восстановления системы» — функция присутствует у большинства ноутбуков.
- Иметь внешний носитель (диск или флешку) с установочной программой Windows 10 любой версии. Можете просмотреть
инструкцию по её созданию тут.
Запустив программу установки или восстановления ОС, следует нажать сочетание клавиш Shift + F10 (или Shift + Fn + F10 для некоторых моделей ноутбуков). Появится командная строка, с которой необходимо выполнить следующие действия:
- Ввести строку: «X:\Sourses>regedit» – и нажать клавишу Enter.
- Введённая команда запустит редактор реестра операционной системы.
- Левой кнопкой мыши открыть папку «HKEY_LOCAL_MACHINE».
 Затем нужно нажать вкладку «Загрузить куст» в меню «Файл», который находится в правом верхнем углу.
Затем нужно нажать вкладку «Загрузить куст» в меню «Файл», который находится в правом верхнем углу.
- Задать произвольное имя для куста.
- Найти в «HKEY_LOCAL_MACHINE» папку «Setup».
- С помощью двойного щелчка мыши, открыть файл «CmdLine» – появится меню «Изменение строкового параметра».
- Во вкладку «Значение» ввести «cmd.exe».
- Открыть файл «SetupType» и ввести значение «2».
- Нажать левой кнопкой мыши на папку с кустом, имя которому пользователь придумывал сам (См. пункт 4).
- В меню «Файл» нажать вкладку «Выгрузить куст».
- После завершения операции закрыть все открытые окна и перезапустить систему.
- После загрузки компьютера появится командная строка, где необходимо ввести команду:
net user имя_пользователя (название учётной записи) новый_пароль (заменит старый код доступа в систему)
- Ввести строку «regedit» и найти папку «Setup» в разделе «HKEY_LOCAL_MACHINE».

- Открыть файл «CmdLine» и удалить значение.
- Запустить «SetupType» и поставить значение «0».
- Закрыть редактор и перезапустить компьютер.
Если сброс совершён верно, то после обновления системы значение пароля заменится на новое.
Замена данных входа для учётных записей с полномочиями администратора
Данный метод сброса схож с ранее описанным. Из-за того, что работает через ту же функцию «net user», ведённую через командную строку. Однако путь к ней будет отличаться. К тому же учётная запись должна иметь полномочия администратора.
Сначала следует получить доступ к командной строке. Сделать это можно, нажав сочетание клавиш «Shift + F10», во время запуска программы по установке или восстановлению операционной системы Windows.
Если с помощью данной комбинации открыть командную строку не получается, то можно сделать это через настройки программы установки:
- Нам необходим раздел «Восстановление системы».

- Находим «Устранение неполадок».
- Далее открываем «Дополнительные параметры».
- Нам нужна функция «Командная строка».
Далее следует ввести две команды в строгой очерёдности:
- «diskpart».
- «list volume».
Командная строка предоставит список всех существующих отделений жёстких дисков компьютера. Нас интересует название с установленной ОС. Найти его крайне просто — это отдел с наибольшей памятью.
Следующие действия, ввод команд в строгой очерёдности:
Exit
move (буква жёсткого диска, где установлена ОС):\windows\system32\utilman.exe (жёсткий диск):\windows\system32\utilman2.exe
copy (жёсткий диск):\windows\system32\utilman.exe (жёсткий диск):\windows\system32\utilman2.
exe
wpeutil reboot
По её завершению процесса появится стандартный экран входа. Необходимо выбрать опцию «Специальные возможности», вследствие чего откроется командная строка. Затем уже знакомым способом необходимо поменять данные через команду: «net user имя_пользователя новый_пароль» и перезагрузить систему. С обновлением Windows 10 этот сброс был заблокирован разработчиками ОС.
Программа Dism++
Также разблокировать компьютер можно при помощи специализированного программного обеспечения – например, «Dism++». Это ПО также является отличным вариантом того, как сбросить пароль администратора Windows 10.
Сначала следует скопировать программу на флешку, где находится установочные файлы ОС, а затем выполнить следующую строгую последовательность действий:
- Запустить установщик операционной системы.
- Открыть командную строку, с помощью нажатия сочетания клавиш Shift + F10.
- Ввести команду:
(название флешки):\dism\dism++x64.
exe
- Букву раздела можно посмотреть в биос.
- После чего Dism++ запустится.
- В верхней части программы следует выбрать нужную ОС.
- Выбрать вкладку «Дополнительное» в меню «Инструменты».
- Двойным щелчком левой клавиши открыть «Учётные записи».
- Найти необходимого пользователя и нажать «Reset Password».
После перезагрузки системы произойдёт сброс пароля Windows 10.
Быстрый сброс пароля администратора Windows 7 :: SYL.ru
Пароли забываются, если подолгу ими не пользоваться. Из-за такого часто возникают проблемы при входе в пользовательские профили. В рамках статьи рассмотрены действия по реанимированную доступа к ПК, если забыл пароль для входа в систему на Windows.
ПОМОЩЬ! Если у вас будут какие-то вопросы или дополнения, то обязательно пишите в комментариях. Желательно писать, как можно полнее и детальнее, тогда есть больше шансов, что я смогу вам помочь.
Как сбросить учётную запись и разблокировать вход, если забыл пароль от Windows?
Итак, проблема предстает перед нами в следующем виде — включаем компьютер, загорается заставка входа в учётную запись Windows, но мы забыли от него пароль. Разумеется, обычным способом попасть в систему мы не сможем. Для восстановления пароля есть два способа:
- встроенными средствами без установочного диска
- с диска или флешки, с которой устанавливается система
- при помощи диска-реаниматора с набором специальных программ для сброса пароля
Предполагаю, что флешки с пакетом программ для восстановления системы у большинства читателей нет, хотя я бы настоятельно рекомендовал ее иметь в доме, что называется «на всякий пожарный» (подробно о том, как ее сделать, я уже рассказывал).
Поэтому начнем с более реальных вариантов.
Убираем пароль с Windows 7 без установочного носителя
Если скачать диск сброса паролей на Windows 7 у вас не получается, то можно воспользоваться одним из предложенных ниже способов. Оба предполагают решение проблемы при помощи системных утилит. Для этого вам не потребуется скачивать диск для сброса пароля Windows 7 или полный образ системы. Однако рекомендуется чётко следовать инструкциям, так как оба способа подразумевают работу с интерфейсом «Консоли».
Оба предполагают решение проблемы при помощи системных утилит. Для этого вам не потребуется скачивать диск для сброса пароля Windows 7 или полный образ системы. Однако рекомендуется чётко следовать инструкциям, так как оба способа подразумевают работу с интерфейсом «Консоли».
Не нужно пытаться сделать сброс пароля на Windows 7 с помощью стороннего ПО, так как это повлечь за собой определённые проблемы.
Способ 1: Командная строка
Это самый универсальный, простой и безопасный способ сменить пароль на Windows 7, не зная при этом старый. При необходимости вы сможете позже просто снять новый пароль с операционной системы. Для выполнения данного способа вам понадобится возможность зайти в интерфейс ОС, пускай даже с гостевой учётной записи. Обычно таковая всегда есть по умолчанию.
Гостевая учётная запись имеет некоторые ограничения по сравнению с записью администратора. По умолчанию они распространяются на внесение каких-либо изменений в ОС, например, установку/удаление программ, редактирование некоторых документов, скачивание контента из сети.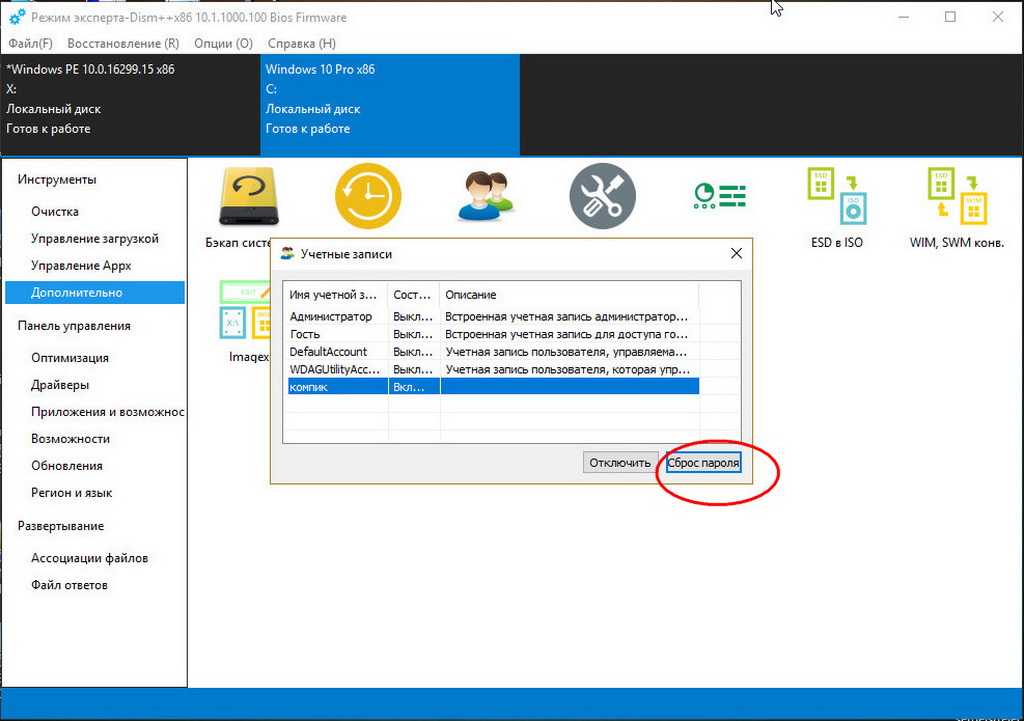 Ограничений по использованию «Командной строки» нет по умолчанию.
Ограничений по использованию «Командной строки» нет по умолчанию.
Инструкция к данному способу выглядит следующим образом:
- Нажмите комбинацию клавиш Win+R.
- В открывшуюся строку введите cmd и нажмите Enter.
- Запустится «Командная строка». Для начала вам нужно узнать количество пользователей, их полномочия и логины в операционной системе. Чтобы сделать это, введите команду net user и нажмите Enter.
- Отобразится список всех пользователей операционной системы. Вам нужно найти логин учётной записи администратора. Это будет сделать легко, если в ОС всего две учётных записи.
- Теперь напишите команду net user логин_администратора новый_пароль . Пример команды: net user Admin 123456 . Нажмите Enter.
- После применения команды перезагрузите компьютер и зайдите в учётную запись администратора под новым паролем.
Способ 2: Меню восстановления
Данный способ может быть опасен, так как подразумевает отключение компьютера от питания во время работы. Однако единичное применение особого вреда нанести не должно.
Однако единичное применение особого вреда нанести не должно.
Сброс пароля Windows 10 без диска и программ
Проще всего сбросить пароль учетной записи следующим образом, описанным ниже. Однако учтите, что ВСЕ ДАННЫЕ БУДУТ УДАЛЕНЫ! ПК вернется полностью в заводское состояние, как будто Windows 10 установили только что.
- Включаем компьютер и на этапе авторизации нажимаем на иконку выключения в правом нижнем углу экрана
- Далее зажимаем клавишу «SHIFT» и выбираем «Перезагрузка»
- Подтверждаем свой выбор
- После перезапуска Windows выбираем из загрузочного меню «Поиск и устранение неисправностей»
- И далее «Вернуть компьютер в исходное состояние»
После этого Windows сбросит все настройки, в том числе и пароль локальной учетной записи.
Другой вариант
Есть еще способы войти в запароленную учетную запись. Дело в том, что сброс пароля администратора Windows 7 можно провести непосредственно из консоли, запущенной под администратором. Сейчас вам будет предложен достаточно сложный способ, но позволяющий оставить небольшую лазейку на будущее.
Сейчас вам будет предложен достаточно сложный способ, но позволяющий оставить небольшую лазейку на будущее.
Наверное, вы сталкивались с программой, отвечающей за залипание клавиш? Когда вы много раз подряд нажимаете на «шифт» или «альт», вам приходит сообщение с предложением отключить залипание. Дело в том, что данная функция работает и в меню выбора пользователя, когда мы только включили компьютер. Так что если заменить её на что-нибудь полезное, мы могли бы извлечь из этого выгоду. Например, вызов командной строки.
Для этого повторяем действия предыдущего пункта и входим в меню установки операционной системы. Запускаем командную строку. По умолчанию ваша операционная система должна быть установлена на том «С:\». Если же нет, просто замените её на нужную букву. После запуска строки вводим последовательность команд.
- «Copy C:\windows\system32\sethc.exe C:\» — создаётся копия файла с кодом, реагирующим на залипание.
- «Copy C:\windows\system32\cmd.exe C:\windows\system32\sethc.
 exe» — копируем содержимое файла, запускающего командную строку, в файл «залипания».
exe» — копируем содержимое файла, запускающего командную строку, в файл «залипания».
После ввода последней команды необходимо сделать рестарт персонального компьютера (ноутбука). В меню выбора пользователя, когда у вас попросят ввести пароль, активируем функцию залипания быстрым нажатием нескольких клавиш. Запустится командная строка, и в ней вводим команду «net user UserName NewPassword». Как нетрудно догадаться, вместо UserName нужно указать имя вашего пользователя, а вместо второго параметра новый пароль. После этого вы сможете войти именно в ваш аккаунт на персональном компьютере. Если вы захотите вернуть всё на место, можете включить командную строку из-под «винды» и ввести «copy C:\sethc.exe C:\windows\system32\sethc.exe».
Но как провести сброс пароля администратора Windows 7 без диска?
Восстановление доступа к учетной записи Microsoft
Если же в свое время вы изменили вход на свой компьютер из-под локальной учетной записи на аккаунт в облачном сервисе Microsoft, то можно обойтись «малой кровью» без удаления всех данных.
- Для этого переходим по ссылке на официальную страницу восстановления пароля и вводим свой адрес электронной почты, на которую производилась регистрация
- Подтверждаем действие с помощью кода, отправленного на email
- И задаем новый пароль
Предупреждение
Напоследок необходимо заметить, что любые изменения, которые вы внесёте в компьютер, пытаясь провести сброс пароля администратора Windows 7, вы проводите по своему желанию, и вся ответственность ложится на ваши плечи. После них, скорее всего, ни один сервис не примет у вас компьютер по гарантии. особенно после вскрытия крышки системного блка. Ведь доказать, что вы что-то сделали с операционной системой очень сложно, зато вскрытые «пломбы» на системнике будет выглядеть очень красноречиво. А значит придется выложить специалистам круглую сумму за вполне простые действия. Следуя данным инструкциям, будьте предельно внимательны, и если что-то непонятно, лучше уточните или поищите дополнительную информацию.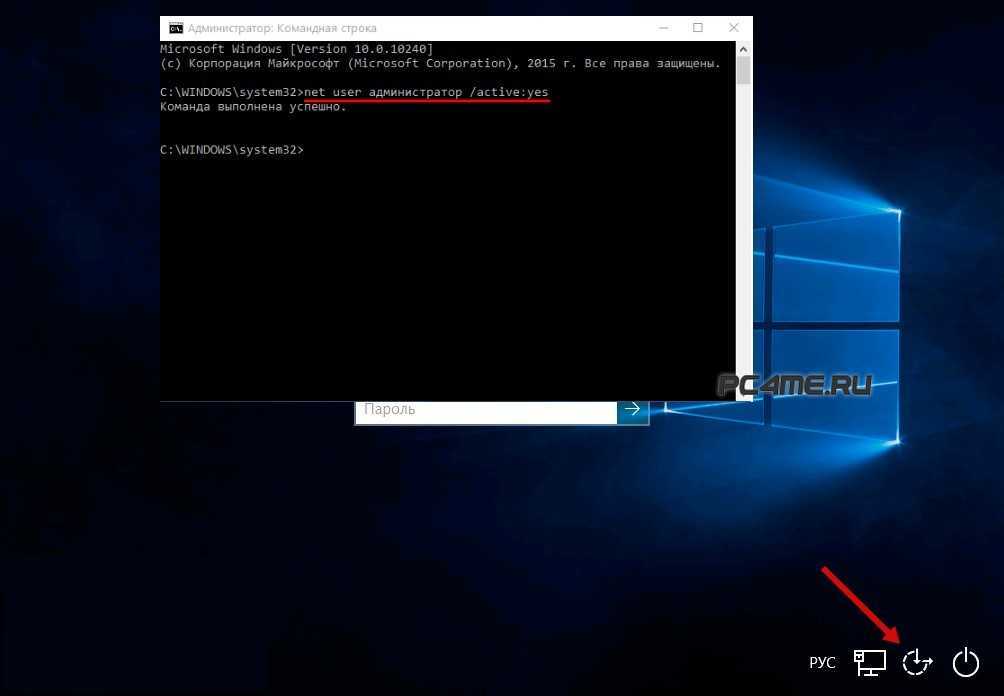
Надеемся, эта статья помогла вам с возникшей проблемой и не важно, каким способом вы воспользовались, будь то удаленная батарейка или сверхнавороченная утилита от неизвестного производителя. Главной проблемой, с которой вы можете столкнуться, это сохранность данных. К сожалению, некоторая информация вполне может быть утеряна в ходе данного процесса. Поэтому постарайтесь раздобыть у друзей или скачать версию операционной системы на LiveCD. Тогда вы сможете просто сохранить все важные для вас данные.
Сброс пароля администратора Windows через восстановительную флешку без BIOS
Похожий алгоритм действий есть и для XP-шки, но для нее, как и для любой другой версии, есть и более простой способ. Обычно для сброса пароля учетной записи администратора Widnows я использую свою любимую флешку-реаниматор с записанной на нее программой Passware Reset Windows Password. Интерфейс программы интуитивно понятен, а по функционалу — программа в автоматическом режиме выполняет те же действия, что мы производили вручную — сбрасывает пароль администратора Windows в реестре и создает новый.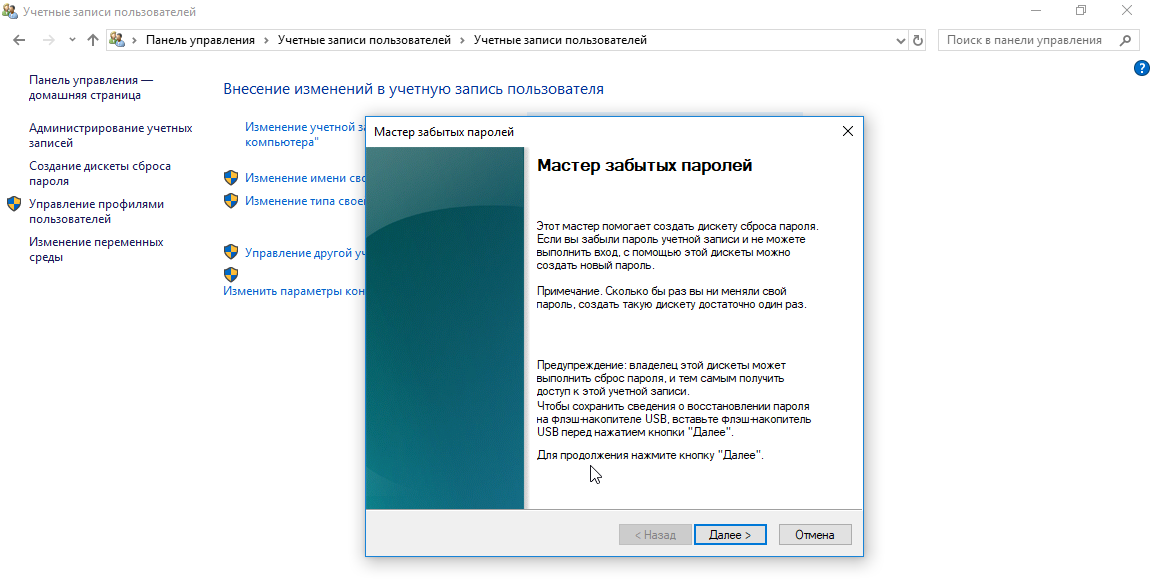
Если вам интересно узнать о ней более подробно, а также если после прочтения данной статьи еще остаются вопросы, Что делать, если забыли пароль от Windows, спрашивайте в комментариях.
С диском
Стоит отметить, что если у вас установлен пароль на пользователя, то банальным удалением батарейки здесь не обойтись. Если у вас остался дистрибутив операционной системы, то вы можете провернуть пару следующих хитростей, чтобы провести сброс пароля локального администратора Windows 7.
Итак, для начала вспомните процесс установки вашей ОС. Если вы проводили его самостоятельно, то в определённый момент у вас должны были спросить, хотите ли вы установить пароль на «админку». Эта запись обычно не активна и скрыта от посторонних глаз, а пользователи работают на аккаунте с расширенными правами. В случае потери пароля от вашей «учетки» администратор всегда может удалить его самостоятельно. Но о каком «админе» может идти речь на домашнем компьютере? Поэтому вам предстоит использовать пользовательский аккаунт системного администратора, который устанавливается в систему по умолчанию.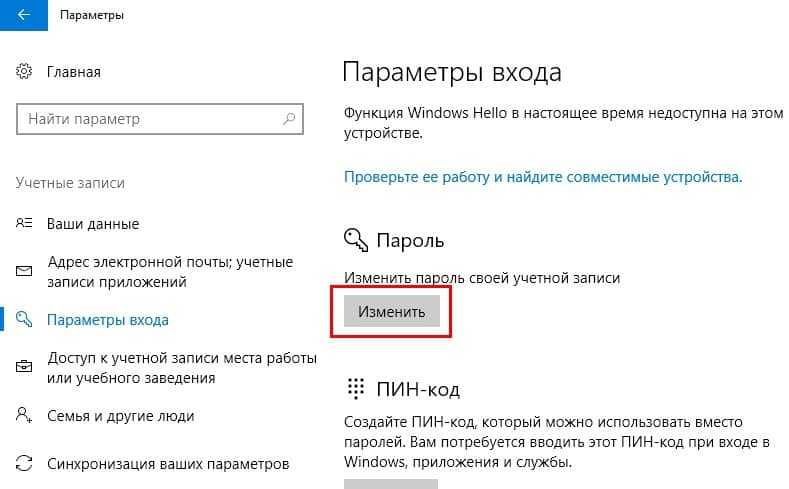
Чтобы его запустить, проделываем следующее. Вставляем установочный диск и на первом же экране приветствия нажимаем комбинацию «Shift+F10». Это позволит нам вызвать командную строку. Далее нам необходимо запустить редактор реестра командой «regedit». После этого в редакторе проделываем следующие манипуляции.
- Выбираем HKEY_LOCAL_MACHINE и жмем «Файл» — «Загрузить куст».
- Находим файл SAM в папке Windows — Swstem32 — config.
- В новой появившейся ветке переходим в папку 000001F4. Она располагается в SAM — Domains — Account — Users. Необходимо изменить параметр «F».
- Дважды кликаем по нему. Нас интересует строка 0038. в ней нужно поменять число, находящееся в самом первом столбце. «11» -> «10».
- Выходим, сохраняем.
- Выделяем корневую папку нашей ветки и жмем кнопку меню «Файл», затем «Выгрузить куст».
После всех выполненных манипуляций можно перезагрузить компьютер. Теперь вы сможете зайти на администраторский аккаунт и провести сброс пароля администратора Windows 7 вручную с помощью средств операционной системы.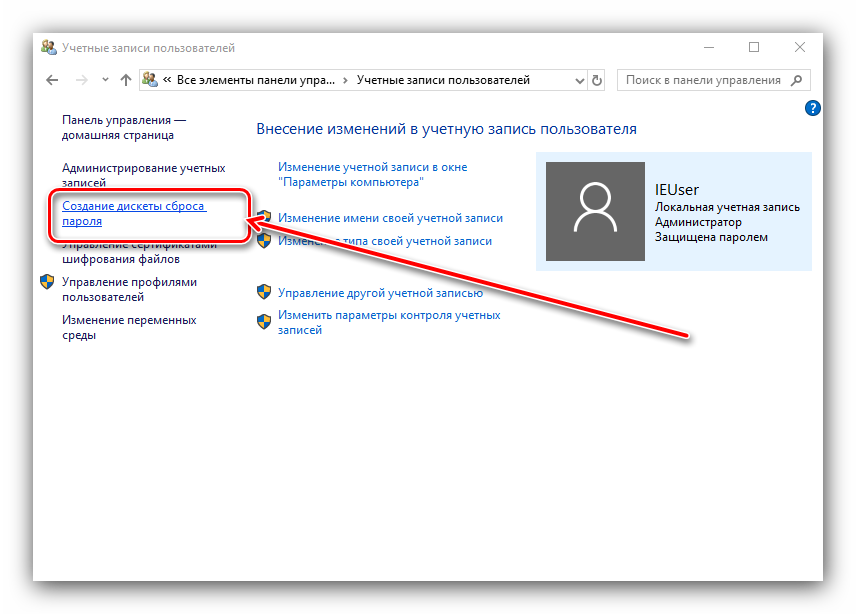
Забыли пароль для входа в Windows 10, как его восстановить?
Забыли пароль Windows 10? Не беда, в этой статье мы подготовили для вас 6 популярных способов. Но перед этим вы должны знать, какой пароль вы забыли. Потому что вы можете использовать локальную учетную запись, учетную запись администратора или Microsoft для входа в свой компьютер в Windows 10. После того, как вы это выясните, следуйте приведенной ниже статье, чтобы восстановить забытый пароль Windows 10.
- Верх 1: Используйте диск для сброса пароля Windows 10
- Top 2: сброс учетной записи Microsoft Windows 10 в Интернете
- Top 3: Обход пароля Windows 10 с помощью ключа пароля Windows (рекомендуется)
- Верх 4: переустановите Windows 10 и получите доступ к компьютеру без пароля
- Топ-5: Угадай пароль
- Top 6: Администратор изменил ваш забытый пароль Windows 10
Верх 1: Используйте диск для сброса пароля Windows 10
Если вы достаточно активны и уже создали диск для сброса пароля Windows, пришло время его использовать! Вы можете легко сбросить забытый пароль администратора Windows 10, выполнив следующие действия.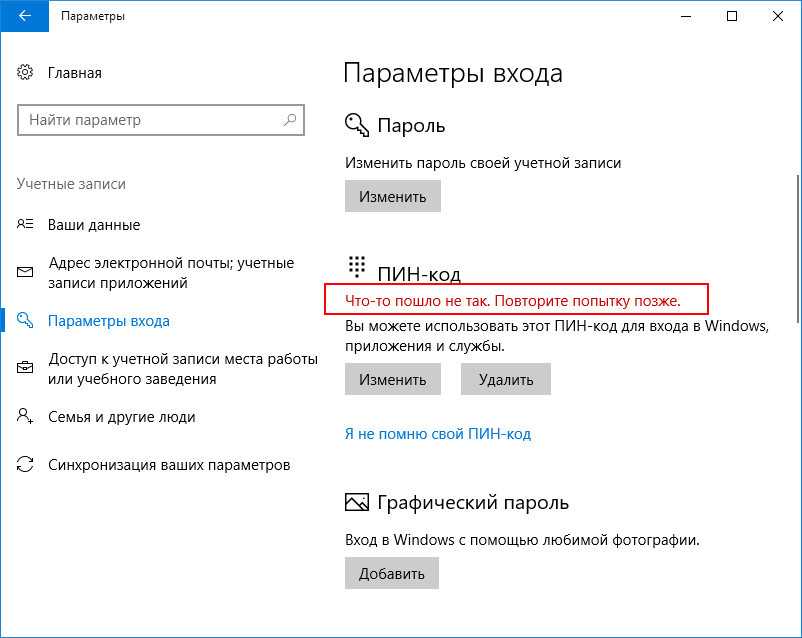
Примечание : Для этого метода требуется предварительно созданный диск для сброса пароля. Если у вас его нет, ключ пароля Windows в методе 3 может сбросить утерянный пароль Windows 10 без диска для сброса пароля.
- Войдите в свой компьютер с неверным паролем. Нажмите «Сбросить пароль» после того, как он скажет, что пароль Windows 10 неверен.
- После появления мастера сброса пароля вставьте в компьютер диск для сброса пароля.
- Сбросьте забытый пароль шаг за шагом, следуя подсказкам.
Наверх 2. Сброс учетной записи Microsoft в Windows 10 онлайн
Теперь все больше и больше людей используют учетную запись Microsoft для входа в Windows. Если вы, к сожалению, забыли пароль Microsoft в Windows 10, вы можете легко сбросить его онлайн, выполнив следующие действия.
- Нажмите https://account.live.com/password/reset в любом браузере на любом компьютере или устройстве.
- Введите свою учетную запись Microsoft в поле учетной записи, а затем код подтверждения.
 Нажмите «Далее», чтобы двигаться дальше.
Нажмите «Далее», чтобы двигаться дальше. - Затем вы увидите следующий экран. Выберите один из способов сбросить пароль учетной записи Microsoft онлайн и следуйте шаг за шагом.
Top 3: Обход пароля Windows 10 с помощью ключа пароля Windows
Ключ пароля Windows имеет все преимущества, которые вы хотите попробовать. Он может восстановить утерянный, забытый пароль администратора и пользователя Windows 10 для локальной учетной записи и учетной записи Microsoft. Не нужно никаких дополнительных мер. 100% безопасность для ваших данных и компьютера. Следуйте удобным шагам ниже, чтобы обойти пароль Windows 10.
- Шаг 1: Загрузите ключ пароля Windows, установите и запустите его на другом доступном ПК. Есть 2 способа записать диск для сброса пароля. По умолчанию стоит «Быстрое восстановление», просто вставьте в него флешку. Нажмите «Записать».
Или выберите «Расширенное восстановление», выберите версию Windows, носитель и нажмите «Записать».

- Шаг 2: Вставьте только что созданный USB-накопитель в заблокированный компьютер с Windows 10. Установите USB-накопитель в качестве первого загрузочного устройства в настройках BIOS. Этот компьютер перезагрузится.
- Шаг 3: загрузится ключ пароля Windows, следуйте инструкциям в интерфейсе, чтобы сбросить пароль Windows 10.
Видеоруководство по сбросу пароля Windows 10 с помощью ключа пароля Windows
Верх 4: переустановите Windows 10 и получите доступ к компьютеру без пароля
Чистая установка Windows 10 — один из самых грубых способов потерять Windows проблема с паролем. Это может быть последний вариант, который вы действительно не хотите пробовать, потому что он сотрет ваш жесткий диск. А процесс долгий и сложный.
Топ 5: Используйте ключ пароля Windows
Угадывать забытый пароль Windows 10 кажется нелепым, но это часто срабатывает. Вы создаете пароль, который может быть связан с:
Вы создаете пароль, который может быть связан с:
- Ваше имя, имена друзей и членов семьи.
- Информация о питомцах.
- дней рождения.
- Адреса дома и офиса.
- Важные номера.
Попробуйте их варианты и комбинации и, наконец, восстановите свой пароль.
Верх 6: администратор изменил ваш забытый пароль Windows 10
Если вы делитесь своим компьютером с другими, у одного из них может быть настроен доступ на уровне администратора, вы можете попросить его помочь изменить пароль Windows 10 в его учетной записи.
Очевидно, вам придется полностью отказаться от этой идеи и попробовать универсальное восстановление пароля Windows, если вы единственный пользователь на своем компьютере.
Вот и все. У вас есть какие-либо идеи о восстановлении забытого пароля Windows 10? Просто дайте нам знать в комментариях ниже.
- Похожие статьи
- Получите лучший пароль для Windows 10
- Как взломать пароль ноутбука Windows 8
- Как сбросить пароль Windows 7 с USB
Включите JavaScript для просмотра комментариев на базе Disqus. comments на основе Disqus
comments на основе Disqus
Как восстановить или сбросить утерянный пароль учетной записи пользователя Windows 10
Если вы забудете свой пароль Windows, может показаться, что наступил конец света. Но не волнуйтесь, потому что мы вас прикрыли. Вот как это вернуть.
Забыть пароль может стать кошмаром для любого пользователя Windows. Это может произойти, если вы впервые настраиваете новую установку и случайно создали пароль, не задумываясь над тем, что вы создаете. Это может быть даже пароль для учетной записи, которую вы не часто используете. В этой статье мы обсудим, как восстановить или сбросить пароль в Windows 10 и более ранних операционных системах Windows.
Подсказки
Первое, с чего я хотел бы начать, прежде чем пытаться что-либо агрессивное, это функция подсказок. Когда вы впервые создали учетную запись и пароль, вам также было предложено создать подсказку, которая может оживить вашу память и помочь вам вспомнить ее. Если это не сработает, то переходите к следующему шагу.
Войдите в другую учетную запись администратора в системе и сбросьте ее. что ты забыл. Имейте в виду, что для этого потребуется, чтобы вы знали пароль или знали кого-то с учетной записью в системе с правами администратора.
- Нажмите Клавиша Windows + R
- Тип: control userpasswords2
- Нажмите клавишу Enter на клавиатуре
- Выберите учетную запись, затем нажмите «Сбросить пароль»
- Введите новый пароль и подтвердите его, затем нажмите «ОК» ваш пароль идеален, но что, если на вашем ПК нет другой учетной записи с правами администратора? Если вы использовали учетную запись Microsoft, попробуйте этот трюк. Вам потребуется доступ к настройкам учетной записи Microsoft. Итак, первое, что вам нужно сделать, это перейти на https://account.live.com/password/reset.
Затем выберите Я забыл свой пароль, затем нажмите Далее .
Введите свой адрес электронной почты, затем введите появившийся код проверки.

Выберите предпочтительный способ доставки кода, затем нажмите «Отправить код».
После получения кода введите его и нажмите «Далее», чтобы восстановить свою учетную запись.
Что делать, если указанные выше параметры недоступны?
Что ж, следующим лучшим вариантом будет выполнить пользовательскую установку Windows, создать новую учетную запись и пароль, который вы можно запомнить. Приступайте к восстановлению личных файлов из папки Windows.old и переустановке приложений и драйверов. Это муторно, но это следующий лучший вариант. Вот как это сделать:
- Загрузитесь с установочного носителя Windows
- Выберите язык, время и метод клавиатуры, затем нажмите «Далее»
- Нажмите «Установить сейчас»
- Подождите, пока начнется установка Далее
- Нажмите Пользовательский
- Выберите Основной раздел, затем нажмите Далее
Вы получите следующее предупреждение: Выбранный раздел может содержать файлы из предыдущей установки Windows.
 Если это так, эти файлы и папки будут перемещены в папку с именем Windows.old. Вы сможете получить доступ к информации в Windows.old, но не сможете использовать предыдущую версию Windows. Нажмите OK и дождитесь установки Windows.
Если это так, эти файлы и папки будут перемещены в папку с именем Windows.old. Вы сможете получить доступ к информации в Windows.old, но не сможете использовать предыдущую версию Windows. Нажмите OK и дождитесь установки Windows.После завершения установки вы можете просмотреть корневой каталог системы и восстановить личные файлы из папки Windows.old.
При подготовке этой статьи я заметил, что старые функции, такие как создание диска сброса пароля, больше не работают в Windows 10 или Windows 8x. Если вы используете более старую версию Windows, например Windows 7, и вам не нужно восстанавливать пароль, сейчас самое время создать его.
Способы предотвратить потерю пароля
Я также должен упомянуть, что во избежание этой ситуации необходимо создать парольную фразу, которую вы сможете запомнить для своей учетной записи Microsoft. После этого вы можете использовать простой четырехзначный PIN-код вместо пароля. Подробнее об этом читайте в одной из следующих статей:
- Совет по Windows 10: создайте PIN-код для более быстрого входа в систему
- Войдите в Windows 8.



 Затем нужно нажать вкладку «Загрузить куст» в меню «Файл», который находится в правом верхнем углу.
Затем нужно нажать вкладку «Загрузить куст» в меню «Файл», который находится в правом верхнем углу.

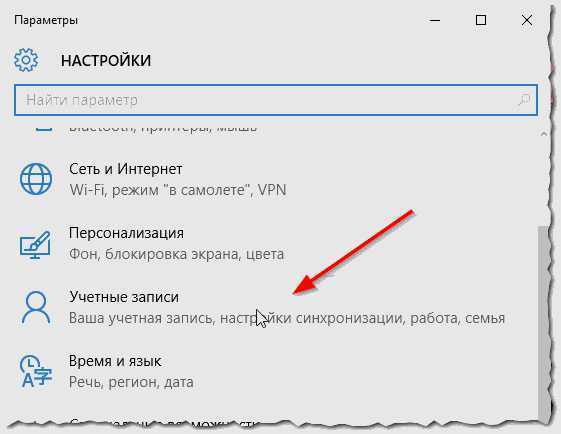 exe
exe exe
exe
 exe» — копируем содержимое файла, запускающего командную строку, в файл «залипания».
exe» — копируем содержимое файла, запускающего командную строку, в файл «залипания». Нажмите «Далее», чтобы двигаться дальше.
Нажмите «Далее», чтобы двигаться дальше.
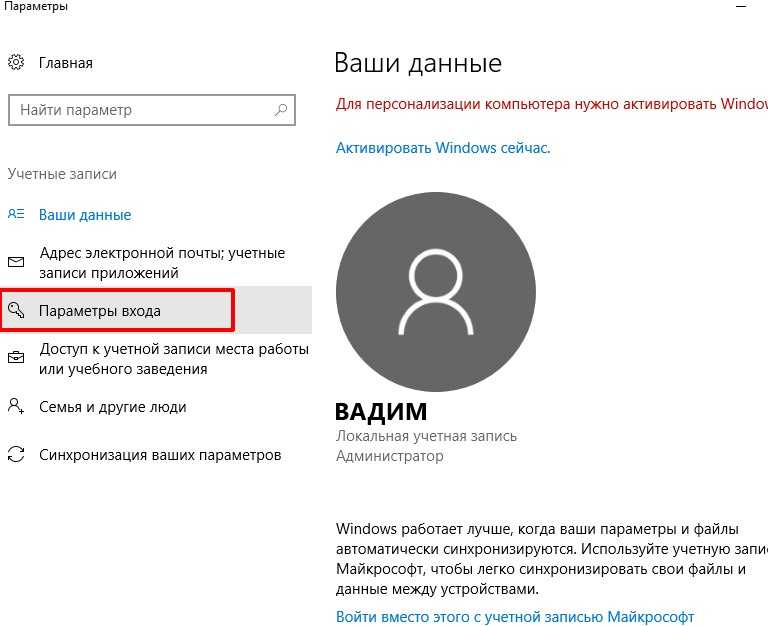
 Если это так, эти файлы и папки будут перемещены в папку с именем Windows.old. Вы сможете получить доступ к информации в Windows.old, но не сможете использовать предыдущую версию Windows. Нажмите OK и дождитесь установки Windows.
Если это так, эти файлы и папки будут перемещены в папку с именем Windows.old. Вы сможете получить доступ к информации в Windows.old, но не сможете использовать предыдущую версию Windows. Нажмите OK и дождитесь установки Windows.
