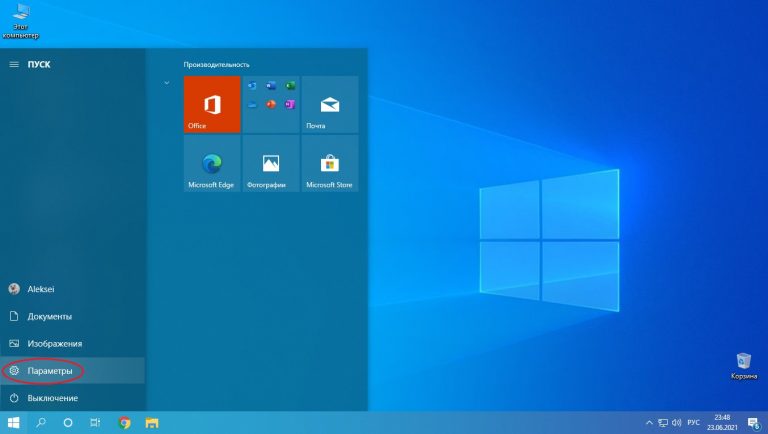Как войти в безопасный режим windows 10 на ноутбуке lenovo: Как войти в безопасный режим в Windows 10 — ThinkPad
Содержание
Как запустить ноутбук Леново в безопасном режиме Windows 10?
Как запустить ноутбук Леново в безопасном режиме Windows 10?
Запустить этот процесс можно двумя способами:
- Зайти в «Параметры», в раздел «Обновление и безопасность», открыть вкладку «Восстановление», и в разделе «Особые варианты загрузки» нажать на кнопку «Перезагрузить сейчас».
- Второй вариант: открыть «Пуск», и зажав клавишу «Shift» выбрать «Перезагрузка».
Как зайти в безопасный режим на ноутбуке Lenovo?
В момент включения системы необходимо нажать кнопку «F8» или использовать сочетание «Shift + F8». На экране появится меню с выбором вариантов загрузки. Этот вариант стоит использовать только если возникли неполадки в работе компьютера и не удается попасть на рабочий стол ноутбука Леново.
Как отключить безопасный режим в планшете Леново?
Как отключить безопасный режим на планшете?
- Выключить телефон Леново с помощью кнопки питания и вытащить батарею на пару минут (если это возможно).

- Перезагрузить девайс и в момент включения зажать кнопку «Домой» до полной загрузки устройства.
- Сбросить настройки до заводских (предварительно сохраните важные данные).
Как войти в безопасный режим на ноутбуке?
Вход в безопасный режим в ОС Windows
- Нажмите клавишу F4, чтобы включить безопасный режим. …
- Нажмите клавишу F5, чтобы включить безопасный режим с загрузкой сетевых драйверов. …
- Нажмите клавишу F6, чтобы включить безопасный режим с командной строкой.
Как зайти в безопасный режим на ноутбуке через биос?
Прежде чем начнётся загрузка ОС, то есть через несколько секунд после старта, нажимаем клавишу F8 либо сочетание клавиш Shift+F8. Перед нами появится меню с выбором варианта загрузки ОС (как показано на картинке ниже). Помимо стандартного режима в списке будет предложен ряд вариантов загрузки в Безопасном режиме.
Как зайти в безопасный режим в Windows 10 через биос?
Из windows 10.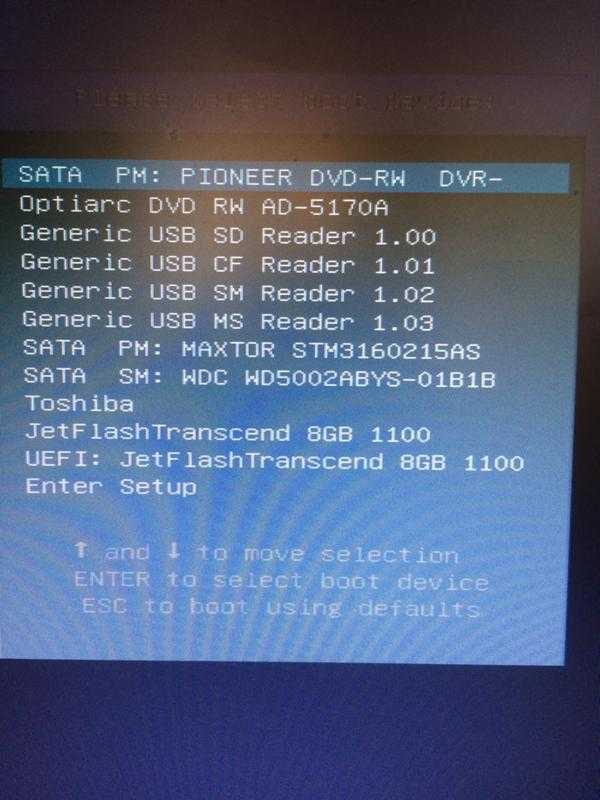 Нажимаем клавиши Win+R, вводим msconfig и на вкладке «Загрузка» отмечаем пункт «Безопасный режим«.
Нажимаем клавиши Win+R, вводим msconfig и на вкладке «Загрузка» отмечаем пункт «Безопасный режим«.
Как восстановить систему с помощью командной строки?
Как запустить восстановление с помощью командной строки:
- При загрузке операционной системы (до того как появляется приветственное окно) нужно нажать F8. …
- В командной строке введите
- rstrui.exe.
- или
- Х:\WINDOWS\system32\Restore\rstrui.exe.
- (где Х — это диск, где установлена сама система) и нажмите Enter.
Как запустить виндовс из командной строки?
Как запустить командную строку в Windows 7
- Нажмите Пуск → Все программы → Стандартные.
- Чтобы запустить командную строку, нажмите Командная строка.
- Чтобы запустить командную строку от имени администратора, нажмите правой кнопкой мыши на Командную строку и в контекстном меню выберите Запуск от имени администратора.

Узнаем как зайти в безопасный режим Windows 10: пошаговая инструкция
Бывалые пользователи ПК знают о такой опции «Виндовс», как «Безопасный режим». Он необходим в современных ОС, ибо последние отнюдь не безгрешны. Ошибки случаются, и поправить их в рабочем состоянии иногда не выходит. С ХР и 7 все было более или менее понятно. Но с 10 версией все стало намного сложнее. Стандартный вход в безопасный режим отключили. Теперь сделать это не так-то просто. Чем вызвано такое решение разработчиков — непонятно. Но неоспорим тот факт, что седьмая версия была намного понятнее новомодной «десятки». Однако и во времена ХР так говорили. Так что, скорее всего, пользователи привыкнут и к этому «чуду». Так как зайти в безопасный режим Windows 10? Об этом им поговорим.
Что такое «безопасный режим»?
Безопасный режим — это способ загрузки системы только с самыми важными драйверами. То есть будут загружаться только те компоненты, которые необходимы для минимальной работоспособности системы. Никаких дополнительных кодеков, флэша и прочей ненужной ерунды. Этот режим используется для исправления ошибок операционки, возврата к раннему состоянию с помощью восстановления системы. Также некоторые вирусы могут быть удалены только таким образом. Поэтому знать, как зайти в безопасный режим Windows 10, нужно всем и каждому.
Никаких дополнительных кодеков, флэша и прочей ненужной ерунды. Этот режим используется для исправления ошибок операционки, возврата к раннему состоянию с помощью восстановления системы. Также некоторые вирусы могут быть удалены только таким образом. Поэтому знать, как зайти в безопасный режим Windows 10, нужно всем и каждому.
Подготовка автоматического восстановления Windows 10: какая…
Восстановление системы в автоматическом режиме обычно стартует после некорректного завершения…
Иногда от этого состояния ОС требуется исправление «учетки» или локальное преобразование. Естественно, для осуществления этой процедуры нужен доступ к интернету. И здесь поможет опция «Безопасный режим с загрузкой сетевых драйверов». Пользователям «десятки» нужно выбирать именно этот вариант, ибо поправить учетную запись без интернета никак не выйдет. И это вновь возвращает нас к вопросу о том, как зайти в безопасный режим Windows 10.
Как зайти, если ОС запускается?
Есть различные варианты по загрузке «десятки» в безопасном режиме, если все работает нормально.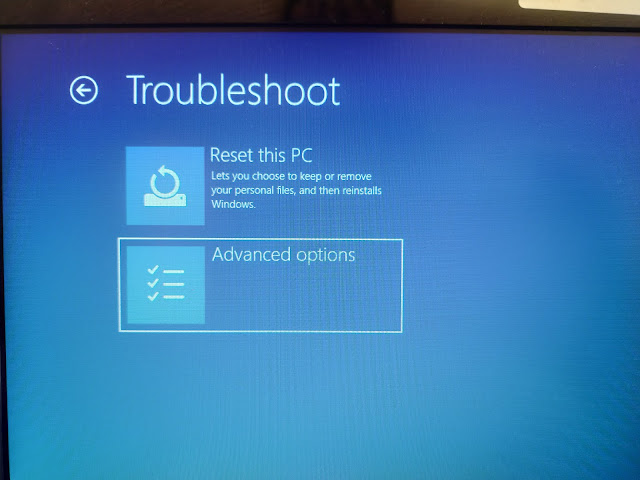 Самый простой — в «Пуске» щелкнуть на «Завершение работы» с зажатым «Шифтом». Тогда возникнет предложение выбрать тип загрузки. Останется только выбрать нужный вам. Также попробуйте «вернуть» запуск режима при нажатии F8. Потребуется всего лишь прописать нужный текст в строке коммандера. Как зайти в безопасный режим Windows 10 через командную строку? Об этом чуть ниже.
Самый простой — в «Пуске» щелкнуть на «Завершение работы» с зажатым «Шифтом». Тогда возникнет предложение выбрать тип загрузки. Останется только выбрать нужный вам. Также попробуйте «вернуть» запуск режима при нажатии F8. Потребуется всего лишь прописать нужный текст в строке коммандера. Как зайти в безопасный режим Windows 10 через командную строку? Об этом чуть ниже.
Узнаем как зайти в ноутбук в безопасном режиме? Узнаем как…
Если ноутбук не запускается, то это не повод расстраиваться и нести его в сервисный центр. Для…
Есть еще один вариант. Войти в «Параметры» и далее — «Восстановление системы». Появится много ненужного текста с имеющимися вариантами. В числе прочих там будут пункты «Перезагрузить компьютер в безопасном режиме» и «Перезагрузить компьютер в безопасном режиме с поддержкой сетевых драйверов». Выбираем тот, который нужен в данный момент, и перезагружаем ПК или ноутбук.
Можно попробовать выполнить еще такую процедуру. Идем в «Пуск», выбираем «Выполнить», вводим «msconfig» (без кавычек). Появится диалог, в коем будет вкладка «Загрузка». Среди изрядного количества пунктов там будут «Параметры загрузки » и «Безопасный режим» с кучей вариантов. Вот его и нужно отметить галочкой. А затем просто перезагрузить ПК.
Появится диалог, в коем будет вкладка «Загрузка». Среди изрядного количества пунктов там будут «Параметры загрузки » и «Безопасный режим» с кучей вариантов. Вот его и нужно отметить галочкой. А затем просто перезагрузить ПК.
Используем командную строку
Идем в «Пуск», выбираем пункт «Командная строка» и вводим в коммандере текст: «bcdedit /set {default} bootmenupolicy legacy» (без кавычек). Затем перезагружаем машину и жмем F8. Появится окно опций старта «Виндовс». Здесь выбираем «Безопасный режим». А нужны ли будут сетевые драйвера — решайте сами. Это один из ответов на вопрос о том, как зайти в безопасный режим Windows 10.
Команда msconfig (Windows 10): как зайти в настройки…
Если внимательно посмотреть на Windows 10, обзор основных функций и настроек, нетрудно заметить,…
Через коммандер обычно решаются самые различные проблемы. Но в «десятке» лучше всего использовать Windows Power Shell — консоль, позаимствованную у ОС семейства «Линукс». Этот инструмент позволяет выполнять команды от имени администратора и работает куда быстрее стандартного коммандера. Да и понятнее он тем, кто хоть раз пользовался «Убунту» или «Минтом». Метод с командной строкой работает в любой операционной системе от «Майкрософт» (кроме ХР). Компания из Редмонда сделала-таки нечто адекватное. Честь ей и хвала!
Этот инструмент позволяет выполнять команды от имени администратора и работает куда быстрее стандартного коммандера. Да и понятнее он тем, кто хоть раз пользовался «Убунту» или «Минтом». Метод с командной строкой работает в любой операционной системе от «Майкрософт» (кроме ХР). Компания из Редмонда сделала-таки нечто адекватное. Честь ей и хвала!
Что делать, если ОС не запускается?
Здесь есть только один путь. Запустить «Винду» в Safe Mode никак не получится. Поэтому нужна флешка с дистрибутивом «десятки». При загрузке установщика можно провернуть финт с коммандером и заставить «Винду» загрузиться с HDD в безопасном режиме. Надо всего лишь в приветственном окне инсталлятора найти надпись «Восстановление системы». Там появится коммандер, в который и вводим уже знакомый нам текст (без кавычек). Теперь перезагружаем ПК или ноутбук. Это один из ответов на вопрос о том, как зайти в безопасный режим Windows 10 через БИОС.
Многие считают, что если операционная система не хочет работать, то проще всего переустановить ОС. С одной стороны, это так — чистая система всегда работает быстрее. Но с другой, частые переустановки операционной системы — верная смерть для жесткого диска. Не говоря уж о том, что кучу времени нужно убить на полную настройку системы. Это без учета времени на ее установку. Поэтому проще решить все проблемы, которые могут быть исправлены, с помощью безопасного режима.
С одной стороны, это так — чистая система всегда работает быстрее. Но с другой, частые переустановки операционной системы — верная смерть для жесткого диска. Не говоря уж о том, что кучу времени нужно убить на полную настройку системы. Это без учета времени на ее установку. Поэтому проще решить все проблемы, которые могут быть исправлены, с помощью безопасного режима.
Ноутбуки ASUS
Здесь есть некоторые нюансы. Дело в том, что у ноутбуков ASUS своеобразный вход в загрузочное меню (выбор носителя при загрузке). Перед тем как производить действия с коммандером в инсталляторе «десятки», требуется заставить ноутбук грузиться с накопителя с дистрибутивом. Чтобы это сделать, достаточно зажать Tab при запуске и выбрать нужный тип загрузки. Как зайти через безопасный режим Windows 10? ASUS — тот же ПК. То есть метод с коммандером из инсталлятора «десятки» тоже работает.
Вообще, у производителей ноутбуков «Асус» свое понятие об удобстве и эргономичности. Именно поэтому инженеры отошли от стандартных канонов и назначили какие-то невменяемые клавиши для низкоуровнего управления ноутбуком.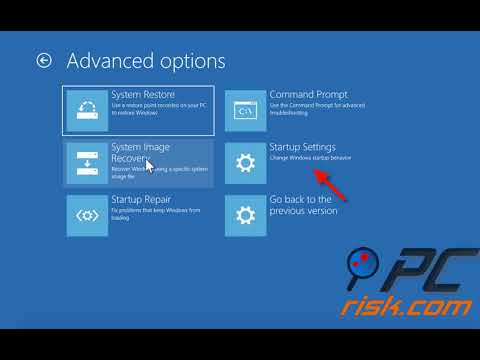 Поэтому прежде чем пытаться изменить настройки БИОСа, нужно очень внимательно прочитать инструкцию. В противном случае ваши «правильные и стандартные» действия могут привести к очень печальным последствиям.
Поэтому прежде чем пытаться изменить настройки БИОСа, нужно очень внимательно прочитать инструкцию. В противном случае ваши «правильные и стандартные» действия могут привести к очень печальным последствиям.
Ноутбуки Acer
Самым проблемным в этом плане является лэптоп E5-731. Для того чтобы попасть в загрузочное меню этого ноутбука, нужно проделать целый ряд операций. Для начала нужно нажать Enter, чтобы попасть в БИОС лэптопа. Затем переместиться на вкладку «Boot priority» и выбрать нашу флешку с инсталлятором «десятки». Теперь обязательно перезагружаем устройство. Ноутбук загрузится с накопителя, а не с HDD. Как зайти через безопасный режим Windows 10 в Acer E5-731? С помощью коммандера в установщике. Точно так же, как и в предыдущих примерах.
С «Асерами» все как-то непонятно. Такой способ добраться до накопителей с дистрибутивами использовался еще в древних системных блоках с процессорами от AMD и БИОСом «Феникс». Почему производители решили выбрать именно этот способ — неизвестно.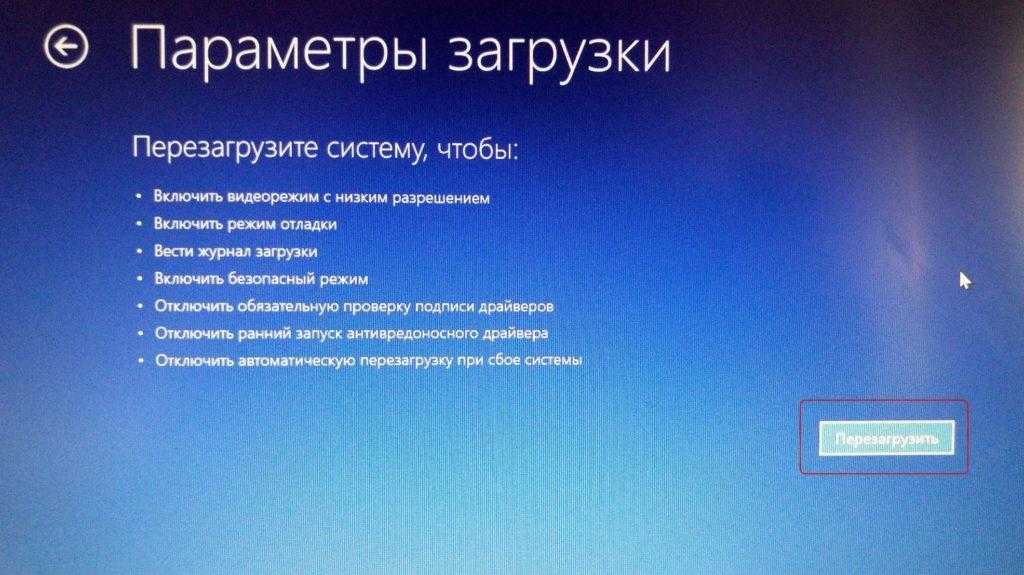 Но при таком раскладе придется после манипуляций с коммандером снова возвращаться в BIOS и выставлять в приоритете старт с HDD. А это совсем неудобно.
Но при таком раскладе придется после манипуляций с коммандером снова возвращаться в BIOS и выставлять в приоритете старт с HDD. А это совсем неудобно.
Ноутбуки Lenovo
Как зайти через безопасный режим Windows 10 через БИОС ноутбуков от «Леново»? Здесь проще всего. Достаточно при старте устройства нажать кнопку F12 — и появится меню выбора носителя. Выбираем флешку и загружаемся. А дальше действуем по уже известному сценарию с командной строкой и нужной командой. Лэптопы от «Леново» в этом плане самые простые. Китайская компания явно знает толк в эргономичности.
Вообще, лэптопы «Леново» по качеству и расположению элементов управления ничуть не уступают более именитым брендам. А в случае с Windows 10 и вовсе ведут себя более адекватно, чем другие модели. Здесь даже есть интересный вариант с Safe Mode для тех, кто использует UEFI. Достаточно при старте зажать Delete — и появятся варианты запуска. Ну чем не прелесть?
Заключение
Конечно, зайти в безопасный режим в Windows 7 было куда проще. Но и в «десятке» он никуда не делся. Просто разработчики сделали его менее доступным. Но с помощью определенных команд или действий загрузить операционную систему в этом режиме вполне возможно. А после этого можно исправлять ошибки драйверов, самой операционной системы и ее компонентов. Главное — все делать четко по инструкции. Тогда не возникнет никаких проблем.
Но и в «десятке» он никуда не делся. Просто разработчики сделали его менее доступным. Но с помощью определенных команд или действий загрузить операционную систему в этом режиме вполне возможно. А после этого можно исправлять ошибки драйверов, самой операционной системы и ее компонентов. Главное — все делать четко по инструкции. Тогда не возникнет никаких проблем.
Если же ни один из вышеперечисленных методов не помог исправить системные ошибки, то есть как минимум два пути. Первый — переустановить операционку целиком. Этот совет не лишен здравого смысла, так как свежая «Винда» всегда лучше и быстрее работает. Если же вы не знаете, как производить установку, или у вас нет свободного времени, тогда выход один — нести свой лэптоп или ПК к профессионалам в мастерскую. Они все сделают быстро и безболезненно. Но это будет стоить денег.
Как загрузить Lenovo в безопасном режиме (пошаговое руководство)
Если ваш ноутбук Lenovo барахлит, но вы не знаете, почему самое первое, что вы можете сделать, это загрузить его в безопасном режиме, чтобы попытаться диагностировать проблему. Слова « загрузка» и «безопасный режим» могут заставить вас подумать, что эта задача слишком сложна для вас, но на самом деле она проста.
Слова « загрузка» и «безопасный режим» могут заставить вас подумать, что эта задача слишком сложна для вас, но на самом деле она проста.
Мы подробно рассмотрим все эти методы ниже, чтобы вы могли быстро устранить проблему.
Содержание
- Загрузка Lenovo в безопасном режиме
- Способ № 1: использование клавиши F8
- Метод № 2: использование Shift-Restart
- Метод № 3: использование Msconfig в окне команд запуска
- Способ № 4: использование дополнительных параметров
- Способ № 5: использование входа
- Резюме
Загрузка Lenovo в безопасном режиме
Различные способы загрузки ноутбука зависят от используемой операционной системы (точнее, версии ОС), а не от производителя. Поэтому, даже если у вас есть ноутбук HP, который вы хотите загрузить в безопасном режиме, методы останутся прежними.
С учетом сказанного, вот пять способов загрузки Lenovo в безопасном режиме.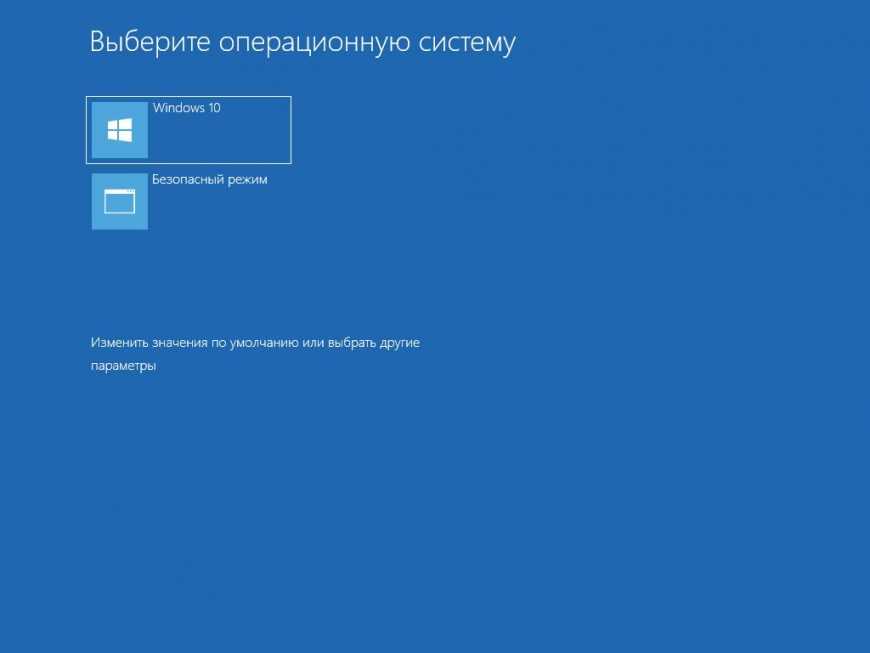 Давайте погрузимся и проверим их!
Давайте погрузимся и проверим их!
Способ №1: с помощью клавиши F8
Это самый простой и легкий способ войти в безопасный режим. В этом методе все, что вам нужно сделать, это включить ноутбук и нажать клавишу F8, как только появится экран загрузки Windows.
Ключом к успешной реализации этого метода является скорость. Как только ваш ноутбук загрузится и вы упустите возможность нажать кнопку, вам придется перезагрузить его.
Метод № 2: Использование Shift-Restart
Для этого метода сначала нажмите кнопки « Windows » и « X» вместе. Затем зажмите клавишу « Shift » и перезагрузите компьютер. После этого вы увидите экран с тремя вариантами: « Продолжить », « Устранение неполадок » и « Выключить компьютер ».
Нажмите « Устранение неполадок ». Затем перейдите к « Дополнительные параметры ». Выберите «Startup Settings » и нажмите « Restart ». После перезагрузки Lenovo вы сможете выбрать безопасный режим, в котором хотите загрузить ноутбук.
Выберите «Startup Settings » и нажмите « Restart ». После перезагрузки Lenovo вы сможете выбрать безопасный режим, в котором хотите загрузить ноутбук.
Способ № 3. Использование Msconfig в окне команд запуска Начинаем. Нажмите одновременно клавиши «
Windows », « » и « R ». Откроется командное окно « Run », и вы увидите текстовое поле. Введите « msconfig »в этой строке .
Как только вы нажмете « Введите », вы будете перенаправлены в другое окно с множеством вариантов загрузки. Перетащите курсор в меню загрузки и щелкните тип безопасного режима, который вы ищете. Затем перезагрузите ноутбук. Как только он загрузится, ваш компьютер будет в безопасном режиме.
Способ № 4. Использование дополнительных параметров
Если вы выбрали использование дополнительных параметров, выполните следующие действия, указанные ниже:
- Перейдите к « Settings », либо нажав клавишу « Windows + I », либо выполнив поиск в « Start ».

- Перейдите в раздел « Обновление и восстановление». »
- Слева вы увидите множество вариантов. Перейдите к « Recovery ».
- Здесь вы увидите « Расширенный запуск » с кнопкой « Перезагрузить сейчас ». Нажмите на эту кнопку.
- Затем вы увидите экран с надписью « Выберите вариант ».
- После этого перейдите на « Устранение неполадок », затем «Дополнительные параметры». Выберите « Startup Settings » и нажмите «Restart».
Как и в случае с методом Shift-Restart, вы увидите экран, на котором вы можете выбрать безопасный режим, в котором вы хотите загрузить свой ноутбук.
Способ № 5. Использование входа в систему вас попросят ввести пароль на экране входа. После того, как вы введете пароль,
удерживайте клавишу Shift и нажмите кнопку питания, которую вы видите внизу экрана. После этого вы сможете увидеть параметры безопасного режима.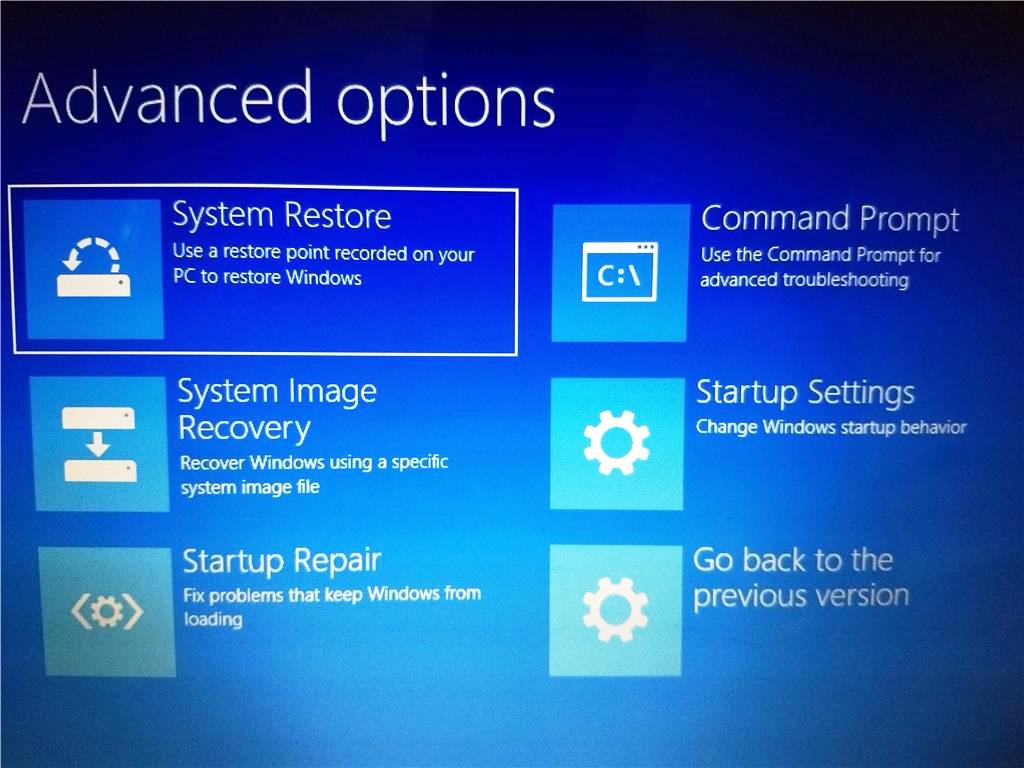
Сводка
Во многих случаях вам нужно загрузить Lenovo в безопасном режиме, что совершенно нормально. Теперь вы знаете пять различных способов сделать это, и если один из них не работает, вы можете попробовать другие методы. Мы уверены, что вы сможете сделать это правильно.
Запустите ноутбук Lenovo в безопасном режиме Windows 10
Запустите свой ноутбук Lenovo в безопасном режиме Windows 10
Если вы хотите запустить свой ноутбук Lenovo в безопасном режиме Windows 10 или хотите получить доступ к BIOS, извлекая данные из отчета о резервном копировании и используя безопасный метод, все это можно сделать после просмотра меню Advanced Startup Option Food. Существует так много способов просмотреть параметр «Расширенный запуск» в зависимости от скорости процесса загрузки. В этой статье мы сосредоточимся на том, как запустить ноутбук Lenovo в безопасном режиме Windows 10.
Старый метод, используемый для входа в безопасный режим, нажатие и запуск персонального компьютера с помощью F8, не поддерживает персональные компьютеры под управлением Windows 10.
Опции для Microsoft Windows 10
Безопасные настройки и безопасные настройки с помощью социальных сетей. Они совершенно одинаковы, но безопасный метод наряду с сетями включает в себя системных пользователей и методы доступа к сети и другим различным компьютерам в системе. Они относятся к областям, которые показывают, как запустить компьютер в безопасной обстановке.
- Нажмите одновременно кнопку Shift + кнопку Restart.
- Далее удается перейти в безопасный режим через настройки.
- Затем перейдите в безопасное настроение, используя экран входа в систему
- Каждый раз, когда вы перезагружаете компьютер, Windows предупреждает о запуске в безопасном режиме, нажав клавишу Windows + R
Итак, давайте кратко познакомимся с каждой опцией, упомянутой выше.
1. Нажмите одновременно кнопку Shift + кнопку Restart.
- Одновременно удерживайте кнопку Windows и кнопку X.
- Коснитесь кнопки Shift, одновременно нажимая кнопку перезагрузки в меню выхода или выключите компьютер
- Затем выберите эти параметры
- Устранение неполадок
- Дополнительные параметры
- Стартовое меню
- Перезапустить
После перезагрузки компьютера вы увидите на экране ряд различных опций.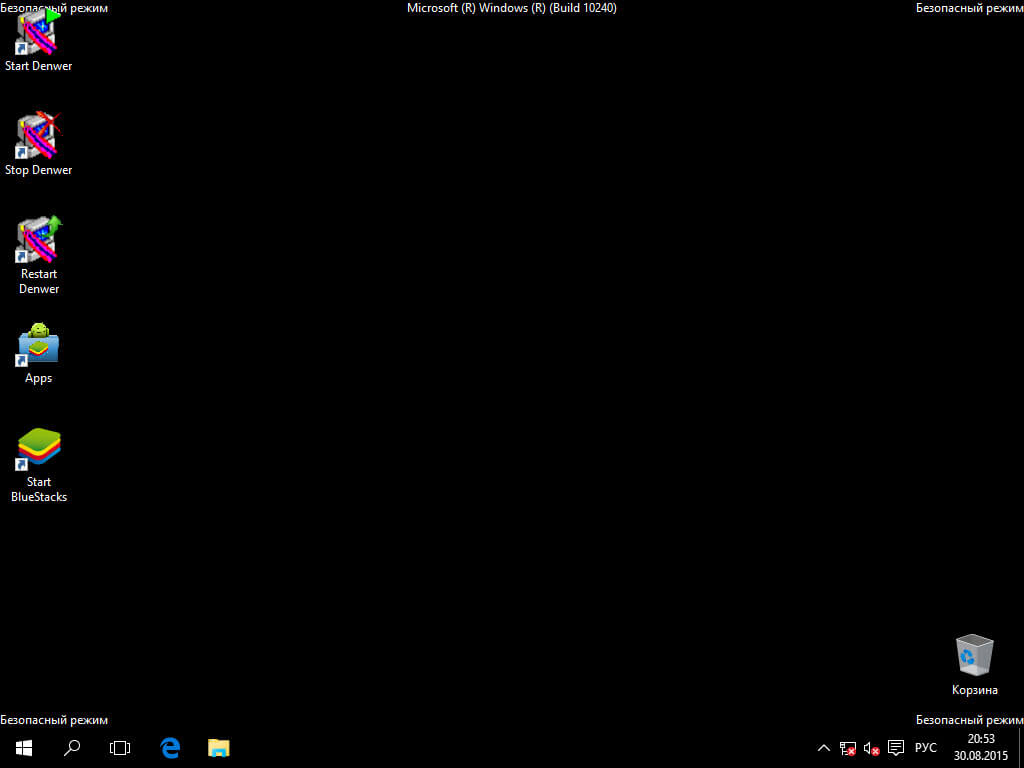 Там выберите 4-ю кнопку или кнопку F4, чтобы следовать экранным командам, чтобы ваш компьютер оставался в безопасном режиме. Чтобы использовать полную функцию, нажмите 5 или F5, чтобы запустить Интернет в безопасном режиме.
Там выберите 4-ю кнопку или кнопку F4, чтобы следовать экранным командам, чтобы ваш компьютер оставался в безопасном режиме. Чтобы использовать полную функцию, нажмите 5 или F5, чтобы запустить Интернет в безопасном режиме.
Перейдите по этой ссылке для получения дальнейшего руководства https://youtu.be/TwIOazT1BxU
2. Затем перейдите в безопасный режим через настройки.
Чтобы открыть системные настройки, нажмите клавишу Windows + кнопку I. Если это не работает должным образом, щелкните логотип Windows в левом углу экрана и нажмите «Настройки».
- Перейдите к опции обновления и безопасности и нажмите восстановление.
- Под заголовком «Предварительный запуск» выберите параметр «Перезагрузить сейчас».
- Затем, когда компьютер перезагрузится, на экране «Выберите вариант» выполните следующие действия.
- Устранение неполадок
- Расширенный параметр
- Параметры запуска
- Перезапустить
После перезагрузки устройства вы можете увидеть меню с опциями.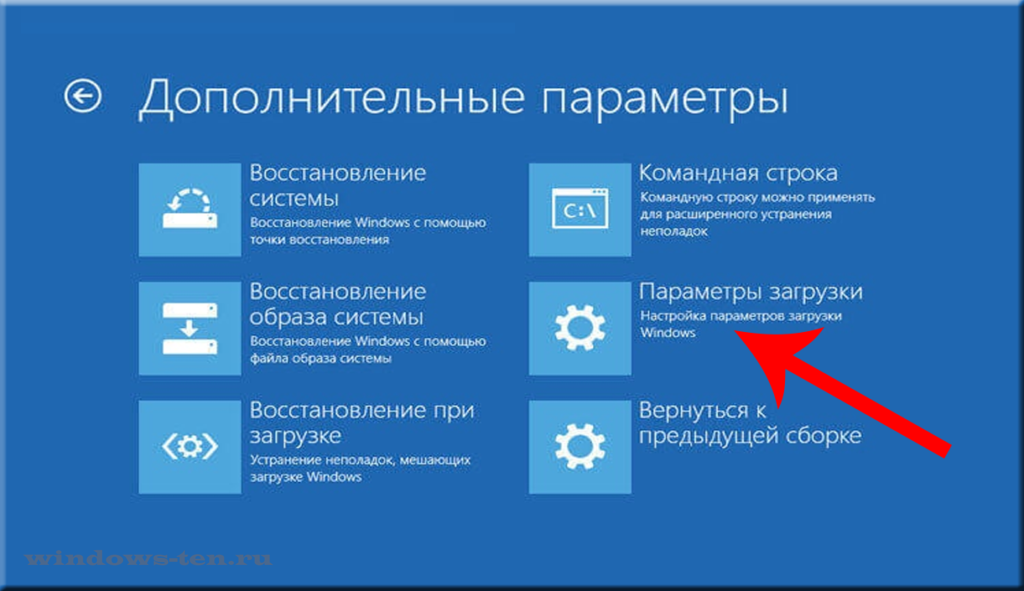 Чтобы открыть безопасный режим, нажмите кнопку 4 или F4. Чтобы использовать Интернет и безопасный режим, нажмите кнопку 5 или F5.
Чтобы открыть безопасный режим, нажмите кнопку 4 или F4. Чтобы использовать Интернет и безопасный режим, нажмите кнопку 5 или F5.
3. Затем перейдите в безопасное настроение, используя экран входа.
- Прежде всего, перезагрузите компьютер/ноутбук. Вскоре, когда вы увидите экран входа в систему, нажмите клавишу Shift вниз, чтобы выбрать питание, а затем перезапустите.
- Когда ПК делает выбор, появляется панель параметров
- Устранение неполадок
- Дополнительные параметры
- Параметры запуска
- Перезапустить
Как и в предыдущих методах, при перезагрузке компьютера вы можете увидеть несколько вариантов. Нажмите 4 или F4, чтобы запустить его только в безопасном режиме, и 5 или F5, чтобы запустить его в безопасном режиме плюс Интернет с сетевыми параметрами.
4. Каждый раз, когда вы перезагружаете компьютер, Windows выдает предупреждение о запуске в безопасном режиме, нажав клавишу Windows+R.

Примечание. Чтобы выполнить следующие действия, необходимо подключить съемную клавиатуру.
- Нажмите кнопку окна + кнопку R
- Появится окно сообщения, в котором вы должны ввести MSConfig.
- Выберите загрузочную вкладку
- После этого нажмите «безопасная загрузка» и коснитесь опции «применить»
- Чтобы применить изменения, внесенные в Конфигурации системы, выберите Перезагрузить.
Примечание. После завершения работы в безопасном режиме вы можете вернуться в обычный режим и отменить выбранный параметр безопасной загрузки.
Дополнительная опция
На многих компьютерах можно перейти в меню дополнительных параметров запуска, нажав кнопку F11 на вашем компьютере. Затем вы можете выполнить шаги, упомянутые выше, чтобы сохранить ноутбук Lenovo с Windows 10 в безопасном режиме.
Последнее решение
Проблемы с загрузкой Microsoft Windows различаются, но являются обычными. Для непрофессиональных потребителей запустить Windows 10 на ноутбуке Lenovo в безопасном режиме непросто.