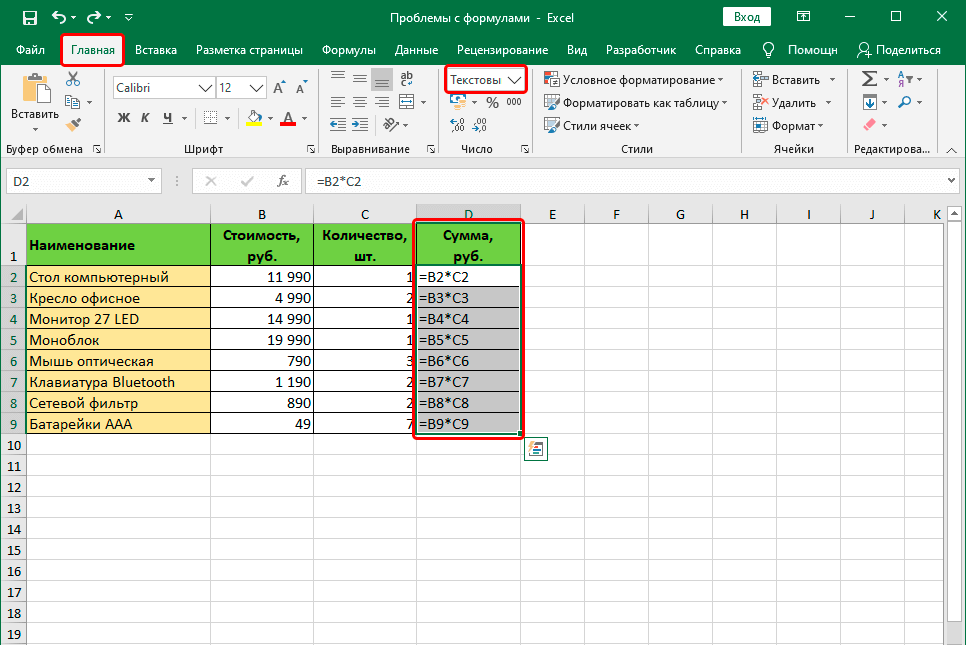Забить формулу в excel: Как вставить формулу в ячейку (таблицу) «Excel».
Содержание
Как забить формулу в Excel
Содержание статьи:
- 1 Общая информация, простейшие формулы
- 2 Продвинутые формулы
- 3 Формулы со ссылками
Общая информация, простейшие формулы
Офисные пакеты от компании Майкрософт созданы для максимального упрощения и автоматизации некоторых процессов в работе с документами, отчётами и таблицами. Так как считать самому все числа это ни разу не удобство, то в Excel есть возможность ввода формул, по которым программа может что-либо посчитать.
Если вам нужна какая-нибудь простая формула, то её можно написать самому вручную, а уже потом применить к нужным ячейкам. Для того чтобы знаки в ячейке были опознаны как формула, обязательно ставьте знак «=» (без кавычек). После чего вводите данные, умножение обозначается как «*», а деление «/», соответственно плюс как «+», и минус как «-».
Пример: «=2+2*2»
Но, если формулы у вас значительно сложней или являются часто используемыми (такие, например, как среднее значение, сумма всех ячеек и т. д.) то в самой программе имеется соответствующий раздел. Переходим в верхнем меню во вкладку «Формулы» и кликаем там, на значок «Автосумма», самые частые имеются сразу во всплывающем окне, но другие формулы, которые знает программа, доступны по нажатию на «Другие функции». Или же на той же панели есть несколько меню для быстрого доступа к финансовым, логическим, текстовым, математическим формулам.
д.) то в самой программе имеется соответствующий раздел. Переходим в верхнем меню во вкладку «Формулы» и кликаем там, на значок «Автосумма», самые частые имеются сразу во всплывающем окне, но другие формулы, которые знает программа, доступны по нажатию на «Другие функции». Или же на той же панели есть несколько меню для быстрого доступа к финансовым, логическим, текстовым, математическим формулам.
На выбор имеются от авто формул расчёта годовой ставки по кредиту до синусов и косинусов.
Продвинутые формулы
Вышенаписанное было рассчитано, скорее, для новичков, которые считают, не так активно, и им нужно рассчитать, что-либо на раз. А так как Excel достаточно мощный инструмент, то с ним удобно вести массовые расчёты.
Допустим вам необходимо посчитать огромную таблицу на 120+ строк. Чтобы не писать в каждую строку формулу можно воспользоваться авто заполнением, для этого необходимо после «=» писать не значения, которые вы будете использовать в расчётах, а номера ячеек в которые записаны эти значения.
Пример. Менеджеру магазина необходимо узнать поток клиентов в час. Для этого берутся данные по количеству клиентов и вносятся, допустим, в столбец «А». Далее в столбец «B» вносится время работы магазина, для удобства в минутах. А третий столбец «C» будет результатом. Ход работы таков, в столбец «C» пишем формулу «=B2/A2» (минуты работы магазина делим на количество посетителей). Программа выдаёт результат для этой строки. Чтобы по этому подобию считались остальные, то мы хватаем за нижний край ячейки (за чёрный квадратик) и растягиваем вниз до всех строк, которые необходимо посчитать. Вот, все строки отлично посчитались. Такой подход исключает человеческий фактор, если само собой изначальная формула была верной.
То же самое можно проделать, не вводя номера ячеек. Ставим «=», затем кликаем левой кнопкой мыши на ячейку «B2», ставим знак деления, и кликаем на ячейку «А2».
Формулы со ссылками
В ситуациях, когда необходимо взаимодействие с разными листами почти всё остаётся так же, только рекомендуется работать мышкой. То есть, пишем «=», переходим на нужный лист в документе и кликаем на нужную ячейку в этом листе, затем возвращаемся назад, ставим вычислительные знаки и снова прыгаем по листам.
То есть, пишем «=», переходим на нужный лист в документе и кликаем на нужную ячейку в этом листе, затем возвращаемся назад, ставим вычислительные знаки и снова прыгаем по листам.
Взаимодействие с ячейками из других документом несколько сложнее, но не так чтобы очень. В том же окне программы, нажимаете «Файл», пункт «Открыть» и выбираете нужный документ. Он открылся как новая книга, но в одном процессе с той с которой вы работаете изначально. А далее так же, как было сказано ранее, только перемещаемся не между листами, а между документами.
И важно чтобы потом эти два документа имели доступ друг к другу, т.е. храните и переносите их вместе.
Калькулятор самогонщика онлайн: расчет важных параметров
Перед вами несколько простых калькуляторов, рассчитывающих важные для самогоноварения параметры. Эти сервисы будут полезны как опытным, так начинающим винокурам. Они экономят время, избавляя от необходимости делать вычисления вручную.
Калькулятор разбавления спирта водой
Определяет количество воды, которое нужно добавить для получения спирта заданной крепости.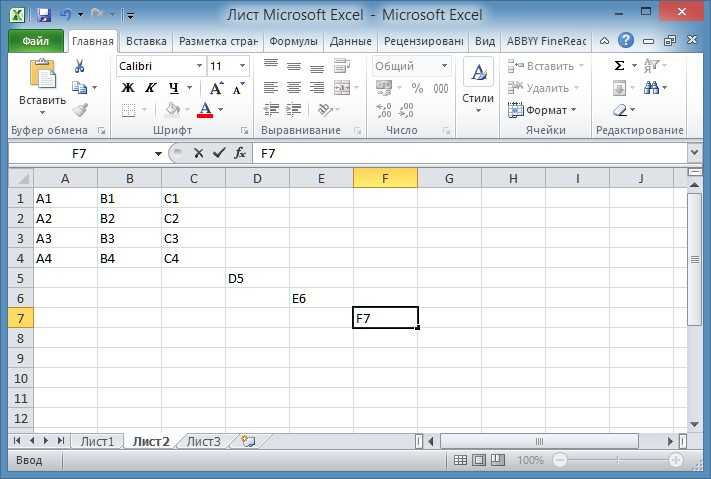
Объем спирта:
литров
Вы ввели неверные данные
Процент спирта до:
%
Вы ввели неверные данные
Процент после:
%
Вы ввели неверные данные
Введите слева исходные данные
Для получения после разбавления,
нужно добавить воды
Калькулятор смешивания двух спиртосодержащих жидкостей
Позволяет рассчитать крепость, объем и вес смеси из двух спиртосодержащих жидкостей при указанной температуре. Калькулятор может использоваться и для расчета параметров разбавления самогона водой, для этого достаточно задать крепость воды равной нулю.
Количество жидкости N 1
литров
Вы ввели неверные данные
Объемная доля спирта
%
Вы ввели неверные данные
Количество жидкости N2
литров
Вы ввели неверные данные
Объемная доля спирта
%
Вы ввели неверные данные
Единицы измерения
Объем в литрахМасса в килограммах
Температура
°C
Вы ввели неверные данные
Введите слева исходные данные
Расчет параметров сахарной браги
Калькулятор определяет правильные пропорции браги и максимально возможное содержание спирта в ней после окончания брожения.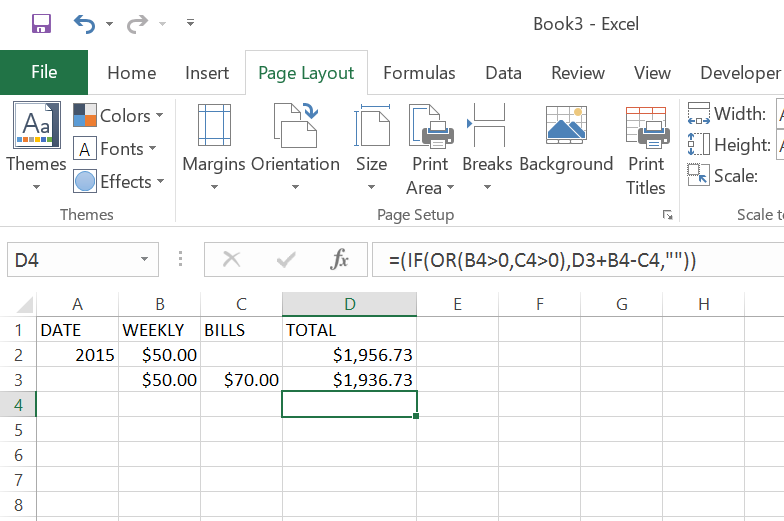
Внимание! Учитывайте толерантность (концентрацию спирта в браге, при которой дрожжи погибают) своего штамма дрожжей! Для большинства штаммов этот показатель не превышает 16%.
Вес сахара:
килограмм
Вы ввели неверные данные
Объем раствора:
(вода и сахар)
литров
Вы ввели неверные данные
Введите слева исходные данные
На выходе получится брага с содержанием и удельной плотностью
Потребуется
Замена сахара глюкозой или фруктозой
После брожения из глюкозы или фруктозы получается на 5% меньше спирта, чем из сахарозы, но более высокого качества. Калькулятор рассчитывает, сколько нужно глюкозы, чтобы выход самогона был как с 1 кг сахара.
Из глюкозы и фруктозы получается меньше спирта, чем из сахарозы на 5%, но качество спирта в итоге выше
Количество сахара
кг
Вы ввели неверные данные
Введите слева исходные данные
Вам потребуется кг глюкозы (фруктозы)
Спирт в браге до и после брожения
Для рефрактометра со шкалой Brix Wort SG.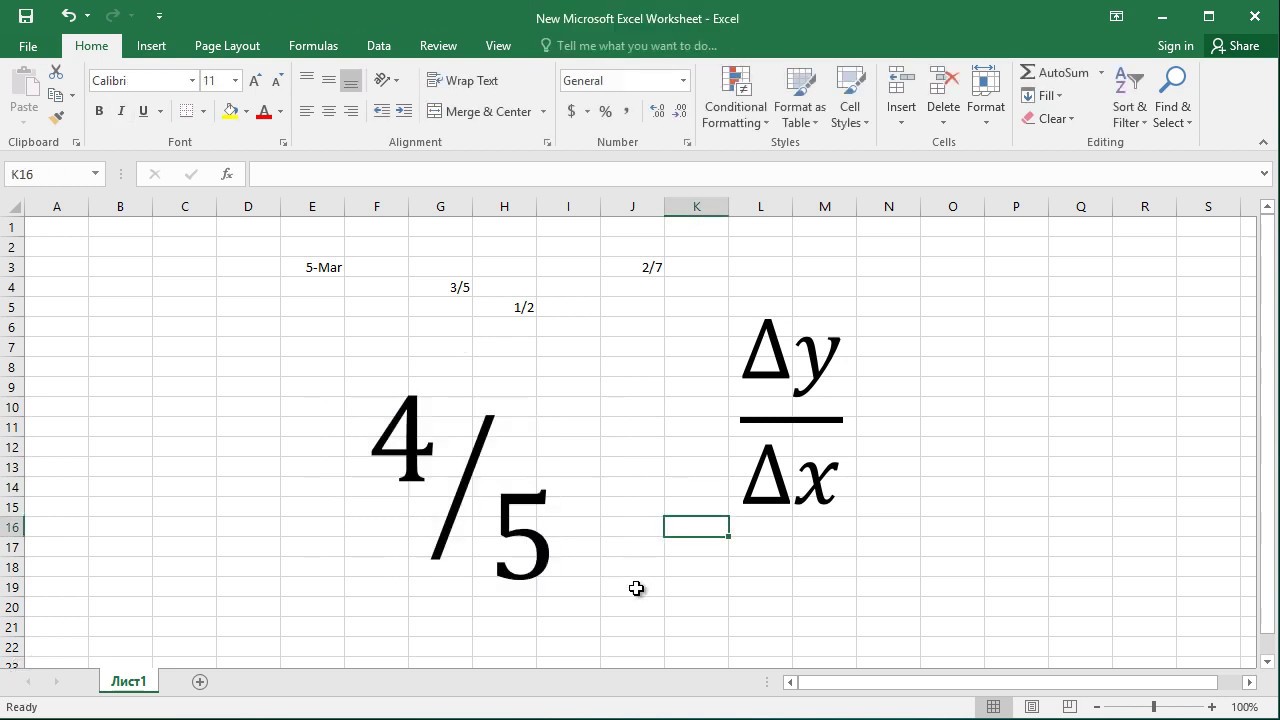
Калькулятор рассчитывает, насколько эффективным было брожение (переработали ли дрожжи весь сахар в спирт).
Введите слева исходные данные
На выходе получится сусло с содержанием
Калькулятор дистилляции до воды
Ориентируясь по объему браги и содержанию в ней спирта, сервис рассчитывает предполагаемый выход самогона и объем барды в перегонном кубе, который останется после дистилляции.
Объем жидкости:
литров
Вы ввели неверные данные
Содержание спирта:
%
Вы ввели неверные данные
Процент спирта
(в полученном дистилляте)
%
Вы ввели неверные данные
Введите слева исходные данные
На выходе должно получиться собранного дистиллята
и барды в кубе
Калькулятор чистого спирта и отбора голов
Рассчитывает количество спирта в дистилляте первой перегонки и определяет объем «голов» в зависимости от указанного процента. Крепость напитка желательно измерять при температуре 20 °C.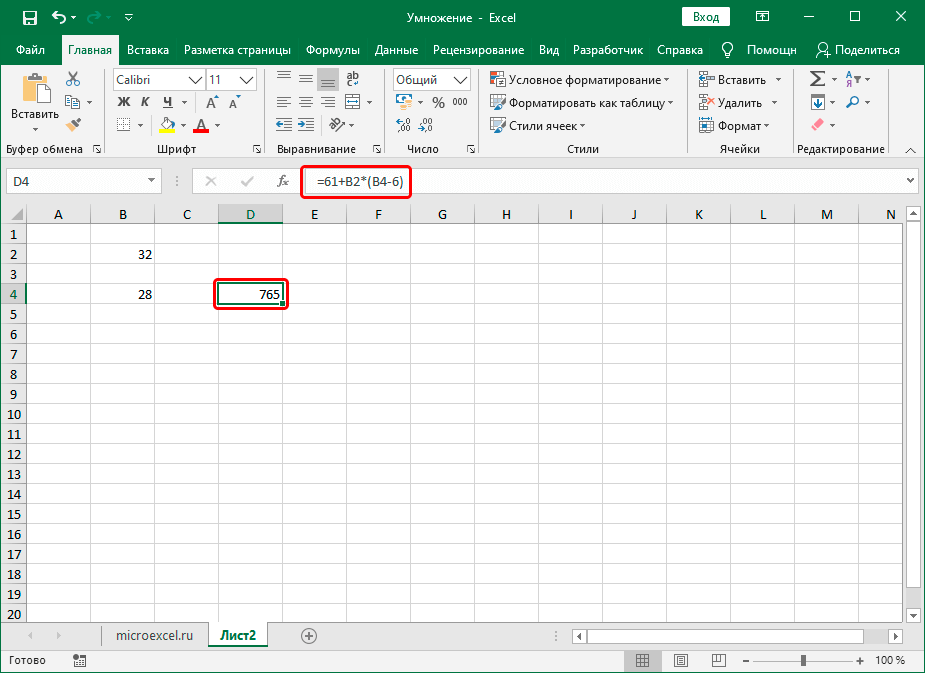
Объем спирта-сырца
литров
Вы ввели неверные данные
Крепость
%
Вы ввели неверные данные
Процент «голов»
%
Вы ввели неверные данные
Введите слева исходные данные
Оптимальная кислотность сусла
Среда кислотностью 4,0-4,5 рН помогает брожению и препятствует развитию нежелательных бактерий. Коррекцию сусла делают перед внесением дрожжей. Для этого можно использовать лимонную кислоту или сок (5 грамм кислоты эквивалентно соку одного среднего лимона). Для определения начальной кислотности сусла нужен хотя бы самый простой pH-метр.
Объем браги
литров
Вы ввели неверные данные
Требуемое
значение PH
pH
Вы ввели неверные данные
Введите слева исходные данные
Для разведения понадобится всего кислоты, т.е. на один литр.
Коррекция показаний ареометра в зависимости от температуры
Замерять крепость самогона (дистиллята) нужно строго при температуре 20 °C, иначе ареометр покажет неправильное значение, таков физический принцип его работы.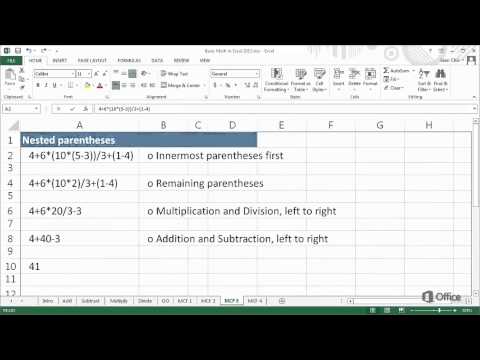 Калькулятор позволяет узнать реальную крепость при другой температуре самогона.
Калькулятор позволяет узнать реальную крепость при другой температуре самогона.
Температура дистиллята
°C
Вы ввели неверные данные
Показания ареометра
%
Вы ввели неверные данные
Введите слева исходные данные
Реальная крепость: % (об.)
На данный момент лучшим калькулятором для самогонщиков в виде приложения для операционных систем семейства «Windows» является программа авторства Rudy, которая распространяется бесплатно. Скачать CalcSam v4.3.
Как писать формулы с текстом в excel
- Дом
- Быстрые уроки
- Таблица WPS
Бесплатный пакет Office, полностью совместимый с Microsoft Office.
Бесплатная загрузка
Бесплатная загрузка
Бесплатная загрузка
Excel — прекрасное средство для поиска и подготовки информации. Иногда нам нужно применить множество формулировок в Excel. По умолчанию Excel предлагает только значения формулы внутри ячейки. Таким образом, иногда может быть очень трудно понять, что происходит, только взглянув на значения формулы. Но добавление дополнительных строк текстового содержимого, иллюстрирующих значения формул, может быть полезным для всех читателей отчета в этом отношении, вы научитесь добавлять текст и формулы в одну и ту же ячейку в Excel на протяжении всей статьи.
Иногда нам нужно применить множество формулировок в Excel. По умолчанию Excel предлагает только значения формулы внутри ячейки. Таким образом, иногда может быть очень трудно понять, что происходит, только взглянув на значения формулы. Но добавление дополнительных строк текстового содержимого, иллюстрирующих значения формул, может быть полезным для всех читателей отчета в этом отношении, вы научитесь добавлять текст и формулы в одну и ту же ячейку в Excel на протяжении всей статьи.
Мы можем объединить описательный текст и формулы, чтобы сделать эти числа более читабельными. Ниже приведены шаги по добавлению текста и формулы в одну и ту же ячейку в Excel.
=Ежемесячная экономия B5& составляет: &C5-D5
1. Введите следующую формулу в выбранную ячейку и нажмите кнопку ВВОД.
Чтобы добавить текстовое содержимое и формулу в одну и ту же ячейку, вы должны использовать изображение, & и двойную кавычку («). Итак, если вы хотите добавить текст между значениями ячеек, формулами или функциями, просто разделите их с помощью & и двойных кавычек.
2. Чтобы применить ту же формулу к остальной части ячейки, наведите курсор мыши на правый нижний угол ячейки и перетащите значок маркера заполнения вверх до нужной ячейки.
Вы можете записать текстовое содержимое и формулу в любую последовательность внутри одной и той же ячейки. Просто убедитесь, что вы разделяете текстовое содержание и формулу символом (&) и двойными кавычками («).
=Ежемесячная экономия Роберта: &C5-D5
1. Следующий метод сначала загрузит текстовое содержание, а затем формулу:
=C5-D5 & — ежемесячные сбережения Роберта.
2. Если вы хотите сначала использовать формулу, а текст появляется позже, используйте следующую формулу:
Таблица показана ниже без использования текста с формулой.
Чтобы добавить дополнительную информацию к результату формулы, выполните следующие действия.
1. Сначала введите следующую формулу в нужную ячейку и нажмите кнопку ВВОД.
2. Перетащите значок маркера заполнения из ячейки вниз в нужную ячейку.
Ниже приведены шаги по добавлению формулы с датами в ту же ячейку в Excel.
=B5& из &ТЕКСТ(C5,дд-ммм-гггг)& в &ТЕКСТ(D5,дд-ммм-гггг)
1. Вставьте в ячейку следующую формулу.
Сначала вставьте в приведенную выше формулу ячейку B5 и текст. Используйте символ (&) и двойные кавычки («) между ними, чтобы удовлетворить требованиям синтаксиса. Затем приходит функция ТЕКСТ со своими аргументами.
2. Затем нажмите кнопку ENTER.
3. Затем нажмите кнопку ENTER.
4. Перетащите значок маркера заполнения из ячейки E5 в ячейку E10 и все готово.
Узнали ли вы, как написать формулу с текстом в Excel? Вы можете подписаться на WPS Academy, чтобы узнать больше о возможностях документов Word, электронных таблиц Excel и слайдов PowerPoint. Вы также можете бесплатно загрузить WPS Office для редактирования документов Word, Excel и PowerPoint. Скачать сейчас! И получить приятный и легкий опыт работы.
Читайте также:
- 1.

Как получить название месяца из даты в Excel (3 простых способа) - 2.
Проверьте, есть ли значение в списке в Excel (3 простых метода) - 3.
Как скопировать имена файлов в Excel из папки? - 4.
Как раскрасить ячейку на основе значения в Excel? - 5.
Как добавить текст в начало или конец всех ячеек в Excel - 6.
Как сравнить два листа Excel и выделить различия
Как создавать уравнения с помощью редактора уравнений
Мы можем использовать редактор уравнений для вставки, записи или форматирования уравнений . В этом уроке мы узнаем, как эффективно писать, вставлять, решать или форматировать уравнения с помощью редактора уравнений.
Рисунок 1 – Как добавить уравнения
Как Вставить уравнение с помощью редактора формул
- Перейдем на вкладку Вставка и перейдите к группе символов
Рисунок 2 – Как ввести формулу
- Щелкните стрелку раскрывающегося списка , чтобы просмотреть значки Уравнения и Символы.

Рисунок 3 – Как вставить уравнение
- Затем мы снова щелкнем стрелку раскрывающегося списка сбоку от стрелки уравнения .
- Это покажет список из предустановленных уравнений. Мы нажмем на любое из этих уравнений, чтобы вставить его в наш лист Excel.
Рисунок 4 – Введите формулу
- Щелкнем Расширение уравнения суммы.
- Теперь мы выберем ОК.
Рисунок 5 – Вставьте уравнение
Напишите уравнение с помощью редактора уравнений ( Как ввести формулу )
- Если мы хотим создать собственную формулу, мы перейдем на вкладку Вставка и перейдем к группе Символы
- Далее мы нажмем на Уравнение.
- Это введет текстовое поле « Введите уравнение здесь» на нашем листе Excel.
Рисунок 6 – Как добавить уравнения
- Он также откроет две вкладки, редактор Инструменты рисования и Инструменты уравнения на ленте в верхней части нашего рабочего листа.

Рисунок 7. Напишите или вставьте уравнение
- Мы можем использовать предустановленные уравнения, щелкнув стрелку раскрывающегося списка под значком уравнений.
Рисунок 8 – Введите формулу
- Мы также можем создавать наши собственные уравнения , используя вкладку Символы вместе с другими видами функций, которые мы находим на вкладке Инструменты уравнений .
- Мы можем использовать широкий спектр других операций в группе символов .
Рис. 9. Вкладка «Вставить уравнение»
- Группа Структур дает нам различные способы вставки конкретных вещей . Например, если мы хотим ввести дробь в наш лист Excel . Мы можем выбрать любой из вариантов фракций.
Рисунок 10 – Как сложить уравнения , используя определенные структуры.
- Далее мы введем наши значения во всплывающие окна на нашем листе Excel.

Рисунок 11 – Как ввести формулу
Форматирование наших уравнений
- Мы всегда можем изменить размер наших уравнений, щелкнув правой кнопкой мыши и увеличив размер шрифта.
Рисунок 12 – Форматирование формулы с помощью редактора формул
- Кроме того, мы можем встроить формулу в ячейку. Это означает, что мы можем заставить нашу формулу оставаться внутри ячейки, а не перемещаться как плавающий объект. Сделать это:
- Щелкните правой кнопкой мыши в текстовом поле и выберите Формат фигуры
Рисунок 13 – Как форматировать уравнение
- Далее мы выберем Размер и свойства
Рис. 14. Формат формы с использованием размера и свойств.
- И, наконец, мы отметим « Перемещение и размер с ячейками».
Рисунок 15 – Формат для перемещения и размер с ячейками
Мгновенное подключение к Excel Expert
В большинстве случаев проблема, которую вам нужно будет решить, будет более сложной, чем простое применение формулы или функции.