Программы автозагрузки для windows 7: Добавляем программу в автозагрузку — Статьи
Содержание
Как посмотреть автозагрузку windows 7, как посмотреть список автозагрузки в windows 7
Всем привет! Если Вы ищите ответ на вопрос как посмотреть автозагрузку Windows 7, то Вы попали по адресу. Сегодня в этой инструкции я Вам расскажу, как это можно сделать. В автозагрузке системы хранятся программы, которые запускаются в автоматическом режиме при включении ПК. Очень удобная штука, однако, есть и свои недостатки: некоторые нежелательные или навязчивые утилиты прописываются сами в автозагрузке и запускаются при старте компьютера, и самое главное это происходит без участия пользователя. То есть Вы установили ту или иную программу, и после этого какая либо еще одна утилита попадает в автозагрузку и открывается при каждом запуске компьютера, тормозя работу системы. Думаю, не всем по душе такой поворот событий, поэтому мы научимся исключать любое ПО из автозагрузки операционной системы.
Ниже мы рассмотрим два проверенных способа, благодаря которым можно посмотреть автозагрузку ОС Windows 7
в несколько кликов. Первый вариант предусматривает использование встроенных средств системы Windows. Во втором варианте мы воспользуемся сторонними программами для выявления, какие программы установлены в автозагрузке.
Первый вариант предусматривает использование встроенных средств системы Windows. Во втором варианте мы воспользуемся сторонними программами для выявления, какие программы установлены в автозагрузке.
{banner_google1}
iTunes Helper
Наверняка, эта программа будет в списке у тех, кто использует iTunes для прослушивания музыки и/или синхронизации своих гаджетов от компании Apple. Данная программа сидит постоянно в памяти компьютера и ждет, пока подключат iДевайс. Как только это происходит, она запускает iTunes. Собственно, это все, на что она нужна.
Фишка в том, что запустить iTunes можно вручную при подключении устройства. Если же устройства нет, то данная программа вообще не нужна. В обоих случаях ее можно отключить.
Как посмотреть автозагрузку Windows 7, используя Ccleaner
Известная программа Ccleaner создана для очистки компьютера от различного ненужного хлама. Помимо очистки, может легко изменять параметры автозагрузки Windows. Думаю, у каждого сисадмина должна присутствовать эта утилита. Итак, чтобы просмотреть или изменить автозагрузку системы сперва скачаем Ccleaner по ссылке.
Итак, чтобы просмотреть или изменить автозагрузку системы сперва скачаем Ccleaner по ссылке.
После, открываем программу и переходим в раздел «Сервис» — категория «Автозагрузка».
В первой вкладке «Windows» можно увидеть список всех программ, которые находятся в автозагрузке системы. Каждую из них можно легко отключить: для этого нажимаем на необходимую программу один раз и жмем кнопку в правой части Ccleaner на кнопку «Выключить». Если же нужно наоборот включить утилиту в автозагрузку, тогда выделяем ее и жмем кнопку «Включить». Как видите все довольно просто, теперь лишние программы не потревожат систему, и она будет запускаться лучше и быстрее. Надеюсь, с вопросом
как посмотреть автозагрузку Windows 7 мы разобрались. Если же что-то не понятно, пишите в комментариях. Не забывайте оценивать данную статью и делиться с друзьями с помощью социальных кнопок внизу.
Skype
Без общения в Skype многие просто не могут жить. Кто-то делает это постоянно и на протяжении всего дня общается с коллегами по работе. А кто-то общается дома с дальними родственниками раз в несколько дней. Но правда такова, что при установке Skype автоматически прописывается в автозагрузке и включается каждый раз вместе с системой, что также замедляет другие процесс автозагрузки, которые происходят параллельно, так как сам по себе Skype далеко не «легкое» приложение. Можно запускать его вручную по мере необходимости и после запуска системы.
А кто-то общается дома с дальними родственниками раз в несколько дней. Но правда такова, что при установке Skype автоматически прописывается в автозагрузке и включается каждый раз вместе с системой, что также замедляет другие процесс автозагрузки, которые происходят параллельно, так как сам по себе Skype далеко не «легкое» приложение. Можно запускать его вручную по мере необходимости и после запуска системы.
Редактирование «Автозагрузки»
С помощью команды msconfig
Узнать, какие программы запускаются на компьютере при включении, можно с помощью командной строки. Для этого нажимаем одновременно клавиши Win (кнопка с флажком Windows) и R. В открывшемся окне «Выполнить» в строке ввода набираем команду msconfig и нажимаем «OK».
Введите команду msconfig и нажмите «ОК»
В открывшемся окне «Конфигурация системы» переходим на вкладку «Автозагрузка». Перед нами откроется список автоматически загружаемых приложений.
Убираем лишние галочки
Чтобы убрать лишние, достаточно снять пометку в строке с названием программы. Для сохранения изменений необходимо нажать кнопку «OK», после чего можно перезагрузить компьютер.
Для сохранения изменений необходимо нажать кнопку «OK», после чего можно перезагрузить компьютер.
Меню «Пуск»
Список автоматически загружаемых программ можно посмотреть, последовательно открывая пункты меню «Пуск — Все программы — Автозагрузка — Открыть».
Открываем «Автозагрузку»
Приложения обозначены ярлычками, ненужные можно удалить. Остаётся лишь перезагрузиться.
Используя поисковый запрос
Открываем меню «Пуск» и в поисковой строке снизу вводим запрос shell:startup, после чего нажимаем Ввод.
Редактируем «Автозагрузку»
Дальше действуем уже по известному нам алгоритму, удаляя лишние ярлыки.
Чтобы сделать то же для всех пользователей, следует в поисковой строке ввести C:\ProgramData\Microsoft\Windows\Start Menu\Programs\Startup.
Все внесённые изменения вступят в силу после перезагрузки.
Через реестр
Нажимаем Win + R, после чего в строке «Открыть» набираем команду regedit.
Запускаем редактор реестра
В открывшемся окне «Редактор реестра» нас интересуют разделы:
- HKEY_CURRENT_USER\Software\Microsoft\Windows\CurrentVersion\Run
- HKEY_CURRENT_USER\Software\Microsoft\Windows\CurrentVersion\RunOnce
В них хранятся ссылки на программы для текущего пользователя.
Убираем лишние приложения
Чтобы изменить список «Автозагрузки» для всех пользователей данного компьютера, редактируем разделы:
- HKEY_LOCAL_MACHINE\SOFTWARE\Microsoft\Windows\CurrentVersion\Run
- HKEY_LOCAL_MACHINE\SOFTWARE\Microsoft\Windows\CurrentVersion\RunOnce
Видеоинструкция: где находится список «Автозагрузки» и как удалить программы
Какие программы можно убрать из автозагрузки
Для начала, следует убрать те утилиты, которые пользователю незнакомы. Потом стоит задуматься о приложениях, которые скачивают или раздают файлы, вроде торрент трекеров. В большинстве случаев, в их постоянной работе нет необходимости, если пользователь не качает из сети что-то большое или не раздает что-то редкое. Скайп и другие мессенджеры также редко нужны в постоянной активности, если только работа не связана с ними, так что их тоже можно выключить.
Разнообразные утилиты, которые используются для просмотра изображений, видео, программы для сканирования и для взаимодействия с телефонами и фотоаппаратами, также нет нужды держать постоянно активными, когда они потребуются, сами запустятся.
Параметры
Читайте подробную инструкцию в статье — «Как зайти в автозагрузку виндовс 10».
Весной 2021 года вышло новое обновление для Windows 10 – Spring Creators Update (1803). Кроме всего прочего, у пользователей появилась возможность управлять автозагрузками через параметры системы:
- Зайдите в меню «Параметры» (это можно сделать с помощью сочетание клавиш Win+I).
- Выберете раздел «Приложения» и далее «Автозагрузка».
Открываем раздел «Приложения»
Открываем раздел «Автозагрузка»
- Нажмите на тумблер, находящийся напротив названия приложения, чтобы включить или выключить его.
Нажимаем на тумблер, находящийся напротив названия приложения, чтобы включить или выключить его
Утилита Autorun Organizer для настройки автозапуска
Инструкция:
- Необходимо скачать утилиту из проверенного источника в Глобальной сети.
- В главном окне программы будет отображен список приложений, которые запускаются автоматически во время старта ОС.
 В столбце «Комментарий» будет отображена информация о том, где находится файл и ключи реестра. Чтобы добавить элемент, нужно щелкнуть кнопку «Редактировать».
В столбце «Комментарий» будет отображена информация о том, где находится файл и ключи реестра. Чтобы добавить элемент, нужно щелкнуть кнопку «Редактировать». - В диалоговом окне следует указать путь к приложению.
- Чтобы исключить какой-либо элемент, нужно кликнуть по вкладке «Удалить».
Autorun Organizer
Параметры автозапуска USB-носителей и дисков
При работе с компьютером очень важную роль играет «взаимопонимание» с ПК. К примеру, задавая определенную команду, вы ожидаете определенного результата. Вставляя диск с музыкой в привод, вы хотите, чтобы воспроизводилась музыка. Собираясь сбросить свежие фото с флешки на жесткий диск, вы бы хотели, чтобы на экране отображалась папка со снимками.
Очень часто, при неправильной настройке, начинаются сбои. USB-накопители отказываются автоматически открываться при их подсоединении в разъем, а фотографии почему-то импортируются не так, как бы вы этого хотели. При инсталляции той или иной программы, она устанавливает себя по умолчанию для определенных типов файлов, либо для каких-нибудь других действий пользователя.
В этой части статьи пойдет речь об параметрах настройки автозапуска дисков и других съемных носителей информации.
Управление автозапуском с помощью панели управления для Windows 7
Самый простой и действенный способ управления — зайти в Панель Управления компьютером через кнопку Пуск. Там найти параметр Автозапуск и выбрать настройки для каждого типа носителя.
Здесь можно увидеть все, когда-либо подсоединяемые, носители. Даже те, которые сейчас не подключены. Например, ваш цифровой фотоаппарат или планшетный ПК. В самом верху вы можете убрать или поставить галочку на пункте «использовать автозапуск для всех типов устройств».
Выбрав любой носитель, вы выбираете, что делать системе при подключении такого типа носителя. Далее нужно сохранить параметры. При последующем подсоединении флешки или диска, Windows будет выполнять заданные вами функции.
Управление автозапуском в Winows 8 и 8.1
В редакциях 8 и 8.1 управление автозапуском происходит немного по-другому. Через кнопку Пуск необходимо зайти в настройки компьютера, а затем в подменю Компьютер и устройства. Там, в перечне параметров, вы увидите Автозапуск. Нажав на него, вам будет доступен выбор параметров автозапуска по умолчанию.
Через кнопку Пуск необходимо зайти в настройки компьютера, а затем в подменю Компьютер и устройства. Там, в перечне параметров, вы увидите Автозапуск. Нажав на него, вам будет доступен выбор параметров автозапуска по умолчанию.
Также, как и в Windows 7, настройки нужно сохранить и перезапустить систему. Готово, параметры вступили в действие.
Параметры автозапуска носителей в Windows 10
Для Windows 10 параметры автозапуска находятся в панели управления компьютером. Для этого заходим в Пуск, далее нажимаем Настройки, здесь видим меню Устройства. В нем находим строку Автозапуск. Также, как и в Windows 8 и 8.1, редактируем нужные параметры и сохраняем их. Перезагрузив компьютер, выбранные настройки будут работать.
Назначенные задания
Программы могут запускаться с помощью «Планировщика заданий». Посмотреть список установленных заданий, а также добавить новое можно так: «Пуск ‐ Все программы ‐ Стандартные ‐ Служебные — Планировщик заданий» ‐ при этом откроется окно Планировщика заданий, в котором отображены назначенные задания (рис. 4).
4).
Рисунок 4 Окно Планировщика заданий
Чтобы добавить новое задание, нужно из меню «Действия» выбрать пункт «Создать простую задачу» (рис.5).
Рисунок 5 Создание простой задачи в Планировщике задач
Запуск программ с помощью этого мастера возможен однократно, при входе в Windows, при включении компьютера, а также по расписанию.
Что может быть расположено в автозагрузке
Кроме обычных приложений, которые отвечают за обмен информацией или поддержку работы каких-либо приложений, в автозагрузку очень любят добавляться различные вредоносные или рекламные утилиты. Это позволяет им запускаться сразу же при загрузке системы и получать информацию о действиях пользователя или, они могут сразу же начать показывать ему рекламу, открывать разные страницы в браузерах, показывать различные уведомления. Все это очень раздражает и мешает работе в лучшем случае, в худшем, благодаря этим программам, пользователь может потерять личные данные.
Автозапуск для Windows — Sysinternals
-
Статья -
-
По Mark Russinovich
Опубликовано: 16 февраля 2022 г.
Скачивание автозапусков и автозапусков(3,7 МБ)
Запустите сейчас из Sysinternals Live.
Введение
Эта служебная программа, которая обладает наиболее полными знаниями о автоматических начальных расположениях любого монитора запуска, показывает, какие программы настроены для запуска во время загрузки системы или входа, а также при запуске различных встроенных Windows приложений, таких как Internet Explorer, Explorer и проигрыватели мультимедиа. Эти программы и драйверы включают в папку запуска, Run, RunOnce и другие разделы реестра.
Автоматически запускает отчеты о расширениях оболочки обозревателя, панелях инструментов, вспомогательных объектах браузера, уведомлениях Winlogon, службах автоматического запуска и многое другое. Автозапуск выходит за рамки других служебных программ автозапуска.
Параметр «Скрыть подписанные записи Майкрософт» позволяет увеличить масштаб сторонних образов автоматического запуска, добавленных в систему, и он поддерживает поиск изображений автозапуска, настроенных для других учетных записей, настроенных в системе.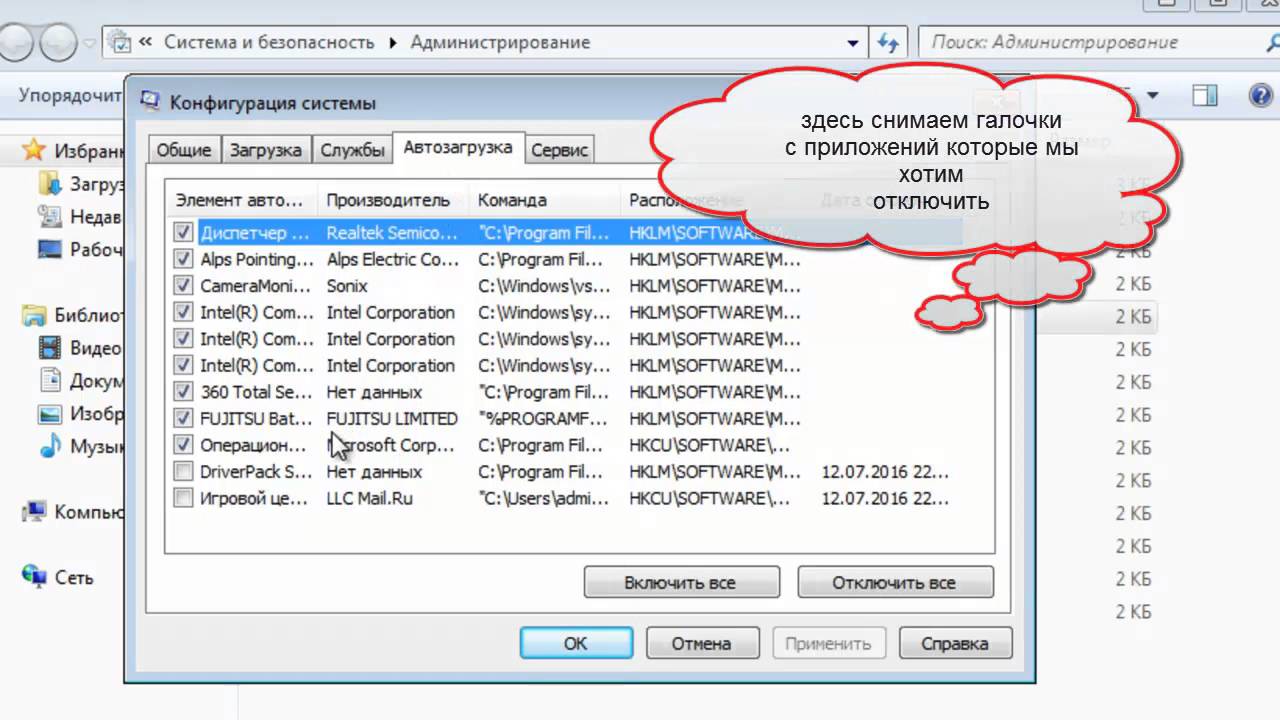 Кроме того, в пакет загрузки входит эквивалент командной строки, который может выводить данные в формате CSV, Autorunsc.
Кроме того, в пакет загрузки входит эквивалент командной строки, который может выводить данные в формате CSV, Autorunsc.
Вероятно, вы будете удивлены тем, сколько исполняемых файлов запускается автоматически!
Снимок экрана
Использование
Просто запустите автозапуск и отображает настроенные в настоящее время приложения автоматического запуска, а также полный список расположений реестра и файловой системы, доступных для настройки автоматического запуска. Расположения автозапуска, отображаемые автозапуском, включают записи входа в систему, надстройки Explorer, надстройки Internet Explorer, включая вспомогательные объекты браузера (BHOs), библиотеки DLL Appinit, перехваты изображений, загрузочные образы, библиотеки DLL уведомлений Winlogon, библиотеки DLL уведомлений Winlogon, службы Windows и поставщики служб winsock layered, кодеки мультимедиа и многое другое. Переключение вкладок для просмотра автозапусков из разных категорий.
Чтобы просмотреть свойства исполняемого файла, настроенного для автоматического запуска, выберите его и нажмите кнопку меню «Свойства» или кнопку панели инструментов. Если обозреватель процессов запущен и имеется активный процесс, выполняющий выбранный исполняемый файл, то пункт меню обозревателя процессов в меню «Запись » откроет диалоговое окно свойств процесса для процесса, выполняющего выбранное изображение.
Если обозреватель процессов запущен и имеется активный процесс, выполняющий выбранный исполняемый файл, то пункт меню обозревателя процессов в меню «Запись » откроет диалоговое окно свойств процесса для процесса, выполняющего выбранное изображение.
Перейдите к расположению реестра или файловой системы или конфигурации элемента автозапуска, выбрав элемент и нажав кнопку меню «Запись Jumpto» или кнопку панели инструментов и перейдите к расположению образа автозапуска.
Чтобы отключить автоматическую начальную запись, снимите флажок. Чтобы удалить запись конфигурации автозапуска, используйте пункт меню «Удалить » или кнопку панели инструментов.
Меню «Параметры» включает несколько параметров фильтрации отображения, таких как только отображение записей, отличных от Windows, а также доступ к диалоговому окну параметров сканирования, из которого можно включить проверку подписи и отправку всего хэша и файла.
Выберите записи в меню «Пользователь» , чтобы просмотреть изображения автоматического запуска для различных учетных записей пользователей.
Дополнительные сведения о параметрах отображения и дополнительных сведениях см. в справке в строке.
Использование autorunsc
Autorunsc — это версия командной строки autoruns. Его синтаксис использования:
Использование: autorunsc [-a <*|bdeghiklmoprsw>] [-c|-ct] [-h] [-m] [-s] [-u] [-vt] [[-z ] | [пользователь]]
| Параметр | Описание |
|---|---|
| -a | Выбор записи автозапуска: |
| * | Все. |
| b | Выполнение загрузки. |
| d | Библиотеки DLL Appinit. |
| e | Надстройки обозревателя. |
| g | Гаджеты боковой панели (Vista и более поздние версии) |
| h | Захваты изображений.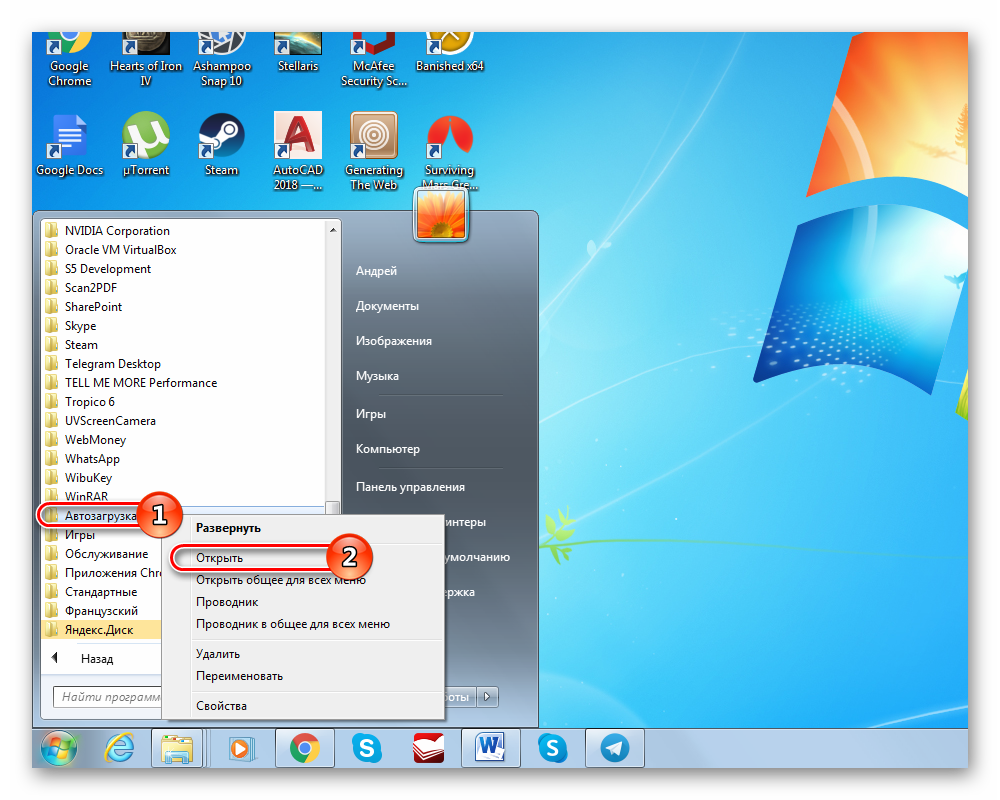 |
| i | Надстройки Internet Explorer. |
| k | Известные библиотеки DLL. |
| l | Запуски входа (это значение по умолчанию). |
| m | Записи WMI. |
| n | Протокол Winsock и поставщики сети. |
| o | Кодеки. |
| P | Библиотеки DLL монитора принтера. |
| r | Поставщики безопасности LSA. |
| s | Службы автозапуска и не отключенные драйверы. |
| t | Запланированные задачи. |
| w | Записи Winlogon. |
| -c | Вывод выходных данных в формате CSV. |
| -ct | Вывод выходных данных в виде значений с разделителями табуляции. |
| -h | Отображение хэшей файлов. |
| -m | Скрытие записей Майкрософт (подписанные записи, если они используются с -v). |
| -s | Проверка цифровых подписей. |
| -t | Отображение меток времени в нормализованном формате UTC (ГГГГММДД-чммс). |
| -u | Если включена проверка VirusTotal, отобразятся файлы, неизвестные VirusTotal или не являющиеся нулевыми, в противном случае отображаются только неподписанные файлы. |
| -x | Вывод выходных данных в формате XML. |
| -v[rs] | Запрос VirusTotal для вредоносных программ на основе хэша файлов. Добавьте «r», чтобы открыть отчеты для файлов с ненулевым обнаружением. Файлы, зарегистрированные как не проверенные ранее, будут отправлены в VirusTotal, если указан параметр s. Обратите внимание, что результаты сканирования могут быть недоступны в течение пяти или более минут. |
| -vt | Перед использованием функций VirusTotal необходимо принять условия обслуживания VirusTotal. Если вы не приняли условия и опустили этот параметр, вам будет предложено в интерактивном режиме. |
| -z | Указывает автономную систему Windows для сканирования. |
| user | Указывает имя учетной записи пользователя, для которой будут отображаться элементы автозапуска. Укажите «*», чтобы проверить все профили пользователей. |
- Windows Internals Book Официальные обновления и страница эрраты для окончательной книги на Windows внутренних, по Mark Russinovich и David Solomon.
- Windows Справочник администратора Sysinternals. Официальное руководство по служебным программам Mark Russinovich Sysinternals, включая Aaron Margosisописания всех средств, их функции, способы их использования для устранения неполадок и примеры реальных вариантов их использования.

Скачивание
Скачивание автозапусков и автозапусков(3,7 МБ)
Запустите сейчас из Sysinternals Live.
Как управлять программами запуска для оптимальной производительности
Автор —
человекБлогер
08 февраля 2023 г.
Один из самых неприятных моментов при использовании компьютера — медленный процесс запуска. Это может быть вызвано рядом факторов, в том числе загроможденным списком запускаемых программ. К счастью, управление программами автозапуска в Windows 7 — это простой процесс, который может помочь повысить скорость и эффективность вашей системы.
В этой статье мы рассмотрим процесс управления программами запуска Windows 7 и предоставим вам несколько советов по оптимизации процесса запуска.
Во-первых, давайте разберемся с основами запуска программ в Windows 7. Когда вы включаете компьютер, ряд программ запускается автоматически. Эти программы настроены на запуск в фоновом режиме, то есть вы не увидите, как они работают на экране. Однако они по-прежнему потребляют системные ресурсы, что может замедлить работу вашего компьютера.
Однако они по-прежнему потребляют системные ресурсы, что может замедлить работу вашего компьютера.
Для управления автозагрузкой программ в Windows 7 вам необходимо получить доступ к утилите настройки системы. Вы можете получить доступ к этой утилите, набрав «msconfig» в диалоговом окне «Выполнить». После того, как вы получите доступ к утилите, вы увидите список всех программ, запускаемых при запуске.
Чтобы запретить запуск программы во время загрузки, просто снимите флажок рядом с программой. Чтобы добавить программу в процесс автозагрузки, перейдите на вкладку «Автозагрузка» и выберите программу, которую хотите запустить.
При управлении программами автозапуска важно помнить, что некоторые программы необходимы для правильной работы компьютера. Например, ваш компьютер должен запускать защитное программное обеспечение, антивирус, во время загрузки.
Вот несколько советов, которые помогут упростить процесс запуска:
Отключите ненужные программы: просмотрите список запускаемых программ и определите, какие из них не нужны для вашего рабочего процесса.
 Если вам не нужна программа для автоматического запуска, рассмотрите возможность ее отключения.
Если вам не нужна программа для автоматического запуска, рассмотрите возможность ее отключения.Задержка запуска некоторых программ: Некоторые программы могут не запускаться сразу при запуске. Вы можете отложить запуск этих программ на несколько секунд или минут. Это поможет снизить нагрузку на вашу систему во время запуска.
Запуск программ вручную: Если вы используете программу только изредка, может не потребоваться запускать ее во время запуска. Вместо этого запускайте программу вручную, когда вам это нужно.
В заключение отметим, что управление запускаемыми программами в Windows 7 является важным аспектом повышения производительности вашей системы. Потратив время на просмотр и оптимизацию процесса запуска, вы сможете наслаждаться более быстрым и эффективным компьютером. Независимо от того, являетесь ли вы новичком или опытным пользователем Windows 7, следующие советы помогут вам улучшить процесс запуска и повысить производительность.
Теги
Программы автозапускаWindows 7
Какие основные программы запуска Windows 7? [Ответ 2023] — Droidrant
Есть некоторые программы, которые вы должны удалить из системы, но не все они необходимы. Одним из примеров является Adobe Reader, отличная программа для чтения PDF-файлов, которую не нужно включать при запуске Windows. Другим примером является Skype, который отлично подходит для видеочата, но его не нужно запускать автоматически, если вы не вошли в систему. Кроме того, есть такие программы, как Google Chrome, которые вам не нужно запускать при запуске.
Spotify — отличный способ открыть для себя новую музыку. Однако установка этой программы на ваш компьютер увеличит время загрузки. Это связано с тем, что настольное приложение может взаимодействовать с браузером. Если вы нажмете на песню в Spotify во время просмотра веб-страниц, откроется настольное приложение. Другим примером ненужной программы является YouCam от CyberLink, программное приложение для веб-камеры, для запуска которого требуется ваше одобрение.
Другим примером ненужной программы является YouCam от CyberLink, программное приложение для веб-камеры, для запуска которого требуется ваше одобрение.
Связанные вопросы/содержание
- Какие программы запуска Windows 7 мне нужны?
- Какие приложения следует отключать при запуске?
- Какие программы запуска можно удалить?
- Какие программы запуска можно отключить в Windows 7?
- Какие службы Intel можно отключить?
- Что произойдет, если я отключу автозагрузку программ?
- Что такое нормальный запуск?
Какие программы запуска Windows 7 мне нужны?
Вам может быть интересно: «Какие программы запуска Windows 7 мне нужны?». Ответ зависит от того, для чего вы используете свой компьютер, но есть некоторые вещи, которые вы должны сделать, чтобы убедиться, что вы не используете ненужное программное обеспечение. Эти программы занимают системные ресурсы при запуске и не должны запускаться без вашего разрешения. Это всего лишь несколько примеров программ, которые вы можете удалить из автозагрузки вашего компьютера.
Это всего лишь несколько примеров программ, которые вы можете удалить из автозагрузки вашего компьютера.
Определить программы, настроенные для запуска при запуске, легко, если вы знаете их имена. Вы также можете использовать функцию поиска в меню «Пуск» или параметр «Все программы» для поиска определенных программ. Затем скопируйте и вставьте программы, которые вы хотите использовать, в папку автозагрузки. Чтобы удалить ненужные программы, вам нужно нажать клавишу Del на клавиатуре. Вы также должны знать, что эта процедура не удалит программу с вашего компьютера.
Отключение программ из автозагрузки вашего ПК — еще один простой способ ускорить работу вашего ПК. В меню «Пуск» откроется список программ, которые вы в данный момент включили. Вы можете удалить программы по одной или выбрать все и отключить их сразу. Если проблема не устранена, вы всегда можете вернуться в реестр и снова включить их. Затем перезагрузите компьютер и проверьте, решена ли проблема.
Какие приложения следует отключать при запуске?
Прежде чем отключать какую-либо программу, следует подумать, зачем она вам нужна. Отключение приложения может помочь сэкономить ресурсы компьютера и сократить время загрузки. Есть несколько причин, по которым вы должны оставить приложение включенным при запуске Windows, но сначала вы должны подумать, действительно ли оно вам нужно. Если вам нужно отключить его, вы должны сначала отключить программу, которая мало или совсем не влияет на ваш компьютер.
Отключение приложения может помочь сэкономить ресурсы компьютера и сократить время загрузки. Есть несколько причин, по которым вы должны оставить приложение включенным при запуске Windows, но сначала вы должны подумать, действительно ли оно вам нужно. Если вам нужно отключить его, вы должны сначала отключить программу, которая мало или совсем не влияет на ваш компьютер.
Для этого откройте инструмент «Конфигурация системы» и перейдите на вкладку «Автозагрузка». Здесь вы увидите список приложений, которые находятся при запуске вашего компьютера. Вы также можете снять галочки с ненужных программ и нажать Отключить все. Это можно сделать двумя способами: с помощью инструмента «Конфигурация системы» и открыв вкладку «Автозагрузка», расположенную в левой части экрана. Получив список всех запускаемых приложений, нажмите кнопку «Отключить» рядом с приложением, которое вы хотите отключить.
Какие программы автозагрузки можно удалить?
Если вы когда-нибудь задавались вопросом, как полностью удалить программу из меню запуска Windows 7, вы попали по адресу. В Windows есть инструмент под названием «Редактор реестра», который отображает список программ, запускаемых при загрузке. После того, как вы выбрали программу и нажали «Удалить», система перезагрузится, и вы сможете убедиться, что программа больше не запускается при запуске.
В Windows есть инструмент под названием «Редактор реестра», который отображает список программ, запускаемых при загрузке. После того, как вы выбрали программу и нажали «Удалить», система перезагрузится, и вы сможете убедиться, что программа больше не запускается при запуске.
После того, как вы нашли папку автозагрузки, вам нужно идентифицировать каждую программу. Некоторые из этих программ могут не понадобиться, и вам придется решить, нужны они вам или нет. После того, как вы определили, какие программы не нужны, выделите их и нажмите клавишу Del, чтобы остановить их. Хотя этот метод удалит программы из системы, он не удалит их с вашего компьютера. Чтобы быть в безопасности, попробуйте определить программы, которые вы часто используете, и удалите их из параметров запуска по умолчанию.
Если вы не узнаете конкретное приложение, вы можете найти его имя в списке автозагрузки. Некоторые программы имеют загадочные названия и непонятные функции. Для их выявления можно использовать онлайн-списки или бесплатные программы, очищающие системный реестр и удаляющие ненужные элементы автозагрузки. Если вы не уверены, какие программы находятся в списке автозагрузки, щелкните файл правой кнопкой мыши, чтобы открыть его на новой вкладке, а затем выберите «Открыть с помощью» в раскрывающемся меню. В разделе «Автозагрузка» вы увидите название программы, а также ее описание и название компании или продукта.
Если вы не уверены, какие программы находятся в списке автозагрузки, щелкните файл правой кнопкой мыши, чтобы открыть его на новой вкладке, а затем выберите «Открыть с помощью» в раскрывающемся меню. В разделе «Автозагрузка» вы увидите название программы, а также ее описание и название компании или продукта.
Какие программы запуска можно отключить в Windows 7?
Если вы хотите узнать, какие программы Windows запускает при включении компьютера, вы можете заглянуть в средство настройки системы. Оттуда перейдите на вкладку «Автозагрузка». Здесь вы увидите все приложения, которые ваш компьютер может запускать автоматически. Активные приложения говорят «Включено», а неактивные — «Отключено». Затем вы можете решить, какие программы вы не хотите запускать в Windows. Каждая программа будет сгруппирована в соответствии с ее влиянием на использование ЦП и памяти.
Вы можете отключить запускаемые программы, перейдя на страницу настроек программы. Меню параметров обычно находится в системном трее.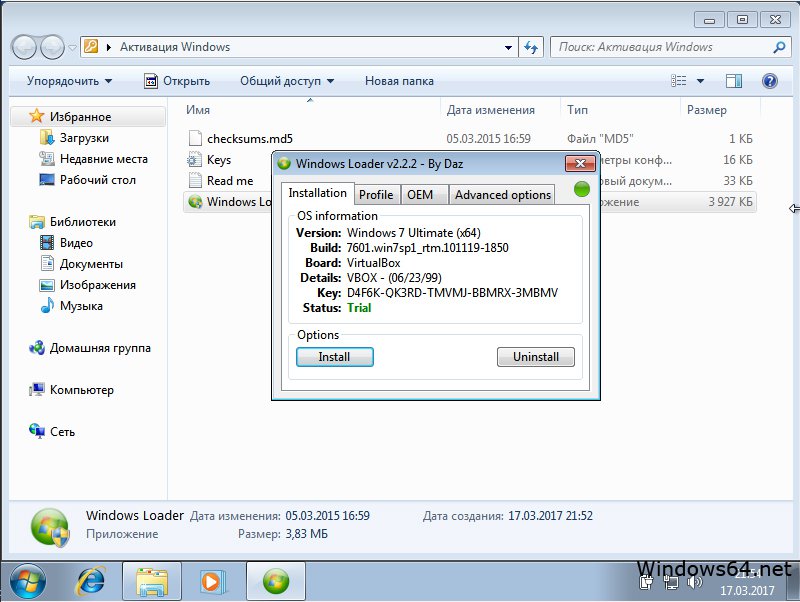 Щелкните значок «Справка», чтобы узнать, как отключить автоматический запуск программы. Например, вы можете отключить Skype, перейдя в «Инструменты» — «Параметры» — «Общие настройки» и сняв флажок «Запускать при запуске Windows». Обязательно запишите название программы, прежде чем удалять ее из автозагрузки.
Щелкните значок «Справка», чтобы узнать, как отключить автоматический запуск программы. Например, вы можете отключить Skype, перейдя в «Инструменты» — «Параметры» — «Общие настройки» и сняв флажок «Запускать при запуске Windows». Обязательно запишите название программы, прежде чем удалять ее из автозагрузки.
Какие службы Intel можно отключить?
Это занимает много времени, но оно того стоит, если вы часто получаете сообщения об ошибках. Если вы отключите ненужную службу, вы можете изменить тип ее запуска. Таким образом, служба не будет запускаться каждый раз при запуске Windows. Затем перейдите на вкладку «Зависимости», чтобы узнать, какие службы зависят от службы, которую вы отключаете. Вы можете отключить службу для восстановления функциональности.
Если вы хотите сэкономить место, вы можете отключить определенные службы. Те, чье время запуска увеличивает время загрузки вашего компьютера, являются службами автоматического режима. Вы можете отключить эти службы, чтобы ваш компьютер загружался быстрее. Вы также можете изменить статус услуг. Вы должны пропустить отключенные службы, но вы должны оставить включенные. Затем вы можете выбрать службы, которые хотите сохранить.
Вы также можете изменить статус услуг. Вы должны пропустить отключенные службы, но вы должны оставить включенные. Затем вы можете выбрать службы, которые хотите сохранить.
Вы также можете отключить службы Windows. Некоторые службы запускаются автоматически, и вы можете отключить их в Windows с помощью консоли управления. Однако имейте в виду, что снятие отметки со службы не означает, что она не запустится снова. Скорее, это просто означает, что служба не будет запускаться автоматически при включении компьютера. Однако вы можете вручную запустить службу, запустив ее. Это гораздо более безопасный вариант, чем отключение важной службы.
Что произойдет, если я отключу автозагрузку программ?
Отключение запускаемых программ в Windows 7 можно осуществить, сняв флажок рядом с программами, которые вы не хотите запускать. Затем вы можете применить изменения к папке автозагрузки. Вы также можете удалить определенные программы с компьютера. Процесс может быть немного сложным и требует немного терпения. Тем не менее, это стоит усилий, если вы хотите, чтобы ваш компьютер не запускал нежелательные программы.
Тем не менее, это стоит усилий, если вы хотите, чтобы ваш компьютер не запускал нежелательные программы.
Вы можете отключить программы в Windows 7, перейдя к их настройкам либо в диспетчере задач, либо в диалоговом окне «Конфигурация системы». Диспетчер задач в Windows 10 отличается — он будет отображать график, который оценивает, сколько времени им требуется для запуска, а также вы можете отключить определенные программы, нажав кнопку «Отключить» в правом нижнем углу. Если вы отключите определенную программу, она может работать неправильно, поэтому обязательно проверьте детали, прежде чем отключать их.
Отключение программ на вкладке запуска, как правило, безопасно. Вы должны снова включить их, перезагрузив систему. При перезапуске изменение вступит в силу. Если программа не запускается, вы можете снова включить ее в диспетчере задач. Но вам нужно перезагрузить компьютер, прежде чем вы сможете внести изменения в систему. Однако не следует отключать программы, которые вам не нужны.

 В столбце «Комментарий» будет отображена информация о том, где находится файл и ключи реестра. Чтобы добавить элемент, нужно щелкнуть кнопку «Редактировать».
В столбце «Комментарий» будет отображена информация о том, где находится файл и ключи реестра. Чтобы добавить элемент, нужно щелкнуть кнопку «Редактировать».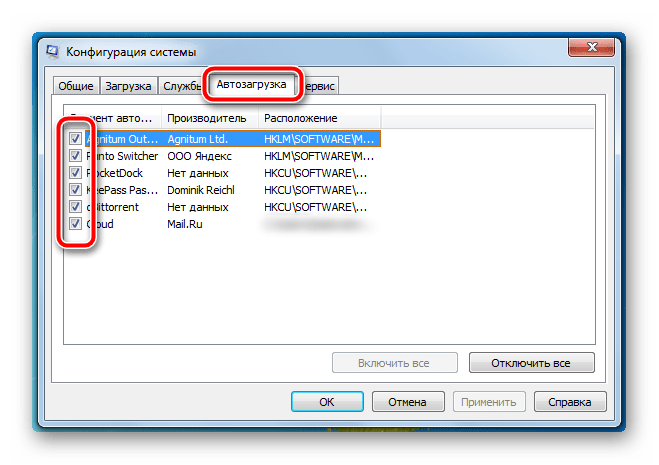
 Если вам не нужна программа для автоматического запуска, рассмотрите возможность ее отключения.
Если вам не нужна программа для автоматического запуска, рассмотрите возможность ее отключения.