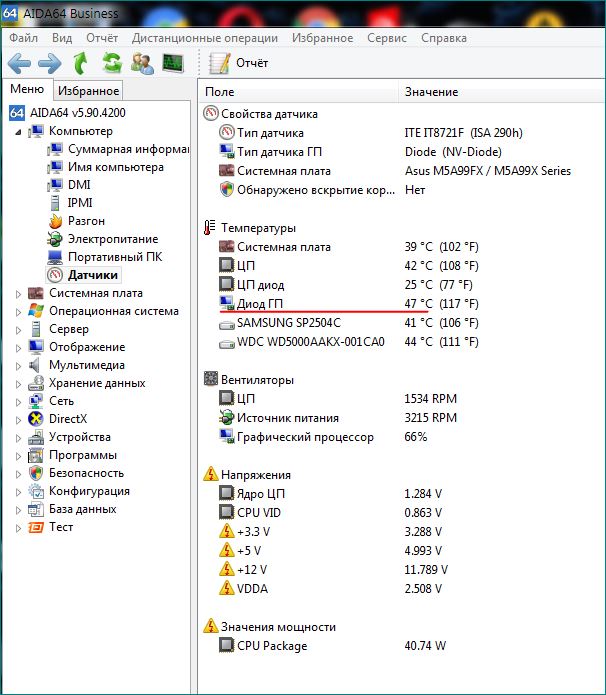Как посмотреть в aida64 температуру: Как посмотреть температуру процессора в AIDA64
Содержание
Как посмотреть температуру процессора в AIDA64 чтобы проверить его на перегрев
Автор Avtor На чтение 5 мин. Просмотров 35.7k. Опубликовано
Посмотреть температуру процессора в AIDA64, выводить ее на рабочий стол или поверх всех окон и сохранить сведения в текстовый файл можно несколькими способами. Рассмотрим все инструменты, позволяющие мониторить температуру ЦП.
Навигация
- Просмотр в интерфейсе AIDA64
- Отчет
- Во время стресс-теста
- Вывод температуры на дисплей
- Значки датчиков
- Экранное меню
- Сенсорная панель
Просмотр в интерфейсе AIDA64
Показания температурного датчика центрального процессора в АИДА64 можно снять при текущем режиме работы компьютера и под максимальной нагрузкой CPU. Простейший способ снять значение термодатчика.
- В дереве устройств разверните раздел «Компьютер» и щелкните «Датчики».

- Во втором блоке «Температура» смотрите строчку «ЦП».
Ниже выводится температура следующих компонентов:
- CPU Package – под распределительной крышкой;
- CPU IA Cores – вычислительных ядер;
- CPU GT Cores – интегрированного в CPU графического процессора;
- ЦП 1/Ядро 1 – каждого из физических ядер.
Ниже показаны обороты вентилятора, который охлаждает CPU.
Утилита покажет пиковую температуру устройства, превышение и длительное функционирование при которой отрицательно сказывается на состоянии ЦП. Разверните раздел «Системная плата» и щелкните CPUID, найдите строку «Температура Tjmax».
Отчет
Средствами AIDA64 создаются подробные отчеты, куда импортируется вся отображаемая в ее интерфейсе информация или избранные сведения. Через контекстное меню раздела его содержимое экспортируется в файл, а правый клик по строке позволяет поместить ее в буфер обмена.
Через контекстное меню раздела его содержимое экспортируется в файл, а правый клик по строке позволяет поместить ее в буфер обмена.
Показания термодатчиков экспортируются при создании полного отчета или данных с аппаратных разделов через мастер отчетов.
Во время стресс-теста
Средствами приложения можно проверить, перегревается ли процессор под высокой нагрузкой:
- Для этого вызовите инструмент System Stability Test через пункт главного меню «Сервис».
- Отметьте флажками датчики, которые следует мониторить.
- Если нужный сенсор отсутствует на графике, жмите Preferences.
- Выберите его из выпадающего списка.
Цвет возле названия соответствует окрасу линии, которая показывает изменение температуры выбранного девайса. Можете указать интервал (минимальное и максимальное значение), выходя за пределы которого кривая температуры исчезнет из графика.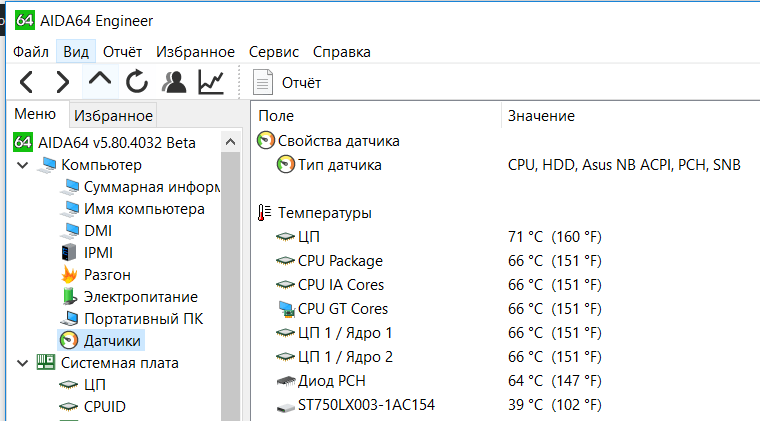
Ползунком левее от системы координат изменяется масштаб по оси ординат.
К сожалению, масштаб графика не изменяется, его перемещение в нужный диапазон не поддерживается.
Результаты проверки стабильности с графиками сохраняются в графический файл кнопкой Save.
Вывод температуры на дисплей
В АИДА64 можно узнать температуру процессора, не открывая основное окно программы. Делается это тремя способами, не считая отчетов.
Значки датчиков
Разноцветные иконки с показаниями сенсоров, которые выводятся в трее:
- Вызовите настройки и разверните раздел «Мониторинг аппаратуры».
- Кликните «Значки датчиков» и активируйте первую опцию в окне.
- В списке поддерживаемых сенсоров опуститесь вниз к разделу «Температуры» и отметьте флажками нужные пункты: «ЦП» – для отображения тепловыделения центрального процессора, «Ядро ЦП X» – для визуализации нагрева каждого из ядер CPU.

- Кнопкой «Настройка» откройте диалог настройки его внешнего вида и измените его цвет, уровень прозрачности и оттенок текста.
После применения изменений в трее появятся пиктограммы с цифрами. Если не отображаются, щелкните по треугольнику, а в развернувшемся интерфейсе перетащите элементы в область с закрепленными значками.
В разделе настроек «Частота обновления» изменяется периодичность опроса основных сенсоров.
Экранное меню
Информационная панель, которая выводится в наложении и может закрепляться поверх остальных окон:
- В разделе настроек «Мониторинг аппаратуры» щелкните OSD и активируйте первую опцию.
Для отображения значков, позволяющих понять, какой параметр отображается, поставьте флажок возле «Показать значки…». Можете добавить названия показателей, закрепить позицию панели, изменить ее цвет и прозрачность.
- Перейдите разделом ниже и поставьте отметки возле нужных элементов (ориентируйтесь на значения колонки «Тип»).
Каждый элемент настраивается индивидуально: позиция, текстовая метка (подпись), цвет, размер и начертание шрифта.
Сенсорная панель
На панели датчиков выводятся показатели сенсоров.
- В разделе SensorsPanel включите первую опцию, остальные – по усмотрению.
Ниже изменяется размер интерфейса, его цвет и прозрачность.
- Жмите «Применить».
Показатель термодатчика для CPU выводится по умолчанию.
- Для добавления значений иных сенсоров и удаления ненужных вызовите «Менеджер панели…».
Удаляются параметры через контекстное меню, а добавляются – через правый клик по пустому месту окна.
В редакторе изменяются: положение элемента, его название, способ визуализации (аналитический – цифры, графический – полоса прогресса).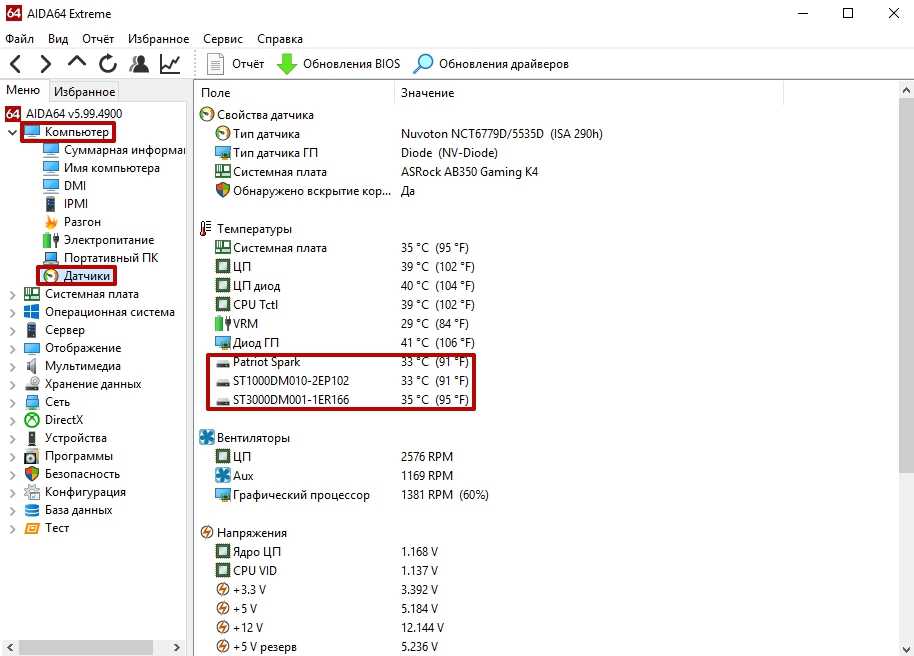 В окне настройки можно персонализировать внешний вид элемента. Редактировать название, позицию, цвет при различных состояниях, добавить трехмерный эффект и его глубину, тень, собственную иконку и еще более десятка показателей.
В окне настройки можно персонализировать внешний вид элемента. Редактировать название, позицию, цвет при различных состояниях, добавить трехмерный эффект и его глубину, тень, собственную иконку и еще более десятка показателей.
Для компьютеров с Windows 7 динамика температуры процессора выводится в гаджете на рабочем столе. Владельцы геймерских клавиатур с программируемой RGB подсветкой могут выводить показатели системных датчиков на светодиодах клавиатуры.
При перегреве CPU можно отправлять уведомления в виде системных сообщений, оповещений на электронную почту. Для предотвращения перегрева есть функция выполнения действий: запуск софта, выполнение системных команд, выключение/перезагрузка компьютера.
| Рекомендуем!InstallPack | Стандартный установщик | |
|---|---|---|
| Официальный дистрибутив Aida64 | ||
| Тихая установка без диалоговых окон | ||
| Рекомендации по установке необходимых программ | ||
| Пакетная установка нескольких программ |
Скачать InstallPack_Aida64-Extreme-Edition. exe
exe
рекомендует InstallPack, с его помощью вы сможете быстро установить программы на компьютер, подробнее на сайте.
AIDA64 позволяет мониторить температуру центрального процессора и отдельных его ядер и следить за изменением нагрева устройства при максимальной нагрузке (во время проведения теста стабильности системы). Показания термодатчиков могут выводиться в трее, на рабочем столе или на закрепленной панели поверх остальных окон.
Как узнать температуру компьютера при помощи AIda64
Главная » База знаний
Рубрика: База знаний
Чем сильнее нагружена микросхема, тем выше её температура. Центральный процессор не зря снабжается вентилятором. Процессор генерирует электрические сигналы миллиарды раз в секунду. Чем быстрее через него проходят электрические сигналы, тем сильнее греются токопроводящие части микросхемы. Перегрев может вывести из строя процессор и другие части материнской платы. Микросхемы не подлежат восстановлению, а только замене.Статья поможет вам ответить на вопрос – как узнать температуру компьютера.
Часто причиной перегрева процессора становится куллер. Вращающий механизм может быть поврежден или засорен, или на вентилятор подаётся недостаточное напряжение. Однако операционная система не предоставляет такие данные и в стандартный пакет приложений не входит такой софт, который мог бы предоставлять данные о температуре в реальном времени.
Aida64 – многофункциональная утилита, позволяющая узнать всё об оборудовании и программном обеспечении компьютера. Утилита синхронизируется с температурными датчиками аппаратной части компьютера. Показания выводятся в текстовом виде на экран. Утилита реагирует на все изменения происходящие в оборудовании и анализирует его состояние в облачном режиме, пока запущен компьютер.
Выполняется это в следующем порядке:
- Выбрать вкладку “Компьютер”;
- В открывшемся списке выбрать “Датчики”;
- В центральном окне появится вкладка “Свойства датчика” и по нему нужно кликнуть;
- В открывшемся списке нужно выбрать “Температуры”.

- Раздел “Температуры” предоставит следующие данные:
- Системная плата;
- Центральный процессор;
- CPU Package;
- CPU IA и GT Cores;
- Каждое ядро;
- Температура светодиодов, отражающих состояние оборудования.
Для каждого их этих разделов будет отображаться температура в градусах со значением на период открытия Раздела “Датчики”. Если повторить процедуру заново, то значения уже могут поменяться.
В этом же разделе можно посмотреть статистику по вентиляторам для процессора или видеокарты. Данные описывают скорость вращения, напряжение под которым находится вентилятор, его мощность и тому подобное. Эта информация будет полезна пользователям, которые используют методы разгона процессора. В Aida64 данная функция уже присутствует.
При разгоне, процессор сильно нагревается. Однако утилита настроена таким образом, чтобы выжать из него максимум, но не перегреть микросхему. В критических ситуациях, когда температура значительно превышает значение допустимой нормы, программа оповещает пользователя о возможных проблемах. Утилита работает в облачном режиме, даже если основное окно закрыто.
Утилита работает в облачном режиме, даже если основное окно закрыто.
Пользователь всегда будет знать о проблемах, даже с закрытой программой.При этом, утилита не предоставляет данные с погрешностью. Все цифры подсчитываются точно, ведь информация берется как раз с датчиков. Однако, необходимо заранее знать какая оптимальная температура того или иного узла, чтобы сверять её с показаниями утилиты. Надеемся что помогли вам с ответом на вопрос – как узнать температуру компьютера.
Рейтинг
( Пока оценок нет )
Понравилась статья? Поделиться с друзьями:
Отображение температуры процессора в AIDA64 ▷ ➡️ IK4 ▷ ➡️
Отображение температуры процессора в AIDA64
Просмотр температуры процессора является важным измерением, которое поможет предотвратить перегрев и позволит отслеживать режим работы компьютера в целом . Для снятия данных с датчиков температуры создано множество инструментов, одним из которых является программа AIDA64, и их возможности будут рассмотрены в рамках данной статьи.
Для снятия данных с датчиков температуры создано множество инструментов, одним из которых является программа AIDA64, и их возможности будут рассмотрены в рамках данной статьи.
Содержание
- 1 Просмотр температуры процессора в AIDA64
- 1.1 Метод 1: чтение текущей температуры
- 1.2 Метод 2: чтение максимальной температуры
- 1.3 Метод 3: Отчет по температуре
- 1.4 Метод 5: температура во время зарядки
AIDA64 предлагает широкий спектр возможностей узнать температуру процессора. Кроме того, он может снимать показания как в спокойном состоянии, так и при полной нагрузке, в режиме реального времени. Также легко просмотреть максимально допустимую температуру процессора и создать отчет с этими важными показателями.
См. также: Как узнать температуру процессора
Способ 1: чтение текущей температуры
Самый быстрый способ прямо сейчас проверить интересующий показатель в AIDA64 — снять показания с датчиков.
 Открыв программу, сделать это можно так:
Открыв программу, сделать это можно так:- Нажмите на иконку Компьютер или в соответствующую вкладку слева.
- Откройте вложенную вкладку «Датчики», щелкнув один из двух вариантов еще раз.
- Дождитесь сбора информации.
- Просмотр данных о температуре процессора и отдельных ядер в режиме реального времени.
Так вы сможете узнать текущую температуру процессора и его ядер, а показания будут меняться в зависимости от нагрузки в конкретное время или ручных обновлений.
Способ 2: чтение максимальной температуры
В AIDA64 есть возможность отображать максимальную температуру, при которой процессор может работать без троттлинга, то есть сброса частоты и принудительного «торможения». Поиск этого значения осуществляется так:
- Нажмите на значок «Системная плата» или перейдите на эту вкладку слева.
- Перейти в подраздел «CPUID» до через панель или ярлык.

- Посмотрите на показания максимальной температуры процессора.
Определив необходимый параметр, вы сможете самостоятельно контролировать и предотвращать его перегрев.
См. также: Устранение проблемы перегрева процессора
Метод 3: Отчет по температуре
AIDA64 может предоставить текстовый отчет, собирая показания датчиков и данные о максимальной температуре процессора. Для этого используйте «Мастер отчетов» .
- Нажмите кнопку «Отчет» и затем в » Мастер для Отчеты « .
- В открывшемся окне нажмите «Подписки» .
- Выберите профиль «Аппаратные разделы» и нажмите «Подписка» еще раз .
- Наконец, укажите «Текст без формата » « » как форму отчета.
- Прокрутите вниз до температуры процессора и ядер во время отчета и просмотрите данные.
- Ниже указана максимальная температура процессора.

Генерация отчета в AIDA64 позволяет передавать информацию о температуре вашей системы на бумагу, отправляя ее по электронной почте или просто сохраняя на компьютер.
Метод 5: температура во время зарядки
В нормальном состоянии температура процессора обычно равна температуре окружающей среды, увеличенной в полтора раза с некоторым отклонением. Однако, чтобы узнать показатель «работы», который достигается при работе, необходимо загрузить ЦП процессора, а с AIDA64 это можно устроить так:
- Нажмите на пункт строки меню «Инструменты» и выберите «Тест стабильности системы» .
- Здесь в центре будут графики температуры и нагрузки, слева варианты нагрузочного теста для разных компонентов системы. Внизу есть кнопка «Настройки» , нажав на которые можно настроить отображение тех или иных компонентов. Абсолютные значения температуры в градусах Цельсия показаны справа. Чтобы начать тест, нажмите «Старт» .

- Нажав «Настройки» , настройте отображение температуры процессора и его ядер, нажимая линии справа от цветных линий. Меняйте внешний вид графика, максимальную/минимальную температуру и ее толщину на свое усмотрение. Затем сохраните настройки в «Принять» .
- Запустив тестирование с помощью кнопки «Пуск» Обратите внимание на настройку времени начала тестирования, а также на то, какие компоненты отражаются на графике, их температуру и полную загрузку процессора.
- По желанию можно включить и отключите зеркалирование температур отдельных компонентов, нажав на них левой кнопкой мыши Ваш индикатор будет виден на графике и справа от него, где он отображается в числовом значении
- При отображении температуры процессора и всех ядер справа от графика может быть помеха. Для удобства имеет смысл еще раз нажать на их id левой кнопкой мыши, чтобы они начали отображать значения в цифрах. После сбора данных нажмите «Стоп» , чтобы завершить стресс-тест.

Определение температуры ЦП под нагрузкой позволит узнать, перегревается ли ЦП процессора из-за работы и насколько хорошо работает система охлаждения.
Перечисленные методы позволяют собирать разнообразную информацию о нагреве процессора в AIDA64: от текущих показаний до данных о его максимальной и «рабочей» температуре.
Мы рады, что смогли помочь вам решить проблему.
Опишите, что вам не помогло.
Наши специалисты постараются ответить как можно скорее.Можно также:
Какой размер в пикселях у листов а4 а3 а2 а1 и а0 в зависимости от dpi
Как удалить учетную запись Facebook без пароля и электронной почты
Как узнать, кто стоит за профилем в Instagram
Как узнать, кто отменил сообщение в Instagram
Как узнать, взломан ли iPhone
Как установить IPTV на Fire TV Stick
Что делать, если пропадают изображения из галереи на Android
Spotify взломал IOS 2021, Как установить?
Как скопировать ссылку на свой профиль в Instagram
Как узнать, кто стоит за профилем в Facebook
Устранение неполадок с красным индикатором LOS на роутере
Как узнать идентификатор учетной записи MI на смартфоне Xiaomi
Как установить IPTV на Fire TV Stick
Как изменить идентификатор электронной почты Supercell
Как разблокировать каналы Iphone Telegram
как скрыть, на кого я подписан в instagram
Как исправить ошибка требует действия с учетной записью Google
e_fail 0x80004005 ошибка в Virtualbox, причины и решения
Как внести свое имя в список WhatsApp
Как удалить свою учетную запись Shein
Устранение неполадок красного индикатора LOS на маршрутизаторе
Как посмотреть, сколько сообщений в чате
Как разблокировать Telegram-каналы Iphone
Как отправить самоуничтожающиеся фото или видео в Telegram
Как загрузить истории Facebook с ПКОчень странное поведение с температурой точки доступа и нагрузкой на GPU aida64
Я только что обнаружил кое-что очень странное.
 ..
..Любая игра, которую я запускаю, с максимальными настройками или тестами, такими как unigine Heaven или Superpotition, Timespy или Port Royal… У меня есть разница между ядром GPU и точкой доступа от 7 до 10ºC макс.
Но вот в чем дело, как только я запускаю aida64extreme для проведения стресс-теста графического процессора, через несколько секунд, таких как 20 или 30 секунд, разница составляет более 20ºC. Ядро графического процессора примерно 69ºC 70ºC, но точка доступа 95ºC……VRAM 70ºC…
Так в чем проблема??
Я не верю, что мне придется переклеивать его, как только у меня будет максимальная разница в 10ºC, играю в любую игру на максимальных настройках 3-4 часа или тесты за одно и то же время…..
Я не понимаю….что делает aida64 ??
Это должно быть что-то очень глючное с этой точкой доступа, потому что я только что протестировал ее на небесах unigine, и у меня температура точки доступа меньше, чем у VRAM.
Итак, «горячая точка» — все говорят, что это самая горячая точка, обнаруженная на печатной плате, верно??
Как можно иметь 80ºC видеопамяти и 77ºC точки доступа?Думаю, это совсем не точно.



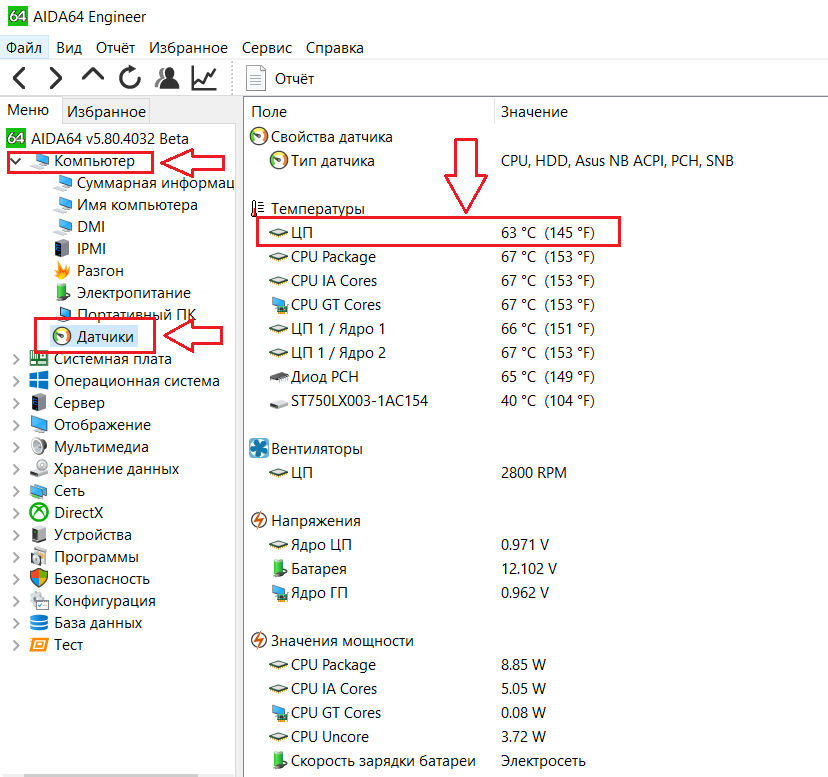

 Открыв программу, сделать это можно так:
Открыв программу, сделать это можно так: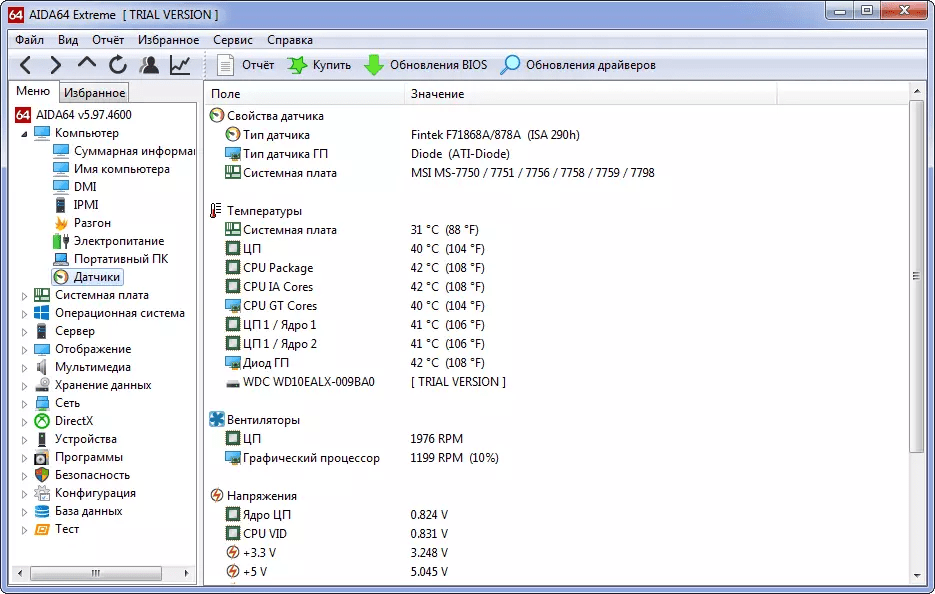
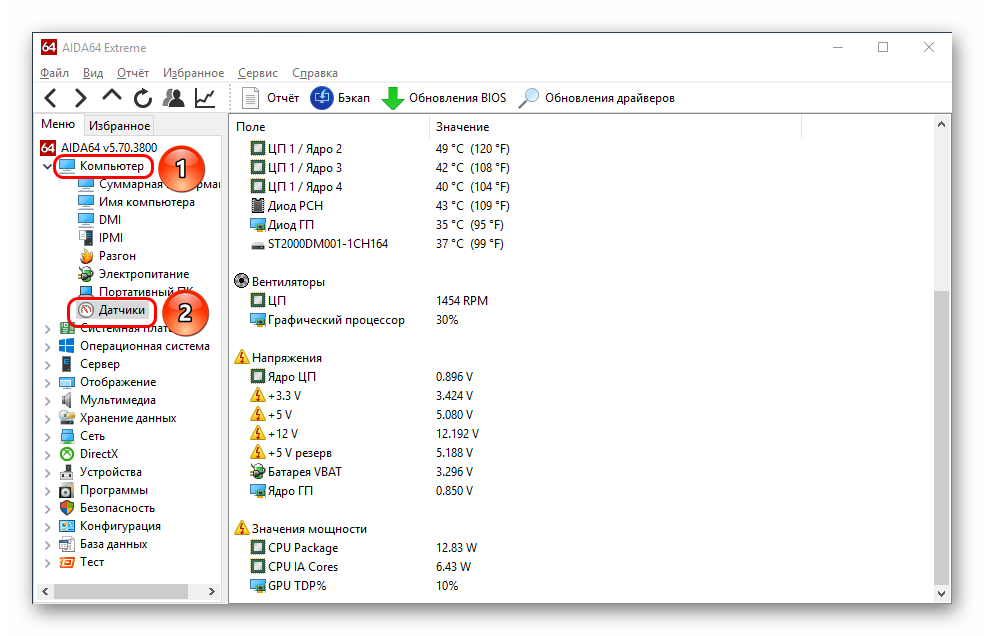

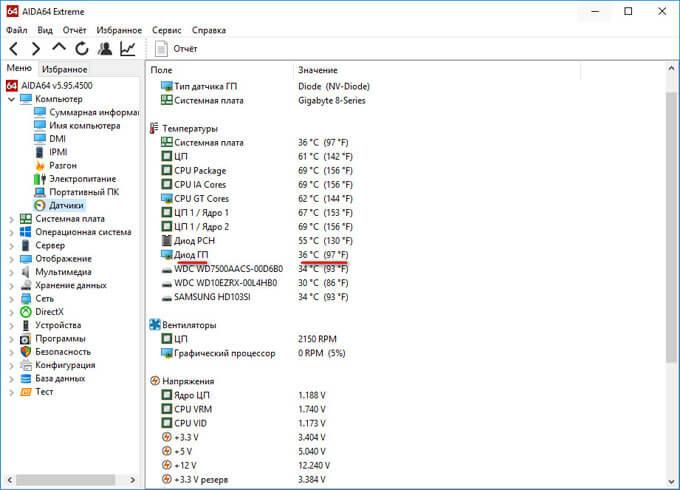
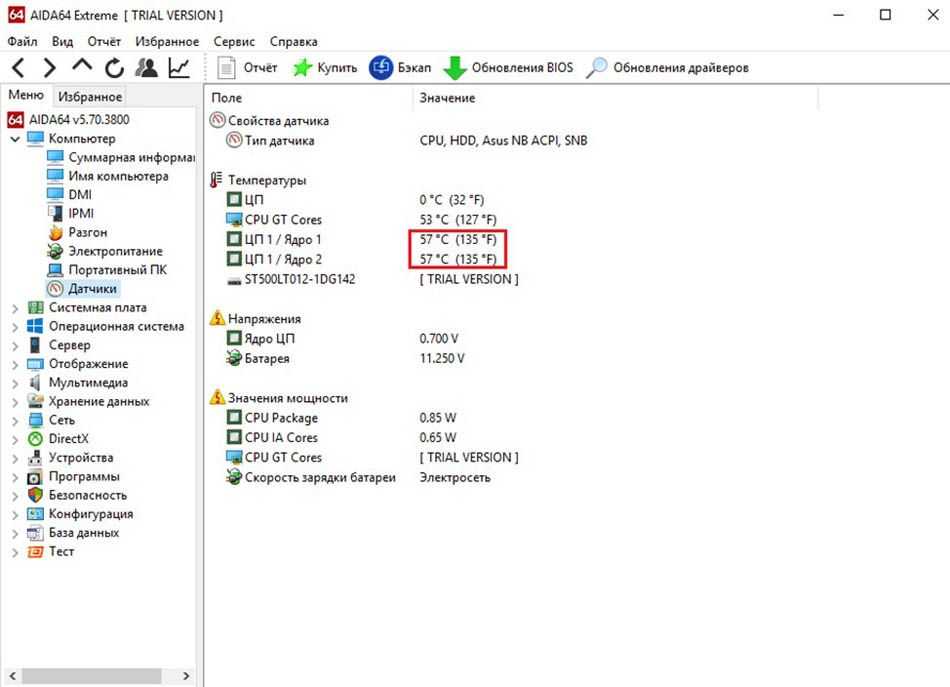 ..
..