Файл hosts чистый: Чистый файл hosts | Спец Комп
Содержание
где находится, как изменить, отредактировать
В данной статье мы объясним, для чего нужен файл hosts в Windows 10, как до него добраться, изменить содержимое и восстановить до исходного состояния.
Содержание
- Для чего нужен файл hosts
- Где находится файл hosts в Windows 10
- Как изменить файл hosts в Windows 10
- Восстановление исходного файла host
- Видео инструкция
- Что делать, если файл hosts не работает
Для чего нужен файл hosts
Если очень упростить, то это текстовый документ, на основании информации из которого компьютер открывает указанные сайты с конкретными IP-адресами, обходя при этом инструкции от DNS-сервера. При этом данные в него вносит не веб-мастер, интернет-провайдер или браузер, а непосредственно администратор компьютера. Его в любой момент можно отредактировать.
Более того, правки в файл hosts на Windows 10 могут внести и вредоносные программы. В таком случае при загрузке различных сайтов будут отображаться совсем другие страницы.
Где находится файл hosts в Windows 10
Для внесения изменений важно знать, где находится файл hosts в Windows 10. Добраться до него получится с помощью Проводника Windows. Необходимо открыть системный диск (зачастую, это диск C:) и пройти по следующему пути:
Документ hosts лежит именно в этом каталоге.
Обратите внимание, что у него по умолчанию нет расширения. Хотя на деле это просто текстовый документ, который можно открыть в любом редакторе, например, в стандартном Блокноте.
Также вы можете столкнуться с такой ситуации, что по указанному пути оригинального файла hosts не будет. Тогда попробуйте включить отображение скрытых элементов:
- В окне Проводника откройте вкладку «Вид».
- Кликните по пункту «Показать или скрыть».
- Активируйте опцию «Скрытые элементы», если она отключена.
Если все равно нет файла hosts, то ничего страшного. Искать его где-то в других каталогах нет смысла. Скорее всего, он изначально не появился в операционной системе или по какой-либо причине пропал, например, был удален.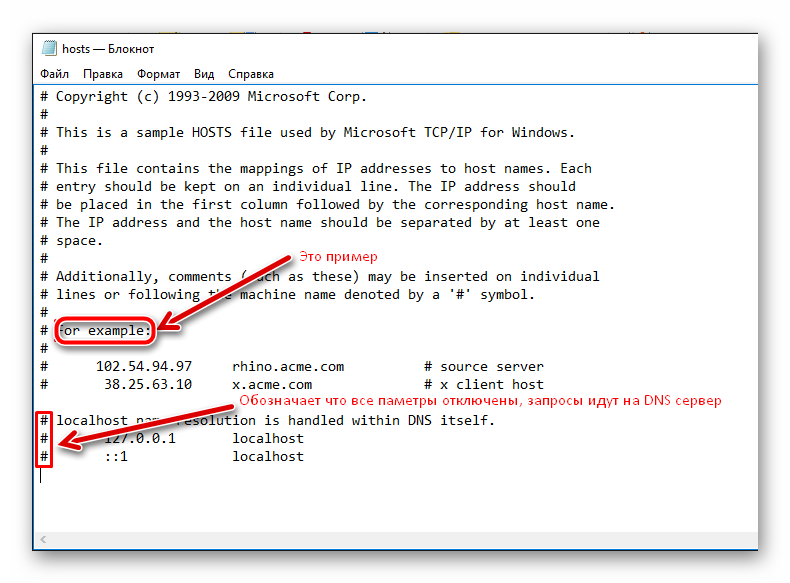 Это не проблема, ведь его можно создать вручную. Подробности вы найдете в разделе про восстановление, пролистав статью вниз.
Это не проблема, ведь его можно создать вручную. Подробности вы найдете в разделе про восстановление, пролистав статью вниз.
Теперь вы знаете расположение файла hosts на компьютере. Самое время разобраться с его изменением.
Как изменить файл hosts в Windows 10
Если вы попробуете открыть документ Хост (host file) в любом текстовом редакторе, например, в упомянутом выше Блокноте, что-то отредактировать, а потом сохранить, то можете столкнуться с ошибкой доступа к файлу. Дело все в том, что для редактирования его содержимого требуется запуск программы с правами администратора.
Пошаговая инструкция, как отредактировать файл hosts в Windows 10:
- Находясь в ранее открытом каталоге etc, кликните по строке с адресом в Проводнике.
- Выделите весь текст в ней и кликните правой клавишей мыши.
- Выберите пункт «Копировать» в контекстном меню.
- Одновременно нажмите комбинацию Win + Q на клавиатуре, чтобы вызвать функцию поиска в меню «Пуск».
- В текстовое поле введите запрос «Блокнот».

- Выберите пункт «Запуск от имени администратора».
- В новом окне последовательно кликните по кнопкам «Файл» и «Открыть…».
- В окне Проводника щелкните правой кнопкой мыши по адресной строке.
- На этот раз выберите вариант «Вставить» и нажмите Enter на клавиатуре, чтобы перейти к нужному каталогу.
- Выберите режим «Все файлы» в нижней правой графе и двойным кликом откройте файл Хост.
Когда вы закончите редактировать файл hosts и внесете необходимые правки, не забудьте сохранить их. Сделать это можно или с помощью комбинации Ctrl + S, или из меню «Файл», выбрав соответствующий вариант.
Восстановление исходного файла host
Вы можете найти где-нибудь и скачать исходный файл hosts для Windows 10. Но на самом деле его проще создать самостоятельно, ведь изначально он практически чистый, там содержатся только строки с комментариями, которые никак не влияют на работу систему.
Пошаговая инструкция:
- С помощью ранее описанного способа откройте Блокнот через меню «Пуск».

- Кликните по пункту «Файл» и выберите «Сохранить как».
- В Проводнике откройте любой удобный каталог, например, рабочий стол.
- Сначала в графе «Тип файла» выберите «Все файлы»
- Затем в графе с именем введите hosts.
- Нажмите на кнопку «Сохранить».
- Перейдите к этому каталогу и удостоверьтесь, что полученный документ не имеет расширения.
- А затем скопируйте его.
- Вернитесь к каталогу, где и должен находиться оригинал hosts (C:\Windows\System32\drivers\etc) и вставьте в него данный документ.
Видео инструкция
Далее мы разберемся, как восстановить работоспособность файла hosts в Windows 10, когда внесение изменений в него ни на что не влияет.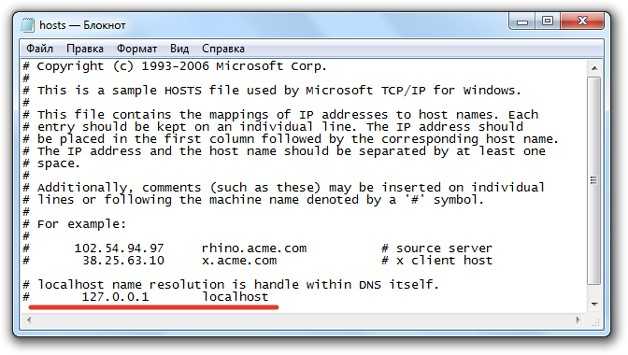
Что делать, если файл hosts не работает
Для начала стоит удостовериться, что все настроено правильно. Есть несколько важных момент, на которые стоит обратить внимание:
- Символ # в начале строки говорит о том, что она содержит в себе комментарий и не учитывается системой. Соответственно, в добавленных вами графах он должен отсутствовать.
- Запись идет в следующем формате: IP-адрес на первом месте, затем – пропуск через табуляцию (кнопка tab на клавиатуре), а потом – адрес сайта.
- Командой localhosts отмечается адрес, который отсылает к самому компьютеру.
- Сам файл должен иметь имя hosts, а расширение должно отсутствовать.
Если же у файла hosts в Windows 10 есть расширение .txt, то его следует вручную изменить:
- В том же каталоге перейдите во вкладку «Вид» и нажмите «Показать или скрыть».
- Включите пункт «Расширения имен…»
- Щелчком мыши выделите hosts.txt.
- Нажмите F2 на клавиатуре, чтобы перейти к редактированию.

- Удалите расширение .txt из имени и нажмите Enter для продолжения.
- Подтвердите действие кнопкой «Да».
Вы можете вернуть все назад, чтобы Проводник выглядел по-старому. Для этого отключите опцию «Расширения имен…».
Если все равно не получается внести любые изменения в файл hosts (хостс), то имеет смысл почистить кэш DNS с помощью специальной функции и перезагрузить компьютер. Для этого:
- Снова нажмите комбинацию Win + Q, чтобы вызвать поиск в меню «Пуск».
- Введите запрос «Командная строка».
- Выберите опцию запуска с правами администратора.
- Скопируйте данную команду ipconfig /flushdns
- Кликните правой клавишей мыши по активному окну Командной строки, чтобы быстро вставить ее.
- Нажмите Enter для запуска.
- Дождитесь сообщения о том, что действие успешно выполнено, и закройте окно.
Заодно рекомендуется проверить, не включен ли прокси-сервер, чтобы в случае чего отключить его. Таким образом получится окончательно исправить проблему:
Таким образом получится окончательно исправить проблему:
- Нажмите Win + R и запустите команду control с помощью кнопки «ОК».
- Выберите вид элементов «Крупные значки» в графе «Просмотр».
- Сразу же после откройте пункт «Свойства браузера».
- В новом окне посетите вкладку «Подключения» и откройте пункт «Настройка сети».
- Активируйте режим «Автоматическое определение параметров» и нажмите «ОК».
- Последовательно кликните по кнопкам «Применить» и «ОК».
- Перезагрузите компьютер.
- Проверьте, все ли теперь правильно работает.
В данной статье мы постарались максимально подробно разъяснить, как редактировать документ hosts в Windows 10, остановившись на всех важных нюансах. Если у вас остались вопросы, задавайте их в комментариях ниже.
Сбросить файл Hosts до значений по умолчанию в Windows
Как вернуть файл Hosts к значениям по умолчанию в Windows
Каждый Windows версия поставляется со специальным Hosts файл, который помогает решить DNS записи, В дополнение к конфигурации вашей сети, файл может использоваться для определения пары домен = IP-адрес, который будет иметь приоритет над значением, предоставленным DNS-сервером.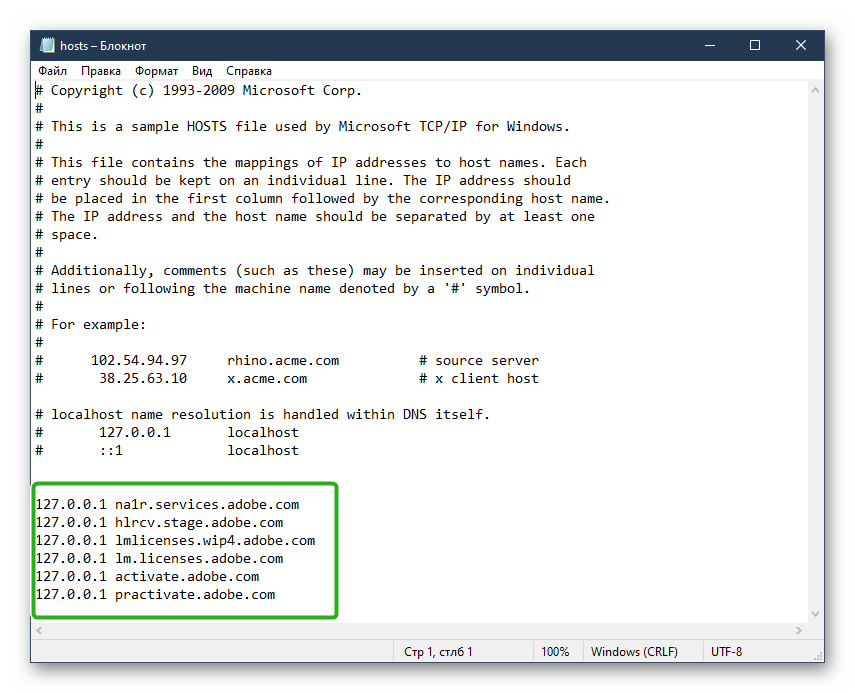 Если файл Hosts изменяется по умолчанию, его сброс может помочь решить некоторые проблемы с подключением.
Если файл Hosts изменяется по умолчанию, его сброс может помочь решить некоторые проблемы с подключением.
У вас или у системного администратора может быть несколько причин изменить файл hosts. Например, веб-разработчики могут заставить свой компьютер преобразовывать домен в localhost адрес. Если у вас есть домашняя локальная сеть, сопоставление имени сетевого устройства с его IP-адресом с помощью файла Hosts позволит вам открыть устройство по его имени из проводника. Это полезно, когда на ваших сетевых устройствах работает чистый дистрибутив Linux, который не предоставляет имена. Windows можно распознать по сети.
Файл Hosts — это обычный текстовый файл, который можно изменить используя любой текстовый редактор. Единственный улов в том, что приложение-редактор должно быть начал повышенные (как администратор), Файл hosts находится в системном каталоге, поэтому приложения без повышенных прав не смогут его сохранить.
Файл Hosts состоит из строк текста.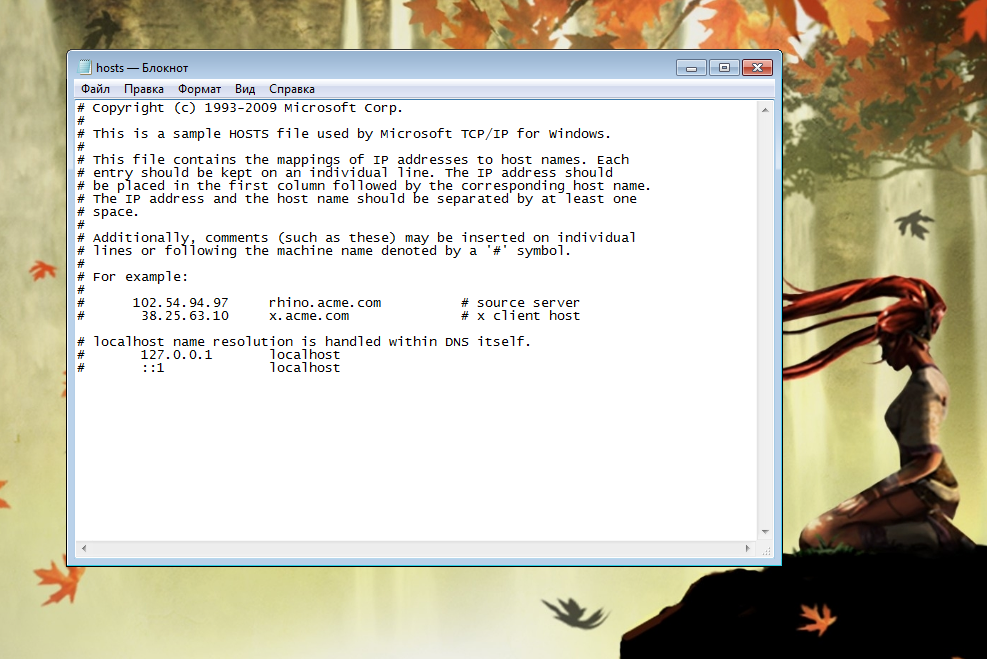 Каждая строка должна включать IP-адрес в первом текстовом столбце, за которым следует одно или несколько имен хостов. Текстовые столбцы отделяются друг от друга пробелом. По исторической причине часто предпочтительнее, но пробелы тоже помогут. Строки, начинающиеся с символа решетки (#), являются комментариями. Windows игнорирует пробел в файле hosts.
Каждая строка должна включать IP-адрес в первом текстовом столбце, за которым следует одно или несколько имен хостов. Текстовые столбцы отделяются друг от друга пробелом. По исторической причине часто предпочтительнее, но пробелы тоже помогут. Строки, начинающиеся с символа решетки (#), являются комментариями. Windows игнорирует пробел в файле hosts.
Если вы подозреваете, что ваш файл Hosts вызывает проблемы с подключением, вы можете сбросить его, как показано ниже.
- Откройте меню «Пуск» и перейдите в Windows Комплектация.
- Щелкните приложение «Блокнот» правой кнопкой мыши и выберите «Дополнительно» — «Запуск от имени администратора».
- В Блокноте щелкните меню Файл — Открыть или нажмите клавиши Ctrl + O.
- Перейдите в папку C:WindowsSystem32драйвер и т.д.
- В раскрывающемся меню выберите «Все файлы».
- Дважды щелкните файл hosts.
- Выделите все содержимое файла (Ctrl + A) и очистите его (нажмите Del).
- Вставьте следующее в файл:
# Copyright (c) 1993-2009 Microsoft Corp.
 #
# This is a sample HOSTS file used by Microsoft TCP/IP for Windows.
#
# This file contains the mappings of IP addresses to host names. Each
# entry should be kept on an individual line. The IP address should
# be placed in the first column followed by the corresponding host name.
# The IP address and the host name should be separated by at least one
# space.
#
# Additionally, comments (such as these) may be inserted on individual
# lines or following the machine name denoted by a '#' symbol.
#
# For example:
#
# 102.54.94.97 rhino.acme.com # source server
# 38.25.63.10 x.acme.com # x client host
# localhost name resolution is handle within DNS itself.
# 127.0.0.1 localhost
# ::1 localhost
#
# This is a sample HOSTS file used by Microsoft TCP/IP for Windows.
#
# This file contains the mappings of IP addresses to host names. Each
# entry should be kept on an individual line. The IP address should
# be placed in the first column followed by the corresponding host name.
# The IP address and the host name should be separated by at least one
# space.
#
# Additionally, comments (such as these) may be inserted on individual
# lines or following the machine name denoted by a '#' symbol.
#
# For example:
#
# 102.54.94.97 rhino.acme.com # source server
# 38.25.63.10 x.acme.com # x client host
# localhost name resolution is handle within DNS itself.
# 127.0.0.1 localhost
# ::1 localhost - Сохраните файл (Ctrl + S).
Вы сделали!
Тегипо умолчанию файл хостов сброс windows
Как сбросить файл хостов Windows
Версия для печати
Версия
Что такое файл Windows Hosts?
Файл hosts представляет собой текстовый
файл, используемый в операционной системе для сопоставления имен хостов с IP-адресами. Каждый
Каждый
веб-сайт в Интернете имеет связанный с ним IP-адрес. Хозяева
файл сопоставляет эти IP-адреса с фактическим доменным именем. Как правило,
чистый файл hosts имеет только одну запись для localhost. Локальный хост — это
имя хоста, присвоенное вашему ПК. IP-адрес для локального хоста — 127.0.0.1. Любой
доменное имя в файле hosts, связанное с IP 127.0.0.1, не будет
получить доступ к Интернету и, по сути, застрял на вашем компьютере. Для
по этой причине программы безопасности могут использовать файл hosts, чтобы сделать ваш
компьютер более безопасен, но вирусы также могут редактировать файл и вызывать
компьютер, чтобы не иметь доступа к Интернету. Строки начинались с
знак решетки (#) является комментарием.
Незараженный файл hosts, который
не используется никакими другими программами для ограничения доступа, должен выглядеть
подобен следующему файлу:
# Copyright (c) 1993-2006 Microsoft Corp.
#
# Это пример файла HOSTS, используемого Microsoft TCP/IP для Windows.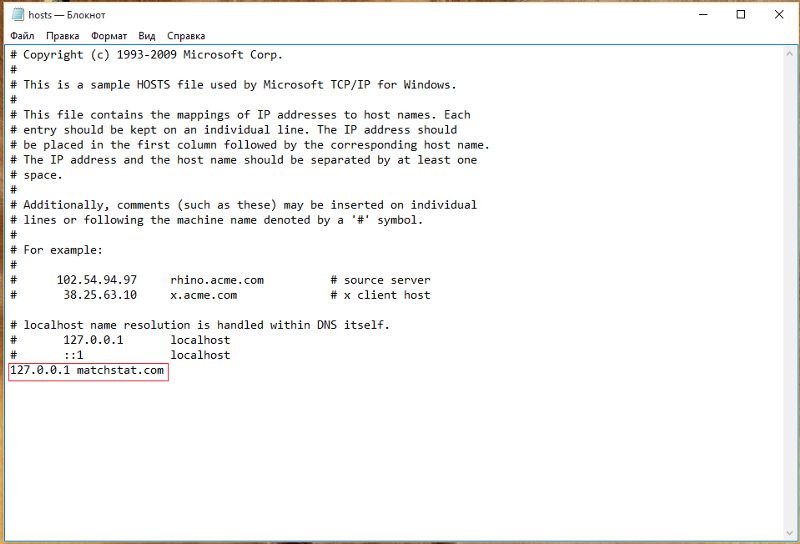
#
# Этот файл содержит сопоставления IP-адресов с именами хостов. Каждая запись
# должна храниться на отдельной строке. IP-адрес должен быть
# помещен в первую колонку, за которой следует соответствующее имя хоста.
# IP-адрес и имя хоста должны быть разделены хотя бы одним пробелом
#.
#
# Кроме того, комментарии (такие как эти) могут быть вставлены в отдельные строки
# или после имени машины, обозначенного символом ‘#’.
#
# Например:
#
# 102.54.94.97 rhino.acme.com # исходный сервер
# 38.25.63.10 x.acme.com # x хост-клиент
127.0.0.1 localhost
::1 localhost
5 Где находится ли файл Windows Hosts?
Вот расположение файла Hosts в различных операционных системах Windows:
- Windows 95 — C:\Windows
- Windows 98 — C:\Windows
- Windows Me — C:\Windows
- Windows 2000 — C:\Windows\System32\Drivers\Etc
- Windows XP — C: \Windows\System32\Drivers\Etc
- Windows NT — C:\Windows\System32\Drivers\Etc
- Windows 2003 Server — C:\Windows\System32\Drivers\Etc
- Windows 2008 Server — C:\Windows\ System32\Drivers\Etc
- Windows Vista — C:\Windows\System32\Drivers\Etc
- Windows 7: C:\Windows\System32\Drivers\Etc
Можно ли вручную исправить захваченный файл hosts?
С
файл Hosts представляет собой обычный текстовый файл, его можно легко редактировать с помощью
Блокнот или любой текстовый редактор.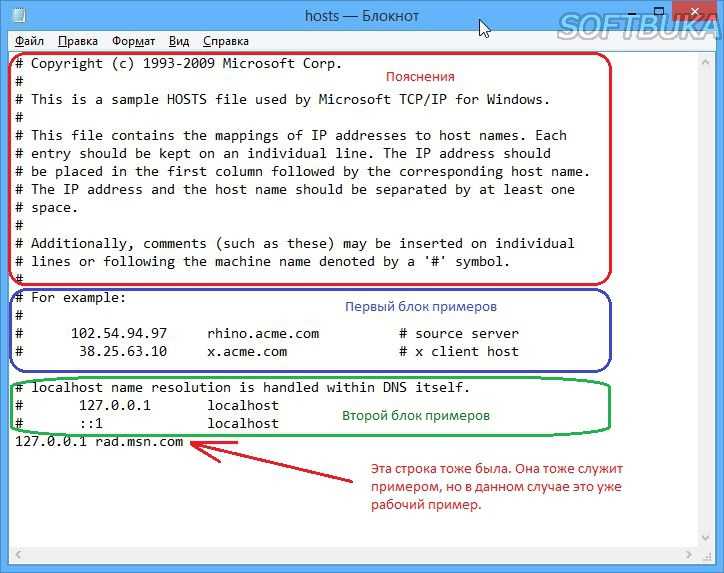 Откройте файл hosts в Блокноте, сделайте
Откройте файл hosts в Блокноте, сделайте
внесите соответствующие изменения и пересохраните файл.
1) Откройте соответствующее место на вашем компьютере из списка выше.
2) Дважды щелкните файл Hosts и выберите открытие с помощью Блокнота
3) Удалите все строки без (#), кроме записи localhost, указанной выше.
4)
Сохраните файл. Если вы не можете сохранить файл, вирус или вредоносное ПО
вероятно, изменил права доступа к файлу hosts. Исправить
этой проблемы, выполните следующие действия:
1) Загрузите hosts-perm.bat с Bleeping Computer на рабочий стол
2)
Дважды щелкните файл host-perm.bat и запустите его. Он может спросить вашего
разрешение на запуск, пожалуйста, разрешите ему работать. Он должен мигать только
окно на экране и исчезнет. Это должно занять всего секунду.
3) Теперь попробуйте снова открыть файл hosts и пересохранить его.
Автоматический сброс файла hosts
Microsoft создала инструмент Fix-It для сброса файла hosts.
Просто скачайте исправление и запустите его, чтобы сбросить файл hosts. Хотя
потому что это довольно просто, я бы, наверное, просто отредактировал файл
вручную, используя приведенные выше инструкции.
Как проверить и исправить файл hosts в Windows XP
Ваш браузер автоматически перенаправляется, когда вы пытаетесь посетить веб-сайт? Проверьте хост-файл Windows XP и очистите его.
Проблема
Вы пытаетесь посетить веб-сайт, и ваш интернет-браузер продолжает перенаправлять на
разные сайты, с всплывающими окнами и контентом, который даже близко не соответствует адресу
вы ввели. Давайте посмотрим на файл хоста Windows XP и как его исправить.
Что такое файл hosts
Не вдаваясь в подробности, вам нужно понять только следующее:
Каждому компьютеру, подключенному к Интернету, не присваивается имя, ему присваивается
число, называемое IP-адресом. Когда вы вводите адрес в браузере
таких как www.yahoo.com, что вы в основном делаете, это пытаетесь подключиться к
компьютер-сервер.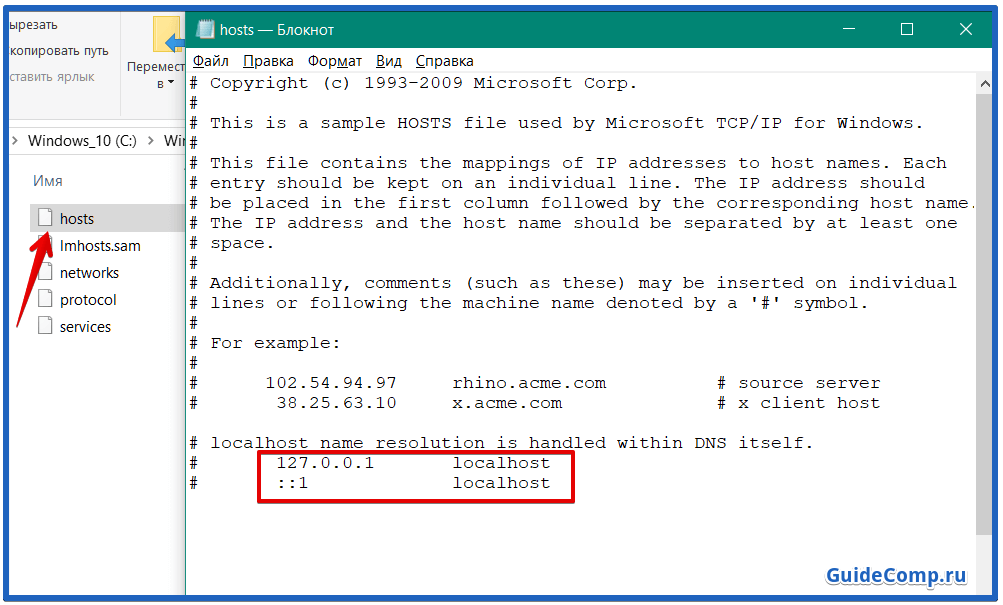 Но помните, всем компьютерам присваивается номер, поэтому yahoo.com
Но помните, всем компьютерам присваивается номер, поэтому yahoo.com
на самом деле должен быть разрешен к номеру компьютера. Не нужно вдаваться в технические подробности, но
есть сервисы, которые «невидимы» для вас, которые возьмут имя, выполнят
поиск и вернуть правильный номер компьютера, чтобы вы могли установить соединение.
Так уж получилось, что одним из первых мест, где можно выполнить поиск имени в номере, является
файл hosts на вашем компьютере.
Что это значит? Если злоумышленник хочет взломать ваш браузер и
перенаправить определенные адреса на другой сайт, для которого они могут использовать файл hosts
этот. Все, что им нужно сделать, это добавить запись в файл hosts для перенаправления
любое количество сайтов. Так что, если ваш браузер не работает там, где должен быть, хороший
первое, что нужно посмотреть, это файл hosts.
Найдите файл Hosts
Откройте Проводник Windows или Мой компьютер (как вам больше нравится). Вам нужно
получить доступ к папке Windows на корневом диске, который обычно находится на «диске C»
и папка обычно называется «Windows». Оказавшись в папке Windows, вы
Оказавшись в папке Windows, вы
нужно открыть папку «System32», затем папку «драйверы», а затем
папка «и т.д.». Полный путь к файлу hosts обычно
что-то вроде C:\WINDOWS\system32\drivers\etc. После того, как вы определили местонахождение хостов
файл откройте его с помощью Блокнота. Одно замечание: имейте в виду, что ваши окна
установка может находиться в другой папке, чем указанная выше.
«Windows» обычно используется по умолчанию, но также может быть «Winnt» или что-то в этом роде.
похожий.
Откройте файл Hosts
Если дважды щелкнуть файл и появится запрос, в какой программе открыть этот файл,
выберите «Блокнот» и убедитесь, что вы оставили «Всегда использовать выбранную программу для
флажок «открыть файл такого типа» не установлен.
Проверка, исправление и очистка файла Windows Hosts
После того, как вы открыли файл, вы должны увидеть описание с некоторыми примерами по адресу
верхней части файла, а затем в зависимости от того, был ли ваш файл hosts
добавленные в него записи, некоторые числа будут внизу.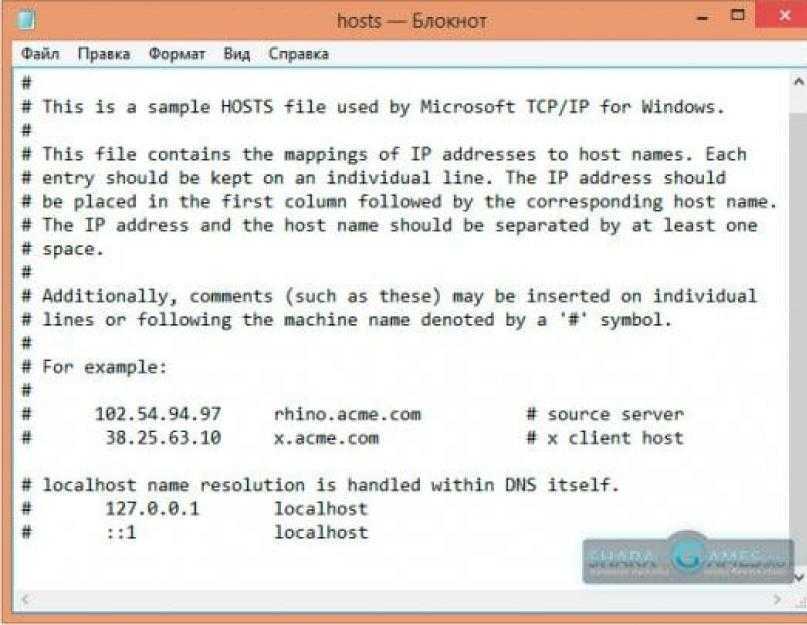 Обратите внимание, что любая строка
Обратите внимание, что любая строка
начинающийся с символа # является комментарием и поэтому не будет иметь никакого эффекта
(другими словами, это безвредно). Для большинства пользователей единственная незакомментированная строка (т.е.
строка, которая не начинается с #), должна быть 127.0.0.1 localhost. Это просто
относится к вашему собственному компьютеру; 127.0.0.1 — это внутренний IP-адрес, используемый для вашего
компьютер.
Любая другая строка, не начинающаяся с #, может быть удалена или если вы боитесь
полностью удалите строку, затем просто закомментируйте строку, используя символ #, который
отключит запись. Затем, если все работает правильно, вы можете вернуться
позже и очистите ненужные строки.
Вот и все. Это довольно просто исправить, но файл hosts может вызвать
много проблем, если он модифицирован вредоносной программой. Если ты все еще
возникли проблемы, или если исправления хоста продолжают возвращаться, то вы, вероятно,
у вас есть более серьезная проблема, и в этом случае вы можете проверить другую техническую помощь
статью об удалении шпионского ПО.

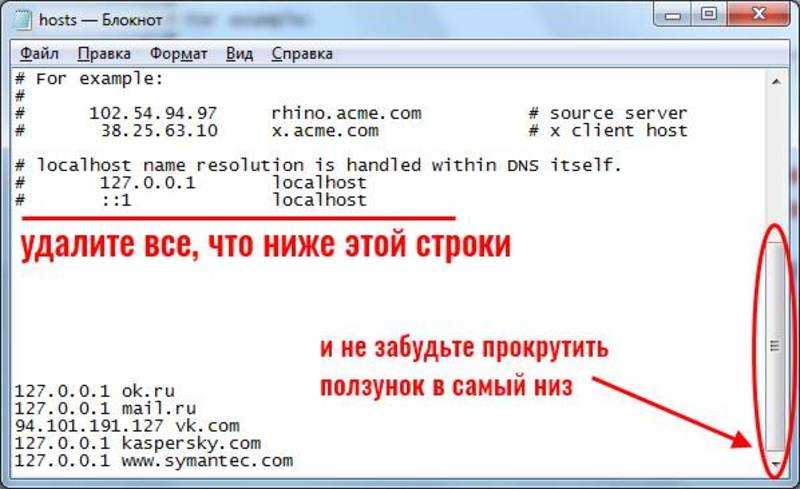
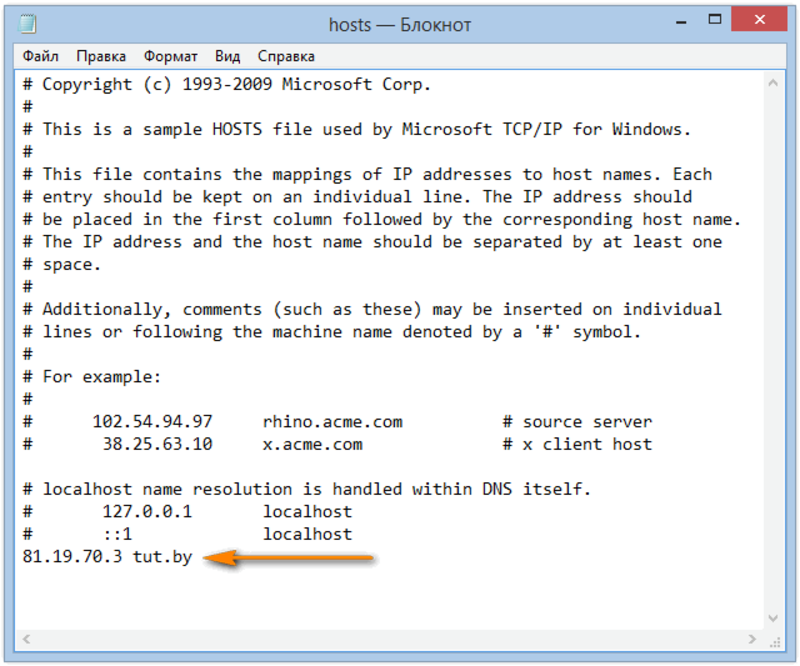

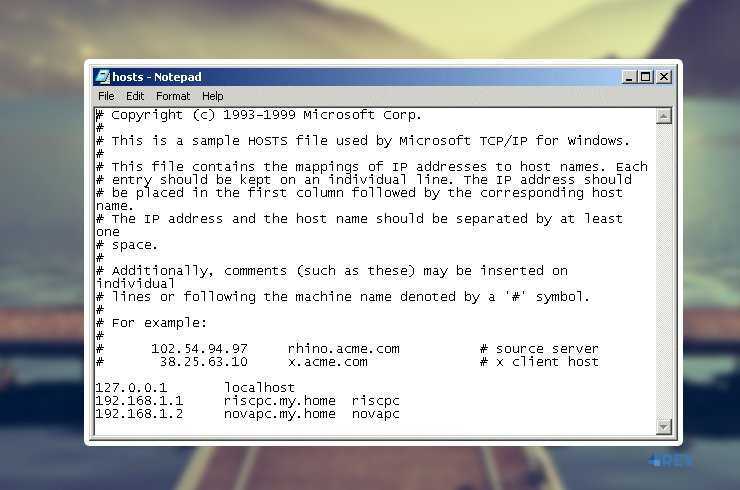 #
# This is a sample HOSTS file used by Microsoft TCP/IP for Windows.
#
# This file contains the mappings of IP addresses to host names. Each
# entry should be kept on an individual line. The IP address should
# be placed in the first column followed by the corresponding host name.
# The IP address and the host name should be separated by at least one
# space.
#
# Additionally, comments (such as these) may be inserted on individual
# lines or following the machine name denoted by a '#' symbol.
#
# For example:
#
# 102.54.94.97 rhino.acme.com # source server
# 38.25.63.10 x.acme.com # x client host
# localhost name resolution is handle within DNS itself.
# 127.0.0.1 localhost
# ::1 localhost
#
# This is a sample HOSTS file used by Microsoft TCP/IP for Windows.
#
# This file contains the mappings of IP addresses to host names. Each
# entry should be kept on an individual line. The IP address should
# be placed in the first column followed by the corresponding host name.
# The IP address and the host name should be separated by at least one
# space.
#
# Additionally, comments (such as these) may be inserted on individual
# lines or following the machine name denoted by a '#' symbol.
#
# For example:
#
# 102.54.94.97 rhino.acme.com # source server
# 38.25.63.10 x.acme.com # x client host
# localhost name resolution is handle within DNS itself.
# 127.0.0.1 localhost
# ::1 localhost