Яндекс диск оффлайн установщик: «Где можно скачать установщик яндекс диска? У меня плохой интернет, не получается установить онлайн?» — Яндекс Кью
Содержание
Как включить файлы Офлайн в приложении Яндекс Диск
Чтобы включить требуемые файлы Офлайн в приложении Яндекс Диска для телефонов, нужно выполнить несколько простых шагов, о которых подробнее ниже (есть видео).
Пользователи включают режим файлов offline для того, чтобы иметь доступ к этим файлам (картинкам, видео и пр.) даже тогда, когда отключен интернет! То есть файлы будут доступны ВНЕ СЕТИ интернета!
Однако следует знать, что все файлы Офлайн в этом случае будут храниться в памяти телефона! Т.е. будут занимать некоторое полезное место. Но это и ничего. Главное удобство в том, когда мы бываем вне сети, либо файл слишком большой и тратить дорогой трафик мобильного интернета нецелесообразно — эти файлы всегда для просмотра под рукой. Да мало ли…
Работая с файлами Оффлайн, опции для которых есть в приложении Яндекс Диск для мобильных телефонов, непременно нужно знать о некоторых нюансах: к примеру, о том, где хранятся эти синхронизированные файлы в папках телефона и пр.
Вот с этими нюансами Я.диска подробно разберемся… (будут ссылки на сопутствующие инструкции):
разделы поста:
включаем файлы Офлайн в приложении Яндекс Диск
как добавить файл в Офлайн в приложении Яндекс Диска
как удалить файлы Офлайн в приложении Яндекс диск
очищаем кэш файлов Офлайн
включаем файлы Офлайн в приложении Яндекс Диск
Если запустить приложение Я.Диск и перейти в папку Файлы и далее в раздел Офлайн,
…если у вас эта опция отключена откроется пустая страница:
Если включена, но неактивна (т.е. файлы оффлайн не указаны) — такая страница:
Итак, тема статьи, как включить Оффлайн файлы в Яндекс Диске (приложение для телефонов).
Переходим в Настройки приложения Я.Диск:
Открываем Главную страницу приложения. Кликаем по своей аватарке; откроется шторка, в которой выбираем Настройки (как на картинке ниже):
далее нужно включить (если отключена опция) файлы Офлайн.
логичнее всего разрешить синхронизацию только по wi-fi (впрочем, на ваше усмотрение).
основной этап настроек файлов офлайн окончен.
вернуться к оглавлению ↑
как добавить файл в Офлайн в приложении Яндекс Диска
Открываем любой из файлов: хоть картинку, хоть видео…
Обведено зеленым.
как только файл(ы) будет отмечен, останется кликнуть по самолетику в самом верху (стрелка).
После этого файл отправится в раздел Офлайн (в папке хранения об будет для удобства помечен иконкой самолетик).
…через какое-то время (в зависимости от размера файла) этот файл офлайн будет доступен в любое время и даже без интернета.
Открываете приложение Я.Д, переходите в раздел Офлайн и все ваши файлы, для которых задан доступ вне сети перед вашими глазами.
Здесь же для этих файлов возможно отменить режим Офлайн!..
Файлы в разделе оффлайн будут выглядеть примерно так (как и говорил: в этом же разделе их можно удалять):
вернуться к оглавлению ↑
как удалить файлы Офлайн в приложении Яндекс диск
Для удаления файла из оффлайн требуется всего-то (в любом расположении файла) снять метку «самолета» .
Однако, есть кое-какие нюансы!
Чтобы не забывать и не засорять место в памяти телефона (напоминаю: Офлайн файлы хранятся в памяти гаджета) — нужно очистить в Настройках кэш синхронизированных файлов.
вернуться к оглавлению ↑
очищаем кэш файлов Офлайн
Переходим, как было описано выше, в Настройки и проматываем ленту опций книзу… отыскиваем примерно такие имена разделов:
кликаем Очистить кэш…
После очистки кэша, все файлы сохраненные в памяти телефона будут стерты!
…если кэш не очистить, то, с большой вероятностью, файлы останутся в памяти гаджета и будут занимать полезное место. О них частенько забывают, а потом удивляются, куда же бесследно исчезает место в памяти телефона.
Не забывайте!
и время от времени занимайтесь профилактикой телефона. Удаляйте файлы — в нашем случае — файлы Оффлайн Яндекс Диска вручную!
Как это сделать, подробнейшим образом описано здесь.
Желаю удачи — IT сайт Комплитра ру)
Где на телефоне хранятся синхронизированные файлы с Яндекс Диска. Xiaomi (Сяоми) — чистота системы телефона!!
Xiaomi (Сяоми) — чистота системы телефона!!
В Андроид 11 путь до расположения файлов немного изменен! Читайте статью по ссылке выше!
Если что-то не ясно и остались вопросы, делитесь ими в комментариях…
все статьи: Сергей Кролл ATs владелец, автор cайта COMPLITRA.RU
…веб разработчик студии ATs media — запросто с WordPress
занимаюсь с 2007-года веб разработкой — преимущественно работаю с WordPress в студии ATs media
Что делать, если не устанавливается Yandex браузер на Windows 7 и 10
Главная » Браузеры » Что делать, если не устанавливается Yandex браузер на Windows 7 и 10
Виндовс – это самая расширяемая операционная система, в которую можем поставить практически любое приложение от сторонних разработчиков. Однако, проблемы с инсталляцией ей не чужды, они периодически возникают у каждого приложения, но чаще всего касаются мессенджеров и веб-обозревателей.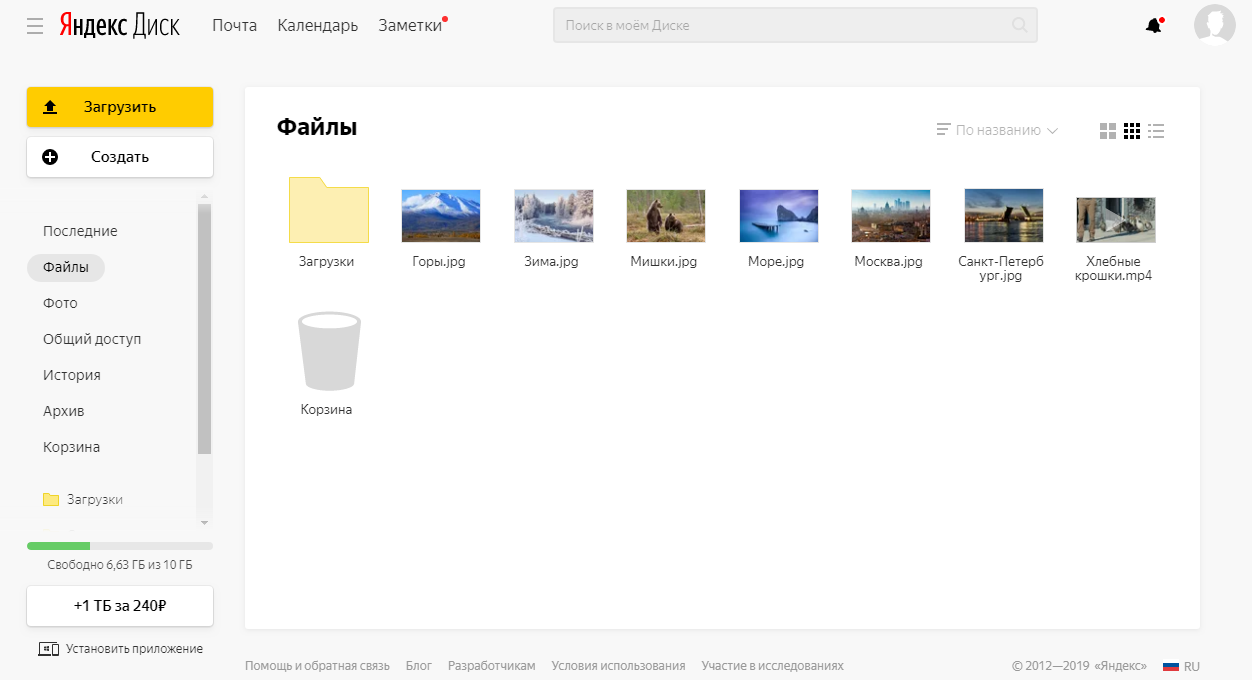 Часто после попытки инсталлировать Яндекс браузер, становится понятно, что он не устанавливается в Windows 7 или 10, хотя компьютер и ОС соответствуют минимальным требованиям веб-обозревателя. Это самая полная инструкция по устранению проблем с установкой Yandex browser, здесь есть решения всех возможных неисправностей.
Часто после попытки инсталлировать Яндекс браузер, становится понятно, что он не устанавливается в Windows 7 или 10, хотя компьютер и ОС соответствуют минимальным требованиям веб-обозревателя. Это самая полная инструкция по устранению проблем с установкой Yandex browser, здесь есть решения всех возможных неисправностей.
Содержание
- Почему не устанавливается Яндекс браузер
- Что делать, если Яндекс Браузер не устанавливается
- Плохое качество подключения
- Блокировка установки антивирусом
- Неправильная работа брандмауэра Windows
- Установка программ запрещена для конкретного пользователя
- Мало места на логическом диске
- Неправильно, частично удалённый прошлый браузер от Яндекса
- Заражение системы вирусами
- Сервера Яндекс заблокированы или недоступны
- Повреждение системных файлов
Почему не устанавливается Яндекс браузер
Если не устанавливается Яндекс браузер, скорее всего проблема кроется в системе или доступе к серверам.
Почему не можем установить Яндекс браузер:
- Низкое качество подключения к сети: слишком высокий пинг, медленная скорость интернета;
- Процесс установки заблокирован антивирусным приложением;
- Брандмауэр ошибочно посчитал опасным процесс Яндекс веб-обозревателя;
- Данный пользователь не может добавить любую программу в систему из-за настройки прав доступа или установки родительского контроля;
- На системном логическом диске не хватает места, чтобы скачать и инсталлировать Yandex браузер – нужно минимум 500 Мб свободной памяти;
- Во время удаления прошлой версии веб-обозревателя от Яндекса произошла ошибка или его деинсталлировали неправильно;
- Система заражена вирусами, которые нарушили нормальную работу ОС. Проблема вирусного заражения знакома как семёрке, так и десятке;
- Нет доступа к серверам Яндекса, откуда скачивается браузер. В локальной, корпоративной сети или на уровне государственного провайдера доступ к Яндексу блокируется.
 Также возможно, что на серверах проходят технические работы;
Также возможно, что на серверах проходят технические работы; - Системные файлы повреждены в силу неправильных действий пользователя, случайного сбоя или вирусов.
Если не получается установить Яндекс браузер, имеет место одна из перечисленных причин. Чтобы получить возможность поставить веб-обозреватель в систему, нам нужно устранить корень проблемы. Именно этим сейчас и займёмся.
Что делать, если Яндекс Браузер не устанавливается
Мы подобрали способы исправления всех причин, по которым не устанавливается Yandex браузер. Обычно первопричину сбоя реально устранить вручную за несколько кликов мышью.
Если есть догадка, почему не работает установка, можем сразу перейти к подходящему разделу. В противном случае, поочерёдно перебираем способы из инструкции. К концу материала веб-обозреватель Яндекс, наверняка, установится в системе.
Плохое качество подключения
При низкокачественном соединении с Интернет установка веб-обозревателя сильно осложняется. Веб-инсталлятор пытается загрузить файлы, нужные для установки, но не может этого сделать из-за слабой скорости подключения к интернету или слишком высокого пинга.
Веб-инсталлятор пытается загрузить файлы, нужные для установки, но не может этого сделать из-за слабой скорости подключения к интернету или слишком высокого пинга.
Довольно часто не удается установить Яндекс браузер из-за того, что он распространяется в виде онлайн-инсталлятора. С сайта загружаем небольшой файл, весом около 1 Мб. После его запуска приложение определяет подходящую версию веб-обозревателя и начинает его скачивать. Всё бы ничего, но в случае с плохим соединением с сетью у онлайн-установщика не выходит загрузить файлы для инсталляции браузера.
Важно! Чтобы проверить скорость интернета, можем воспользоваться сайтом Speedtest.net. Если пинг меньше 50-70 мс, а скорость достигает хотя бы 1-2 Мбит/сек, качество соединения можем считать удовлетворительной. Если результат выдаёт скорость около 200 Кбит/сек, пинг выше 100 мс или сайт вовсе не загружается, проблема точно в интернете.
Что можем сделать:
- Подождать восстановления нормального качества доступа к Интернету.
 Уже не осталось провайдеров, которые предоставляют выход в сеть на скорости меньше 3-5 Мбит/сек. Скорее всего снижение скорости интернета является временным состоянием и скоро провайдер исправит проблему;
Уже не осталось провайдеров, которые предоставляют выход в сеть на скорости меньше 3-5 Мбит/сек. Скорее всего снижение скорости интернета является временным состоянием и скоро провайдер исправит проблему; - Загрузить оффлайн-установщик. Если Яндекс браузер не устанавливается на семёрку (Windows 7) или Виндовс 10 привычным способом, имеет смысл скачать полный установочный файл. Он вмещает все необходимые файлы для того, чтобы поставить веб-обозреватель в систему и не требует выход в интернет в процессе инсталляции. Его можем скачать с официального сайта. Если трафик ограниченный, файл можем загрузить даже на другом компьютере (на работе или у друга), а затем передать на нужный ПК с помощью флешки. Вес оффлайн-инсталлятора – 109 Мб;
- Отключить другие процессы, активно использующие интернет. Если на компьютере включено видео в высоком качестве, идёт скачивание или активен майнинг, установщик Яндекс браузера лишается доступа к Интернету, соответственно, он не ставится в систему.
 Можем немного подождать до окончания скачивания или временно остановить перечисленные выше процессы до установки браузера;
Можем немного подождать до окончания скачивания или временно остановить перечисленные выше процессы до установки браузера; - Отключить proxy и VPN. Если в Windows используются proxy-настройки доступа, установка часто зависает. Дело не столько в самих VPN и прокси, как в том, что многие компании предоставляют некачественные услуги. Часто пропадает доступ к сети из-за повышения пинга сервера, подключения большого количества пользователей или низкой выделенной скорости. Подобные приложения рекомендуем на время отключить или в них сменить сервер.
Блокировка установки антивирусом
Может быть, что не устанавливается Яндекс браузер из-за антивируса. Антивирусное ПО в режиме реального времени сканирует систему, предотвращая вирусное заражение. Однако, порой все антивирусы дают сбои и определяют полностью безопасные программы, как опасные приложения. Они автоматически блокируют работу установщика.
Каков выход из ситуации? Вручную указать антивирусу, что этому приложению можно доверять.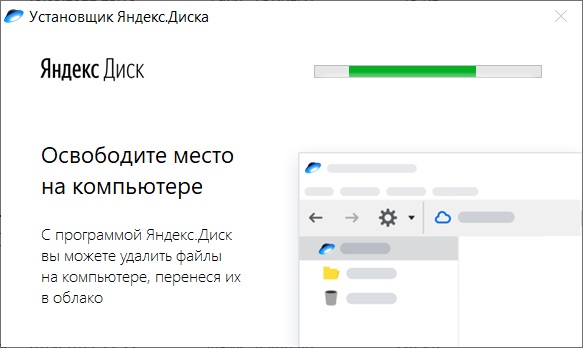
Руководство (Пример на основе антивируса Avast):
- Нажимаем на стрелку в правом нижнем углу, после клика открывается список всех активных приложений.
- Дважды кликаем по значку установленного в системе антивируса.
- Переходим в меню приложения и выбираем опцию «Настройки».
- Идём на вкладку «Исключения» (для Avast), название раздела у всех антивирусов отличается. Может быть «Список исключений» или «Белый список».
- Жмём на кнопку «Добавить исключение».
- Щёлкаем по кнопке «Обзор» и выбираем загруженный ранее файл Yandex.exe.
- Перезагружаем компьютер и пробуем добавить в систему Яндекс веб-обозреватель.
Неправильная работа брандмауэра Windows
Суть проблемы аналогична предыдущему пункту, брандмауэр блокирует работу установщика. Отличие в том, что этот инструмент может не блокировать запуск приложения, но перекрывать ему доступ к сети. Брандмауэру также само нужно сообщить, что мы доверяем Яндексу, как разработчику. Способ внесения исключений отличается от антивируса.
Не устанавливается Яндекс браузер, что делать:
- Нажимаем комбинацию клавиш Win + S.
- Вводим слово «брандмауэр» и выбираем «Брандмауэр Windows в режиме повышенной безопасности».
- Жмём на пункт «Правила для исходящего подключения».
- В колонке справа нажимаем на кнопку «Создать правило».
- Кликаем на пункт «Для программы» и жмём «Далее».
- Рядом со строкой «Путь программы» щёлкаем на кнопку «Обзор…», указываем путь к установочному файлу и кликаем на кнопку «Далее».
- Устанавливаем выделение напротив записи «Разрешить подключение» и нажимаем на «Далее».
- Выставляем активное правило для всех профилей и снова жмём «Далее».
- Задаём любое имя и завершаем процедуру кнопкой «Готово».
- Перезагружаем компьютер.
Когда не добавляется Яндекс.Браузер из-за настроек брандмауэра, одно новое правило должно исправить проблему. Правда, ещё следует проверить другие существующие правила, вдруг среди них есть запись, что блокирует работу Yandex.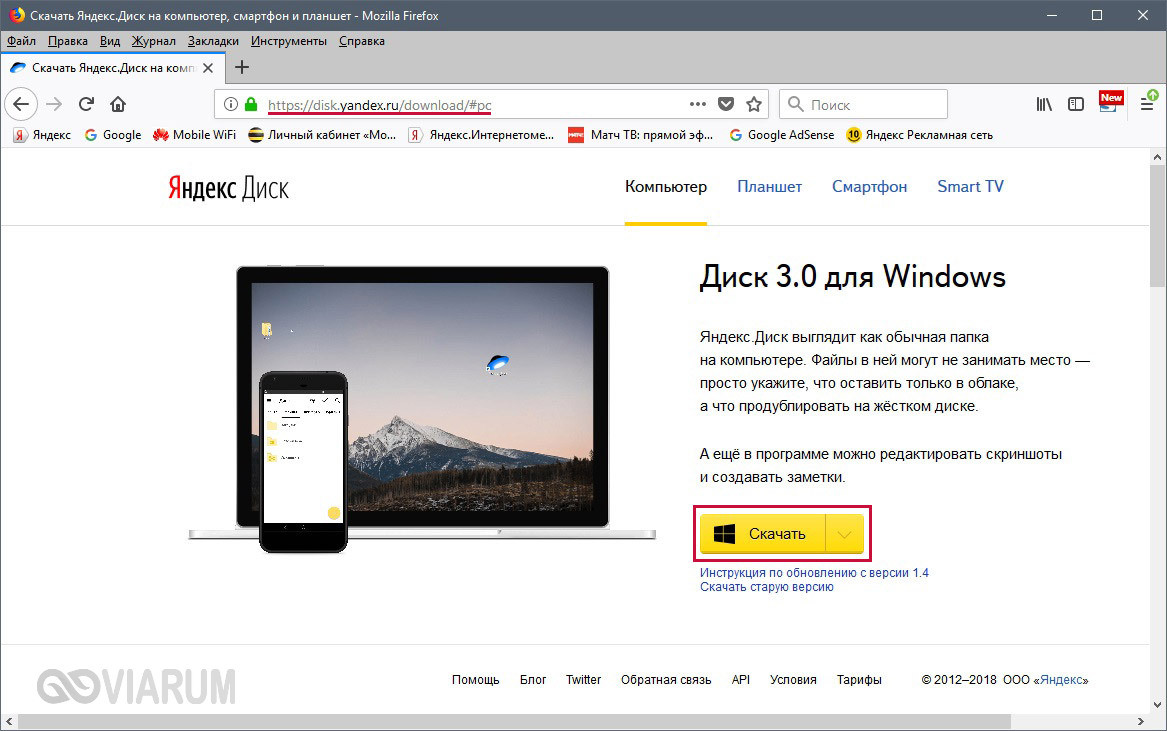 exe. Такую запись нужно удалить.
exe. Такую запись нужно удалить.
Установка программ запрещена для конкретного пользователя
Несложно догадаться, почему не устанавливается Яндекс браузер на Windows 7 в корпоративной сети. Причина в том, что администратор заблокировал для пользователя доступ к установке приложений. Пользуясь учётной записью с ограниченными правами, нет возможности поставить веб-обозреватель от Яндекса, по крайней мере без ведома администратора. Зато можем отправить запрос админу сети, если докажем необходимость установки приложения, он самостоятельно поставит приложение или выдаст нужные права пользователю.
Ещё одна подобная причина – для данного профиля включен родительский контроль. Управляющая учётная запись может ограничивать определённые действия для управляемого профиля. Среди ограничений может быть блокировка установки программ. Чтобы поставить программу, обращаемся к родителям. Они вводят пароль от учётной записи, тем самым разрешая установку.
В обоих случаях что-либо сделать самостоятельно не получится, можем только выслать запрос на разрешение установки. Учитывая, что Яндекс браузер весьма полезен, в запросе вряд ли откажут.
Учитывая, что Яндекс браузер весьма полезен, в запросе вряд ли откажут.
Мало места на логическом диске
Не имеет значения, сколько всего памяти на жёстком диске и какой объём логических дисков D, E, F и т.п. Важно лишь наличие свободного места на системном диске (где установлена Windows). На нём должно быть минимум 500 Мб свободного места, но и этого будет мало для стабильной работы системы. Чтобы Виндовс 7, 10 работали исправно, на диске должно быть минимум 10-20 Гб свободного пространства.
Как освободить память, если не устанавливается Яндекс браузер на ОС Windows:
- Удалить ненужные приложения. Щёлкаем ПКМ по Пуску, переходим в «Программы и компоненты» и удаляем все бесполезные программы, занимающие место на диске С;
- Очистить кэш и временные файлы. Справиться с этой задачей нам поможет CCleaner. Достаточно скачать его, на странице «Очистка» запустить «Анализ», а затем – «Очистку»;
- Уменьшить виртуальную память. Если объём оперативной памяти и так довольно большой, нет особой необходимости в файле подкачки, его размер можем уменьшить.
 Важно! Лучше не выключать функцию полностью, ведь некоторые, даже нетребовательные, игры отказываются работать, если отключена виртуальная память. Пошаговая инструкция:
Важно! Лучше не выключать функцию полностью, ведь некоторые, даже нетребовательные, игры отказываются работать, если отключена виртуальная память. Пошаговая инструкция:
- Кликаем ПКМ по «Этот компьютер» и щёлкаем на элемент «Свойства».
- Выбираем слева «Дополнительные параметры системы».
- На странице «Дополнительно» в графе «Быстродействие» нажимаем на «Параметры».
- Идём на вкладку «Дополнительно» и щёлкаем на кнопку «Изменить».
- Убираем выделение из «Автоматически выбирать объём…», и устанавливаем выделение напротив «Указать размер».
- Указываем величину выделенной памяти в половину меньше, чем используется сейчас.
- Сохраняем изменения и закрываем раздел.
Полезно! Если в использовании находится ноутбук, можем высвободить значительный объём памяти одной командой. Делаем клик ПКМ по Пуску, выбираем «Командная строка (администратор)» и вводим команду powercfg -h off. Таким образом высвобождается память в размере, равном объёму оперативной памяти.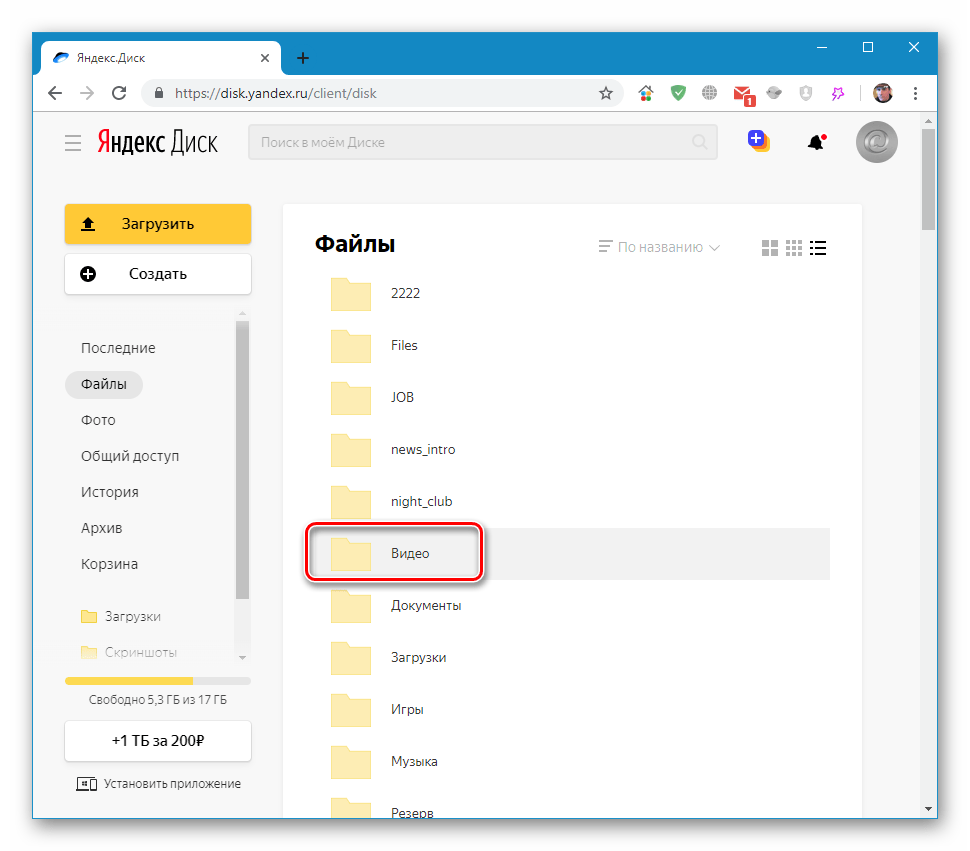 Единственная проблема – режим гибернации окажется недоступным.
Единственная проблема – режим гибернации окажется недоступным.
Неправильно, частично удалённый прошлый браузер от Яндекса
Иногда веб-обозреватель Яндекс не добавляется в систему из-за неправильной деинсталляции браузера в прошлом. Возможно, вручную удалили папку C:\Users\Имя ПК\AppData\Local\Yandex\YandexBrowser и на этом всё. На самом деле есть как минимум ещё 4 каталога с файлами браузера и масса записей в реестре.
Мы не рекомендуем искать файлы веб-обозревателя вручную, лучше воспользоваться iObit Uninstaller, он удаляет все остаточные файлы из реестра и диска. Это можем сделать, так как при ручном удалении программа не пропадает из списка установленных, то есть должна быть доступна в данном приложении.
Что делать, если не инсталлируется браузер Яндекс:
- Загружаем iObit Uninstaller и устанавливаем его.
- Запускаем приложение, на странице «Все программы» ищем Yandex.
- Устанавливаем выделение напротив программы и жмём на кнопку «Деинсталлировать».

- Проверяем, что стоит выделение «Автоматически удалять остаточные файлы» и щёлкаем на «Деинсталлировать».
- Закрываем окно с предложением купить платную версию программы. Больше она нам не нужна, можем закрыть полностью.
Сейчас самое время попробовать инсталлировать Yandex browser в систему, ведь все остаточные файлы с прошлого приложения полностью удалены.
Заражение системы вирусами
С каждым днём в интернете становится всё больше вирусов, поэтому нет ничего удивительного в частом заражении ими. Есть масса видов вирусного кода, который повреждает систему или лишает пользователя прав на её использование в полной мере. Если не ставится браузер в систему, может быть дело в вирусах.
Устранить проблему с вирусами не так-то просто, но сейчас есть эффективная программа Dr.Web CureIt. Она совсем мало весит и справляется с большинством видов заражений. Ещё одно её достоинство – является антивирусным сканером, который не конфликтует со штатным антивирусом. Достаточно её запустить и удалить все найденные вирусы.
Достаточно её запустить и удалить все найденные вирусы.
Сервера Яндекс заблокированы или недоступны
Часто не выходит поставить Yandex browser в систему потому, что доступ к серверам компании заблокирован. Блокировка может находиться на разных уровнях: локальном, корпоративном и государственном. Предлагаем рассмотреть каждую по-отдельности.
Что сделать, чтобы обойти блокировку:
- Локальная защита обходится корректировкой файла hosts. Для этого переходим в C:\Windows\System32\drivers\etc и открываем файл hosts с помощью текстового редактора. Нажимаем Ctrl + F и вводим в поиск Yandex. Удаляем все строки, где упоминается данное слово;
- Корпоративная блокировка самая строгая. Конечно, её можем обойти с помощью прокси-приложений, но при условии, что установка программ не запрещена. С другой стороны, об этом скорее всего узнает системный администратор, что может обернуться неприятными последствиями. Лучше обратиться к администратору сети и попросить разрешить доступ к Яндексу;
- Государственная политика безопасности обходится в два счёта через VPN или прокси-приложения.
 Можем воспользоваться любой программой для замены IP-адреса и успешно установить Яндекс браузера.
Можем воспользоваться любой программой для замены IP-адреса и успешно установить Яндекс браузера.
Ещё одна причина сбоя – сервера Яндекса сейчас недоступны. Скорее всего работы по восстановлению серверов уже ведутся и в скором времени технические специалисты всё исправят. От нас, как от обычных пользователей, ничего не требуется, кроме терпения.
Повреждение системных файлов
Windows подвержена различным негативным явлениям, среди которых – нарушение целостности системных файлов ОС. Реже всего причиной повреждения становится пользователь, так как нечасто кто-то отважится менять права доступа и редактировать файлы. Преимущественно это результат системного сбоя, конфликтов программ или вирусов.
Восстановить целостность системы вовсе несложно, ведь в Windows есть специальный инструмент sfc.
Что нужно делать:
- Делаем клик ПКМ по Пуску в Windows.
- Выбираем пункт «Командная строка (администратор)
- Вводим команду sfc /scannow, затем кликаем на клавишу Ввод.

Теперь мы знаем все причины, по которым не инсталлируется Яндекс браузер на Виндовс 7, 8, 10. Более того, мы разобрались с действенными способами исправления данных проблем. Теперь установить Yandex веб-обозреватель не составит большого труда. Даже столкнувшись с трудностями, мы знаем, что делать.
Degoo — Download
Итак, у вас много файлов, но на ваших устройствах недостаточно места для хранения. Кроме того, брать с собой жесткий диск всякий раз, когда вы хотите просмотреть свои фотографии, может быть проблемой. К счастью для вас, существуют облачные приложения, предлагающие большое количество места для хранения файлов, и среди них Degoo . Это программное обеспечение, созданное небольшим шведским разработчиком, предлагает бесплатных облачных хранилищ для ваших фотографий и других важных файлов. Он предлагает удобное место , где вы можете заново пережить свои воспоминания, когда захотите.
Большое количество свободного места
Компания Degoo все еще относительно нова в индустрии онлайн-резервного копирования, но уже завоевала популярность благодаря щедрому объему памяти, предлагающему . Приложение предоставляет 100 ГБ облачного пространства, и это только для его бесплатного обслуживания. Вы можете получить до 500 ГБ пространства при переходе на Pro и даже целых 10 ТБ облачного пространства при оплате подписки Ultimate . Более того, если вам удастся убедить друга попробовать их услуги, Degoo предоставит вам дополнительного хранилища в качестве реферального бонуса .
Приложение предоставляет 100 ГБ облачного пространства, и это только для его бесплатного обслуживания. Вы можете получить до 500 ГБ пространства при переходе на Pro и даже целых 10 ТБ облачного пространства при оплате подписки Ultimate . Более того, если вам удастся убедить друга попробовать их услуги, Degoo предоставит вам дополнительного хранилища в качестве реферального бонуса .
Начать работу с приложением очень просто. На самом деле, вы можете создать бесплатную учетную запись за секунды и без предоставления личной информации. При желании вы можете зарегистрироваться, используя существующую учетную запись Google. После настройки учетной записи вы можете загрузить приложение на свое устройство. Дегу 9 лет0003 доступен на различных платформах — кроме устройств iOS — так что вы можете легко получить доступ к своим файлам, независимо от того, используете ли вы свой компьютер или мобильный телефон.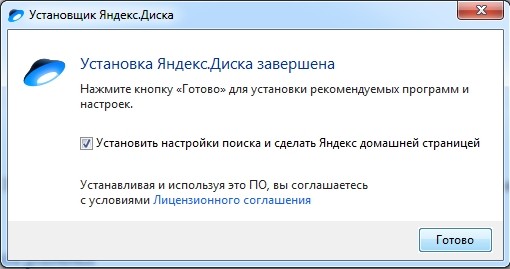
Интерфейс приложения довольно прост. Он содержит вкладки для основных функций, таких как резервное копирование , восстановление и настройки . Говоря о резервном копировании, вы можете добавить папки к своим резервным копиям , просто нажав кнопку или перетащив в папку. Благодаря этому вы можете упорядочить файлы резервных копий для лучшего просмотра. Однако, если вы используете бесплатную услугу, вам необходимо получить доступ к учетной записи до 9Осталось 0 дней, чтобы ваши файлы оставались загруженными. Если вы хотите, чтобы ваши файлы хранились так долго, как вы хотите, вам необходимо заплатить абонентскую плату. Пользователи также должны учитывать, что, хотя Degoo позволяет хранить файлы в Интернете, он не поддерживает управление версиями файлов и синхронизацию файлов, как Dropbox и Google Диск. Он также поставляется с ограниченными параметрами обмена файлами .
Надежная защита ваших файлов
Облачное хранилище обеспечивает удобное и большое пространство для хранения файлов. Тем не менее, делая это, вы увеличиваете вероятность того, что онлайн-шпионы взломают вашу учетную запись и захватят ваши файлы и данные. Для пользователей Degoo это не будет проблемой. Помимо вместительного хранилища, Degoo может похвастаться жесткая защита для всех файлов, которые вы храните в Интернете. Приложение использует шифрование военного уровня, 256-битное шифрование AES , чтобы убедиться, что ваши файлы и важная информация в безопасности.
Тем не менее, делая это, вы увеличиваете вероятность того, что онлайн-шпионы взломают вашу учетную запись и захватят ваши файлы и данные. Для пользователей Degoo это не будет проблемой. Помимо вместительного хранилища, Degoo может похвастаться жесткая защита для всех файлов, которые вы храните в Интернете. Приложение использует шифрование военного уровня, 256-битное шифрование AES , чтобы убедиться, что ваши файлы и важная информация в безопасности.
У Degoo есть защищенное банковское хранилище , доступ к которому технически невозможен для кого-либо, кроме вас. В дополнение к 256-битному шифрованию AES приложение использует шифрование с нулевым разглашением , при котором ваши файлы шифруются парафразой, известной только вам. Он также использует репликация хранилища , процесс, который кодирует ваши файлы в куски и распределяет их по центрам обработки данных в разных странах.
В заключение
Degoo стремится дать гигантам облачных хранилищ возможность побороться за их деньги, и она, безусловно, может дать отпор. Во-первых, он предлагает больше свободного места . Его скорость загрузки и скачивания также впечатляет. И хотя другие функции, такие как управление версиями файлов и синхронизация, недоступны, приложение предлагает больше преимуществ, чем недостатков. А вообще это хороший вариант для пользователей у которых большое количество файлов.
Во-первых, он предлагает больше свободного места . Его скорость загрузки и скачивания также впечатляет. И хотя другие функции, такие как управление версиями файлов и синхронизация, недоступны, приложение предлагает больше преимуществ, чем недостатков. А вообще это хороший вариант для пользователей у которых большое количество файлов.
100 ГБ бесплатного безопасного онлайн-резервного копирования! Никогда больше не теряйте фото или важный файл. Безопасное облачное хранилище Degoo гарантирует, что вы всегда сможете загрузить свои резервные копии файлов, когда они вам понадобятся. Degoo очень прост в использовании.
Degoo очень прост в использовании. Единственное, что вам нужно сделать, это выбрать папки, которые вы хотите создать резервную копию. Вы можете добавлять, редактировать или удалять файлы в резервных копиях папок. Degoo автоматически обнаружит любые изменения и создаст резервную копию ваших файлов. Вы можете выключить компьютер во время резервного копирования, так как Degoo возобновит резервное копирование, когда ваш компьютер снова включится.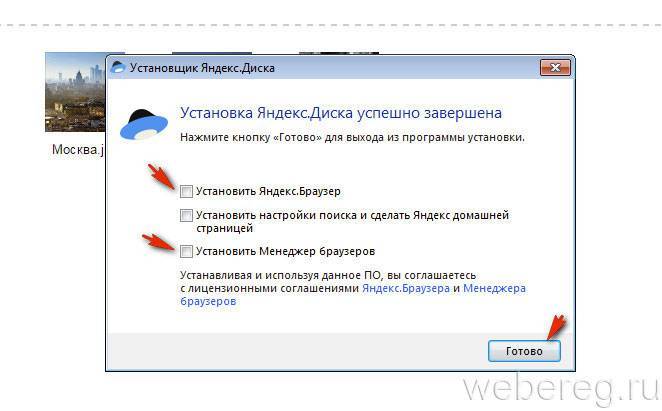
Шоколадное программное обеспечение | Яндекс Диск 1.0.0.6
Требуется модуль Puppet Chocolatey Provider. См. документацию по адресу https://forge.puppet.com/puppetlabs/chocolatey.
## 1. ТРЕБОВАНИЯ ##
### Вот требования, необходимые для обеспечения успеха.### а. Настройка внутреннего/частного облачного репозитория ###
#### Вам понадобится внутренний/частный облачный репозиторий, который вы сможете использовать. Это
#### вообще очень быстро настраивается и вариантов довольно много.
#### Chocolatey Software рекомендует Nexus, Artifactory Pro или ProGet, поскольку они
#### являются серверами репозиториев и дают вам возможность управлять несколькими
#### репозитории и типы с одной установки сервера.### б. Загрузите пакет Chocolatey и поместите во внутренний репозиторий ###
#### Вам также необходимо загрузить пакет Chocolatey.
#### См. https://chocolatey.org/install#organization### в. Другие требования ###
#### я. Требуется модуль puppetlabs/chocolatey
#### См.https://forge.puppet.com/puppetlabs/chocolatey
## 2. ПЕРЕМЕННЫЕ ВЕРХНЕГО УРОВНЯ ##
### а. URL вашего внутреннего репозитория (основной). ###
#### Должно быть похоже на то, что вы видите при просмотре
#### на https://community.chocolatey.org/api/v2/
$_repository_url = 'URL ВНУТРЕННЕГО РЕПО'### б. URL-адрес загрузки шоколадного nupkg ###
#### Этот URL-адрес должен привести к немедленной загрузке, когда вы перейдете к нему в
#### веб-браузер
$_choco_download_url = 'URL ВНУТРЕННЕГО РЕПО/package/chocolatey.1.3.1.nupkg'### в. Центральное управление Chocolatey (CCM) ###
#### Если вы используете CCM для управления Chocolatey, добавьте следующее:
#### я. URL-адрес конечной точки для CCM
# $_chocolatey_central_management_url = 'https://chocolatey-central-management:24020/ChocolateyManagementService'#### II. Если вы используете клиентскую соль, добавьте ее сюда.
# $_chocolatey_central_management_client_salt = "clientsalt"#### III. Если вы используете служебную соль, добавьте ее здесь
# $_chocolatey_central_management_service_salt = 'сервисная соль'## 3.
УБЕДИТЕСЬ, ЧТО ШОКОЛАД УСТАНОВЛЕН ##
### Убедитесь, что Chocolatey установлен из вашего внутреннего репозитория
### Примечание: `chocolatey_download_url полностью отличается от обычного
### исходные местоположения. Это прямо к голому URL-адресу загрузки для
### Chocolatey.nupkg, похожий на то, что вы видите при просмотре
### https://community.chocolatey.org/api/v2/package/chocolatey
класс {'шоколад':
шоколадный_download_url => $_choco_download_url,
use_7zip => ложь,
}## 4. НАСТРОЙКА ШОКОЛАДНОЙ БАЗЫ ##
### а. Функция FIPS ###
#### Если вам нужно соответствие FIPS — сделайте это первым, что вы настроите
#### перед выполнением какой-либо дополнительной настройки или установки пакетов#chocolateyfeature {'useFipsCompliantChecksums':
# убедиться => включено,
#}### б. Применить рекомендуемую конфигурацию ###
#### Переместите расположение кеша, чтобы Chocolatey был очень детерминирован в отношении
#### очистка временных данных и доступ к локации для администраторов
шоколадный конфиг {'расположение кеша':
значение => 'C:\ProgramData\chocolatey\cache',
}#### Увеличьте таймаут как минимум до 4 часов
шоколадный конфиг {'commandExecutionTimeoutSeconds':
значение => '14400',
}#### Отключить прогресс загрузки при запуске choco через интеграции
Chocolateyfeature {'showDownloadProgress':
гарантировать => отключено,
}### в.
Источники ###
#### Удалить источник репозитория пакетов сообщества по умолчанию
Chocolateysource {'chocolatey':
гарантировать => отсутствует,
местоположение => 'https://community.chocolatey.org/api/v2/',
}#### Добавить внутренние источники по умолчанию
#### Здесь может быть несколько источников, поэтому мы приведем пример
#### одного из них, использующего здесь переменную удаленного репо#### ПРИМЕЧАНИЕ. Этот ПРИМЕР требует изменений
шоколадный источник {'internal_chocolatey':
обеспечить => настоящее,
местоположение => $_repository_url,
приоритет => 1,
имя пользователя => 'необязательно',
пароль => 'необязательно, не обязательно',
bypass_proxy => правда,
admin_only => ложь,
allow_self_service => ложь,
}### б. Держите Chocolatey в курсе ###
#### Поддерживайте актуальность шоколада на основе вашего внутреннего источника
#### Вы контролируете обновления на основе того, когда вы отправляете обновленную версию
#### в ваш внутренний репозиторий.
#### Обратите внимание, что источником здесь является канал OData, аналогичный тому, что вы видите
#### при переходе на https://community.chocolatey.org/api/v2/пакет {'шоколад':
гарантировать => последний,
провайдер => шоколадный,
источник => $_repository_url,
}## 5. ОБЕСПЕЧЬТЕ ШОКОЛАД ДЛЯ БИЗНЕСА ##
### Если у вас нет Chocolatey for Business (C4B), вы можете удалить его отсюда.### а. Убедитесь, что файл лицензии установлен ###
#### Создайте пакет лицензии с помощью сценария из https://docs.chocolatey.org/en-us/guides/organizations/organizational-deployment-guide#exercise-4-create-a-package-for-the-license# TODO: добавить ресурс для установки/обеспечения пакета шоколадной лицензии
package {'шоколадная лицензия':
обеспечить => последний,
провайдер => шоколадный,
источник => $_repository_url,
}### б. Отключить лицензионный источник ###
#### Лицензионный источник нельзя удалить, поэтому его необходимо отключить.
#### Это должно произойти после того, как лицензия была установлена пакетом лицензий.
## Отключенным источникам по-прежнему нужны все остальные атрибуты, пока
## https://tickets.puppetlabs.com/browse/MODULES-4449разрешено.
## Пароль необходим пользователю, но не гарантируется, поэтому он не должен
## независимо от того, что здесь установлено. Если у тебя когда-нибудь возникнут проблемы здесь,
## пароль - это GUID вашей лицензии.
Chocolateysource {'chocolatey.licensed':
гарантировать => отключено,
приоритет => '10',
пользователь => «клиент»,
пароль => '1234',
require => Package['chocolatey-license'],
}### в. Убедитесь, что лицензионное расширение Chocolatey ###
#### Вы загрузили лицензионное расширение во внутренний репозиторий
####, так как вы отключили лицензированный репозиторий на шаге 5b.#### Убедитесь, что у вас установлен пакет Chocolatey.extension (также известный как Лицензионное расширение Chocolatey)
пакет {'chocolatey.extension':
обеспечить => последний,
провайдер => шоколадный,
источник => $_repository_url,
require => Package['chocolatey-license'],
}#### Лицензионное расширение Chocolatey открывает все перечисленные ниже возможности, для которых также доступны элементы конфигурации/функции.
Вы можете посетить страницы функций, чтобы увидеть, что вы также можете включить:
#### - Конструктор пакетов - https://docs.chocolatey.org/en-us/features/paid/package-builder
#### - Package Internalizer - https://docs.chocolatey.org/en-us/features/paid/package-internalizer
#### - Синхронизация пакетов (3 компонента) - https://docs.chocolatey.org/en-us/features/paid/package-synchronization
#### - Редуктор пакетов - https://docs.chocolatey.org/en-us/features/paid/package-reducer
#### - Аудит упаковки - https://docs.chocolatey.org/en-us/features/paid/package-audit
#### – Пакетный дроссель — https://docs.chocolatey.org/en-us/features/paid/package-throttle
#### — Доступ к кэшу CDN — https://docs.chocolatey.org/en-us/features/paid/private-cdn
#### – Брендинг – https://docs.chocolatey.org/en-us/features/paid/branding
#### - Self-Service Anywhere (необходимо установить дополнительные компоненты и настроить дополнительную конфигурацию) - https://docs.chocolatey.org/en-us/features/paid/self-service-anywhere
#### - Chocolatey Central Management (необходимо установить дополнительные компоненты и настроить дополнительную конфигурацию) - https://docs.chocolatey.org/en-us/features/paid/chocolatey-central-management
#### - Другое - https://docs.chocolatey.org/en-us/features/paid/### д. Обеспечение самообслуживания в любом месте ###
#### Если у вас есть настольные клиенты, в которых пользователи не являются администраторами, вы можете
#### чтобы воспользоваться преимуществами развертывания и настройки самообслуживания в любом месте
Chocolateyfeature {'showNonElevatedWarnings':
гарантировать => отключено,
}шоколадная функция {'useBackgroundService':
убедиться => включено,
}Chocolateyfeature {'useBackgroundServiceWithNonAdministratorsOnly':
убедиться => включено,
}Chocolateyfeature {'allowBackgroundServiceUninstallsFromUserInstallsOnly':
убедиться => включено,
}шоколадный конфиг {'backgroundServiceAllowedCommands':
значение => 'установить,обновить,удалить',
}### е. Убедитесь, что центральное управление Chocolatey ###
#### Если вы хотите управлять конечными точками и составлять отчеты, вы можете установить и настроить
### Центральное управление.

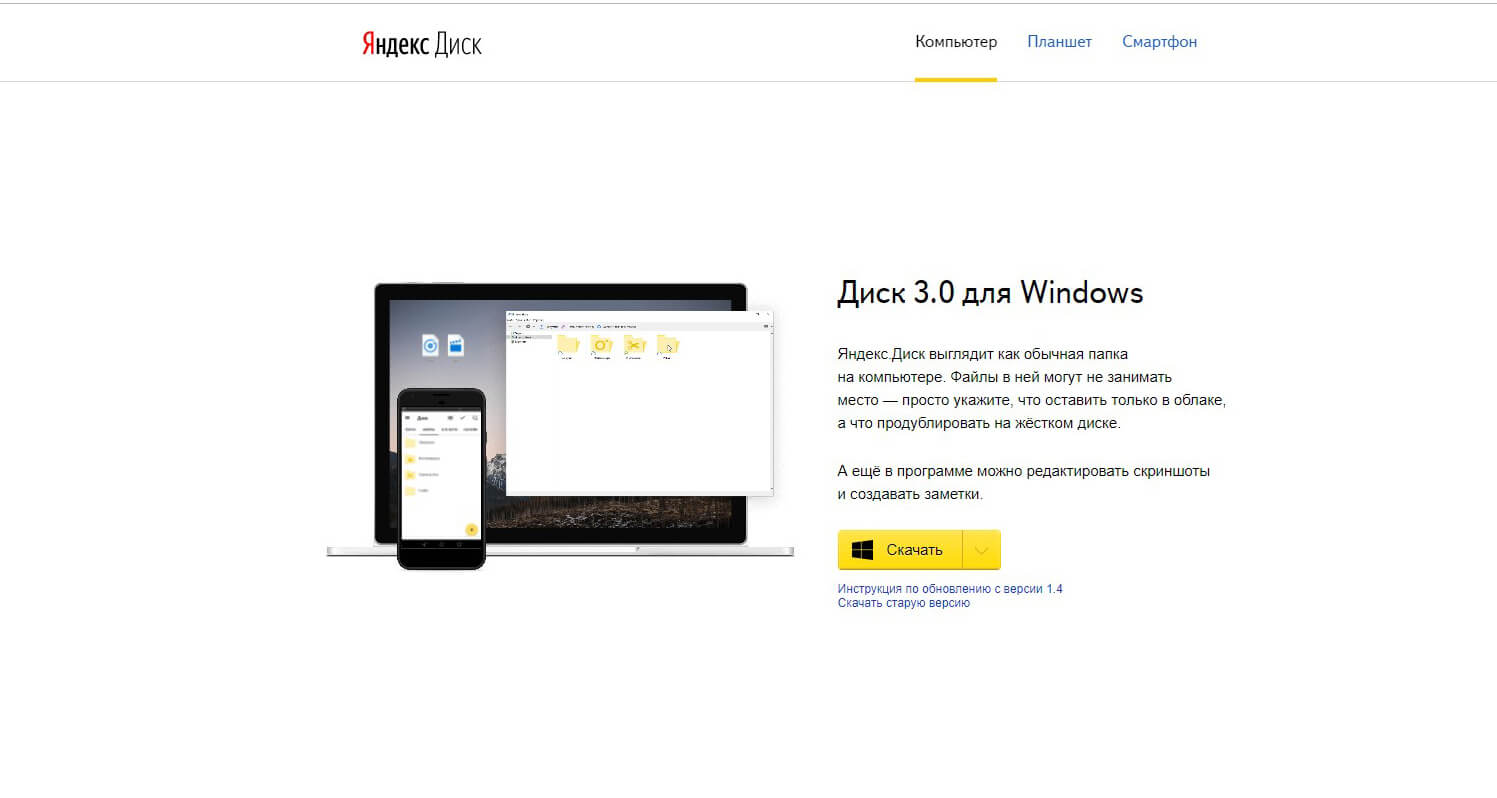 Также возможно, что на серверах проходят технические работы;
Также возможно, что на серверах проходят технические работы;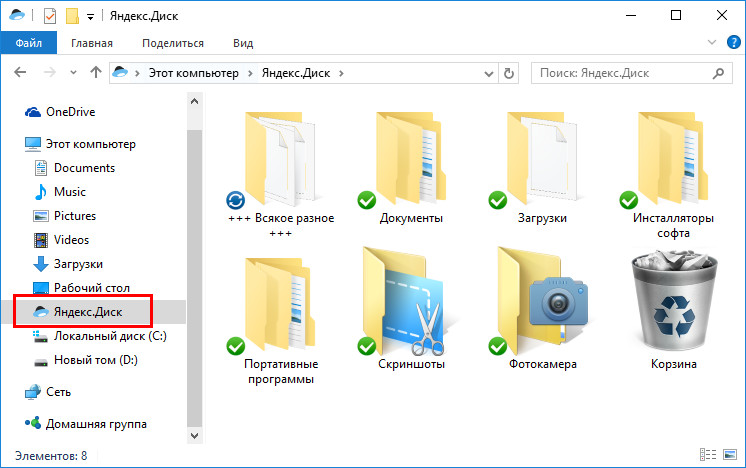 Уже не осталось провайдеров, которые предоставляют выход в сеть на скорости меньше 3-5 Мбит/сек. Скорее всего снижение скорости интернета является временным состоянием и скоро провайдер исправит проблему;
Уже не осталось провайдеров, которые предоставляют выход в сеть на скорости меньше 3-5 Мбит/сек. Скорее всего снижение скорости интернета является временным состоянием и скоро провайдер исправит проблему;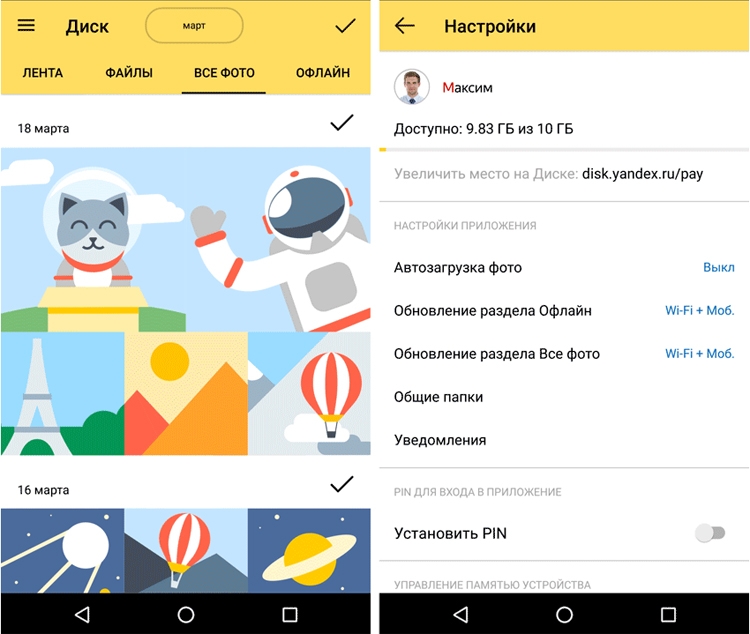 Можем немного подождать до окончания скачивания или временно остановить перечисленные выше процессы до установки браузера;
Можем немного подождать до окончания скачивания или временно остановить перечисленные выше процессы до установки браузера;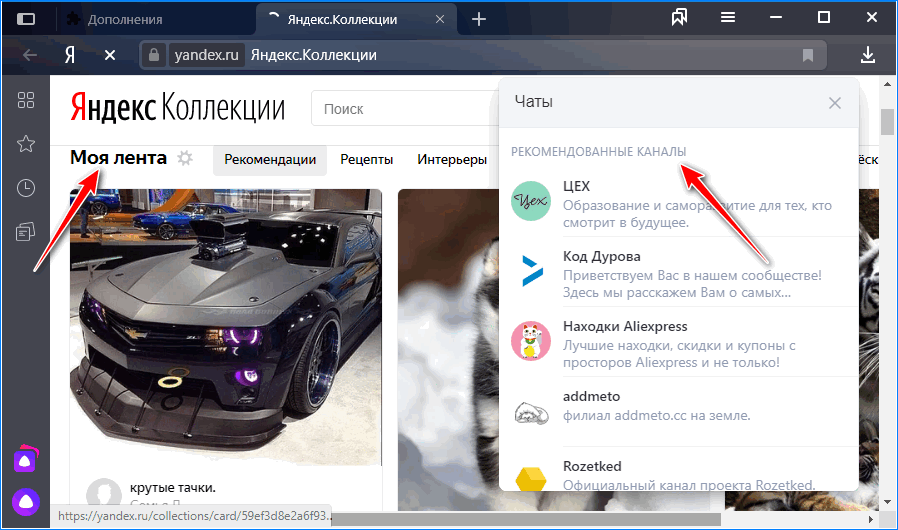 Важно! Лучше не выключать функцию полностью, ведь некоторые, даже нетребовательные, игры отказываются работать, если отключена виртуальная память. Пошаговая инструкция:
Важно! Лучше не выключать функцию полностью, ведь некоторые, даже нетребовательные, игры отказываются работать, если отключена виртуальная память. Пошаговая инструкция:
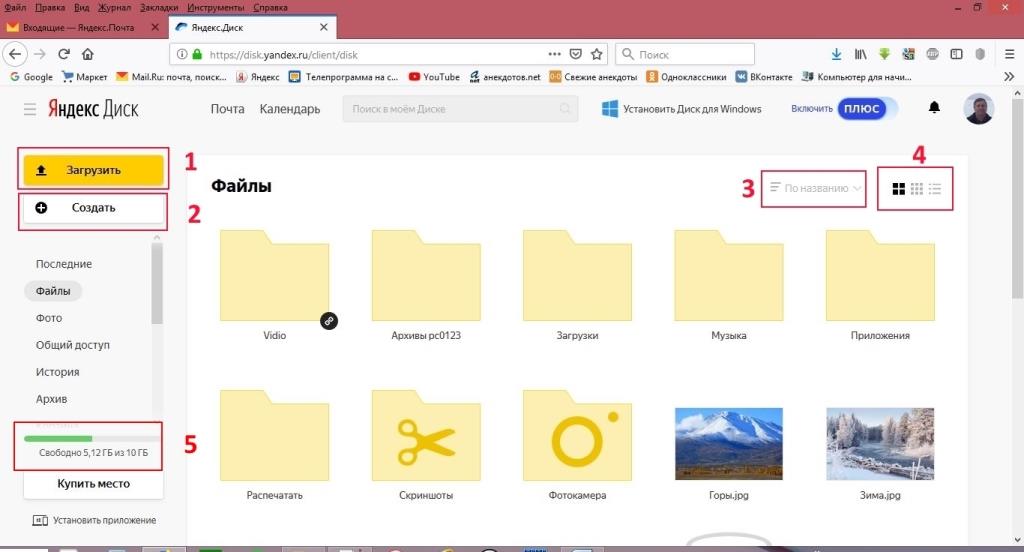 Можем воспользоваться любой программой для замены IP-адреса и успешно установить Яндекс браузера.
Можем воспользоваться любой программой для замены IP-адреса и успешно установить Яндекс браузера.
 https://forge.puppet.com/puppetlabs/chocolatey
https://forge.puppet.com/puppetlabs/chocolatey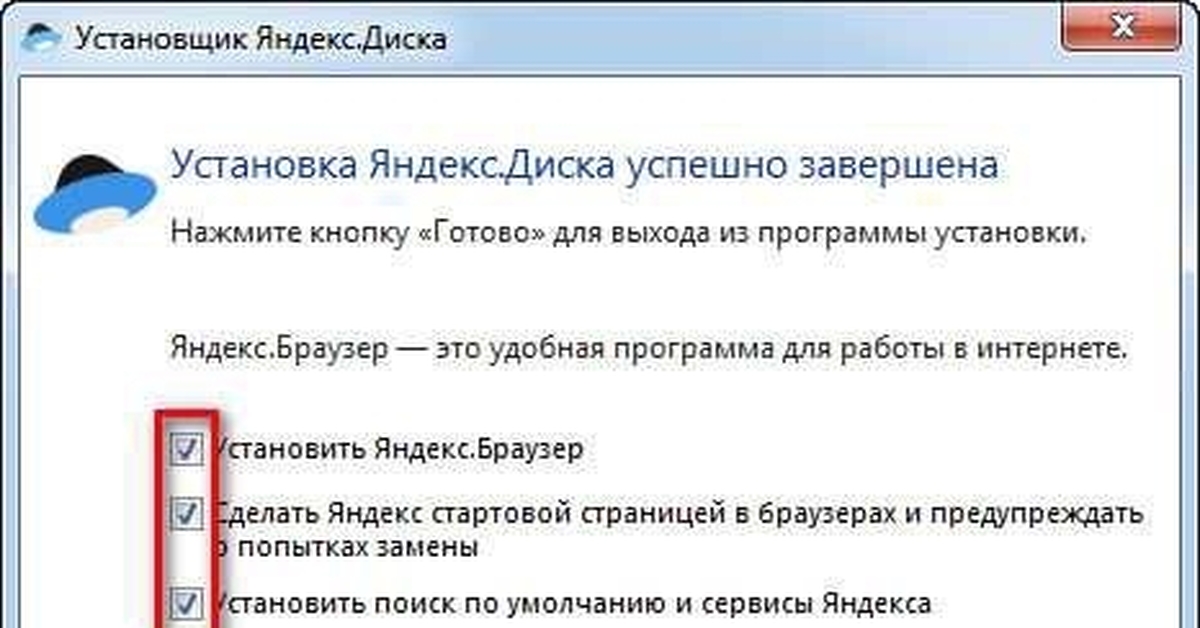 УБЕДИТЕСЬ, ЧТО ШОКОЛАД УСТАНОВЛЕН ##
УБЕДИТЕСЬ, ЧТО ШОКОЛАД УСТАНОВЛЕН ## Источники ###
Источники ###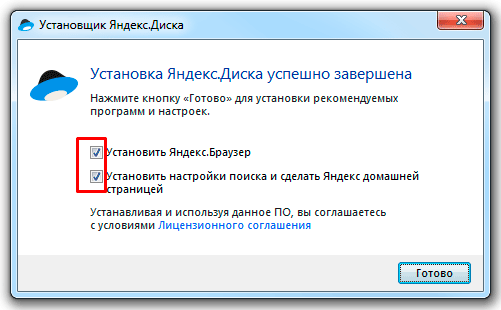
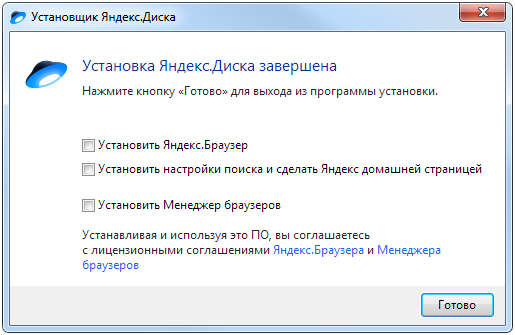
 Вы можете посетить страницы функций, чтобы увидеть, что вы также можете включить:
Вы можете посетить страницы функций, чтобы увидеть, что вы также можете включить: chocolatey.org/en-us/features/paid/chocolatey-central-management
chocolatey.org/en-us/features/paid/chocolatey-central-management
