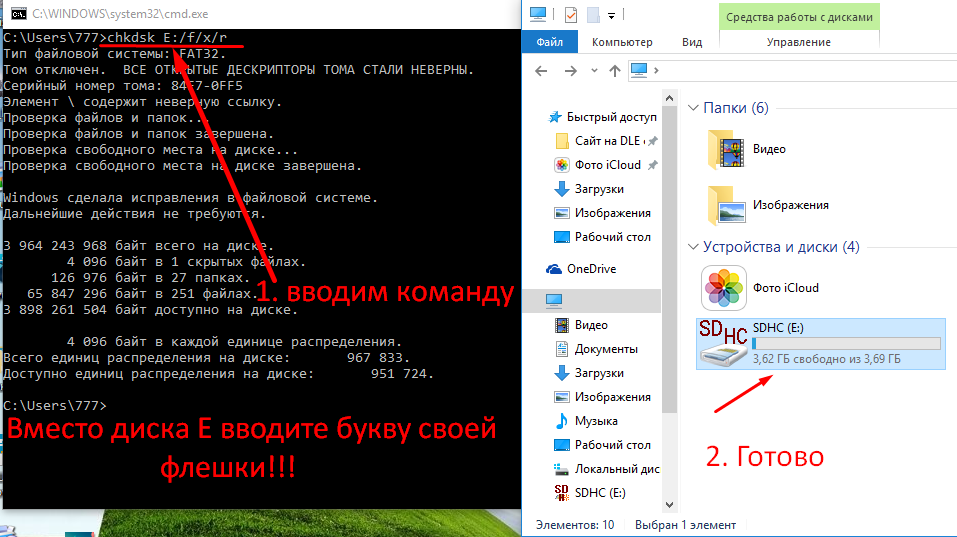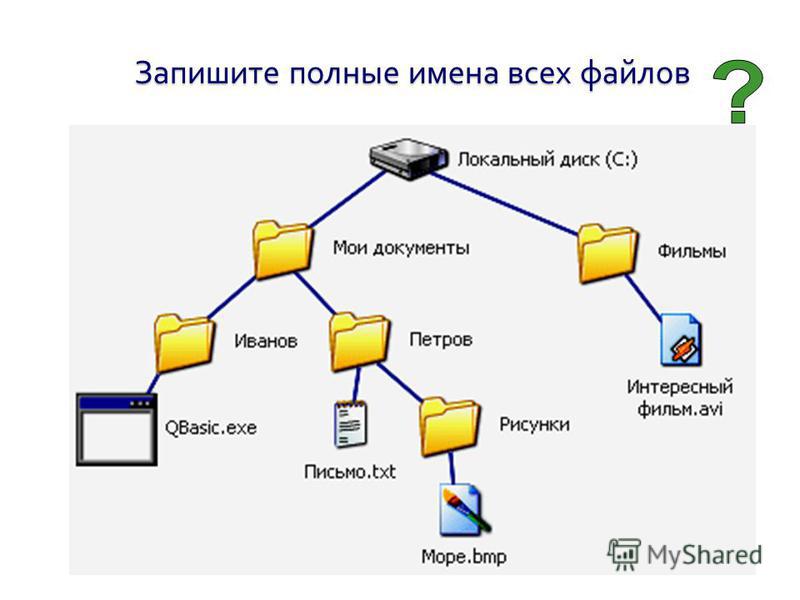Флешка файловая система неизвестна: Файловая система тома не распознана (флешка USB). Что делать, как восстановить?
Содержание
Не работает флешка. Что делать?
Не работает флешка. Что делать? |
Вставили флешку в порт-USB, чтобы скопировать важные файлы, а их попросту нет? Не можете скопировать или удалить файлы с USB-накопителя? Не выходит даже отформатировать флешку? Получили сообщение «Вставьте диск в устройство…» и запись в свойствах USB-накопителя: «свободно 0; занято 0; файловая система – неизвестно. Форматирование средствами Windows невозможно»? Не знаете, что делать? Давайте найдем решение вместе.
Очень часто в таких ситуациях люди просто выбрасывают флешку, даже не пытаясь что-либо сделать, теряя при этом не только деньги, потраченные на приобретение USB-накопителя, но и нужную информацию, стоимость которой зачастую значительно больше.
Первое, что нужно сделать, прежде чем приступать к реанимации поврежденной флешки, это определить ценность записанной информации. И если она не важна, или вы предварительно сделали копию файлов на жесткий диск, то можно смело форматировать флешку. Стандартно – щелчок правой кнопки мыши по диску – «Форматировать…». Или, что желательно, специализированной утилитой, которую можно скачать с сайта компании-производителя. Все необходимые данные о флешке можно получить при помощи утилиты USBIDCheck.
Если же информация, хранящаяся на USB-накопителе жизненно важна для вас, прежде чем пытаться реанимировать флешку, нужно извлечь файлы и папки. Перед началом работ лучше всего выполнить посекторное копирование при помощи специализированных программ от известных разработчиков Acronis или Paragon, для того, чтобы иметь возможность работать не с самим USB-накопителем, а непосредственно с нужной информацией.
В отдельных случаях помочь восстановить информацию можно, просто перейдя по пути: Панель управления → Администрирование → Управление компьютером → Управление дисками. Затем выделить флешку щелчком мышки → меню Действия → Повторить проверку дисков. К сожалению, данный способ работает крайне редко. Здесь можно помочь специальными программами для восстановления данных EasyRecovery, GetDataBack, RecoverMyFiles, R-Studio. Особенно рекомендую ZAR — Zero Assumption Recovery – программу, позволяющую восстановить информацию даже в самых тяжелых случаях, когда диска не видно.
Как видите, ничего сложного. Удачной работы!
Tags:
|
?
cpu
downloads
ethernet
hdmi
linux
microsoft
soft
usb
usb 2. 0
0
wi-fi
windows
windows 7
windows xp
блок питания
вендор
вентилятор
вес
вид
видеокарта
вирус
возникает
возникла
войти
восстанавливать системы
восстановление
выдаёт
габариты
девайс
драйвер
жесткий диск
зачем
звук
избавиться
интерфейс
кабель
как
как быть
клавиатура
компьютер
кулер
материнская плата
наушники
не могу
не получается
не работает
невозможно
нельзя
ноутбук
обзор
озу
операционная система
описание
ос
особенности
отзывы
отказано в доступе
открыть
охлаждение
ошибка
параметры
переустановка
питание
повреждение
подключение
помогите
порт
появилась
проблема
программа
программы
процессор
размеры
разъём
реестр
сбой
сеть
система
скачать
сообщение
сообщение об ошибке
софт
сравнение
сравнения
стоимость
тестирование
тесты
технология
убрать
удалить
управление
утилита
файл
характеристика
характеристики
цвет
цена
чипсет
что делать
шум
Восстановление данных с флешки, жесткого диска
Восстановление данных — это извлечение информации из запоминающих устройств (таких как жесткий диск или флешка) в тех случаях, когда обычным способом прочитать её невозможно.
Необходимость восстановления может возникнуть, когда файлы были лишь отмечены как удалённые, но продолжают храниться на жёстком диске или флеш-накопителе до того момента, когда будут перезаписаны. Сегодня существует два основных метода восстановления данных. Программно-аппаратный способ применяется в тех случаях, когда программный метод не дает положительного результата.
Программный способ представляет собой восстановление файлов без физического вмешательства в структуру накопителя, модулей служебной информации и работу его микропрограммы. Способ применяется в случае сохранения работоспособности накопителя при утрате доступа к данным, хранящимся на нём.
Причиной этого может быть удаление информации, форматирование логических дисков, некорректное вмешательство в логическую геометрию накопителя, полное или частичное нарушение файловой системы с информацией о размещении данных на накопителе. Восстановление информации можно провести с помощью множества программ, в т.ч. и бесплатных.
Файловая система требует восстановления структуры при форматировании логического диска или его раздела. При этом атрибуты и структура данных не нарушаются, однако изменяется или приводится к начальному состоянию информация о располагаемых на данном накопителе данных. «Быстрое форматирование» производит только малую часть обновления файловой таблицы, при этом остается часть служебных записей, которую необходимо лишь интерпретировать для прочтения данных в нужном порядке.
При полном форматировании может обновиться вся файловая таблица, поэтому восстановить структуру папок и файлов возможно не всегда. При восстановлении данных с отсутствующей информацией о структуре можно воспользоваться восстановлением файлов по сигнатурам. В случае повреждения файловой системы в результате неисправности носителя или программного сбоя, часть информации можно будет восстановить программами для восстановления удаленных данных. Успех процесса зависит от объема повреждений.
Во время удаления данных, информация физически остается на накопителе (будь то flash карта или hdd), однако в файловой системе она более не отображается, а место на носителе, где она располагалась ранее, помечается в качестве свободного и готового к записи новых данных. В этом случае изменяются атрибуты файлов, а при записи в раздел логического диска может произойти полное или частичное замещение помеченных удаленными данных.
В этом случае изменяются атрибуты файлов, а при записи в раздел логического диска может произойти полное или частичное замещение помеченных удаленными данных.
Подобные файлы могут быть прочитаны и восстановлены вместе со своими атрибутами с помощью прочтения служебных записей файловой системы. Существуют не только программы для восстановления удаленных данных, но и комплексные решения, в которых восстановление таких данных является лишь одной из функций. Однако существуют и специальные программы для уничтожения данных — «шредеры». После их правильного использования восстановление любых данных становится невозможным.
windows 7 — USB-накопитель непригоден для использования и сообщает о емкости 0 байт
спросил
Изменено
6 лет, 8 месяцев назад
Просмотрено
38 тысяч раз
У меня возникла проблема с USB-накопителем. Когда я подключаю его к Windows 7, происходит следующее: когда я нажимаю USB, появляется сообщение «Пожалуйста, вставьте диск в дисковод X:».
Когда я подключаю его к Windows 7, происходит следующее: когда я нажимаю USB, появляется сообщение «Пожалуйста, вставьте диск в дисковод X:».
Свойства диска показывают:
Тип: съемный диск
Файловая система: Неизвестно
Используемое пространство 0 байт
Свободное пространство 0 байт
Емкость 0 байт
Обычно я удаляю его без «извлечения» или «безопасного удаления», может ли это быть связано? Как я могу решить эту проблему?
- windows-7
- ubuntu
- аппаратный сбой
- съемный
4
Попробуйте это, с форума Symbianize:
Итак, терять было нечего, я наклеил
http://u3.sandisk.com/download/lp_installer.asp?custom=1.6.1.2&brand=PelicanBFG
в Internet Explorer, думая, что это даст мне хотя бы немного
новые файлы, которые могут позволить мне переформатировать диск. я следил за несколькими
подсказок и вот, программа установки U3 Launchpad Installer запущена и
восстановил диск до заводских настроек емкостью 2 гб отформатировал
как жир.Он даже заменил исходные файлы U3, что сделало его по-настоящему
как новый.Я удивлен, что эта информация не является более доступной,
особенно на сайте поддержки SanDisk и форумах, так как это 0
проблема с емкостью, по-видимому, затрагивает большое количество дисков, и
много тем, где эта проблема остается нерешенной.Обратите внимание, что страница в
http://u3.sandisk.com/download/lp_installer.asp?custom=1.6.1.2&brand=PelicanBFG
требует от вас установки компонента ActiveX, поэтому вы должны использовать Интернет
Исследователь.В противном случае вы можете скачать последнюю версию U3 Launchpad
Исполняемый файл установщика из Sandisk KB.Конечно, если вы не используете накопитель SanDisk, это маловероятно.
что это программное обеспечение исправит ваш диск, но, возможно, ваше устройство
у производителя есть нечто подобное. Также есть ряд хороших
идеи в комментариях ниже, поэтому обязательно прочитайте их, чтобы узнать больше
опции.Если вы пытаетесь восстановить содержимое диска или восстановить файлы,
все методы, описанные на этой странице, будут форматировать (удалять)
диск и не для вас. Удачи.
2
Попробуйте использовать программное обеспечение;
Apacer Ремонт v2.9.1.1
бесплатная пробная версия утилиты с http://www.flashmemorytoolkit.com/
HP USB Disk Storage Format Tool v2.1.8
и что произойдет, если вы снова подключите его к Ubuntu 10.4? это тоже самое ?
1
Попробуйте использовать утилиты PhotoRec и TestDisk. Они доступны как для Linux, так и для Windows и пытаются восстановить файлы и разделы соответственно.
2
У меня было 2 USB-накопителя SanDisk, один Cruzed Glide и один Cuzer, оба отображались в Windows 7 как съемный диск, используемое пространство 0, свободное пространство 0, на обоих были важные файлы, поэтому я не мог ничего сделать в процессе форматирования или включения вернуться к U3.
То, что сработало для меня, подключил к USB, перешел в Диспетчер устройств, удалил устройство, затем удалил с USB и снова подключил по одному, разрешил Windows сканировать и исправлять, после этого оба работали.
Может не работать для всех, но хорошая альтернатива, чтобы попробовать.
Как исправить ошибку «Том не содержит распознанной файловой системы»
Резюме:
В этом блоге вы узнаете, как исправить сообщение об ошибке «Том не содержит распознанной файловой системы». Эта ошибка делает ваш диск недоступным, из-за чего вы не сможете получить доступ или прочитать данные, хранящиеся на диске. В таком случае вы можете использовать программное обеспечение для восстановления данных, такое как Stellar Data Recovery Professional, чтобы немедленно вернуть свои данные.
Содержание
- Причины ошибки «Том не содержит распознаваемой файловой системы»
- Методы устранения «Том не содержит распознаваемой файловой системы»
- Завершение
Вы недавно обновились до Windows 10 и попытались подключите жесткий диск к системе. Но появляется сообщение об ошибке: « вам необходимо отформатировать диск в дисководе, прежде чем вы сможете его использовать ». ( См. изображение 1 ) На диске хранятся важные файлы. Когда вы регистрируетесь в диспетчере устройств и пытаетесь открыть устройство, вы сталкиваетесь с той же ошибкой. Но когда вы отменяете его, в окне отображается эта ошибка «: \ (Диск) недоступен. Том не содержит распознаваемой файловой системы. Убедитесь, что все необходимые драйверы файловой системы загружены и том не поврежден. распознанная ошибка файловой системы
Но появляется сообщение об ошибке: « вам необходимо отформатировать диск в дисководе, прежде чем вы сможете его использовать ». ( См. изображение 1 ) На диске хранятся важные файлы. Когда вы регистрируетесь в диспетчере устройств и пытаетесь открыть устройство, вы сталкиваетесь с той же ошибкой. Но когда вы отменяете его, в окне отображается эта ошибка «: \ (Диск) недоступен. Том не содержит распознаваемой файловой системы. Убедитесь, что все необходимые драйверы файловой системы загружены и том не поврежден. распознанная ошибка файловой системы
Независимо от того, возникает ли ошибка на внутреннем или внешнем накопителе, вы можете потерять доступ к своим данным, хранящимся на этом накопителе. Поэтому важно всегда сохранять резервную копию ваших важных данных. В случае потери данных попробуйте профессиональный инструмент для восстановления данных, чтобы восстановить важные файлы. И, чтобы исправить эту ошибку «Том не содержит распознанной файловой системы», следуйте приведенным методам.
Причины «Том не содержит распознанной файловой системы» Ошибка
Это сообщение об ошибке может появиться на внутреннем или внешнем диске. Причины этой ошибки приведены ниже:
- Поврежденный или неисправный диск
- Плохие сектора на диске
- Повреждение файловой системы
- Поврежденные системные файлы
- Диск стал необработанным содержат распознанную файловую систему»
Способ 1: Запустите команду SFC (Проверка системных файлов)
Средство проверки системных файлов (SFC) — это встроенная в Windows утилита устранения неполадок. С помощью этой утилиты вы можете сканировать и исправлять повреждения в системных файлах. Попробуйте этот метод, чтобы избавиться от ошибки, выполнив следующие действия:
а. Введите cmd в поле поиска Windows, чтобы открыть Командную строку , и нажмите Запуск от имени администратора .
 ( См. Изображение 3 )
( См. Изображение 3 )Изображение 3: Запустите командную строку от имени администратора
b. Введите команду SFC/Scannow и нажмите Введите . ( См. Изображение 4 )
Изображение 4: Выполнить команду SFC/Scannow
c. Эта команда сканирует все поврежденные системные файлы и заменяет их кешированной копией, которая находится в архиве/сжатой папке в папке операционной системы Windows (%WinDir%\System32\dllcache).
д. Дождитесь завершения процесса и введите Exit , чтобы закрыть командную строку.
эл. Перезагрузите систему, чтобы проверить, исправлена ли ошибка « Значение не содержит распознанной файловой системы» .
Способ 2: сканирование диска на наличие ошибок
Если на вашем диске есть какие-либо повреждения, вы можете проверить и просканировать диск, чтобы исправить его.
 Вам необходимо подключить накопитель к системе и выполнить следующие шаги:
Вам необходимо подключить накопитель к системе и выполнить следующие шаги:а. Откройте Проводник и перейдите к Этот компьютер .
б. Щелкните правой кнопкой мыши диск, с которым вы столкнулись с ошибкой, и выберите Свойства . ( См. Изображение 5 )
Изображение 5: Щелкните правой кнопкой мыши устройство и выберите пункт Свойства
c. Перейдите к Инструменты и нажмите Проверить . ( См. Изображение 6 )
Изображение 6: Нажмите «Проверить» на вкладке «Инструменты»
d. После этого появится диалоговое окно. Щелкните Сканировать диск . ( см. рис. 7 )
e. Это помогает Windows проверять любые ошибки или повреждения диска. После этого закройте окно и вернитесь к Этот компьютер , чтобы проверить, можете ли вы сейчас получить доступ к своему диску.

Способ 3: Запустите команду CHKDSK
Утилита CHKDSK Command помогает найти и исправить повреждение диска. Это также помогает в маркировке поврежденных секторов на диске. Вы можете использовать эту утилиту для исправления ошибки, выполнив следующие действия:
а. Откройте Командную строку , запустите ее от имени администратора и введите chkdsk f: f (где f: буква диска) и нажмите Введите . ( См. Изображение 8 )
Изображение 8: Запустите команду CHKDSK
Данные потеряны после использования команды CHKDSK. Что делать? Могу ли я вернуть свои данные?
Команда CHKDSK сканирует диск, находит и помечает поврежденные сектора на диске, из-за которых Windows не сохраняет и не читает данные. В этой ситуации вы потеряете данные, хранящиеся на диске.
Вы все еще можете восстановить его с помощью инструмента восстановления данных, такого как Stellar Data Recovery Professional .
 С помощью этого простого в использовании программного обеспечения для самостоятельной сборки вы можете извлекать любые данные с ПК с ОС Windows и таких устройств, как жесткие диски, твердотельные накопители, внешние USB-накопители и оптические носители. Он поддерживает восстановление данных даже с дисков, отформатированных в NTFS, exFAT и FAT (FAT16/FAT32). Данные также могут быть получены из полностью поврежденных и не загружаемых систем.
С помощью этого простого в использовании программного обеспечения для самостоятельной сборки вы можете извлекать любые данные с ПК с ОС Windows и таких устройств, как жесткие диски, твердотельные накопители, внешние USB-накопители и оптические носители. Он поддерживает восстановление данных даже с дисков, отформатированных в NTFS, exFAT и FAT (FAT16/FAT32). Данные также могут быть получены из полностью поврежденных и не загружаемых систем.Посмотрите это видео, чтобы восстановить потерянные данные:
Способ 4. Исправление диска с нераспознанной файловой системой
Если вы получили эту ошибку, откройте «Управление дисками» и посмотрите, отображается ли диск как нераспределенный. Попробуйте исправить это, выполнив следующие действия:
а.
 Щелкните правой кнопкой мыши нераспределенный диск и выберите Новый простой том . ( См. изображение 9 )
Щелкните правой кнопкой мыши нераспределенный диск и выберите Новый простой том . ( См. изображение 9 )Изображение 9: Создать новый простой том
b. В следующем запросе нажмите Далее > Далее и укажите размер тома. (см. рис. 10)
Рис. 10: укажите размер тома диска
c. В следующем мастере нажмите « Назначить следующую букву диска» , укажите букву диска и нажмите Далее . ( См. изображение 11 )
Изображение 11: Назначение буквы диска
d. В следующем запросе нажмите « Отформатировать этот том со следующими настройками» .
е. Для файловой системы выберите NTFS и нажмите Далее , чтобы продолжить. ( См. рис. 12 )
Рис. 12: Назначение файловой системы диску
f.
 Нажмите Готово . Перезагрузите систему и посмотрите, устранена ли проблема.
Нажмите Готово . Перезагрузите систему и посмотрите, устранена ли проблема.С другой стороны, если вы решите щелкнуть «Не форматировать этот том» ( См. Изображение 13 ), чтобы исправить эту ошибку без потери данных, диск станет RAW. Не волнуйся! Восстановить необработанные данные легко с помощью профессионального программного обеспечения для восстановления данных.
Изображение 13: Не форматируйте этот том
Примечание: Этот метод требует форматирования диска, что означает, что вы потеряете все важные данные на нем.
Подведение итогов
Обычно ошибка «Том не содержит распознанной файловой системы» возникает, когда внутренний или внешний диск занят поврежденными системными файлами, поврежденными секторами, нераспределенным пространством или диск перевернулся. СЫРОЙ. Вы можете избавиться от ошибки с помощью методов, описанных в этом блоге, таких как запуск команды SFC для проверки и исправления повреждения системных файлов, сканирование дисков на наличие ошибок, устранение ошибки с помощью команды CHKDSK или форматирование диска.

Эти методы могут оказаться очень полезными, чтобы избавиться от этой ошибки и снова сделать ваш диск доступным. Однако вы можете потерять важные данные, хранящиеся на диске, при попытке исправить ошибку с помощью таких методов, как команда CHKDSK или исправление диска RAW. В таких условиях лучше всего использовать инструмент для восстановления данных, такой как Stellar Data Recovery Professional ! Это простое в использовании, но мощное программное обеспечение позволяет эффективно восстанавливать данные с ПК с ОС Windows или съемных дисков/накопителей, таких как жесткий диск, твердотельный накопитель, USB, SD-карта и т. д.
Лучшие продаваемые продукты
Премия для восстановления данных Stellar Data
Премия по восстановлению данных для Window
Подробнее
Техник по восстановлению данных
СТАЛЕРНЫЕ ДАННЫЕ ДАННЫЕ ДАННЫЕ ДАННЫЕ
Прочтите больше 9000
STELLAR DATARETAR Recovery DATELAR.



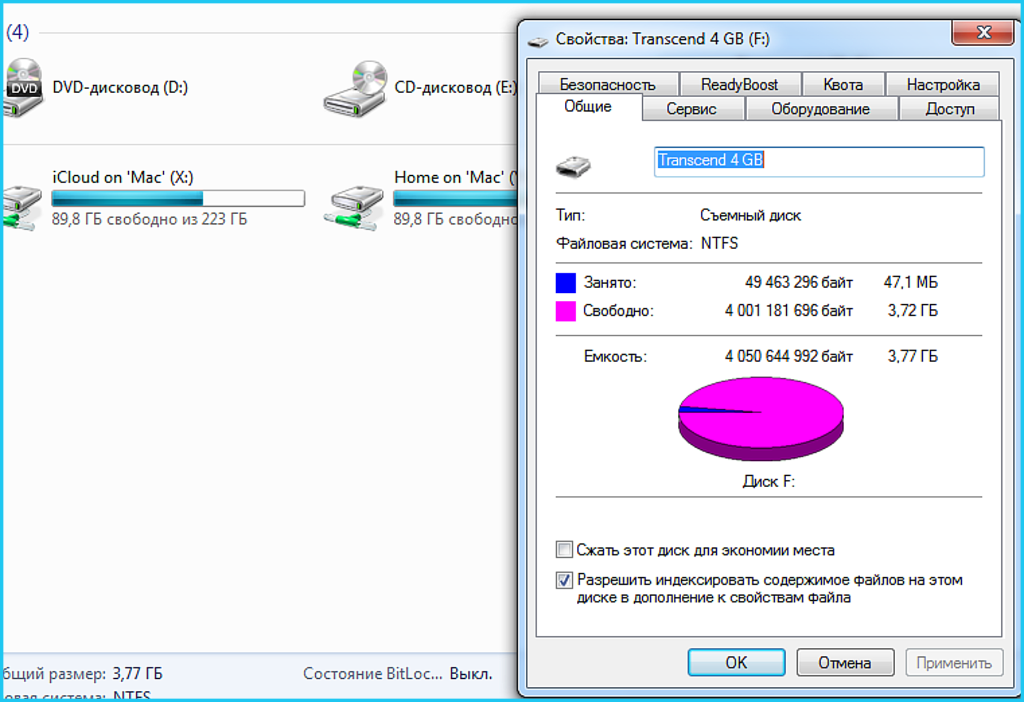
 Он даже заменил исходные файлы U3, что сделало его по-настоящему
Он даже заменил исходные файлы U3, что сделало его по-настоящему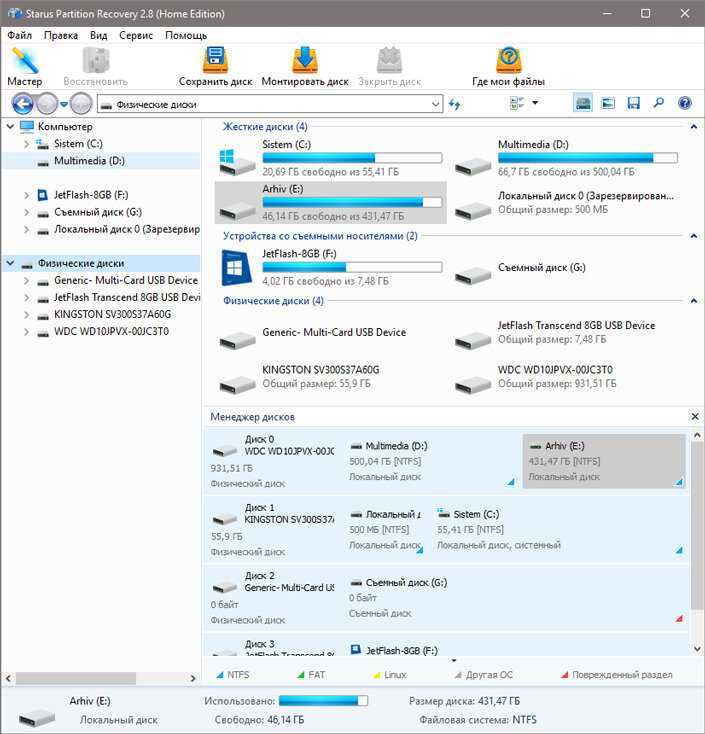
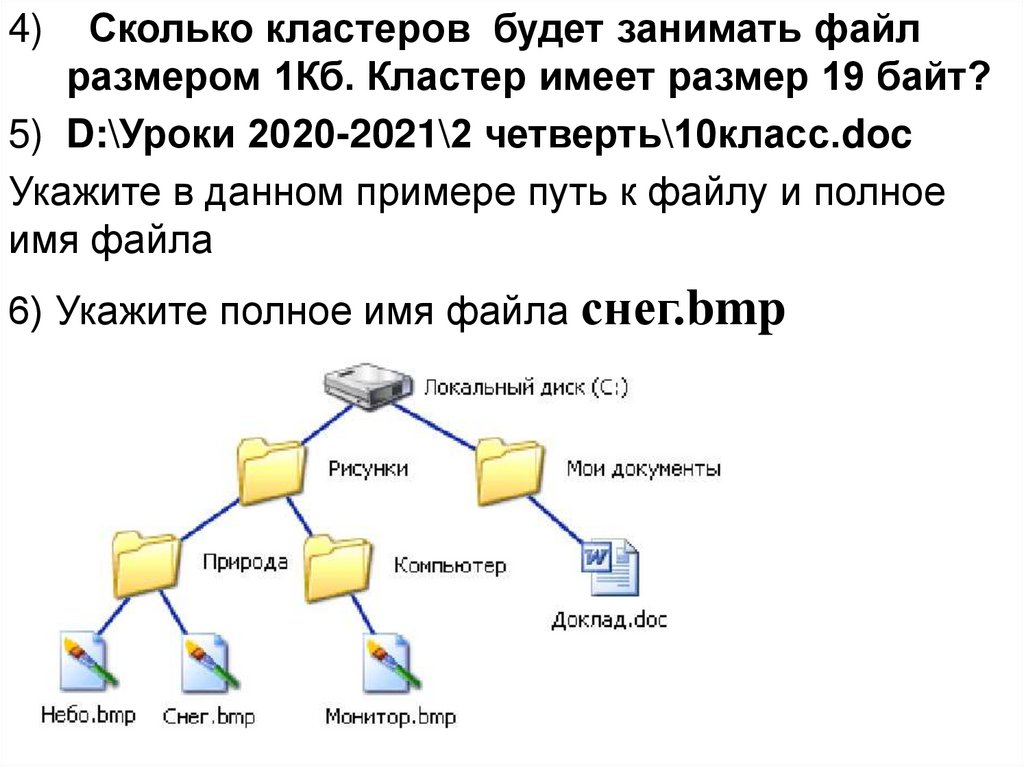 ( См. Изображение 3 )
( См. Изображение 3 ) Вам необходимо подключить накопитель к системе и выполнить следующие шаги:
Вам необходимо подключить накопитель к системе и выполнить следующие шаги:
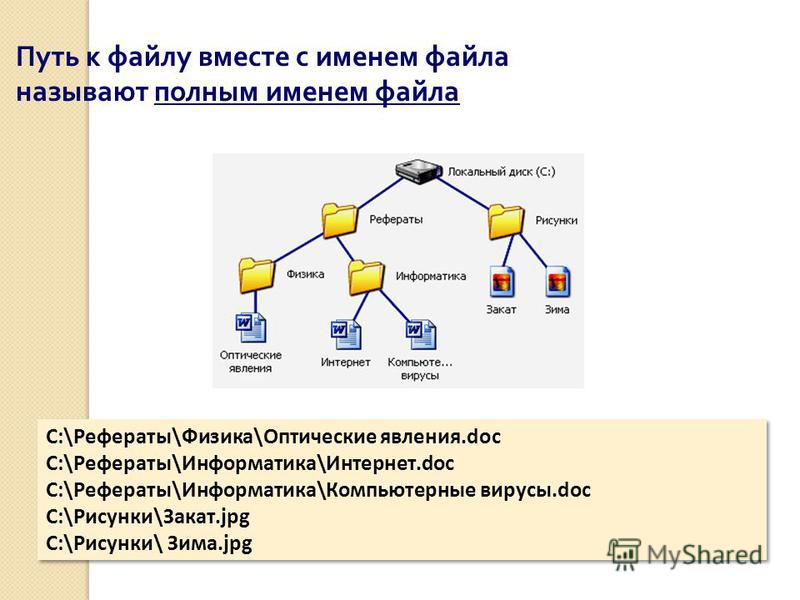 С помощью этого простого в использовании программного обеспечения для самостоятельной сборки вы можете извлекать любые данные с ПК с ОС Windows и таких устройств, как жесткие диски, твердотельные накопители, внешние USB-накопители и оптические носители. Он поддерживает восстановление данных даже с дисков, отформатированных в NTFS, exFAT и FAT (FAT16/FAT32). Данные также могут быть получены из полностью поврежденных и не загружаемых систем.
С помощью этого простого в использовании программного обеспечения для самостоятельной сборки вы можете извлекать любые данные с ПК с ОС Windows и таких устройств, как жесткие диски, твердотельные накопители, внешние USB-накопители и оптические носители. Он поддерживает восстановление данных даже с дисков, отформатированных в NTFS, exFAT и FAT (FAT16/FAT32). Данные также могут быть получены из полностью поврежденных и не загружаемых систем. Щелкните правой кнопкой мыши нераспределенный диск и выберите Новый простой том . ( См. изображение 9 )
Щелкните правой кнопкой мыши нераспределенный диск и выберите Новый простой том . ( См. изображение 9 ) Нажмите Готово . Перезагрузите систему и посмотрите, устранена ли проблема.
Нажмите Готово . Перезагрузите систему и посмотрите, устранена ли проблема.