Яндекс диск не открывается в браузере: почему не открывается, что делать?
Содержание
Почему не загружается Яндекс.Диск: что делать — МирДоступа
Сказать почему не загружается Яндекс.Диск бывает непросто. Если не происходит загрузки элементов страницы, невозможно открыть фотографию или скачать файл, то необходимо провести диагностику устройства.
[adace-ad id=»5173″]
Часто возникновение сбоев в работе файлового хостинга происходит из-за браузера, который накапливает определенные данные в кэше.
Яндекс.Диск может не загружаться вследствие сохранения копий просмотренных страниц ранее. Такие копии позволяют браузере открывать страницы быстрее и снижать расход трафика.
При повторном просмотре ранее посещенных страниц, они загружаются уже из памяти устройства или с жёсткого диска. Именно поэтому перед работой с Яндекс.Диском необходимо очищать кэш браузера.
Когда не загружается Яндекс.Диск нужно вручную обновить страницу, предварительно очистив все данные браузера
Есть и другие распространенные причины почему не работает Яндекс. Диск. О них — далее.
Диск. О них — далее.
Расширения браузера
Часто Яндекс.Диск не открывается так как конфликтует с плагинами браузера — их нужно удалить.
Особенно опасны блокировщики рекламы — это крайне вредное ПО, которое ограничивает функционал сайтов и приводит к ошибкам браузеров
Отключив все расширения и плагины на время, необходимо проследить за тем, как ведет себя Яндекс.Диск.
Если проблемы связаны с плагинами-блокировщиками рекламы или антивирусным ПО, то решение простое — удаляем все блокировщики, затем — добавляем Яндекс.Диск в список исключений антивируса.
Более детальную информацию можно найти в разделах «Настроить блокировки рекламы», а также в разделе «Настроить исключения для сайтов».
Блокировка данных в браузере
Часто решить вопрос почему не загружается Яндекс.Диск помогает отключение частичной блокировки контента. В некоторых браузерах она называется Блокировка данных.
[adace-ad id=»5168″]
Есть эта функция во всех современных браузерах, включая — Яндекс.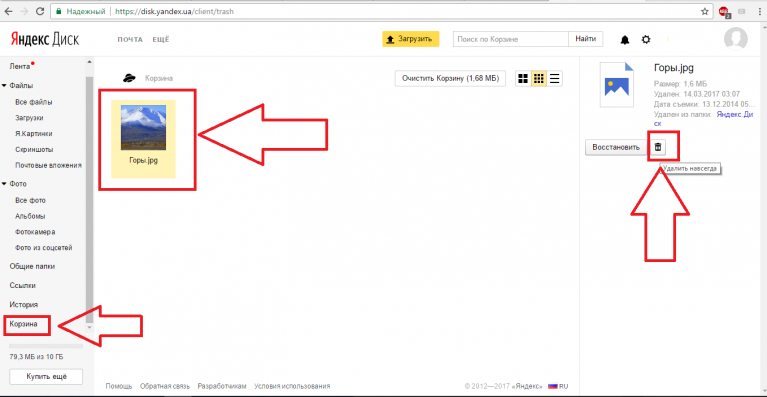 Браузер, Mozilla Firefox, Google Chrome, Opera, Edge, Internet Explorer.
Браузер, Mozilla Firefox, Google Chrome, Opera, Edge, Internet Explorer.
Устаревший браузер
Яндекс.Диск не будет загружаться если используется устаревшая версия браузера — нужно установить любой современный, например — Google Chrome.
Антивирусное ПО, анонимайзеры, прокси, файерволы
Сбои Яндекс.Диск часто связаны с антивирусным ПО, анонимайзерами, прокси и файерволами.
Все вышеуказанное ПО нужно отключить на момент работы с файловым хостингом, затем — проверить его работоспособность
Если некорректная работа связана с одной из указанных выше программ, нужно добавить Яндекс.Диск в список исключений конфликтного ПО.
Медленный интернет
Сбои при загрузке Яндекс.Диск часто возникают если используется медленный интернет или он работает нестабильно. Проверить скорость соединения можно на любом подходящем сервисе, например — на www.yandex.ru/internet.
Во время проверки нужно закрыть все вкладки браузера и завершить работу всех программ, которые используют интернет-соединение
Пройдя каждый пункт данного мануала ответ почему не загружается Яндекс. Диск точно будет найден.
Диск точно будет найден.
Что делать, если не открывается Яндекс.Браузер
Со второй половины 2019 года во всех сборках операционных систем в России обязателен набор отечественного прикладного софта. Один из кандидатов в сегменте браузеров – творение от Яндекса. Но он иногда способен не запускаться вовсе или делать это очень медленно. Поэтому портал Nastroyvse решил написать инструкцию по устранению неисправностей этого браузера. Статья будет интересна и тем, кто живет и путешествует в государства, где российские сервисы не в почете. Ведь Яндекс.Браузер с легкостью обходит блокировки, не разочаровывая клиентов.
Устранение проблем в работе Яндекс.Браузера.
Почему не работает Браузер
Проблемы при открытии браузера возникают по ряду причин. Первая из них – конфликт установленных приложений. Если говорить на человеческом языке, то они не могут поделить территорию на жестком диске. Яндекс.Браузер, как кукушонок, может ругаться на другие веб-серферы, навязывая себя в программы по умолчанию.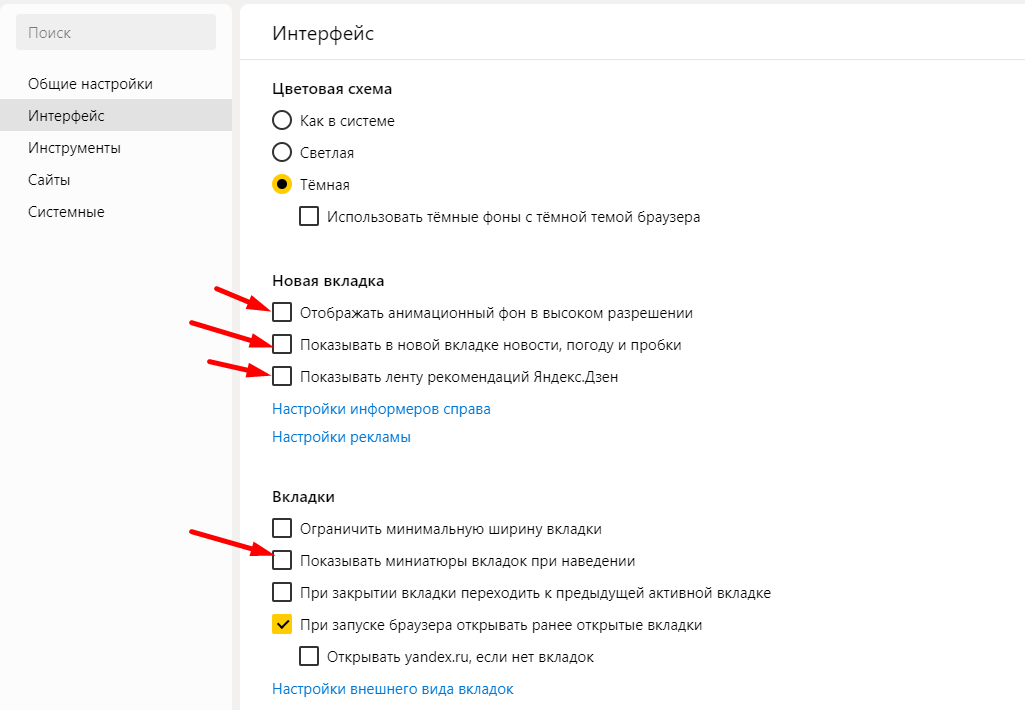 Некоторые антивирусы могут воспринять файлы приложения как потенциально опасные и внести его в карантин без ведома пользователя. Особенно это касается антивирусов, направленных на борьбу с использованием частных виртуальных сетей и обходом блокировки определенного контента.
Некоторые антивирусы могут воспринять файлы приложения как потенциально опасные и внести его в карантин без ведома пользователя. Особенно это касается антивирусов, направленных на борьбу с использованием частных виртуальных сетей и обходом блокировки определенного контента.
Еще одна причина – нехватка оперативной памяти на компьютере или телефоне. Это может касаться любого браузера, включая и Яндекс. При достижении определенного системой процента занимаемой оперативной памяти операционная система автоматически завершает или не даёт запускаться тяжелым приложениям многопоточного типа. Причин такого явления две – открытие многочисленных вкладок или слабая мощность компьютера. Следующий фактор – системные ошибки. К ним относятся промахи настройки, нерасположение системы и прочие нюансы. Пришла пора разобраться с этим подробно.
Простые методы
Не стоит сразу звонить мастеру и требовать помощи с решением задачи. Для начала попробуйте легкие методы. Проверьте подключение к Интернету – Яндекс.Браузер не может без него. Если с этим все в порядке, перезапустите приложение. Для этого воспользуйтесь одним из двух методов – напрямую, нажав на крестик или уже знакомый нам ALT+F4, отключением программы через диспетчер задач.
Для начала попробуйте легкие методы. Проверьте подключение к Интернету – Яндекс.Браузер не может без него. Если с этим все в порядке, перезапустите приложение. Для этого воспользуйтесь одним из двух методов – напрямую, нажав на крестик или уже знакомый нам ALT+F4, отключением программы через диспетчер задач.
Чтобы правильно завершить работу браузера, необходимо в меню диспетчера перейти на вкладку Подробности. Далее можно поступить двумя путями. Кто-то методично закрывает все фоновые процессы browser.exe. НО автор статьи убедился, что быстрее обратиться к вкладке Процессы. Она открывается сразу. Активный процесс с указанием текущей вкладки отмечен ниспадающей стрелочкой. Если выделить его и нажать кнопку «Снять задачу», то все процессы браузера будут закрыты.
На Android и iOS нужно пойти в настройки и принудительно завершить работу браузера. Местонахождение опции зависит от модели телефона и особенностей операционной системы. Если этот метод не помог, на помощь придет перезагрузка устройства.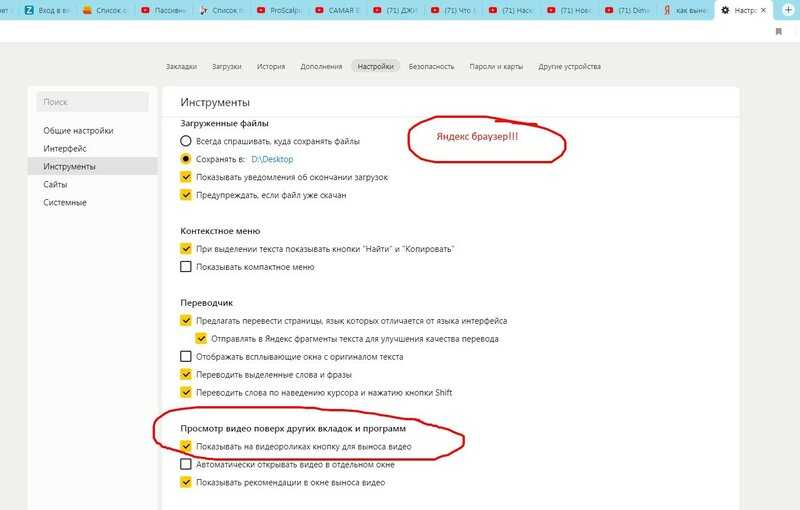 Для ее выполнения необходимо прижать кнопку или же выбрать функцию перезагрузки в выпадающем меню. Накануне перезагрузки закройте все приложения-редакторы и сохраните данные от потери. Только этот шаг ускорит перезагрузку устройства.
Для ее выполнения необходимо прижать кнопку или же выбрать функцию перезагрузки в выпадающем меню. Накануне перезагрузки закройте все приложения-редакторы и сохраните данные от потери. Только этот шаг ускорит перезагрузку устройства.
Решение для слабых или перегруженных процессоров
Если наблюдается высокая нагрузка на процессор – порядка 85% и выше, а работа в Яндексе еще не завершена, необходимо завершить остальные процессы. Увидеть степень нагрузки можно во вкладке «Производительность», где отображается текущий уровень загрузки ЦП. А степень влияния каждого процесса на память устройства можно в перечне активных работ на вкладке «Процессы». Достаточно отсортировать их по вкладке «Память» или ЦП. Самые тяжелые необходимо закрыть. Для этого есть традиционно два метода – простой и сложный. Простой можно назвать «товарищ крестик». Он заключается в последовательном завершении работы приложений тем самым крестиком. Будьте готовы к длительному завершению работы некоторых из них. Сложный, но быстрый метод предусматривает завершение всех программ через Диспетчер задач. Нужно снимать задачи, которые выполняют сторонние программы. Но важно не перестараться – по идее, должны остаться ключевые системные программы, антивирус и Яндекс.Браузер. На следующем этапе происходит регулировка автозагрузки. Перечень программ должен быть минимальным. У настоящего делового человека он состоит из:
Сложный, но быстрый метод предусматривает завершение всех программ через Диспетчер задач. Нужно снимать задачи, которые выполняют сторонние программы. Но важно не перестараться – по идее, должны остаться ключевые системные программы, антивирус и Яндекс.Браузер. На следующем этапе происходит регулировка автозагрузки. Перечень программ должен быть минимальным. У настоящего делового человека он состоит из:
- Микропрограмм системы;
- Антивируса;
- Программы отслеживания производительности труда;
- Одного коммуникатора или сборщика почты.
А вот Яндекс.Браузер – факультативный. Его можно добавлять или же не делать этого. Все зависит от предпочтений юзера.
Обновление
Иногда браузер не работает из-за необходимости обновить приложение. Самый лучший способ – войти в меню Яндекс серфера. Заветная кнопка обновления находится по следующему пути: Дополнительно – О браузере. По завершении обновления кнопка сменится на перезапуск. Второй способ подойдет тем, у кого нет доступа к меню Яндекс.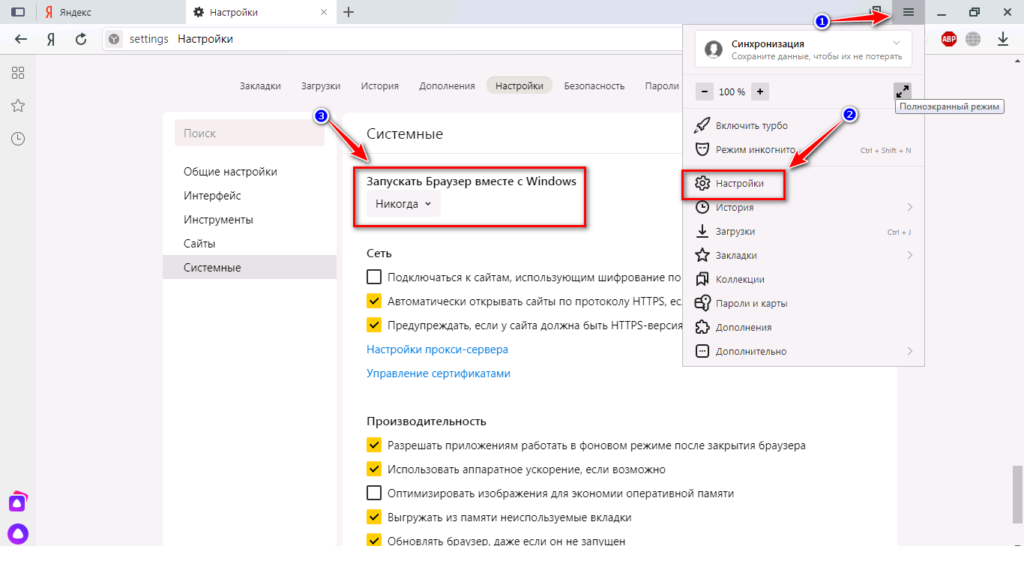 Браузера. Для этого необходимо с помощью резервного отображателя интернета скачать установочный файл с официального сайта. Затем с помощью инструмента «Удаление программы» панели управления удаляют предыдущую версию программы. Осталось лишь выполнить установку из инсталляционного файла. Недостаток этого метода – потеря ранее сохраненных панелей и вкладок фаворитов.
Браузера. Для этого необходимо с помощью резервного отображателя интернета скачать установочный файл с официального сайта. Затем с помощью инструмента «Удаление программы» панели управления удаляют предыдущую версию программы. Осталось лишь выполнить установку из инсталляционного файла. Недостаток этого метода – потеря ранее сохраненных панелей и вкладок фаворитов.
Как не довести до кризиса компьютер или устройство
- Не устанавливайте слишком много браузеров на свой компьютер. Для путешествия по интернету хватит Яндекс.Браузера и Google Chrome или Safari.
- Не стремитесь установить мировой рекорд по количеству плагинов для серфинга. Достаточно лишь пары самых важных.
- Периодически очищайте компьютер от мусорных и временных файлов, кэшированных данных. Для этого нужен очиститель вроде CCleaner. Рекомендуемый интервал – неделя. Это значительно ускорит работу компьютера и браузера, если вы бродите по сотням сайтов.
- Вкладка с активным видеопотоком отнимает в 2 раза больше ресурсов и загрузки интернет-канала, чем текстовая.
 Основное правило – не более одной вкладки с мультимедиа-контентом или десяти текстовых.
Основное правило – не более одной вкладки с мультимедиа-контентом или десяти текстовых. - Установите надежный лицензионный антивирус и еженедельно проверяйте компьютер или смартфоны на наличие вредоносного ПО. Обязательно автоматическое обновление сигнатур для актуального состояния.
Если ничего не помогло
В этом случае придется искать причину в самой операционной системе. Конфликты приложений, залетные вирусы или шпионы могут тормозить или вообще остановить работу любимого веб-серфера. Так что придется переустановить чистую операционную систему или выполнить перепрошивку мобильного гаджета. Но это уже тема для отдельной статьи.
Новый транспорт Яндекс Диск в FastReport VCL
Около трех лет назад мы добавили новый специальный компонент под названием Transports. Они позволяют сохранять построенные отчеты в облаке, а также использовать файлы в облаке (например, изображения) для построения отчетов.
До сих пор существовало 4 облачных транспорта: Dropbox, Google Drive, Box, OneDrive и 2 необлачных транспорта: электронная почта и FTP. Как настроить облачный транспорт можно прочитать здесь и как использовать файлы из облака здесь .
Как настроить облачный транспорт можно прочитать здесь и как использовать файлы из облака здесь .
В этой статье рассказывается, как добавить пятый облачный транспорт: Яндекс Диск. Давайте рассмотрим все нюансы настройки с подробным описанием возможностей.
Если вы уже работали с нашим облачным транспортом, то можете сразу перейти к главе , рассказывающей о настройке соединения .
Добавление транспорта в приложение и его настройка
Сначала, как и в случае с другими транспортами, необходимо добавить соответствующий компонент из вкладки «Интернет-транспорты FastReport VCL».
Вы можете использовать контекстное меню компонента. Это установит соединение непосредственно из среды разработки. Нажмите на подменю «Редактировать соединение».
По умолчанию транспорты реагируют только на ответ авторизации от браузера по порту 9898. Если этот порт уже используется или вы планируете использовать его в будущем, то FastReport VCL позволяет изменить порт в свойстве ListenerPort.
Тогда мы предлагаем использовать порт по умолчанию 9898.
Важно! Пользователю не нужно каждый раз выполнять все следующие шаги для авторизации. Эта настройка выполняется администратором облака только один раз. После выполнения всех действий полученные авторизационные данные могут быть использованы другими пользователями.
Подключение к Яндекс Диску
Когда пользователь хочет открыть или сохранить в файл с помощью транспорта, он увидит стандартный диалог авторизации (если он не авторизовался ранее).
Для перехода на страницу настроек подключения нажмите на знак вопроса в правом верхнем углу окна авторизации. После этого откроется браузер по умолчанию со страницей доступа к внешним приложениям Яндекс Диска. Если пользователь не авторизован в Яндексе, откроется страница авторизации, где нужно будет войти в свой аккаунт на Яндексе.
Нажмите «Создать нового клиента».
Введите название приложения и спуститесь ниже.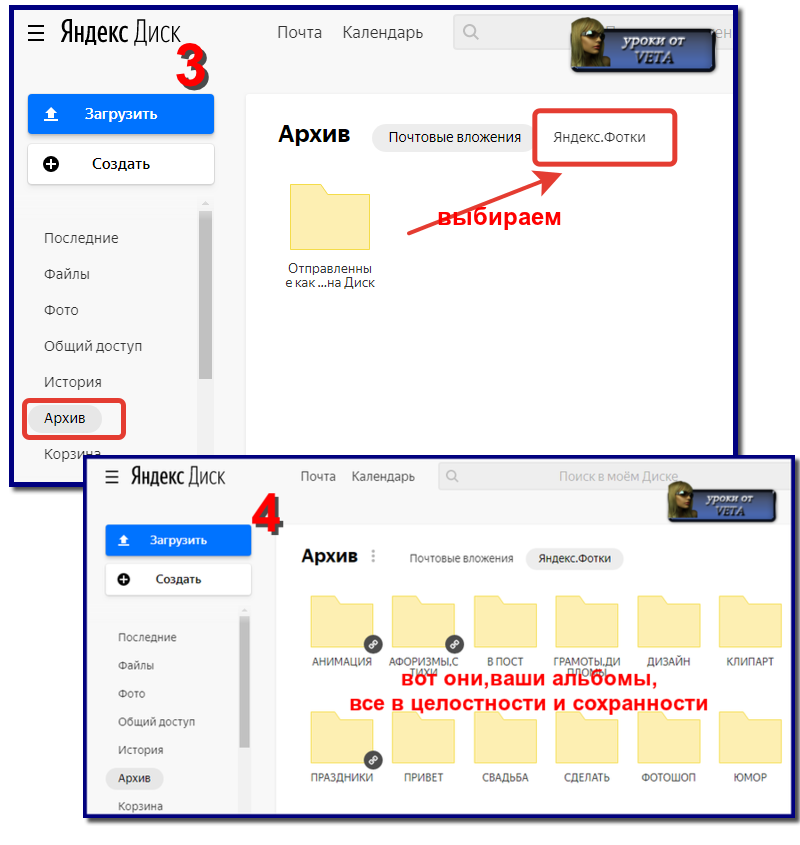
В пункте «Платформы» выберите «Веб-сервисы», в поле «Callback URI» укажите « http://localhost:9898 «, а затем нажмите «Добавить».
Обратите внимание, что порт должен соответствовать порту, указанному в свойстве ListenerPort транспортного компонента.
Список возможных доступов довольно длинный, поэтому мы скрыли большинство из них на картинке ниже.
Откройте пункт «REST API Яндекс.Диска» и установите галочки напротив «Запись в любое место на Яндекс.Диск» и «Читать весь Яндекс.Диск».
Затем спуститесь в самый низ и нажмите «Создать приложение».
Вы увидите, что приложение создано. Скопируйте поля «ID» и «Пароль».
Вставьте их в соответствующие поля ввода диалога авторизации FastReport VCL.
Нажмите «ОК». В браузере по умолчанию должно открыться новое окно. На экране будет предложено выбрать учетную запись для авторизации.
После выбора учетной записи вы можете закрыть окно браузера.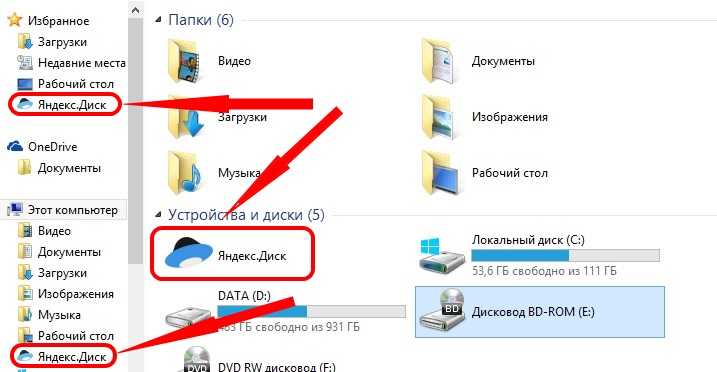
В случае успешного подключения вы увидите стандартный файловый браузер FastReport VCL.
На этом скриншоте вы видите подтверждение поддержки юникода.
Мы считаем транспорты важной частью нашего продукта и собираемся постоянно увеличивать их количество, но мы создаем транспорты в соответствии с вашими запросами, поскольку спрос рождает предложение. Если у вас есть какие-либо предложения, то вы можете связаться с нашими поддержка .
7 лучших бесплатных поставщиков облачных хранилищ для резервного копирования в 2022 году
Если у вас есть много важных данных, вам нужно создать их резервную копию. Поставщики облачных хранилищ ориентированы на удобство и производительность, а это означает, что они так же хороши в резервном копировании ваших данных с помощью своих бесплатных опций резервного копирования, как и в совместном использовании и совместной работе над вашими файлами с другими пользователями.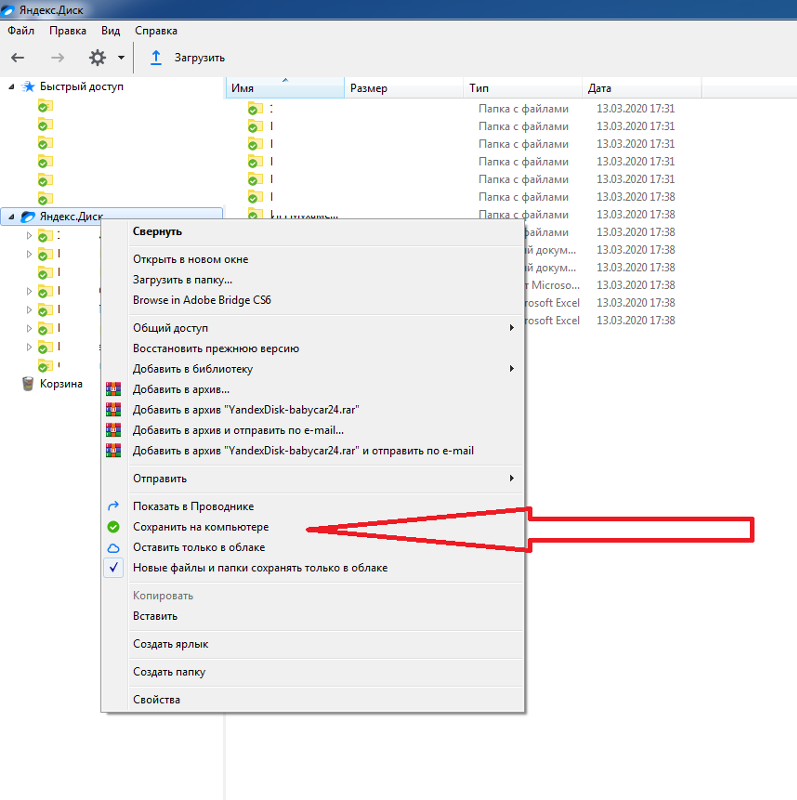 Ниже приведены некоторые из лучших бесплатных облачных хранилищ для резервного копирования вашего компьютера в 2021 году.
Ниже приведены некоторые из лучших бесплатных облачных хранилищ для резервного копирования вашего компьютера в 2021 году.
1. Бломп
Blomp — это стартап, который предлагает ряд продуктов, включая портал облачного хранилища, социальное приложение, которое может отслеживать ваши файлы, и алгоритм машинного обучения, который может обнаруживать подозрительную активность. Компания предлагает собственный проприетарный формат файла под названием Blom, который содержит все содержимое метаданных файла под ним, а также некоторые дополнительные метаданные для прогнозирования краж и угроз безопасности. Он также поставляется со встроенным шифрованием и использует несколько алгоритмов для определения того, были ли ваши файлы изменены, например, с использованием вашего MAC-адреса.
Сервис также имеет расширение для всех популярных браузеров, которое позволяет пользователям получать доступ к Blom прямо из своего браузера. В настоящее время Blomp взимает ежемесячную плату за премиум-версию, но предлагает пользователям бесплатное облачное хранилище.
Компания планирует добавить веб-брандмауэр и брандмауэр приложений, а также мониторинг безопасности, чтобы вы также могли размещать свои файлы на Blom при использовании других сервисов. Это позволяет Бломпу делать больше, чем просто резервное копирование данных, он также имеет возможность собирать данные в сторонних приложениях, таких как Facebook и Instagram, что может быть полезно для бизнеса.
2. Google Диск
Google Диск — отличный вариант, если вы хотите предложить бесплатное хранилище для своих файлов — он имеет огромный объем свободного места для пользователей: 100 ГБ бесплатно, а затем увеличивается до 15 ТБ в зависимости от план, который вы выбираете. Это также позволяет вам делиться ими с другими в Интернете, что полезно, если вы делитесь проектами с другими людьми.
Одним из недостатков Google Диска является то, что компания разрешает доступ к нему только через браузер Chrome или его мобильное приложение на устройствах iOS или Android. Вы не сможете получить доступ к своим файлам через веб-версию Internet Explorer.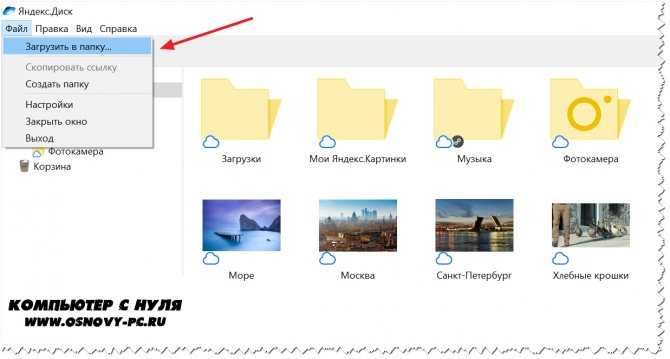
Вам также потребуется использовать браузер Google Chrome для доступа к нему, поэтому, если вы используете другой браузер, такой как Firefox или Opera, ваши файлы не будут доступны в Интернете. Если вы используете устройство Android или iOS и Chrome, доступ к Google Диску с телефона также может быть невозможен. Поэтому, если вы являетесь пользователем Firefox или Opera, у вас могут возникнуть трудности с доступом к файлам, хранящимся на вашем Google Диске.
В противном случае к нему также можно получить доступ через настольное приложение. Вы даже можете хранить файлы Microsoft Office на Google Диске, но иногда это может привести к их нечитаемости. Если вы используете устройство Android и это происходит с вами, просто используйте вместо этого свой iPhone или iPad.
3. Degoo
Deegoo — это бесплатное облачное хранилище, которое позволяет загружать файлы различными способами. Вы можете хранить свои файлы в собственном формате компании — Deegoo или использовать формат файлов с открытым исходным кодом, который называется Open File Format (OFX).
Преимущество использования OFX по сравнению с Deegoo заключается в том, что вам не нужно использовать их собственное приложение или расширение. Вы также можете загружать несколько файлов одновременно, а не по одному файлу за раз. Единственным недостатком является то, что только пользователи с авторизацией OAuth 2.0 могут получить доступ к своим данным в Интернете, а это означает, что они не являются открытым исходным кодом, как большинство облачных служб хранения.
Компания планирует запустить безопасное мобильное приложение, использующее ту же технологию, что и ее веб-сайт. Он также предлагает платный сервис под названием Deegooshare, который позволяет вам делиться файлами с кем угодно.
4. Media Fire
MediaFire — это служба облачного хранения, которая предлагает бесплатное хранилище для всех своих пользователей. Вы можете получить доступ к своим файлам через Интернет, мобильные приложения или настольные приложения. Он поддерживает файлы Microsoft Office, но сообщалось о нескольких проблемах совместимости с некоторыми файлами.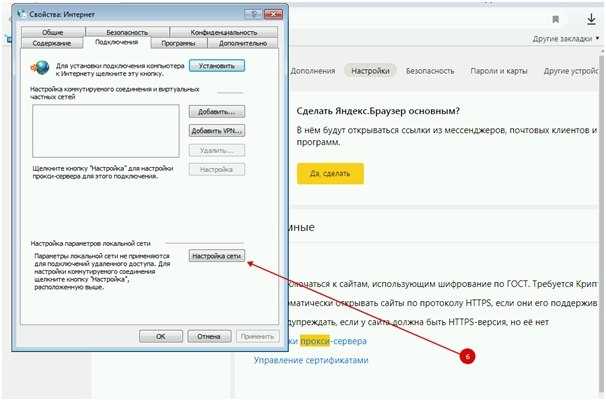 И как служба облачного хранилища, она также предлагает резервные копии на основе файлов, которые помогают вам защититься от потери данных.
И как служба облачного хранилища, она также предлагает резервные копии на основе файлов, которые помогают вам защититься от потери данных.
Media Fire не предлагает какой-либо план оплаты, и если вы хотите увеличить свою квоту, вам придется заплатить за это, поскольку бесплатных опций нет, а также отключить учетную запись после того, как она достигнет своего предела.
Компания предлагает Pro-версию, которая стоит 4,95 доллара в месяц и позволяет создавать неограниченное хранилище и получать доступ к FTP и другим функциям обмена файлами, но ежемесячная плата за первый год составляет 19,99 долларов. Существует также бесплатная учетная запись, но она имеет некоторые ограничения, такие как необходимость загрузки файлов в Интернет каждые 3 месяца.
5. Microsoft OneDrive
Microsoft OneDrive запущен как облачное хранилище для пользователей Microsoft Office. Он быстро стал популярным благодаря простоте доступа и возможности делиться документами с другими. Компания публично выпустила его как отдельную платформу в 2015 году и с тех пор никогда не оглядывалась назад.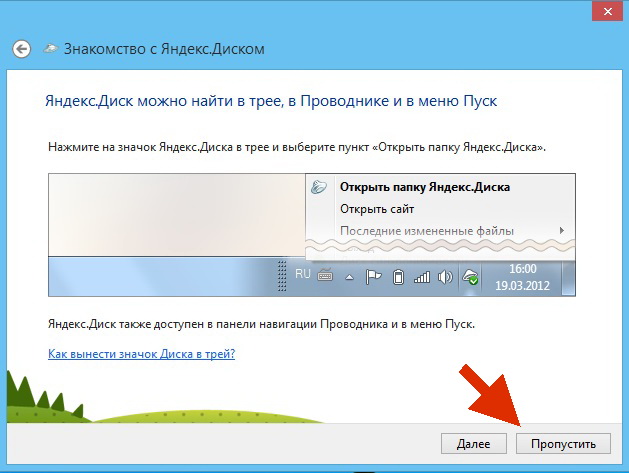 Но с ним есть несколько проблем — во-первых, вы должны платить за дополнительное хранилище, а во-вторых, у него есть ограничения по размеру экрана, поэтому вы не можете получить к ним доступ в мобильных приложениях.
Но с ним есть несколько проблем — во-первых, вы должны платить за дополнительное хранилище, а во-вторых, у него есть ограничения по размеру экрана, поэтому вы не можете получить к ним доступ в мобильных приложениях.
Теперь Microsoft позволяет своим пользователям синхронизировать настольное приложение или браузерную версию приложения с устройствами Windows или iOS. Но чего нет в Microsoft OneDrive, так это шифрования. Если вы хотите защитить свои конфиденциальные данные, рекомендуется зашифровать файлы перед их загрузкой.
Microsoft предлагает два типа учетных записей: одна бесплатная, другая называется «Командная» и стоит 6,99 долларов в месяц. Вы также можете получить его для своей организации или школы, но вам нужно будет подтвердить, что вы являетесь частью организации, добавив свой школьный идентификационный номер. Другой тип учетной записи для бизнес-пользователей называется «Office 365». Есть и платные варианты, но есть платные варианты для всех.
6. Icedrive
Icedrive — еще одно отличное бесплатное облачное хранилище, которое можно использовать в качестве платформы для резервного копирования. Компания предлагает план подписки, который предлагает неограниченное хранилище и возможность оплаты дополнительного пространства в ГБ. Это настольное приложение, которое не только помогает вам с резервным копированием на основе файлов, но и с добавочными резервными копиями, что делает его отличным вариантом, если ваш компьютер выходит из строя без вашего ведома.
Компания предлагает план подписки, который предлагает неограниченное хранилище и возможность оплаты дополнительного пространства в ГБ. Это настольное приложение, которое не только помогает вам с резервным копированием на основе файлов, но и с добавочными резервными копиями, что делает его отличным вариантом, если ваш компьютер выходит из строя без вашего ведома.
Единственным недостатком является тот факт, что для доступа к Icedrive вам необходимо загрузить приложение, поэтому, если на вашем устройстве нет приложений для iOS или Android, вам придется повторно загрузить их из App Store или Google. Играть соответственно.
Компания также предлагает решение для Mac и машинного обучения, поэтому вы можете получить анонимный доступ к платформе с дополнительным уровнем безопасности. Или вы можете выбрать бесплатную версию, которая ограничивает объем данных, которые вы можете хранить на платформе, но все же это отличный вариант, если вы ищете решение для резервного копирования.
7. Яндекс Диск
Яндекс Диск предлагает широкий выбор форматов файлов для резервного копирования данных из Интернета. Он также поддерживает шифрование ваших файлов на стороне сервера, что означает, что если вы потеряете свое устройство, никто другой не сможет получить к нему доступ, включая саму компанию. Это отличный вариант, если вы хотите зашифровать важные или конфиденциальные данные перед их резервным копированием в Интернете.
Яндекс Диск также позволяет своим пользователям передавать свои файлы с помощью сервисов Яндекса, таких как Яндекс.Музыка и Яндекс.Видео, поэтому вы можете сэкономить еще больше места на своем устройстве и одновременно создавать резервные копии. Недостатком Яндекс Диска является то, что он не допускает нескольких пользователей на одну учетную запись и имеет ограничение в 5 ТБ на пользователя. Но если эти две проблемы для вас не проблема, то Яндекс Диск — отличное облачное хранилище на выбор.
Яндекс Диск работает следующим образом: скачайте приложение, а затем загрузите расширение в свой браузер.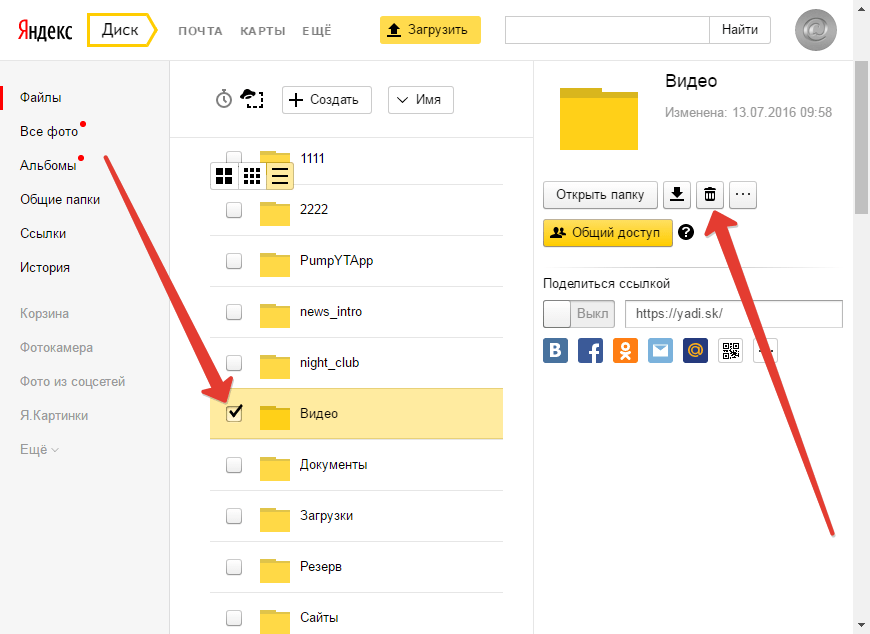

 Основное правило – не более одной вкладки с мультимедиа-контентом или десяти текстовых.
Основное правило – не более одной вкладки с мультимедиа-контентом или десяти текстовых.