Яндекс диск настройки: Установка и настройка программы — Яндекс Диск для Windows. Справка
Содержание
Настроить общий доступ к папке — Яндекс Диск. Справка
Вы можете открыть доступ к папкам на Диске для знакомых или коллег. Получив доступ, они увидят копию общей папки на своем Диске.
Изменения, которые вы сделаете в общей папке (например, переименуете или добавите файл), будут видны всем участникам. Информация об изменениях также отобразится у них в Истории.
Полный доступ к папке позволит участникам изменять ваши файлы и загружать новые. Так вы сможете работать над одними и теми же данными вместе.
Вы можете создать 50 общих папок и принять приглашение в 50 папок других пользователей.
В общую папку можно пригласить до 200 участников (не считая владельца).
Ограничение. Настроить общий доступ к папке на Диске можно только в браузере на компьютере.
- Доступ к папке
- Права доступа
- Занимают ли чужие папки место на моём Диске?
- Как быстро перейти к общей папке?
- Действия с общими папками
- Не могу настроить доступ или загрузить файл в общую папку
Выберите нужную папку и нажмите → Настроить доступ на верхней панели или в контекстном меню.

Чтобы открыть доступ к папке на компьютере с установленной программой Яндекс Диск, нажмите правой кнопкой мыши на нужную папку и выберите пункт меню Яндекс Диск: Настроить общий доступ.
Ограничение. Нельзя открыть доступ к папке, если она
вам не принадлежит;
содержит общую папку;
находится внутри общей папки.
Введите имя или электронный адрес пользователя, которому хотите выдать доступ.
Чтобы получить доступ к папке, нужен аккаунт на Яндексе. Если у человека, которого вы пригласили, нет аккаунта, мы предложим ему зарегистрироваться.
Выберите права доступа и нажмите кнопку Пригласить.
Примечание. Если при отправке приглашения вы видите сообщение об ошибке, проверьте, нет ли ошибок или опечаток в имени или адресе приглашенного.
Открывая доступ к папке, вы можете предоставить участнику следующие права:
Только просмотр — разрешение просматривать и скачивать файлы из общей папки.

В этом случае участник не сможет изменять или добавлять файлы ни на странице сервиса, ни с помощью программ или приложений. (Программа «Яндекс Диск» не синхронизирует изменения, которые участник с ограниченным доступом сделал в общей папке на своем компьютере.)
Полный доступ — разрешение загружать новые файлы, изменять файлы (переименовывать, редактировать, публиковать) и удалять их.
Доступ к отдельным файлам и папкам внутри общей папки не настраивается. Участники папки теряют доступ к файлу в общей папке, если ее владелец или участник с полным доступом удалит файл либо переместит его в закрытую папку.
Чтобы посмотреть, у кого есть доступ к папке, выберите папку и на верхней панели слева нажмите .
Нет, общая папка занимает место только на Диске ее владельца. Когда вы примете приглашение, сервис полностью скопирует папку на ваш Диск, но занятое папкой место не будет учитываться. Поэтому вы сможете принять приглашение на доступ к папке любого размера, независимо от объема вашего Диска.
Если место на вашем Диске закончится, вы не сможете загружать файлы в общую папку, даже если вы не владелец этой папки. Чтобы загрузка в общую папку была доступна, на вашем Диске должно быть немного свободного места, несмотря на то, что файлы место не займут.
Список папок, к которым вы открыли или получили доступ, можно увидеть на странице Общие папки. Каждая общая папка помечена значком .
Все участники могут переименовывать и перемещать общую папку на своем Диске. На выданные или полученные права доступа это никак не влияет.
Каждый участник может отказаться от доступа к общей папке, удалив ее копию со своего Диска.
Владелец папки может удалить ее. Для этого нужно отключить общий доступ к папке, после чего удалить ее и очистить Корзину. В этом случае все участники потеряют права доступа к папке.
Участник с полным доступом может просматривать, скачивать, изменять, публиковать и удалять файлы из общей папки.
Участник с доступом Только просмотр может просматривать и скачивать файлы из общей папки.

Примечание. Если вы хотите, но не можете изменить или удалить файл из общей папки, попросите у ее владельца полный доступ к папке.
Когда на Диске заканчивается свободное место, доступ к нему ограничивается. Чтобы снять ограничения, вам нужно удалить лишние файлы, очистить корзину (файлы в ней тоже занимают место) или купить дополнительное место. Иначе через 44 дня доступ к Диску будет полностью заблокирован, а еще через 6 месяцев все ваши файлы будут удалены навсегда. Подробнее об этом см. в разделе Место на Диске.
Как работает синхронизация — Яндекс Диск для Windows. Справка
Каждый раз, когда вы копируете файл в папку Яндекс Диска, редактируете или удаляете файл, все изменения дублируются на сервере Диска: их можно видеть на сайте Яндекс Диска. И наоборот — если вы загружаете файлы на сайте, они автоматически отобразятся в программе Яндекс Диск на вашем компьютере.
Таким образом со всех ваших устройств, подключенных к интернету, на Диске видны одни и те же файлы. И если, например, вы удалите файлы на компьютере, они удалятся и из облака. Если вы хотите удалить файл с компьютера, но сохранить на сервере, настройте выборочную синхронизацию.
И если, например, вы удалите файлы на компьютере, они удалятся и из облака. Если вы хотите удалить файл с компьютера, но сохранить на сервере, настройте выборочную синхронизацию.
Примечание. Синхронизировать файлы на телефоне не получится. Скачивать и загружать файлы можно только вручную. Но вы можете включить безлимитную автозагрузку фото и видео.
- Как синхронизируются измененные файлы
- Как использовать Диск на нескольких устройствах
- Cинхронизация с двумя аккаунтами
- Скорость синхронизации
- Что произойдет, если переместить папку Яндекс Диска?
- Что произойдет, если я удалю файлы из папки Яндекс Диска?
- Можно ли не держать файлы, хранящиеся на Диске, на своем компьютере?
Яндекс Диск определяет, какие именно части файла были изменены, и выгружает на сервер только измененные фрагменты, а не файл целиком.
- Что происходит, когда файл изменяется одновременно на разных устройствах?
Допустим, вы создали документ document.
 docx в папке Диска на домашнем ноутбуке, отключенном от интернета, а затем загрузили на Диск файл с тем же именем с рабочего
docx в папке Диска на домашнем ноутбуке, отключенном от интернета, а затем загрузили на Диск файл с тем же именем с рабочего
компьютера.Когда вы подключите ноутбук к интернету, Яндекс Диск начнет синхронизацию. Обнаружив разные файлы с одинаковыми именами, Диск переименует один из них: в результате файлы будут называться document.docx и document (2).docx.
- На скольких устройствах можно использовать Яндекс Диск?
Теоретически вы можете установить приложение и программу Яндекс Диск на любое количество устройств, но мы не рекомендуем этого делать. Если работать с одними и теми же файлами на разных устройствах одновременно, могут возникнуть конфликты — файлы могут дублироваться или пропадать.
Если к программе Диска подключены два аккаунта, то синхронизация будет происходить сразу для обоих. Процесс будет идти параллельно: и для текущего аккаунта, и для фонового.
Папка синхронизации у каждого аккаунта будет своя — программа добавит логины в названия папок Диска.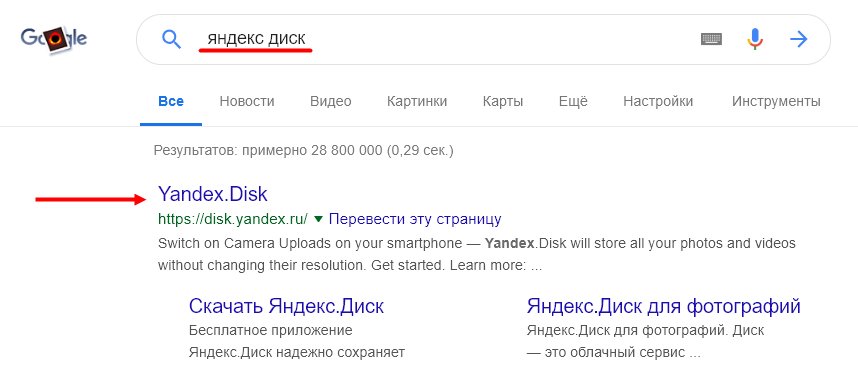
Чтобы увидеть, с какой скоростью идет синхронизация, нажмите значок Яндекс Диска: скорость загрузки и скачивания будет указана во всплывающем окне.
Низкая скорость синхронизации
Скорость синхронизации рассчитывается с учетом экономии трафика и ресурсов системы. Также скорость может ограничиваться вашим провайдером — проверьте скорость соединения с интернетом.
Если вы перенесете папку Яндекс Диска, не указав новое положение в настройках программы, программа создаст папку заново на прежнем месте. Как переместить вашу копию Диска, см. в разделе Как выбрать другую папку для синхронизации с сервером.
Когда вы удаляете файлы в программе, они попадают в Корзину и хранятся в ней 30 дней. После этого они автоматически удаляются с сервера. Восстановить удаленные с сервера файлы нельзя.
Внимание. Файлы, перемещенные в Корзину, продолжают занимать место на вашем Диске. Если вам не хватает места, очистите Корзину.
Программа Яндекс Диск 3.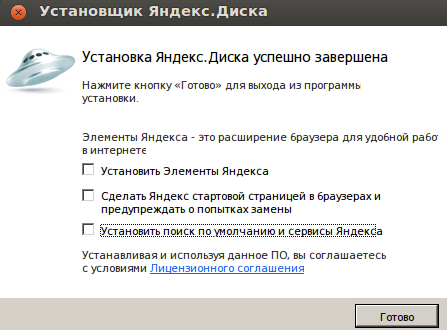 0 позволяет синхронизировать с компьютером не все файлы с вашего Диска, чтобы сэкономить место на компьютере. Например, если вы часто работаете с папкой Документы, включите для нее синхронизацию — эта папка будет храниться на компьютере. Остальные папки будут храниться только в облаке, но будут также доступны в программе.
0 позволяет синхронизировать с компьютером не все файлы с вашего Диска, чтобы сэкономить место на компьютере. Например, если вы часто работаете с папкой Документы, включите для нее синхронизацию — эта папка будет храниться на компьютере. Остальные папки будут храниться только в облаке, но будут также доступны в программе.
Настроить выборочную синхронизацию можно по инструкции Выборочная синхронизация папок.
Управлять файлами, не скачивая их, также можно на странице сервиса.
FAQ по программе Яндекс.Диск — Яндекс.Диск для Windows. Справка
- Что будет, если я перенесу папку Яндекс.Диск?
- Могу ли я доверять работу сторонних программ с моим Яндекс.Диском?
- Можно ли хранить файлы на Яндекс.Диске, не сохраняя их на свой компьютер?
- Что будет, если я удалю файлы из папки Яндекс.Диска?
- Можно ли ограничить доступ к папке Яндекс.Диск?
- Как выбрать другую папку для синхронизации с сервером?
- Как узнать, сколько свободного места доступно на моем Диске?
- Как настроить веб-приложение для работы через прокси-сервер?
- Как настроить автоматическое обновление веб-приложения?
Если вы переместите исходную папку, не обновив ее местоположение в настройках приложения, приложение создаст новую папку в исходном местоположении.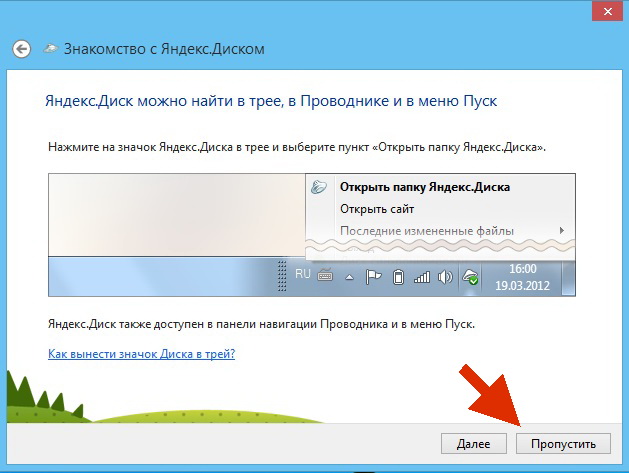 Чтобы узнать, как перенести свою копию Яндекс.Диска, см. Как выбрать другую папку для синхронизации с сервером?
Чтобы узнать, как перенести свою копию Яндекс.Диска, см. Как выбрать другую папку для синхронизации с сервером?
Для корректной и безопасной работы Яндекс.Диска рекомендуем использовать наши официальные приложения и программы.
В Яндекс.Диске 3.0 можно синхронизировать только выбранные файлы с Яндекс.Диска, чтобы сэкономить место на компьютере. Например, если вы много работаете с папкой «Документы», вы можете включить синхронизацию, чтобы папка сохранялась на вашем компьютере. Остальные папки хранятся только в облаке, но также доступны в программе.
Чтобы синхронизировать только необходимые папки, следуйте инструкциям по синхронизации пользовательских папок.
Вы также можете управлять своими файлами, не скачивая их на сайте Яндекс.Диска.
При удалении файлов в программе они перемещаются в Корзину и хранятся там 30 дней. Затем они автоматически удаляются с сервера. После удаления с сервера эти файлы невозможно восстановить. Восстановить файлы из Корзины можно только в веб-интерфейсе Яндекс. Диска.
Диска.
Внимание. Файлы в Корзине по-прежнему занимают место на Яндекс.Диске. Очистите корзину, если вам не хватает места.
Если вы хотите удалить файл со своего компьютера, но сохранить его на сервере, следуйте инструкциям по настройке синхронизации пользовательских папок.
Если вы хотите защитить эту папку от других пользователей на вашем компьютере, вы можете ограничить доступ к папке так же, как и к любой стандартной папке в Windows. Однако вы должны знать, что ограничение доступа может повлиять на работу приложения.
Щелкните значок Диска в области уведомлений.
Выберите Настройки.
Щелкните Задать расположение папки.
Укажите другую папку для синхронизации с сервером.
Можно ли использовать съемный носитель в качестве папки для синхронизации?
Не рекомендуется использовать съемный носитель в качестве папки для синхронизации, так как Яндекс.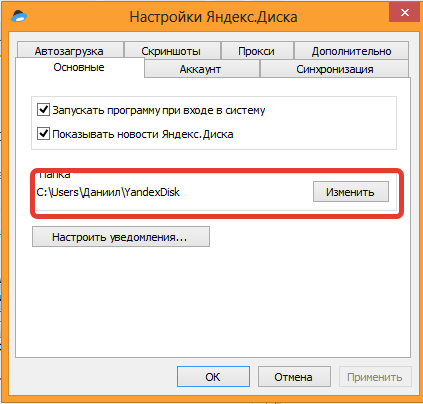 Диск может работать некорректно. Программе требуется постоянное место на компьютере для синхронизации, а на съемных носителях этого нет.
Диск может работать некорректно. Программе требуется постоянное место на компьютере для синхронизации, а на съемных носителях этого нет.
Проверить, сколько места на диске занято и сколько еще доступно, можно только на странице Яндекс.Диска, в левом нижнем углу.
Щелкните значок Диска в области уведомлений.
Выберите Настройки.
Перейдите на вкладку Прокси.
Выберите Ручная настройка прокси.
Щелкните значок Диска в области уведомлений.
Выберите Настройки.
Перейдите на вкладку «Дополнительно».
Включите параметр Автоматически устанавливать обновления.
Команды и параметры — Яндекс.Диск для Linux. Справка
Для работы с клиентом используйте следующие команды:
токен: Получите ключ авторизации (OAuth токен) для вашего логина на Яндексе.
При вводе команды можно указать имя файла для токена и путь к нему (FILE).
 Если дополнительные параметры не указаны, в каталоге ~/.config/yandex-disk будет создан файл passwd для хранения токена.
Если дополнительные параметры не указаны, в каталоге ~/.config/yandex-disk будет создан файл passwd для хранения токена.$ yandex-disk token [ФАЙЛ]
Логин и пароль в клиенте вводить не нужно. После вызова команды Яндекс.Диск попросит открыть в браузере определенную страницу и ввести там свой уникальный код.
Примечание. Прежде чем вводить код, убедитесь, что вы вошли в браузер под правильной учетной записью.
запуск: Запустите демон и синхронизируйте все папки, кроме тех, которые находятся в списке исключений exclude-dirs.
$ запуск яндекс-диска [ВАРИАНТ]
статус: Показать статус демона (статус синхронизации, ошибки синхронизации, список синхронизируемых файлов, общее и доступное место на Яндекс.Диске).
$ статус яндекс-диска [ВАРИАНТ]
стоп: Остановить демон.

$ yandex-disk stop [ВАРИАНТ]
синхронизировать: Синхронизировать все папки, кроме тех, которые находятся в списке исключений-каталогов.
$ yandex-disk sync [ВАРИАНТ]
публикация: Получить публичную ссылку на указанный файл или папку (ФАЙЛ).
$ yandex-disk publish [ВАРИАНТ] ФАЙЛ
unpublish: Отменить публикацию указанного файла или папки (ФАЙЛ).
$ yandex-disk unpublish ФАЙЛ
- —config=ФАЙЛ, -c ФАЙЛ
Показать конфигурационный файл. Файл config.cfg по умолчанию используется в ~/.config/yandex-disk.
- —dir=DIR, -d DIR
Укажите папку, в которой будет храниться локальная копия Яндекс.Диска. Если имя не было введено при первоначальной настройке, по умолчанию будет использоваться ~/Яндекс.Диск.
- —auth=ФАЙЛ, -a ФАЙЛ
Введите файл, содержащий данные авторизации.
 Файл по умолчанию — passwd, создан с помощью команды token или мастера установки и хранится в ~/.config/yandex-disk.
Файл по умолчанию — passwd, создан с помощью команды token или мастера установки и хранится в ~/.config/yandex-disk.
- —exclude-dirs=DIR1,DIR2,…
Не синхронизировать указанные каталоги. Чтобы эти настройки применялись всегда, эти каталоги необходимо добавить в список исключений exclude-dirs в файле config.cfg. Для корректной работы настроек имена исключенных каталогов должны быть разделены запятыми, а не пробелами.
- —read-only
Запретить изменение файлов на сервере Яндекс.Диска и синхронизировать только локальные копии. В случае конфликтов синхронизации локальные файлы переименовываются. Если параметр —overwrite также включен, локальные файлы перезаписываются.
- —overwrite
Разрешить перезаписывать изменения, внесенные в локальную копию Яндекс.Диска, при синхронизации с сервером. Используется вместе с опцией —read-only.
- —no-daemon, -D
Запустить демон, не возвращая управление на консоль.



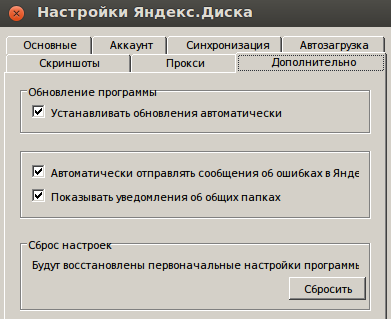
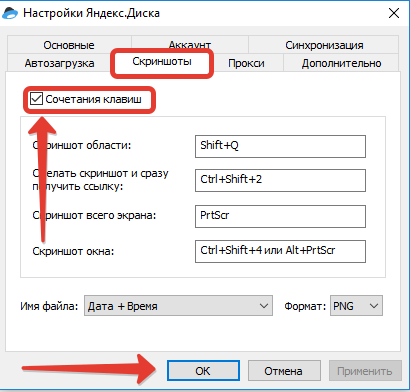
 docx в папке Диска на домашнем ноутбуке, отключенном от интернета, а затем загрузили на Диск файл с тем же именем с рабочего
docx в папке Диска на домашнем ноутбуке, отключенном от интернета, а затем загрузили на Диск файл с тем же именем с рабочего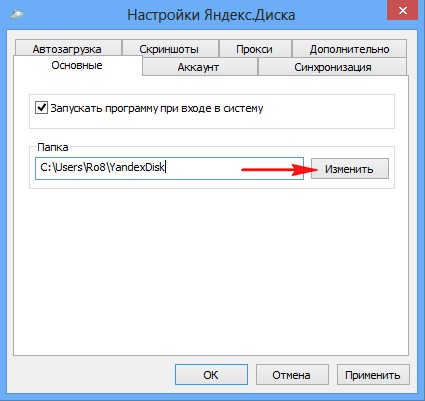 Если дополнительные параметры не указаны, в каталоге ~/.config/yandex-disk будет создан файл passwd для хранения токена.
Если дополнительные параметры не указаны, в каталоге ~/.config/yandex-disk будет создан файл passwd для хранения токена.
 Файл по умолчанию — passwd, создан с помощью команды token или мастера установки и хранится в ~/.config/yandex-disk.
Файл по умолчанию — passwd, создан с помощью команды token или мастера установки и хранится в ~/.config/yandex-disk.
