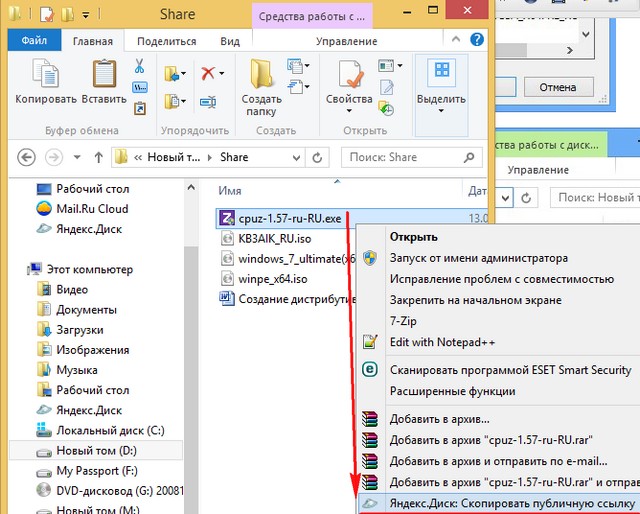Яндекс диск как пользоваться программой: Загрузить файлы на Диск — Диск для мобильных устройств. Справка
Содержание
Как отправить большое видео через Яндекс Диск
Прочее › Яндекс Диск › Почему видео не грузится на Яндекс Диск
Как поделиться
- Выберите объект и в верхнем меню нажмите Поделиться.
- Правой кнопкой мыши нажмите на объект и в контекстном меню выберите Поделиться.
- Откройте файл и в правом верхнем углу нажмите значок.
- Для поделиться объектом на Яндекс Диске можно выбрать один из трех способов: нажать на значок «поделиться» в верхнем меню, нажать правой кнопкой мыши на объекте и выбрать «поделиться» из контекстного меню, или открыть файл и нажать на значок в правом верхнем углу.
- На бесплатном тарифе Яндекс Диска можно загрузить файлы и папки весом до 1 ГБ, на платных тарифах, таких как Яндекс 360 Премиум, объем загружаемых файлов может быть до 50 ГБ.
- Файлы размером более 10 ГБ можно загрузить на Яндекс Диск только через программу, однако, рекомендуется использовать ее для файлов не менее 2 ГБ, чтобы повысить скорость загрузки.

- Для загрузки файлов весом более 1 Гб необходимо иметь подписку на Яндекс 360, которая дает доступ к пространству на Диске от 200 ГБ до 3 ТБ.
- Для увеличения объема Диска можно подключить профиль Яндекс Диска и выбрать желаемый объем в каталоге подписок до 1 ТБ.
- На Яндекс Диск можно загружать фото и видео с телефона без ограничений, и при подключении до 3 ТБ на Диске все файлы сохраняются в исходном качестве.
- Программа Яндекс. Почта 360 позволяет получить 20 ГБ на Яндекс Диске бесплатно и навсегда, привязав свой почтовый адрес к сервису.
- После подключения Диска бесплатно доступно 5 ГБ, но при необходимости можно докупить место.
- Для отправки файлов весом до 10 ГБ можно воспользоваться сервисом Send Anywhere через сайт или приложения для разных платформ.
- Как скинуть большой файл на Яндекс Диск
- Как загрузить файл больше 1 Гб на Яндекс Диск
- Как получить 1 ТБ на Яндекс Диске
- Как отправить видео с большим объемом
- Сколько видео можно загрузить на Яндекс Диск
- Как получить 20 Гб на Яндекс Диск
- Сколько ГБ доступно на Яндекс Диске
- Как переслать файл 10 Гб
- Почему не могу загрузить видео на Яндекс Диск
- Где самое большое бесплатное облако
- Что будет если не заплатить за Яндекс Диск
- Что значит загружать в безлимит на Яндекс диске
- Как отправить видео по почте более 25 МБ
- Куда залить файл больше 10 Гб
- Как отправить 20 минутное видео
- Как скачать видео с Яндекс Диска если превышен лимит
- Как можно отправить большие файлы
- Как загрузить видео с телефона на Яндекс Диск
- Как получить 10 Гб на Яндекс Диск
- Что делать если не хватает места на Яндекс Диске
- Какой размер файла можно отправить по почте Яндекс
- Сколько фото можно загрузить в Яндекс Диск
Как скинуть большой файл на Яндекс Диск
Загрузить файлы и папки на Диск:
- На бесплатном тарифе — 1 ГБ.

- На платных тарифах Яндекс 360 Премиум — 50 ГБ. Загружать на Диск файлы больше 10 ГБ можно только через программу Яндекс Диск. Но мы рекомендуем пользоваться программой Диска для файлов размером больше 2 ГБ — так скорость загрузки будет выше.
Как загрузить файл больше 1 Гб на Яндекс Диск
Теперь для загрузки файлов от 1ГБ необходима подписка на Яндекс 360. Тарифы «Яндекс 360 Премиум» включают больше места на Диске от 200 ГБ до 3 ТБ, пользователи этих тарифов смогут загружать в свое дополнительное пространство файлы весом более 1 ГБ.
Как получить 1 ТБ на Яндекс Диске
Перейдите на вкладку Облачное хранилище Яндекс Диск. Подключите профиль Яндекс Диска. В каталоге подписок выберите, на сколько вы хотите увеличить объем вашего Диска — на 100 ГБ или 1 ТБ.
Как отправить видео с большим объемом
Рассмотрим четыре, их на самом деле гораздо больше, сервиса по хранению и передачи файлов:
- Яндекс.Диск
- Облако Mail.
 ru.
ru. - Google Drive.
- DropBox.
Сколько видео можно загрузить на Яндекс Диск
Подключите до 3 ТБ на Диске
При этом фото и видео с телефона можно загружать безлимитно. Все файлы сохраняются в исходном качестве.
Как получить 20 Гб на Яндекс Диск
Яндекс запустила программу, каждый участник которой может совершенно бесплатно и навсегда получить 20 ГБ свободного пространства на «Яндекс. Диске». Её суть состоит в том, чтобы привязать свой почтовый адрес к новому комплексному сервису «Яндекс. Почта 360».
Сколько ГБ доступно на Яндекс Диске
Сразу после подключения Диска вы получаете бесплатно 5 ГБ дискового пространства. Если вам нужно больше места, докупите его — при покупке у вас автоматически появится Яндекс 360 Премиум. Узнайте, сколько места осталось на вашем Диске, а также что можно сделать, если оно закончилось.
Как переслать файл 10 Гб
Send Anywhere — популярный сервис для отправки больших файлов (бесплатно — до 10 Гб при генерации ссылки и без ограничений через приложение), использовать который можно как онлайн, так и с помощью приложений для Windows, MacOS, Linux, Android, iOS.
Почему не могу загрузить видео на Яндекс Диск
Попробуйте обновить страницу, чтобы принудительно загрузить ее из интернета. Если проблема не решится, очистите кеш браузера и удалите все файлы cookie. Диск может работать некорректно из-за дополнений и расширений в браузере. Чтобы проверить это, временно отключите их.
Где самое большое бесплатное облако
Google Диск — самое вместительное облако из всех перечисленных. Максимально в него можно загрузить до 30 Тбайт. Редактировать файлы можно даже без сети: данные сохраняются автоматически.
Что будет если не заплатить за Яндекс Диск
Если платеж не пройдет в течение 26 дней, то тариф отключится насовсем.
Что значит загружать в безлимит на Яндекс диске
Безлимитная — фото и видео не занимают места на вашем Диске. В папку «Фотокамера» — медиафайлы загружаются на Диск в автоматически созданную папку. Включите автозагрузку на вашем телефоне или планшете.
Как отправить видео по почте более 25 МБ
Если размер файла больше 25 МБ, Gmail автоматически прикрепляет его в виде ссылки на Google Диск.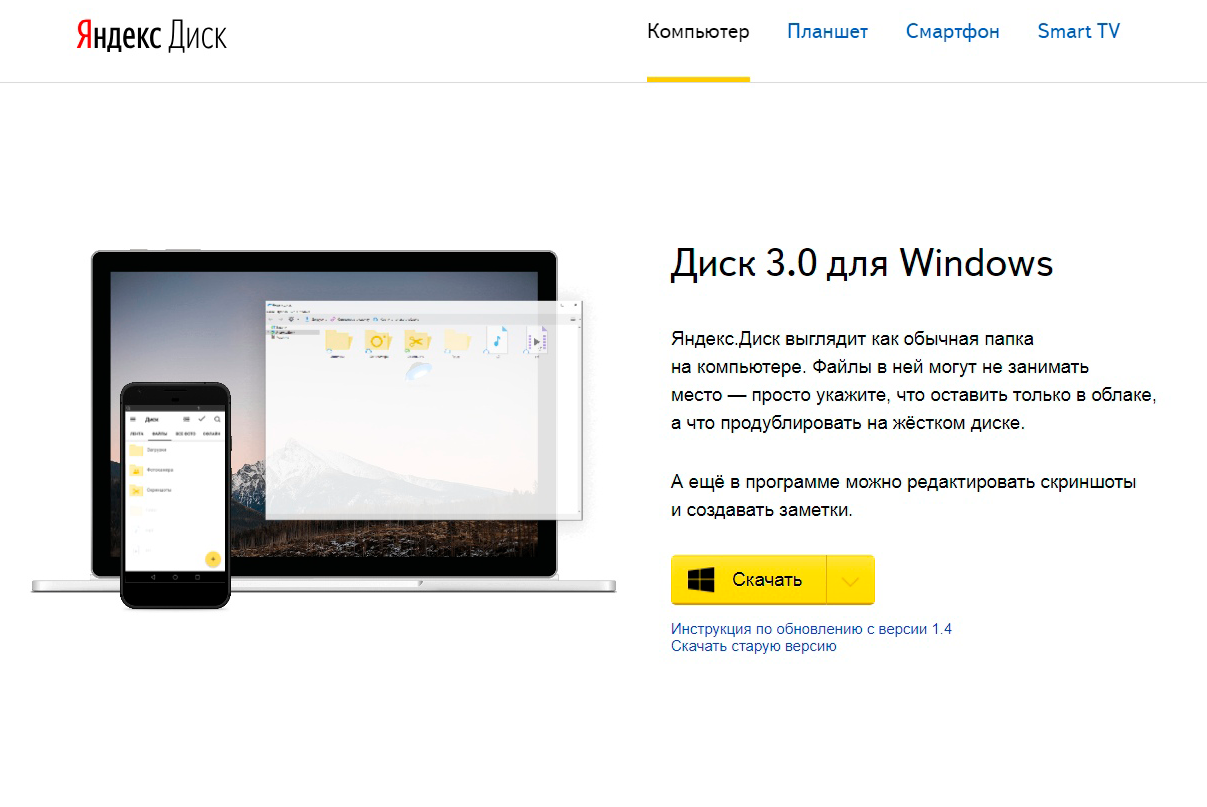 Ограничение на размер файлов:
Ограничение на размер файлов:
- Убедитесь, что используете поддерживаемый браузер.
- Попробуйте прикрепить файл в другом браузере.
- Если ваш браузер использует прокси-сервер, попробуйте его отключить.
Куда залить файл больше 10 Гб
Профиль нужен только хосту — остальные участники беседы могут подключаться и без авторизации в сервисе, им достаточно отправить ссылку:
- Google Drive. Облачное хранилище
- Mega. Облачное хранилище
- Облако Mail.Ru. Облачное хранилище
- OneDrive. Облачное хранилище
- Dropbox. Облачное хранилище
- Send Anywhere.
- DropMeFiles.
- FEX Net.
Как отправить 20 минутное видео
Откройте чат с человеком (или людьми), которому хотите отправить большое видео (или другой медиафайл, а также документ). В строке набора сообщения нажмите на иконку отправки файла с изображением скрепки и выберите из появившегося меню «Документ».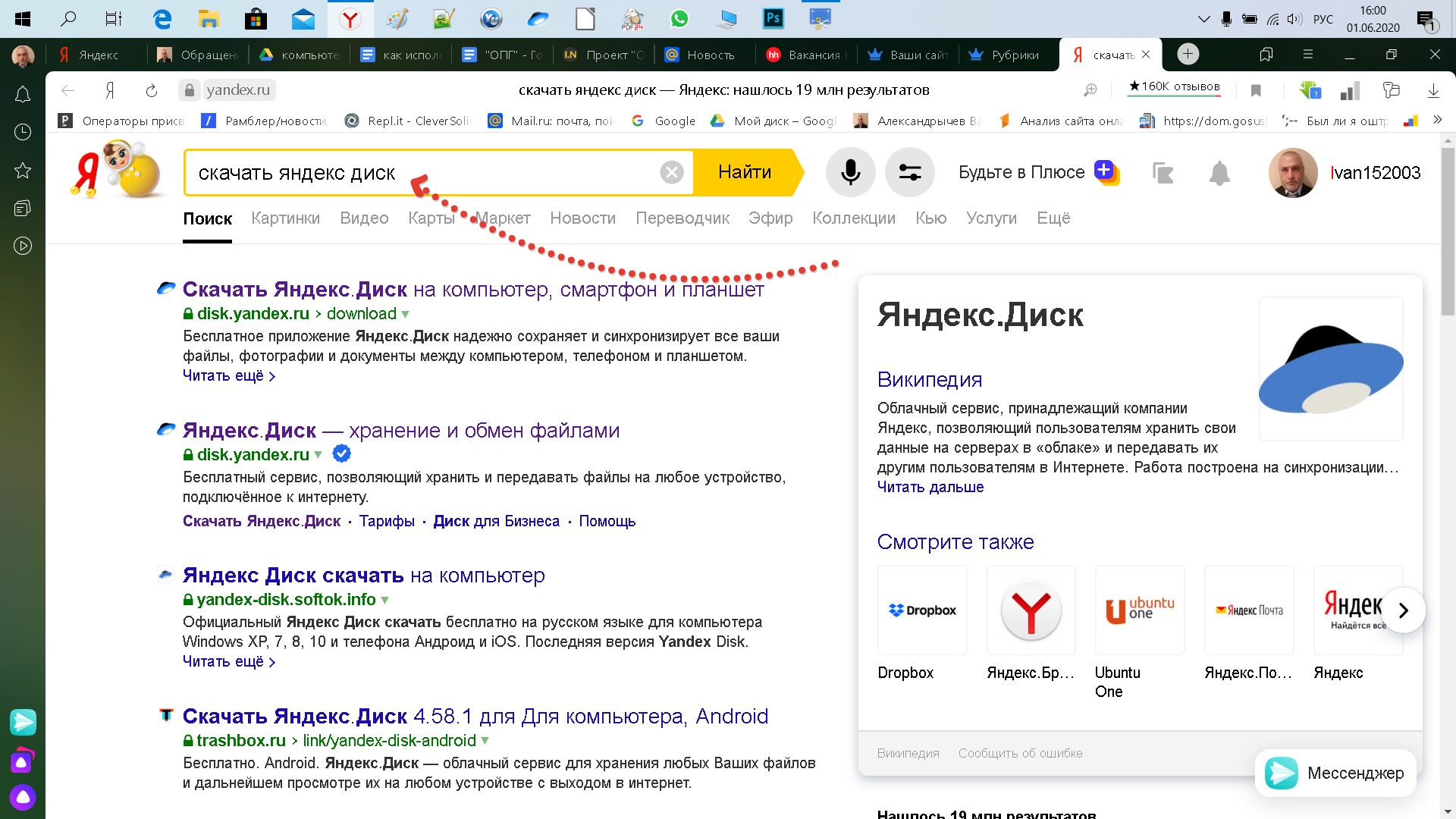 В списке своих медиафайлов выберите необходимое видео и нажмите на него.
В списке своих медиафайлов выберите необходимое видео и нажмите на него.
Как скачать видео с Яндекс Диска если превышен лимит
При открытии ссылки для скачивания на Яндекс Диске, и сообщении о «Превышен лимит ожидания», нажимаем на кнопку «Сохранить на Яндекс Диск». После успешного сохранения на Яндекс Диск, появится кнопка «Открыть в Яндекс Диске». Нажимаем на неё.
Как можно отправить большие файлы
Передавать большие файлы по интернету между компьютерами можно при помощи следующих способов:
- облачные хранилища;
- сервисы обмена файлами;
- файлообменники;
- с помощью синхронизации;
- передача файла через торрент.
Как загрузить видео с телефона на Яндекс Диск
Откройте в приложении папку, в которую хотите загрузить фото или видео:
- Откройте системное приложение Файлы.
- Выберите файлы, которые хотите загрузить на Диск.
- Нажмите значок в левом нижнем углу.

- В списке приложений выберите Яндекс Диск.
Как получить 10 Гб на Яндекс Диск
Как бесплатно получить дополнительные 10 ГБ на «Яндекс.
Чтобы активировать бонус, нужно скопировать промокод DISK_10 и вставить его в специальную форму на странице «Яндекс. Диска». Подарочные 10 ГБ будут начислены сразу после подтверждения участия в акции.
Что делать если не хватает места на Яндекс Диске
Если вам не хватает места, очистите Корзину раньше. Также причина может быть в том, что в браузере и в программе Яндекс Диск для компьютера используются разные аккаунты. Проверьте, что аккаунт в браузере совпадает с аккаунтом, под которым вы авторизованы в программе Яндекс Диск для компьютера.
Какой размер файла можно отправить по почте Яндекс
Максимальный размер файла, загружаемого с Диска, — 10 ГБ. Число таких вложений в письме не ограничено. Если у вас не получилось прикрепить файл с Диска, возможно, место на вашем Диске закончилось. Подробнее см.
Сколько фото можно загрузить в Яндекс Диск
С сегодняшнего дня Диск даёт бесконечное пространство для хранения фото и видео, автоматически загруженные с телефона. Сколько бы вы ни снимали фото на телефон и ни загружали в Диск с помощью автозагрузки, объем вашего диска не уменьшится, а снимки сохранятся навсегда.
облачный сервис хранения файлов от Яндекса.
Вы готовы доверить свои файлы инопланетянам? Шутка, конечно. Просто всем знакомый Яндекс предоставил свой новый сервис – Яндекс.Диск. Логотип сервиса Яндекс.Диск стилизован под летающую тарелку. Интересная и весёлая подача. Что же представляет собой новый сервис?
Яндекс.Диск – это облачный сервис для хранения личных файлов. По своему функционалу очень похож на сервис DropBox. Можно даже сказать, что Яндекс.Диск это его клон. Сервис является бесплатным, а файлы можно хранить сколь угодно долго. В отличие от сервиса DropBox, Яндекс.Диск полностью русифицирован, а также имеет некоторые приятные дополнения. Это и хороший дизайн, интеграция с электронной почтой, корзина и другие приятные мелочи. Одно из замечательных функций Яндекс.Диска заключается в том, что все загружаемые в хранилище файлы проверяются антивирусом Dr.Web .
Это и хороший дизайн, интеграция с электронной почтой, корзина и другие приятные мелочи. Одно из замечательных функций Яндекс.Диска заключается в том, что все загружаемые в хранилище файлы проверяются антивирусом Dr.Web .
Давайте поглядим изнутри на то, что называется Яндекс.Диск.
Чтобы получить доступ к Яндекс.Диску сначала заходим на страницу сервиса – disk.yandex.ru.
Если у вас есть учётная запись в любом из сервисов Яндекса, то войти можно указав логин и пароль. Как правило, логин – это электронный адрес, а пароль – это пароль от почты. Если учётной записи нет, то надо зарегистрироваться.
Итак, вводим логин и пароль и попадаем в интерфейс Яндекс.Диска. Чтобы полноценно использовать возможности Яндекс.Диска, необходимо скачать и установить специальную программу к себе на компьютер. Программа создаст специальную папку, файлы в которой будут синхронизированы с хранилищем на серверах Яндекса.
Установка программы Яндекс.Диск на компьютер.
После авторизации мы попадаем в аккаунт и нам предлагают установить программу Яндекс. Диск на свой компьютер. Так как у меня установлена операционная система Windows 7, то мне было предложено скачать программу для этой операционной системы.
Диск на свой компьютер. Так как у меня установлена операционная система Windows 7, то мне было предложено скачать программу для этой операционной системы.
Программа также может быть установлена в такие операционные системы (ОС), как Windows 8, Windows XP, Windows Vista, Mac OS X, Linux, а также есть поддержка мобильных ОС Android, iPhone и Symbian. О версиях поддерживаемых ОС любезно сообщается внизу красивой картинки. Перед установкой программы ознакомьтесь с версиями ОС, которые в настоящий момент поддерживаются программой, иначе вскоре может возникнут вопрос, почему же Яндекс.Диск не устанавливается?
В случае если операционная система на вашем компьютере не соответствует требованиям программы Яндекс.Диск, то это не так страшно. К облачному хранилищу Яндекс.Диска можно подключиться используя так называемый WebDAV-клиент. Настройку подключения придётся производить вручную, воспользовавшись рекомендациями изложенными на сайте Яндекс.Диск (в разделе «Помощь»).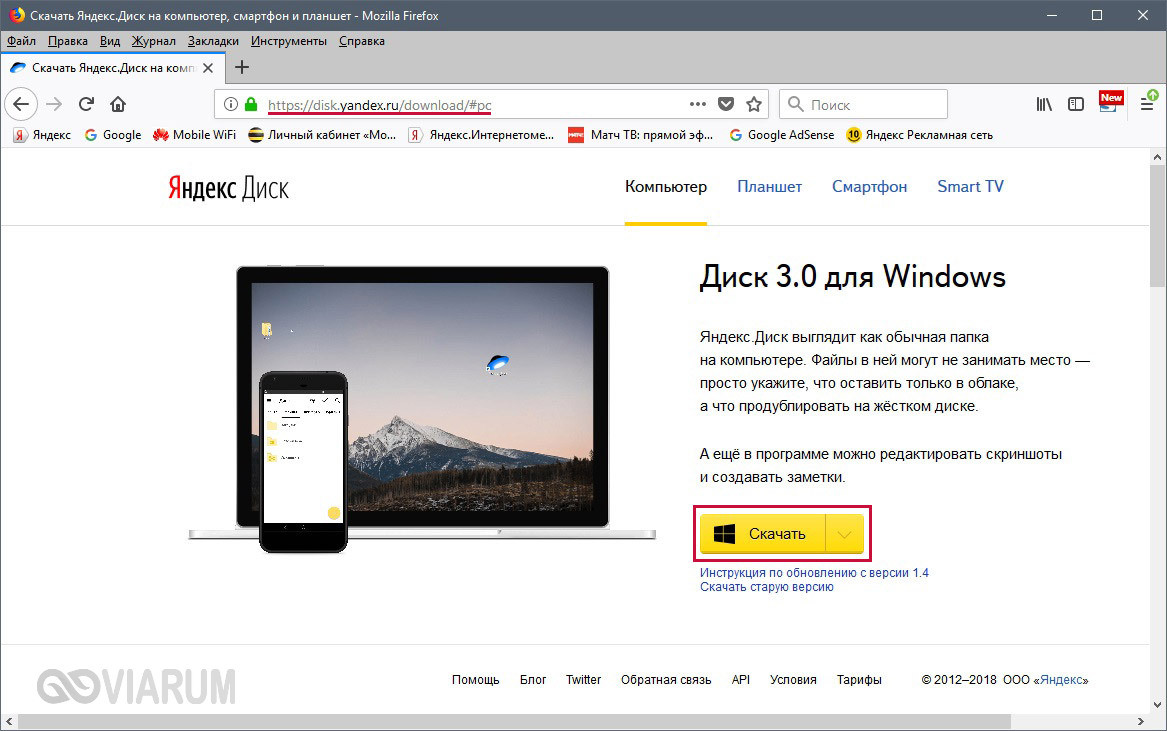 В таком случае хранилище Яндекс.Диска будет подключено к вашему компьютеру как обычный сетевой диск.
В таком случае хранилище Яндекс.Диска будет подключено к вашему компьютеру как обычный сетевой диск.
Щёлкаем по картинке-кнопке с надписью «Установите Яндекс.Диск для Windows». После этого на компьютер загрузится программа-установщик. Вот так выглядит файл.
Нужно её запустить. Сначала программа скачает необходимые файлы, а затем начнётся установка на жёсткий диск.
По завершении установки будет сделано несколько заманчивых предложений (сделать Яндекс поиском по умолчанию, установить элементы Яндекса и пр.). Если вам нужно ещё кучу ненужных «следилок» и «гляделок» то оставляем всё как есть, жмём «Готово». Если никакие бесполезные примочки вам не нужны – убирайте все галки и жмите на кнопку «Готово».
Дальше будет предложено посмотреть короткую инструкцию в картинках. В ней будет рассказано, как начать пользоваться программой и диском. Советую посмотреть. Очень наглядно и доходчиво.
Теперь почти всё готово. Но осталось авторизоваться на сервисе и «подключить» программу к сетевому хранилищу. Если взглянуть в область трея (там, где часы и календарь), то можно увидеть вот такой значок.
Но осталось авторизоваться на сервисе и «подключить» программу к сетевому хранилищу. Если взглянуть в область трея (там, где часы и календарь), то можно увидеть вот такой значок.
Как видим, он указывает на то, что мы не авторизованы и пока ещё нет соединения с сетевым хранилищем.
Щёлкаем правой кнопкой мыши по значку Яндекс.Диска в трее, выбираем пункт «Авторизоваться». В появившемся окне вводим свой логин и пароль. После того, как пройдёт авторизация начнётся синхронизация файлов на компьютере и в сетевом хранилище. В трее покажется вот такое уведомление.
Всё, мы во власти инопланетян! Не пугайтесь, они добрые…
Давайте пробежимся по пунктам выпадающего меню программы Яндекс.Диск.
«Открыть папку Яндекс.Диска». При щелчке по этому пункту отроется папка Яндекс.Диска у вас на компьютере.
«Открыть сайт». При выборе этого пункта вы попадёте в ваш аккаунт Яндекс.Диска.
 Правда, если вы не авторизованы на сайте, то вы попадёте только на главную страницу сервиса, а не в свой аккаунт.
Правда, если вы не авторизованы на сайте, то вы попадёте только на главную страницу сервиса, а не в свой аккаунт.Далее неактивной строкой указан объём свободного места на диске в облачном хранилище.
Пункт «Увеличить объём Диска» отправляет в ваш аккаунт на вкладку с информацией о том, как можно получить дополнительное место на диске.
Также показан режим программы. Если указано, что «Диск синхронизирован», то значит папка вашего компьютера подключена к диску в онлайн хранилище. При любом изменении файлов в папке Яндекс.Диска на компьютере эти же файлы будут обновлены и в папке на стороне сервиса.
Можно переключить режим выбрав «Выключить синхронизацию». При этом статус работы программы изменится и перейдёт в режим «Синхронизация выключена». Такой режим может быть необходим в том случае, когда вы по каким-то причинам не хотите, чтобы файлы на стороне сервиса (т.е. не у вас на компьютере) не обновлялись. При отключенной синхронизации значок Яндекс.Диска в трее меняется на вот такой .
При отключенной синхронизации значок Яндекс.Диска в трее меняется на вот такой .
Папку Яндекс.Диска на компьютере найти довольно легко. После установки программы она появляется на рабочем столе, в меню «Пуск», в колонке «Избранное»
, а также в колонке, где показываются жёсткие диски компьютера.
Яндекс.Диск является виртуальным диском – это всего лишь некоторый объём памяти жёсткого диска отведённый для хранения той информации, которая копируется на удалённый сервер Яндекса.
Дальнейшее изучение возможностей этого интересного сервиса мы предлагаем сделать вам. Если возникнут трудности при использовании Яндекс.Диском, то всегда можно заглянуть на страницу «Помощь», которая есть на сайте сервиса. Там подробно и доходчиво рассказано обо всех функциях сервиса и возможных проблемах при работе с программой. На момент написания данной заметки сервис находился в стадии бета-тестирования и, возможно, сейчас его функционал сильно изменился.
Для чего можно использовать Яндекс.
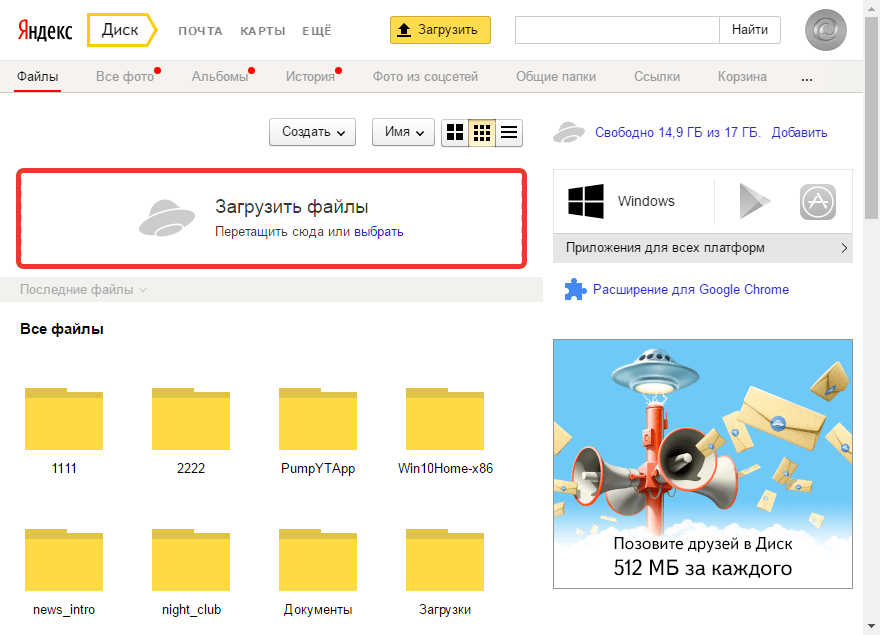 Диск?
Диск?
Использовать Яндекс.Диск можно по-разному:
Можно создать некое подобие виртуальной библиотеки и хранить любимые книги в хранилище. Это убережёт вас от утраты любимой коллекции книг при возможных неисправностях жёсткого диска компьютера.
Можно применять Яндекс.Диск для обмена файлами с друзьями и коллегами. Предоставляемого сервисом объёма памяти в 10 Гбайт должно хватить для большинства случаев.
Также реально использовать Яндекс.Диск в качестве «локальной» сети для электронного документооборота на малом предприятии.
Очень заманчиво использование Яндекс.Диска в качестве резервного хранилища файлов. В случае каких-либо проблем со своим железом, можно легко получить нужные файлы в целостности и сохранности. Яндекс.Диск – это как флэшка, которую нельзя потерять.
В будущем можно ожидать, что кроме хранения файлов сервис предоставит возможность использования программ прямо в облаке, что обозначит переход только от хранения файлов в сторону реализации облачных вычислений, о которых так много говорят в последнее время.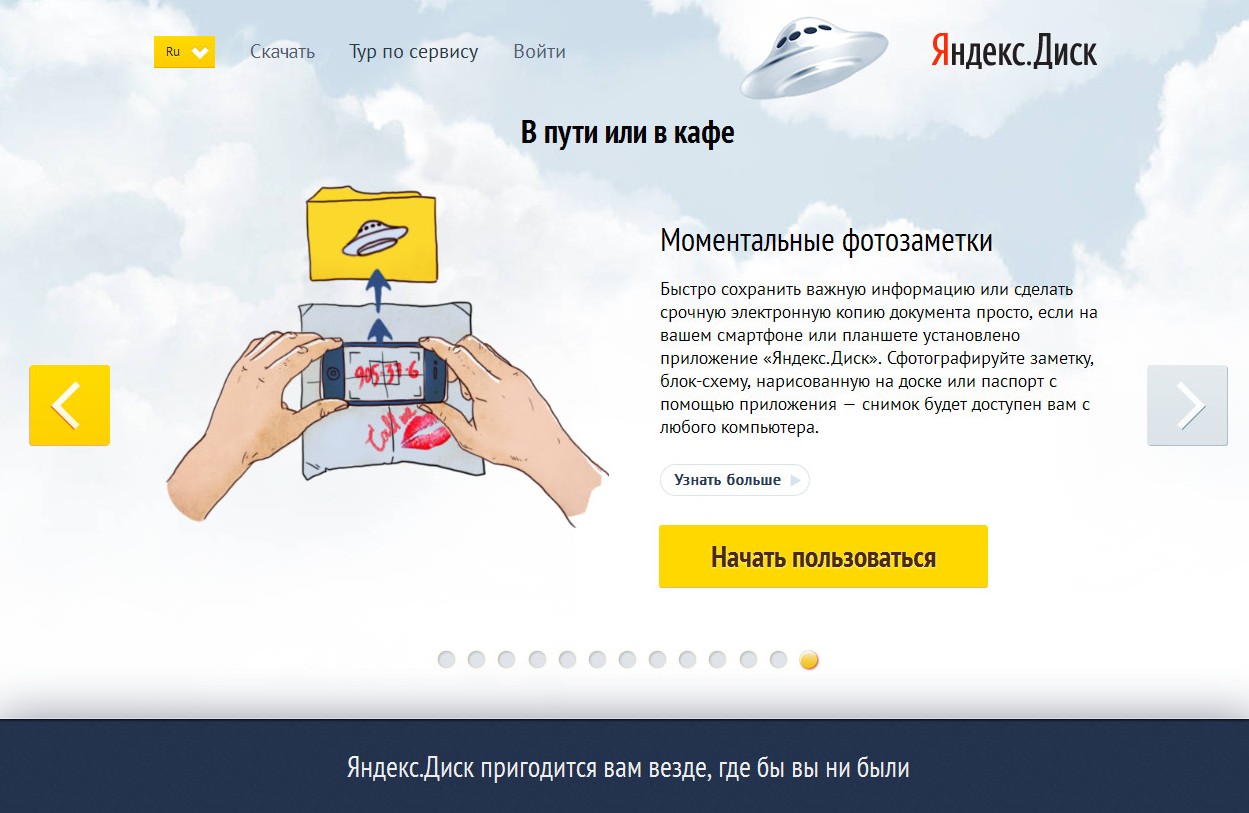
| Редактор реестра Windows версии 5.00 | |
| [HKEY_CURRENT_USER\Software\Classes\CLSID\{b642b9a1-4726-44bc-879a-5eb0b3b9efbf}] | |
| @=»Яндекс.Диск» | |
| «SortOrderIndex»=dword:00000042 | |
| «System.IsPinnedToNamespaceTree» = двойное слово: 00000001 | |
| [HKEY_CURRENT_USER\Software\Classes\CLSID\{b642b9a1-4726-44bc-879a-5eb0b3b9efbf}\DefaultIcon] | |
| @=hex(2):25,00,55,00,53,00,45,00,52,00,50,00,52,00,4f,00,46,00,49,00,4c,00,45,00,25,00,5c,00,41,00,70,00,70,00,44,00,6 1,00,74,00,61,00,5с,00,52,00,6ф,00,61,00,6д,00,69,00,6e,00,67,00,5c,00,59,00,61,00,6e,00,64,00,65,00,78,00,5c,00,59,00,61,00,6e,00,64,00,65,00,78,00,44,00,69,00,73,00,6b, 00,5c,00,59,00,61,00,6e,00,64,00,65,00,78,00,44,00,69,00,73,00,6b,00,2e,00,65,00,78,00,65,00,00,00 | |
| [HKEY_CURRENT_USER\Software\Classes\CLSID\{b642b9a1-4726-44bc-879a-5eb0b3b9efbf}\InProcServer32] | |
| @=hex(2):25,00,53,00,59,00,53,00,54,00,45,00,4d,00,52,00,4f,00,4f,00,54,00,25,00,5c,00,73,00,79,00,73,00,74,00,65,00,6d,00,33,00,32,00,5c,00,73, 00,68,00,65,00,6с,00,6с,00,33,00,32,00,2е,00,64,00,6с,00,6с,00,00,00 | |
| [HKEY_CURRENT_USER\Software\Classes\CLSID\{b642b9a1-4726-44bc-879a-5eb0b3b9efbf}\Экземпляр] | |
| «CLSID»=»{0E5AAE11-A475-4c5b-AB00-C66DE400274E}» | |
| [HKEY_CURRENT_USER\Software\Classes\CLSID\{b642b9a1-4726-44bc-879a-5eb0b3b9efbf}\Instance\InitPropertyBag] | |
| «Атрибуты» = двойное слово: 00000011 | |
| «TargetFolderPath»=hex(2):25,00,55,00,53,00,45,00,52,00,50,00,52,00,4f,00,46,00,49,00,4c,00,45,00,25,00,5c,00,59,00,61,00,6e,0 0,64,00,65,00,78,00,44,00,69,00,73,00,6б,00,00,00 | |
| [HKEY_CURRENT_USER\Software\Classes\CLSID\{b642b9a1-4726-44bc-879a-5eb0b3b9efbf}\ShellFolder] | |
| «Атрибуты» = двойное слово: f080004d | |
| «FolderValueFlags» = двойное слово: 00000028 | |
| [HKEY_CURRENT_USER\Software\Microsoft\Windows\CurrentVersion\Explorer\Desktop\NameSpace\{b642b9a1-4726-44bc-879a-5eb0b3b9efbf}] | |
@=»Яндекс.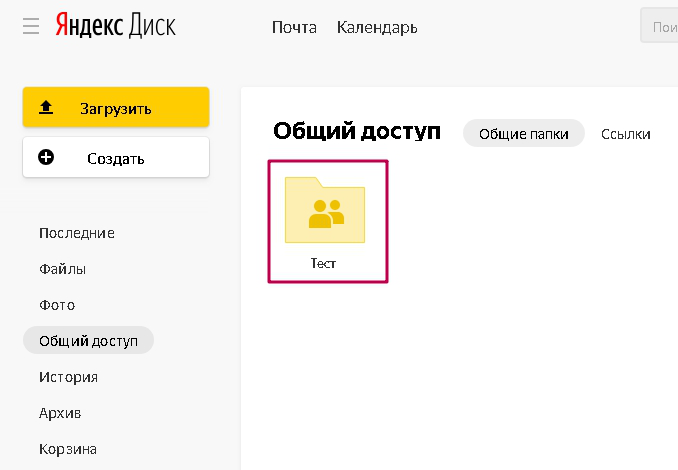 Диск» Диск» | |
| [HKEY_CURRENT_USER\Software\Microsoft\Windows\CurrentVersion\Explorer\HideDesktopIcons\NewStartPanel] | |
| «{b642b9a1-4726-44bc-879a-5eb0b3b9efbf}»=двойное слово:00000001 |
Яндекс.Диск 1.4.16.5331 Скачать для ПК с Windows Бесплатно
2 225
Отзывы
7 скриншотов Яндекс.Диска
Яндекс.Диск — это сервис, который относится к группе «облачных», а значит, позволяет пользователям хранить на нем данные и получать к ним доступ с любого устройства, поддерживающего доступ в Интернет. Кроме того, благодаря сервису пользователи могут обмениваться загруженным контентом друг с другом.
Сразу после установки клиента Яндекс Диска и ввода логина и пароля для авторизации в системе программа полностью готова к работе. Все, что вам нужно сделать, это скопировать файлы, к которым вы хотите получить доступ, с других ваших устройств в папку Яндекс Диска.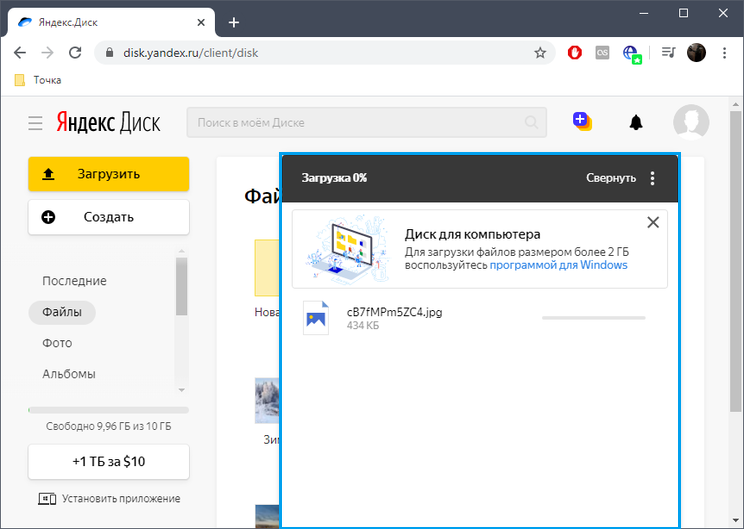
Основные преимущества Яндекс.Диска
- Данные невозможно потерять, так как они хранятся на удаленном сервере или в облаке.
- Вы можете хранить большое количество данных на одном аккаунте неограниченное время.
- Услуга бесплатная, но за деньги пользователи могут расширить использование дискового пространства и его размер.
- На Яндекс Диске есть свой плеер для воспроизведения видео.
- Возможна передача информации по зашифрованному соединению, что повышает уровень безопасности этой процедуры.
- Встроенный графический редактор позволяет редактировать изображения прямо в сервисе.
- Можно открыть доступ к файлам нескольким людям. В результате можно организовать совместную работу над проектом.
- На данный момент существуют приложения для всех популярных мобильных и десктопных платформ, позволяющие полноценно работать с сервисом.
- Надежность — один из самых больших плюсов, ведь Яндекс обладает большими техническими возможностями и способен обеспечить их бесперебойную работу.

Яндекс Диск содержит встроенную утилиту для создания скриншотов с их автоматической загрузкой в облачное хранилище и формированием короткой ссылки на это изображение прямо в буфер обмена. Это удобно, прежде всего, тем, что вам не нужно держать на компьютере дополнительную программу для снятия скриншотов. Утилита имеет отличный редактор изображений, снятых с экрана вашего ПК, со всеми необходимыми инструментами.
Интересные предложения от Яндекс.Диска
Разработчики периодически предлагают пользователям новые возможности. Кроме того, очень редко встречаются розыгрыши дополнительного места на диске. Также его можно получить после покупки компьютерной техники у компании, с которой на данный момент сотрудничает Яндекс.
Сервис Яндекс Диск на данный момент является одним из лучших вариантов для удаленного хранения файлов, так как предоставляет пользователю постоянно расширяющийся функционал, гибкие цены на расширение дискового пространства и надежные серверы, на которых информация будет храниться неограниченное количество времени.
Совместимость клиента Яндекс.Диска
Камнем преткновения при выборе облачного хранилища для многих является кроссплатформенность клиента сервиса. Разработчики Яндекс Диска сделали свой продукт доступным на всех популярных операционных системах. Так, программа работает на всех версиях Windows, совместима с macOS, а также доступны клиенты для мобильных платформ iOS и Android. И, наконец, есть даже версия для Linux, в частности вы можете скачать версию для Ubuntu.
Возможности установщика
При установке клиента Яндекс.Диска для Windows вам будет предложено установить Яндекс.Браузер, а также изменить настройки поиска и сделать Яндекс домашней страницей в текущем браузере.
Дополнительная информация
Разработчик
Яндекс
Лицензия
Бесплатное ПО
Возрастные ограничения
0+
Категория
Облако хранилище
Обновлено
Суббота, 22 июля 2023 г.
Текущая версия
1.


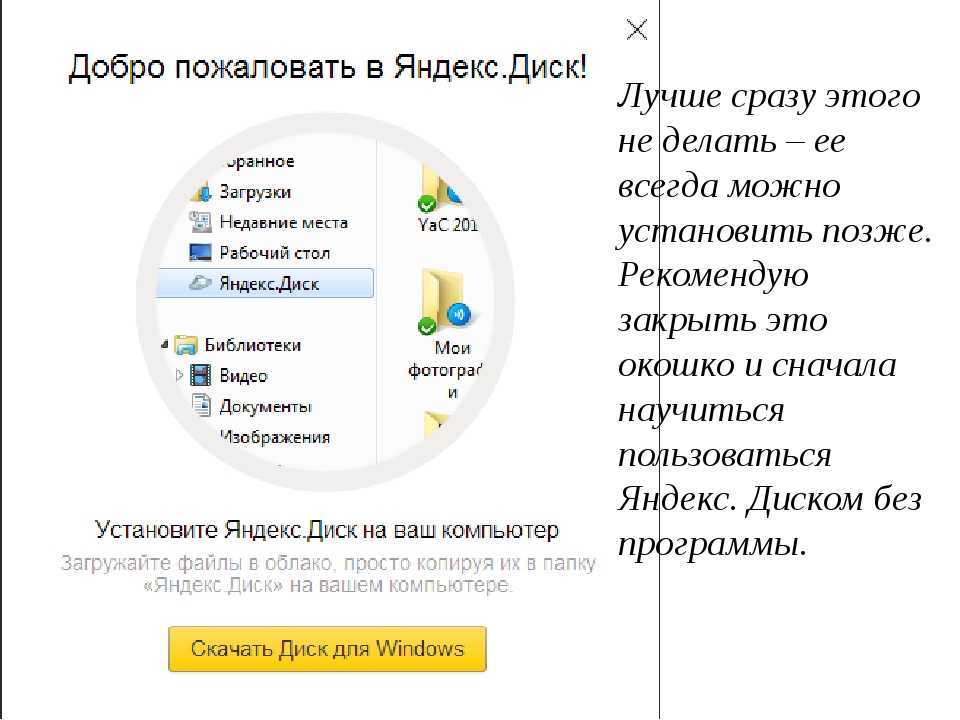
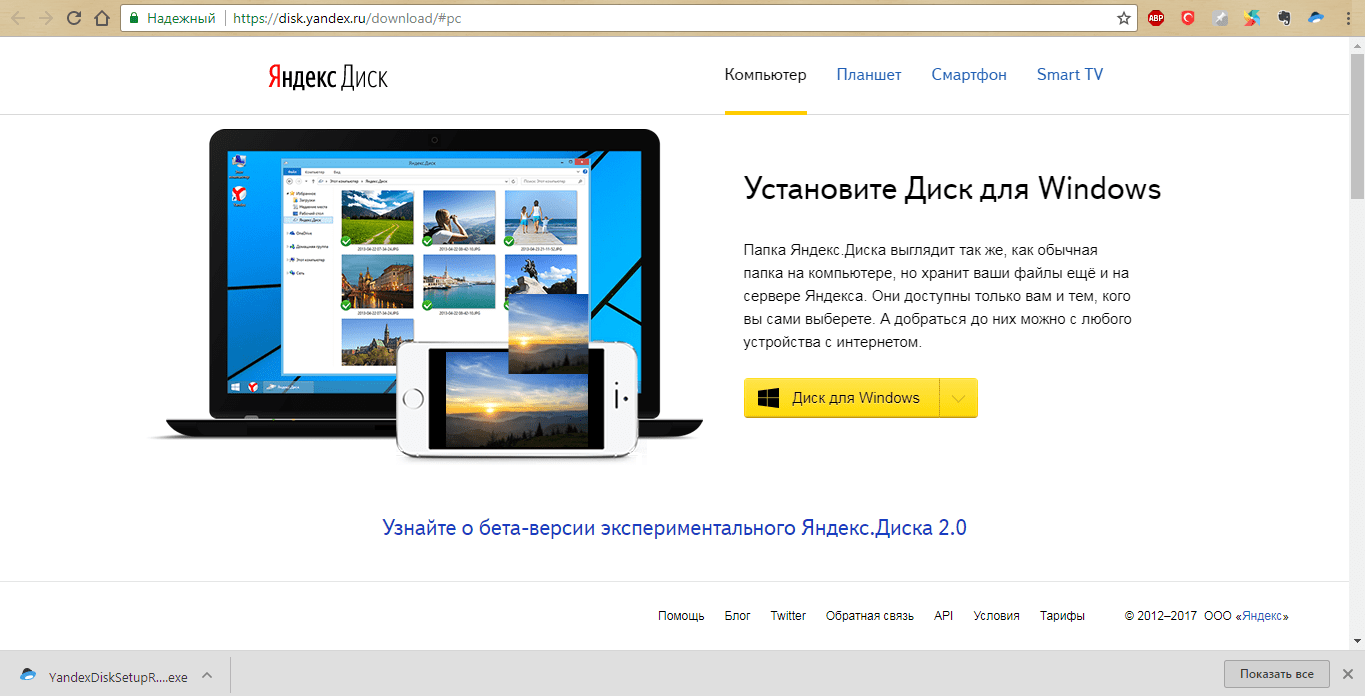 ru.
ru.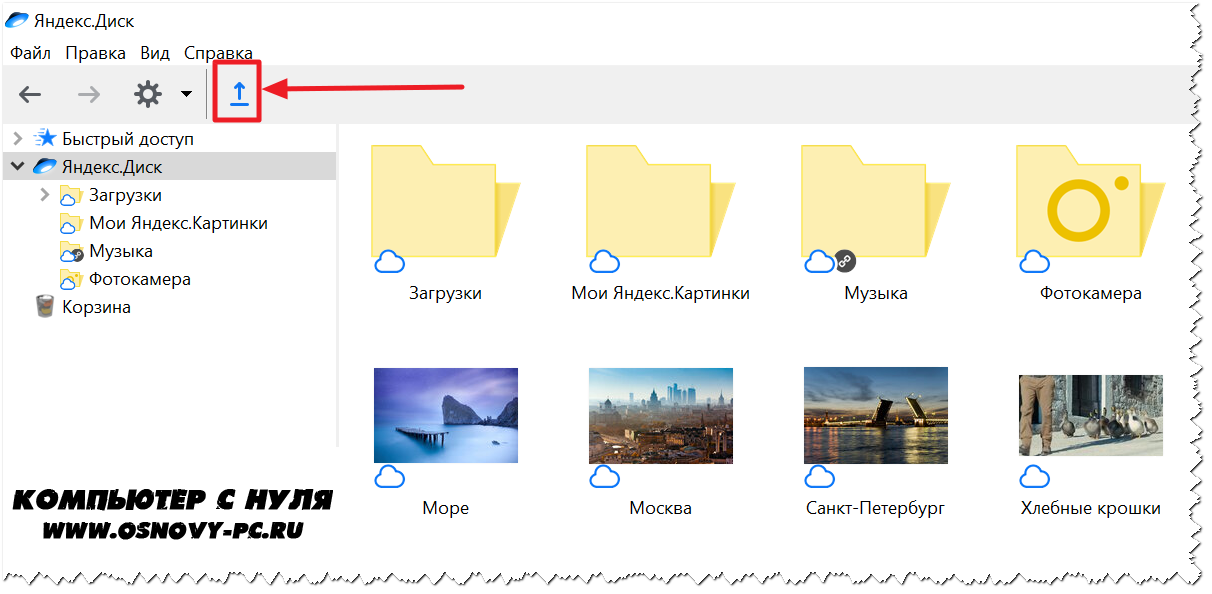
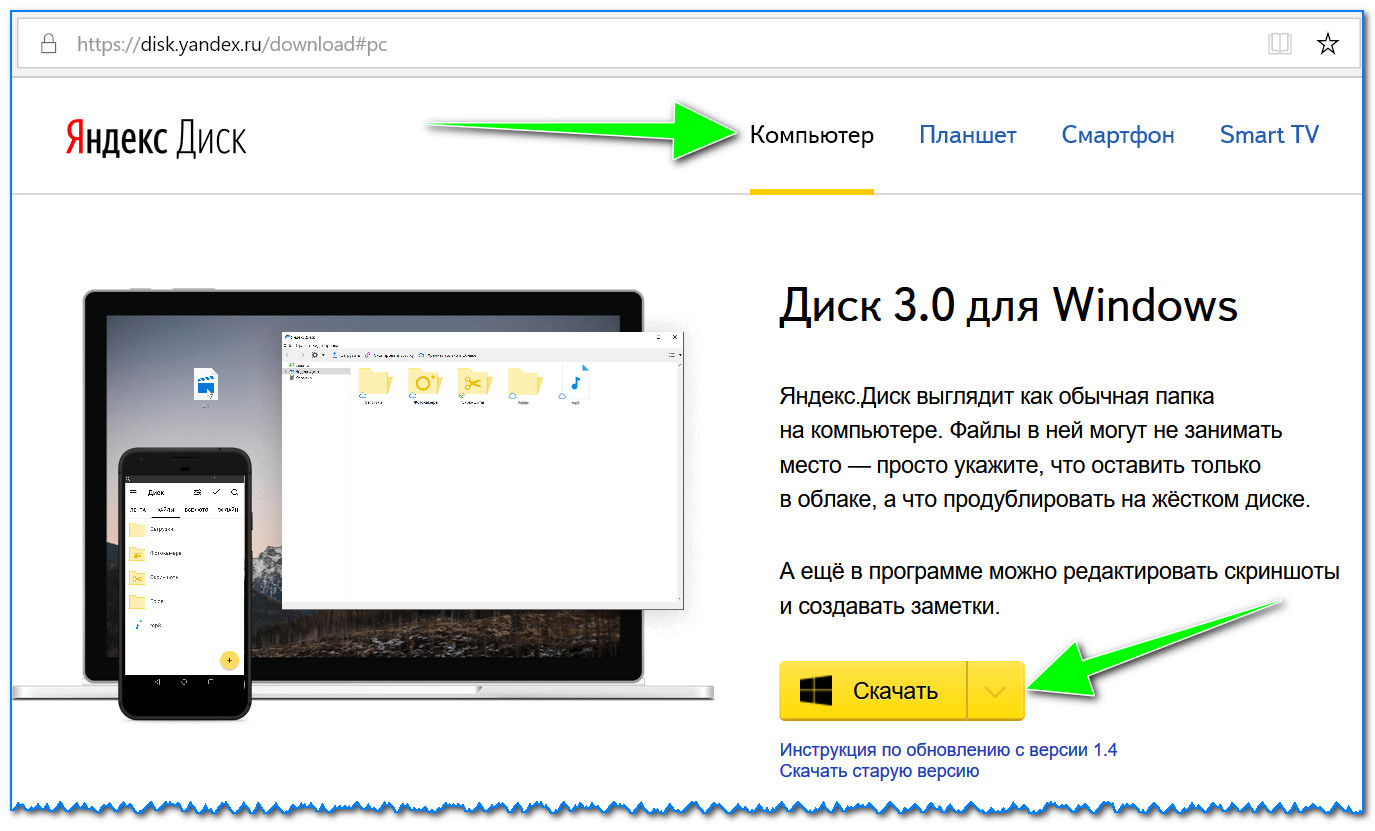 Правда, если вы не авторизованы на сайте, то вы попадёте только на главную страницу сервиса, а не в свой аккаунт.
Правда, если вы не авторизованы на сайте, то вы попадёте только на главную страницу сервиса, а не в свой аккаунт. При отключенной синхронизации значок Яндекс.Диска в трее меняется на вот такой .
При отключенной синхронизации значок Яндекс.Диска в трее меняется на вот такой .