Как полностью форматировать флешку: Как отформатировать флешку (FAT32, exFAT, NTFS) / в Windows
Содержание
В каком формате форматировать флешку для магнитолы, почему магнитола не видит флешку с музыкой через usb
Чтобы автомобильная видеомагнитола видела носитель, необходимо, чтобы формат её файловой системы соответствовал стандарту FAT32. Ряд моделей современного оборудования будет работать и с NTFS. Хотя, это скорее исключение из правил, чем рядовая ситуация. Поэтому, чтобы получить уверенность, что USB-накопитель подойдет к магнитоле, её нужно заведомо отформатировать в FAT32.
Содержание
- Как записать музыку на флешку для автомагнитолы
- Выбираем правильную файловую систему
- Выбираем правильный формат файлов
- Непосредственно копирование информации на накопитель
- Как подключить флешку к автомагнитоле
- Модулятор
- USB-адаптер
- Переходник
- Через AUX
- Магнитола не видит флешку
- Возможные проблемы и неисправности
- Неисправности флешки
- Неправильная запись или формат
- Повреждение USB-разъема магнитолы
- Слишком большой объем памяти флешки
- Магнитола видит накопитель, но музыку не воспроизводит
- Способы решения
- Когда нужна перепрошивка магнитолы и как выполняется
- В каком формате форматировать флешку для магнитолы
- Способы форматирования
- Способ 1: Сторонние программы
- Способ 2: Стандартные средства Виндовс
Как записать музыку на флешку для автомагнитолы
Процесс нужно выполнять поэтапно: отформатировать устройство (полностью очистить), и только потом переходить к загрузке музыкальных композиций. Перед этим нужно важные данные сохранить, предварительно переместив в другое место.
Перед этим нужно важные данные сохранить, предварительно переместив в другое место.
Также сначала рекомендуется посмотреть действующую файловую систему носителя. Возможно, её не придется форматировать, и она сразу готова к работе.
Флешка
Выбираем правильную файловую систему
В некоторых случаях автомобильная магнитола не работает с накопителем, работающем на файловой системе NTFS. Из-за этого правильнее будет сразу отформатировать его в FAT32 – с ним работают все без исключения приборы.
Поэтому, необходимо:
- Перейти в раздел «Мой компьютер», нажать на носитель, используя правую кнопку мышки. Выбрать пункт «Форматирование».
- В поле «Файловая система» выбрать FAT32, либо NTFS – по желанию. Далее необходимо нажать кнопку «Начать».
В случае, если флешка сразу имеет нужный формат, то нет необходимости выполнять эти действия.
Выбираем правильный формат файлов
Немаловажную роль играет система записываемых музыкальных композиций. В большинстве случае подходящим вариантом является «МР3». Если музыка, которую планируется записать, имеет другой формат, есть два варианта. Либо поискать другую, либо конвертировать эту в другой формат, это можно сделать, например, через стандартный Format Factory.
В большинстве случае подходящим вариантом является «МР3». Если музыка, которую планируется записать, имеет другой формат, есть два варианта. Либо поискать другую, либо конвертировать эту в другой формат, это можно сделать, например, через стандартный Format Factory.
Необходимо просто переместить музыкальные файлы в конвертируемое поле. Там нужно выбрать папку, в которую автоматически попадут отформатированные композиции, и нажать кнопку «Начать»
Такой способ занимает больше времени, но дает гарантированный результат.
Непосредственно копирование информации на накопитель
Для того чтобы скопировать данные на USB-носитель, нет необходимости загружать на ПК стороннее программное обеспечение. Всё интегрировано в Windows:
- Вставить USB-накопитель в персональный компьютер или ноутбук.
- Открыть папку, в которой хранятся музыкальные композиции.
- Выбрать нужные, выделить их, и с помощью правой кнопки мыши нажать «Скопировать». Можно выбрать целую папку с музыкальными файлами.

- Открыть съемный диск, и вставить туда скопированные файлы или папки.
Готово. Теперь вся музыка хранится на флешке.
Как подключить флешку к автомагнитоле
Существует несколько распространенных способов подключить флешку к своему автомобилю. Самые популярные из них будут перечислены ниже.
Модулятор
Это самый широко распространенный способ подключить магнитолу. Модулятор необходимо вставить в прикуриватель, а в него сам USB-накопитель с загруженными музыкальными композициями. Это под силу каждому – процесс крайне простой и быстрый.
USB-адаптер
Между разъемами видеомагнитолы и проводами необходимо установить специальный переходник, к которому в дальнейшем будет подключаться адаптер. Он подключается к задней части магнитолы, которую потом нужно будет вернуть на место. Обычно адаптер хранят в бардачке, для комфортного и быстрого доступа к нему, а в него уже вставляется сам накопитель с музыкой.
USB-адаптер
Переходник
Подсоединить носитель с музыкой к автомагнитоле можно с помощью специального переходника. Он вставляется в разъем на приборной панели автомобиля, а к нему подключается флешка. После необходимо с ней соединиться и наслаждаться музыкой.
Он вставляется в разъем на приборной панели автомобиля, а к нему подключается флешка. После необходимо с ней соединиться и наслаждаться музыкой.
Через AUX
Подключение таким способом набирает популярность с каждым годом. Подключить USB-накопитель можно таким способом, подойдет лишь специальный переходник. В приборную панель автомобиля вставить AUX, другой его стороне присоединить флешку.
Магнитола не видит флешку
Устройство может не видеть USB-накопитель в нескольких случаях. Проблема может заключаться в чём угодно, поэтому нужно уделить время каждой из перечисленных.
Возможные проблемы и неисправности
Существует много препятствий, которые могут мешать корректной работе накопителя в магнитоле. Перечислим наиболее распространенные причины того, почему магнитола в автомобиле не хочет видеть флешку или воспроизводить музыку.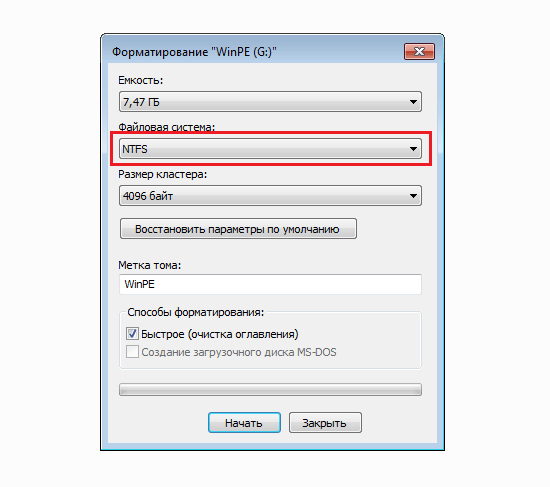
Неисправности флешки
Причина того, что USB-накопитель не соединяется с магнитолой, может заключаться в неисправности самого носителя. Если она старая, либо подвергалась механическим воздействиям. Это распространенная проблема. Чтобы сделать вывод, что проблема в работоспособности накопителя, либо исключить ее, необходимо попробовать другую флешку.
Если с ней также не будет работать, то причина неисправности кроется в чем-то другом.
Неправильная запись или формат
Возможно, проблема заключается в том, что подготовленный USB-накопитель имеет неправильный формат. Как уже было сказано ранее, для использования в автомобильной магнитоле подходит только FAT32 и NTFS. С первым проблем возникнуть не может – если флешка имеет такой формат и не работает – проблема в чем-то другом. Со вторым или каким-то третьим могут возникать вопросы, поэтому рекомендуется отформатировать носитель в классический FAT32
Повреждение USB-разъема магнитолы
Неисправна может быть и сама видеомагнитола, а точнее вход, в который вставляется накопитель. Чтобы исключить этот вариант или списать проблему на него, нужно попробовать флешку в другом автомобиле. Эта возможность представляется не всегда, поэтому сначала стоит попробовать все остальные варианты, оставив этот напоследок.
Чтобы исключить этот вариант или списать проблему на него, нужно попробовать флешку в другом автомобиле. Эта возможность представляется не всегда, поэтому сначала стоит попробовать все остальные варианты, оставив этот напоследок.
Слишком большой объем памяти флешки
Не все автомобильные магнитолы поддерживают USB-носители с большой памятью. Для скачивания музыкальных композиций хватит четырех, восьми или шестнадцати гигабайт свободного пространства. Это зависит от количества загруженной музыки.
Флешка
Накопители на 32, 64, 128 или даже 256 гигабайт – совершенно ни к чему, а также они могут послужить причиной того, что магнитола не воспроизводит музыку.
Магнитола видит накопитель, но музыку не воспроизводит
Если видеомагнитола видит флешку, но не музыка не играет, то с наибольшей вероятностью причина заключается в некорректных файлах музыки. Ранее шла речь о том, что подходящий для магнитолы формат музыкальных файлов – МР3.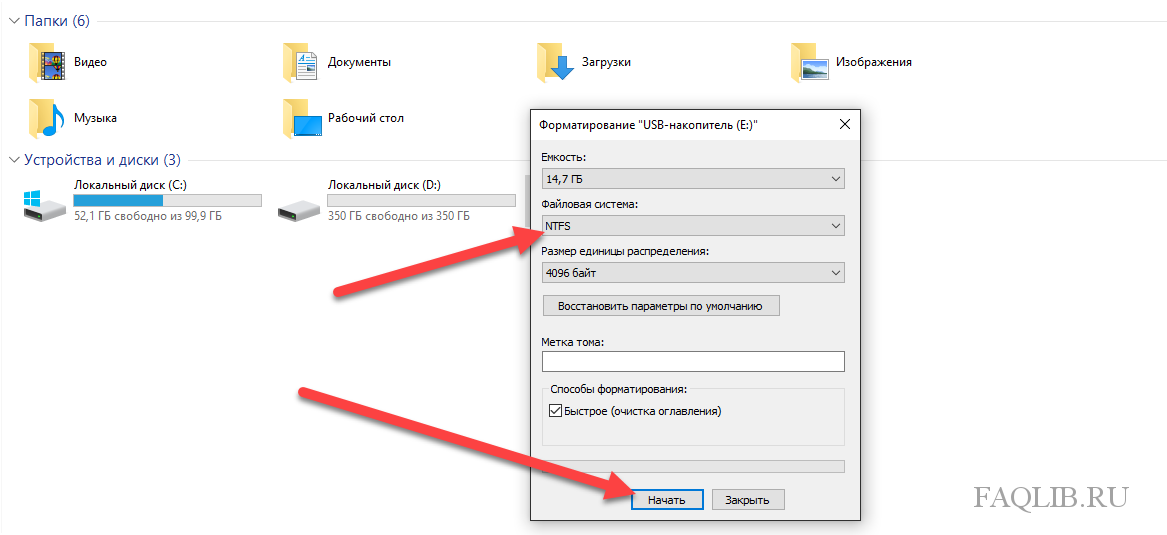 С другими она может не работать – это зависит от специфики автомобильного устройства.
С другими она может не работать – это зависит от специфики автомобильного устройства.
Поэтому, для решения проблемы, рекомендуется проверить формат музыки и в случае, если он не МР3, конвертировать.
Способы решения
Причин, почему магнитола может не читать флешку – очень много. Решение проблемы напрямую зависит от причины возникновения неисправности. Однако, существует два основных способа сделать так, чтобы видеомагнитола увидела флешку и начала воспроизводить музыку.
Когда нужна перепрошивка магнитолы и как выполняется
В некоторых случаях для решения проблемы опытные автолюбители занимаются перепрошивкой видеомагнитолы. Для этого необходимо:
- Вставить USB-носитель в разъем.
- Если устройство автоматически предложило обновление, то можно сразу его начать, если нет, то идти дальше по шагам.
- Открыть настройки, перейти в системный раздел и открыть вкладку «Системные обновления».
- Внутри нужно перейти в «Дополнительные параметры» и начать обновление системных файлов.

- В качестве источника необходимо выбрать USB-накопитель. Дополнительные опции затрагивать не нужно.
Магнитола
После завершения обновления процесс прошивки можно считать завершенным.
В каком формате форматировать флешку для магнитолы
USB-накопитель должен иметь формат FAT32 либо NTFS. Как уже было сказано ранее, второй вариант работает далеко не со всеми автомагнитолами, а первый – гарантированный вариант. Поэтому, чтобы избежать проблем, связанных с неподходящим форматом накопителя. Именно поэтому лучше сразу использовать FAT32 в качестве формата флешки для автомагнитолы.
Способы форматирования
Есть 2 метода, позволяющих отформатировать USB накопитель FAT32. Сделать это можно при помощи дополнительного программного обеспечения, или же с использованием интегрированных в операционную систему программ.
Способ 1: Сторонние программы
Всё скачиваемое программное обеспечение для форматирования работает по одному и тому же принципу. Если рассматривать на примере программы Format Tool, то алгоритм действий, следующий:
Если рассматривать на примере программы Format Tool, то алгоритм действий, следующий:
- USB-накопитель необходимо вставить в разъем компьютера или ноутбука, запустить программное обеспечение от администратора. В области «Устройство» нужно выбрать название носителя, которое будет форматироваться. В меню «Системный формат» необходимо указать FAT32.
- Меню «Название звука» также должно быть заполнено. Такое имя получит флешка после завершения процесса. Оно может быть любым, но рекомендуется использовать только английские буквы и цифры. Когда все поля корректно заполнены, нужно нажать на кнопку «Форматирование», тем самым запустив процесс.
- На всплывшем окне отобразится информация о том, что после запуска процесса все данные безвозвратно стираются. Если вся нужная информация уже сохранена, можно нажимать на кнопку «Начать».
- По бегущей строке зеленого цвета можно отслеживать скорость загрузки и этап.
Когда загрузка завершится, USB-накопитель станет готовым для использования в автомобильной магнитоле.
Способ 2: Стандартные средства Виндовс
Не обязательно скачивать дополнительное программное обеспечение – можно обойтись встроенными в операционную систему средствами. Для этого нужно:
- Зайти в «Мой компьютер» и выбрать нужный носитель. С помощью правой кнопкой мыши нужно перейти в раздел форматирования.
- Всплывет дополнительное окно – в нем нужно выбрать настройки форматирования. Во вкладке «Формат» нужно выбрать FAT32, а затем нажать на кнопку «Отформатировать».
Далее – как обычно, предупреждение. Если вся информация сохранена, нужно нажать «Начать», подождать завершения процесса и пользоваться отформатированным накопителем.
Стоит отметить, что существует действительно много способов отформатировать флешку и записать на не музыку. От используемого способа мало что зависит – важен только конечный результат. Именно поэтому каждый выбирает наиболее предпочтительный для себя способ и использует его для форматирования USB-накопителя.
Как форматировать защищенную флешку.
Основная цель защиты USB-дисков и SD карт – это добавить переключатель для защиты от записи на флэш-накопитель USB и SD-карты, чтобы предотвратить случайное удаление файлов и избежать подозрительных файлов, таких как вредоносные программы/троянские и т. д. из не разрешённых источников для хранения данных на USB-диске. Если USB-диск в режиме только для чтения, любые попытки создать (или) редактировать файл на USB диске будет отказано, но если вы действительно хотите сделать изменения в диске USB, чтобы добавить некоторые дополнительные сведения (или) изменения информации, которые уже присутствуют на нём, ограничения, которые вы добавили на ваш компьютер изначально будут теперь мешать вам сделать изменения, такие как добавление новых файлов или удаление существующих файлов с любого USB-диска, подключенного к нему. Но, вы всё ещё можете прочитать файлы, доступные на нём, но Вам не будет разрешено вносить изменения и выполнять форматирование диска.
Но, вы всё ещё можете прочитать файлы, доступные на нём, но Вам не будет разрешено вносить изменения и выполнять форматирование диска.
Как снять защиту от записи для форматирования USB флэш-накопителя и карты памяти
Изначально, такого рода логика была применена, чтобы защитить вашу ценную информацию на USB-диске от кого-то, кто может справиться с вашим устройством, но не может получить к нему доступ. Он может похитить ваше устройство, но не сможет вносить изменения, чтобы заставить вас поверить, что это ты редактировал файлы на диске. Например: в бизнес-среде, аноним, кто пытается изменить сумму ценового предложения цитирует проект в намерении ликвидировать компанию от конкуренции среди нескольких других компаний, которые пытались приобрести проект.
Но в накопителях USB и SD-картах эта логика используется для блокирования несанкционированного содержания, хранения и внесения изменений в содержание, присутствующего на ней, делая информацию только в режиме для чтения. Следовательно, любой USB-накопитель или SD-карта подключенные на ваш компьютер теперь защищены от записи, поэтому даже если компьютер, пострадавший от вредных вирусов, таких как трояны, вредоносных программ и т. д. никогда не повлияет на USB-накопитель, подключенный к нему.
Следовательно, любой USB-накопитель или SD-карта подключенные на ваш компьютер теперь защищены от записи, поэтому даже если компьютер, пострадавший от вредных вирусов, таких как трояны, вредоносных программ и т. д. никогда не повлияет на USB-накопитель, подключенный к нему.
Есть несколько способов для форматирования защищенного от записи USB флэш-накопителя и SD-карты, и здесь, в этой статье мы хотели бы рассказать несколько подробнее, что работает для большинства доступных устройств, эффективным и простым способом.
1. С помощью программы Diskpart – команда командной строки
2. С помощью реестра RegEdit.exe
1. Отключить защиту флешки от записи, используя утилиту командной строки – команду Diskpart
Это ещё один простой способ отключения защиты от записи с диска, USB-накопителя, таких как флешки и карты памяти с помощью командной строки с помощью программы называется diskpart.
Примечание: чтобы отключить защиту от записи с помощью этого метода, вы можете запустить окно командной строки от имени администратора, иначе в доступе будет отказано.
Предупреждение: во время этого процесса, некоторые USB-диски будут скрыты после того, как будет начат чистый процесс. После снятия защиты от записи на устройство, для повторного использования USB-диск должен быть отформатирован, поэтому мы настоятельно рекомендуем создать резервную копию файлов USB-диска, прежде чем перейти к следующему разделу.
1. Подключите USB-накопитель в компьютер и от имени администратора запустите командную строку (для открытия командной строке введите cmd.exe в окна поиска меню “Пуск” и щёлкните правой кнопкой мыши и выберите запуск от имени администратора)
2. В окне командной строки введите следующие команды и нажмите клавишу ввод после каждой команды.
diskpart [нажать Enter]
list disk [нажать Enter]
3. Все диски, включая внешние и внутренние диски будут перечислены, ищите USB-накопитель с емкостью хранения которую он содержит, как правило, USB-накопители имеют меньшую мощность, поэтому он будет в МБ.
4.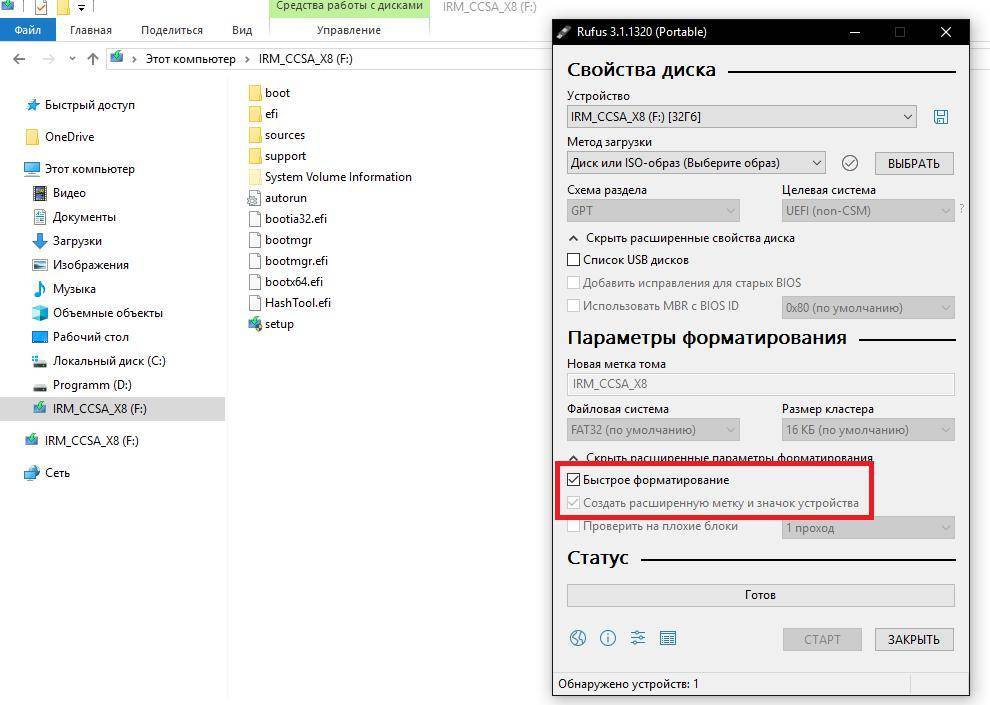 Чтобы выбрать диск из списка, введите команду “select disk 1” и нажмите Enter, вы получите сообщение “Disk 1 is the selected disk”.
Чтобы выбрать диск из списка, введите команду “select disk 1” и нажмите Enter, вы получите сообщение “Disk 1 is the selected disk”.
5. Теперь введите тип “attributes disk clear readonly” и нажмите Enter, сразу после введенной команды сообщения “disk attributes are cleared successfully”.
6. Теперь все атрибуты, которые добавляются на диск, такие как чтение/запись – защита будет полностью удалена.
7. Отсюда можно либо остановить и закрыть командную строку и выполнить формат диска USB вручную в Windows Explorer (или) продолжить формат непосредственно в командной строке с помощью следующей команды и указать тип формата.
Примечание: форматирование через командную строку – это медленный процесс, так как защита от записи снята, поэтому мы рекомендуем Вам остановиться и закрыть командную строку и откройте проводник Windows и попробуйте отформатировать USB-диск и диски в “Мой компьютер” (проводник Windows) с помощью правой кнопкой мыши->Формат.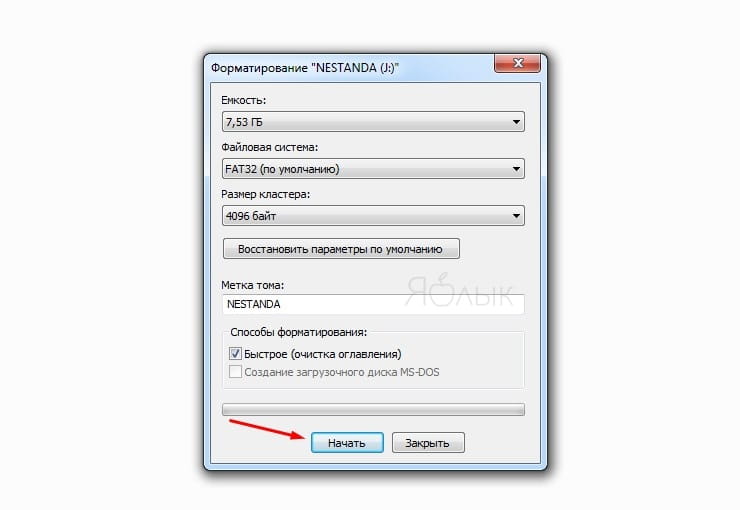
8. Чтобы отформатировать USB-диск непосредственно в командной строке, выполните шаги описанные выше 1, 2, 3, 4, 5 затем продолжите введя указанные ниже команды.
clean [нажать Enter]
create partition primary [нажать Enter]
format fs=ntfs (Если USB-накопитель емкостью меньшей, чем 4 ГБ, мы рекомендуем Вам заменить NTFS либо на файловую систему FAT или FAT32 )
9. EXIT когда будет всё готово, теперь ваше устройство не имеет защиту от записи и готово к работе.
10. Для получения более подробной информации по вышеуказанному способу, см. ниже изображение и детали командной команды cmd по порядку.
Примечание: после форматирования через командную строку утилитой, если USB-диск не отображается в Мой компьютер просто измените букву диска в Управление дисками.
2. Снять защиту от записи с флешки с помощью сервиса реестра RegEdit.exe
Мы перечислим каким образом и в каком порядке рекомендуется использовать метод без использования каких-либо сторонних инструментов, чтобы удалить защиту от записи с диска USB-накопителя. Так вот, пожалуйста, следуйте ниже описанным шагам, чтобы сделать это с помощью рекомендуемого процесса.
Так вот, пожалуйста, следуйте ниже описанным шагам, чтобы сделать это с помощью рекомендуемого процесса.
1. Введите Run выполнить и введите команду regedit для запуска утилиты редактора regedit.exe
2. После того, как вы ввели команду regedit открывается редактор, перейдите к следующему разделу.
HKEY_LOCAL_MACHINE->SYSTEM->CURRENTCONTROLSET->CONTROL->STORAGEDEVICEPOLICIES
3. Теперь ищите защищённую от записи значения в правой части окна, затем дважды щелкните по нему и измените значение с 1 на 0.
Примечание: если Вы не нашли что-то вроде STORAGEDEVICEPOLICIES в вышеуказанной навигации, создайте новый параметр, щёлкните правой кнопкой мыши на управление-control->New->Key and name the key as StorageDevicePolicies.
4. Теперь щелкните правой кнопкой мыши по созданной папке StorageDevicePolicies->New->DWORD (32 bit) value и назовите его как “WriteProtect” и установите его значение равным 0.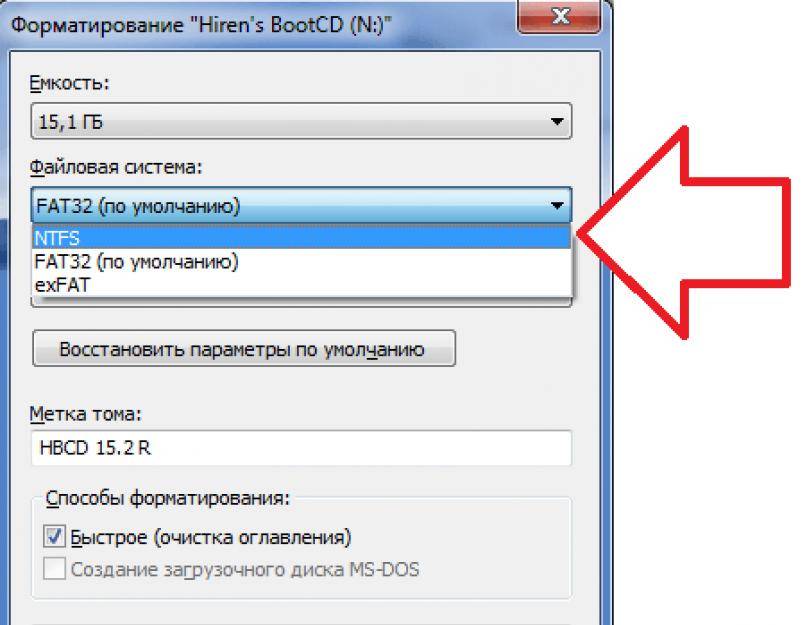 Нажмите кнопку ОК и сохраните изменения.
Нажмите кнопку ОК и сохраните изменения.
Изменение параметра DWORD(32 бита) значение с 0 на 1 будет включать защиту от записи на USB-флешке, и при изменении значения с 1 на 0 отключит защиту от записи и позволит вам вносить изменения на диск.
5. Затем закройте редактор regedit.exe и перезагрузите компьютер.
Всё готово, теперь ваш USB-диск готов к работе, поэтому вы можете отформатировать флешку без каких-либо хлопот. Не стесняйтесь оставлять комментарии в разделе комментариев ниже для быстрого ответа на ваш запрос и надлежащего руководства. И не забудьте поделиться этим трюком со своими друзьями.
Как отформатировать и отформатировать USB-накопитель в Windows 11?
Быстрый переход:
- #1 Как быстро отформатировать флешку в Windows 11?
- #2 Как отформатировать флешку в Windows 11?
- #3 Как безвозвратно стереть данные с USB-накопителя в Windows 11?
#1 Как быстро отформатировать флешку в Windows 11?
Форматирование флешки поможет исправить поврежденную файловую систему и быстро удалить все данные с флешки. На самом деле, это очень легко отформатируйте флешку в Windows 11 , Windows 10, Windows 8, Windows 7 и т. д. Просто откройте Этот ПК или Мой компьютер , вставьте флешку в свой ПК и вы увидите флешку . Щелкните правой кнопкой мыши USB-накопитель, выберите Format … затем следуйте указаниям мастера, чтобы быстро отформатировать USB-накопитель.
На самом деле, это очень легко отформатируйте флешку в Windows 11 , Windows 10, Windows 8, Windows 7 и т. д. Просто откройте Этот ПК или Мой компьютер , вставьте флешку в свой ПК и вы увидите флешку . Щелкните правой кнопкой мыши USB-накопитель, выберите Format … затем следуйте указаниям мастера, чтобы быстро отформатировать USB-накопитель.
Если вы не видите флешку под Этот ПК , просто откройте Управление дисками для форматирования флешки. Просто щелкните правой кнопкой мыши Этот ПК , выберите Управление , затем откройте Управление дисками .
Вы увидите все разделы и внешние устройства на этом ПК, найдите флешку. Затем щелкните правой кнопкой мыши USB-накопитель и выберите Format . Если ваш USB-накопитель не инициализирован, вам необходимо его инициализировать.
#2 Как отформатировать флешку в Windows 11?
Исправить поврежденный файл, отформатировав USB-накопитель, проще всего. Но всякий раз, когда вы форматируете USB-накопитель, вы можете потерять все свои важные данные. Но знаете что? Вы всегда можете отформатировать диск при использовании программного обеспечения и вернуть все потерянные данные. Теперь мы покажем вам, как отформатировать USB-накопитель в Windows 11.
Но всякий раз, когда вы форматируете USB-накопитель, вы можете потерять все свои важные данные. Но знаете что? Вы всегда можете отформатировать диск при использовании программного обеспечения и вернуть все потерянные данные. Теперь мы покажем вам, как отформатировать USB-накопитель в Windows 11.
Хотите знать, какое программное обеспечение выбрать? Позвольте нам вести вас. Do Your Data Recovery станет вашим следующим премиальным выбором. Почему? Потому что это не только помогает вам вернуть все удаленные или потерянные данные, но также помогает легко отформатировать USB-накопитель в Windows 11. Вы можете легко выполнять процессы без каких-либо проблем. Взгляните внимательно на то, что вы можете получить от программного обеспечения Do Your Data Recovery.
С помощью Do Your Data Recovery Software вы можете восстановить все потерянные данные с USB-накопителя или раздела Windows.
Помимо восстановления потерянных данных, вы также можете отформатировать USB-накопитель в Windows 11.
Независимо от того, удалили ли вы файлы навсегда, вы все равно можете восстановить их с помощью программного обеспечения Do Your Data Recovery.
Восстановление данных
- Быстрое восстановление удаленных, отформатированных или потерянных данных с USB-накопителя, карты памяти, жесткого диска, твердотельного накопителя и т. д.
- Полностью совместим с Windows 11, Windows 10, Windows 8, Windows 7 и т. д.
- Восстановление потерянных данных с поврежденного или недоступного USB-накопителя.
Скачать для ПК
Скачать для Mac
Отформатировать USB-накопитель в Windows 11 стало проще всего. Просто загрузите и установите программное обеспечение Do Your Data Recovery на свой компьютер с Windows 11, и готово! Теперь вы можете восстановить все потерянные и удаленные данные с отформатированного USB-накопителя. Знания всех этих фактов недостаточно; продолжайте читать, чтобы узнать больше о самых простых шагах по отформатированию USB-накопителя в Windows 11. Давайте приступим к делу.
Давайте приступим к делу.
Шаг 1. Выберите отформатированный USB-накопитель.
Первый и самый простой шаг — настроить Do Your Data Recovery на вашем компьютере. Теперь, когда вы начали настройку, вы можете увидеть все USB-накопители, доступные на вашем ПК с Windows 11. Теперь вам просто нужно выбрать отформатированный USB-накопитель, и процесс восстановления данных начнется. Если ваш USB-накопитель не работает или не отображается на экране, попробуйте починить USB-накопитель и попробуйте еще раз.
Руководство: исправить нераспознанный USB-накопитель в Windows 11 >>
Шаг 2. Сканировать отформатированный USB-накопитель.
Второй шаг — нажать кнопку Scan , и сразу после этого программа Do Your Data Recovery начнет сканировать отформатированный USB-накопитель и найдет все удаленные/отформатированные файлы.
Шаг 3. Предварительный просмотр и восстановление потерянных файлов.
Теперь, когда сканирование завершено, проверьте, все ли файлы, которые были потеряны или удалены, найдены или нет.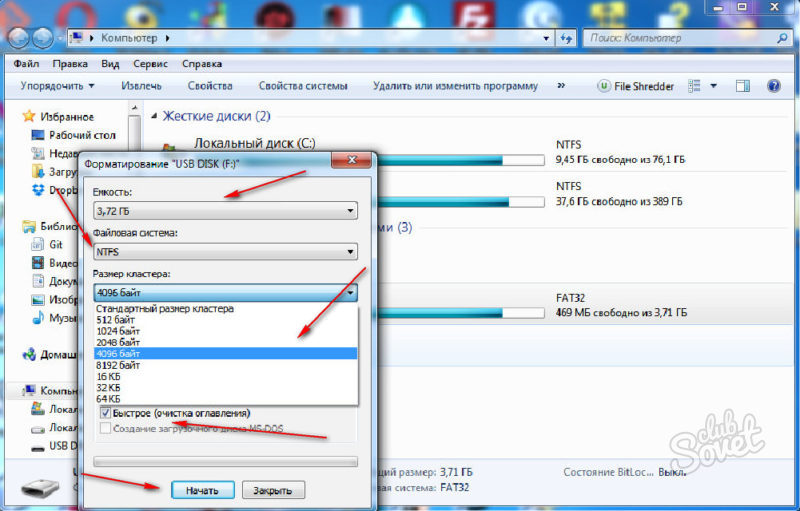 Если нет, то вы можете попробовать расширенный режим восстановления. Если вас устраивает результат сканирования, то продолжайте, выберите нужные файлы и нажмите на Восстановить кнопку для сохранения файлов.
Если нет, то вы можете попробовать расширенный режим восстановления. Если вас устраивает результат сканирования, то продолжайте, выберите нужные файлы и нажмите на Восстановить кнопку для сохранения файлов.
Выполнив эти простые шаги, вы сможете восстановить все потерянные данные. Но этого недостаточно; самое важное время, когда вы будете терять свои данные. Первый совет – успокоиться и перестать паниковать. В тот момент, когда вы начнете паниковать, ситуация ухудшится, и ничего больше. Поэтому сохраняйте спокойствие и ждите прыжка следующего процесса. Следующее, что вы должны сделать, это немедленно прекратить использование USB-накопителя. Использование флешки для сохранения новых вещей или удаление остальных приведет к ухудшению ситуации, что может привести к невосстановлению данных.
Поэтому будьте уверены в том, что вы делаете, когда данные удаляются или форматируются. Просто немедленно запустите Do Your Data Recovery, чтобы отсканировать место, где вы потеряли свои данные, и быстро вернуть потерянные данные.
#3 Как безвозвратно стереть данные с USB-накопителя в Windows 11?
Как вы уже видели, удаленные отформатированные данные на USB-накопителе можно легко восстановить с помощью программного обеспечения для восстановления данных. В некоторых случаях вам следует безвозвратно стереть все данные с USB-накопителя. Например, перед тем, как отдать флешку другому человеку, вы должны стереть с нее всю конфиденциальную информацию. Как безвозвратно стереть данные с USB-накопителя, чтобы данные были утеряны безвозвратно и не могли быть восстановлены никаким методом восстановления данных?
Вам просто нужно загрузить программное обеспечение для удаления данных, такое как DoYourData Super Eraser. Это программное обеспечение может помочь вам безопасно и безвозвратно стереть данные с USB-накопителя в Windows 11, Windows 10, Windows 8, Windows 7 и т. д.
DoYourData Super Eraser
- объем восстановления данных.
- Безвозвратно стереть данные с ПК с Windows 11, карты памяти, цифровой камеры, внешнего диска, жесткого диска, твердотельного накопителя и т.
 д.
д. - Удаленные данные будут утеряны навсегда, их нельзя будет восстановить никаким способом.
Скачать для ПК
Загрузить для Mac
Следуйте инструкциям, чтобы стереть данные с USB-накопителя в Windows 11:
Шаг 1. Вставьте USB-накопитель в ПК с Windows 11 и откройте DoYourData Super Eraser.
Шаг 2. Выберите режим удаления данных — Wipe Hard Drive . Этот режим поможет вам отформатировать и стереть флешку. Вся информация о данных на USB-накопителе будет удалена навсегда.
Шаг 3. Выберите флэш-накопитель USB, затем нажмите кнопку Wipe Now .
После завершения процесса все данные на USB-накопителе исчезают безвозвратно и не могут быть восстановлены никаким способом.
Написано и обновлено Джастином Кенни
Джастин Кенни — автор и редактор DoYourData. Он присоединился к DoYourData в 2016 году и специализируется на написании статей о восстановлении данных Windows, восстановлении данных Mac, восстановлении данных внешних устройств, клонировании жесткого диска, стирании данных, очистке Mac, устранении проблем с компьютером и т. д. Он большой поклонник устройств Apple и большое внимание уделяется тестированию новых цифровых устройств и системных утилит.
д. Он большой поклонник устройств Apple и большое внимание уделяется тестированию новых цифровых устройств и системных утилит.
Прочитать полную биографию
Как безопасно стереть данные с внешнего жесткого диска, SD-карты или флэш-накопителя
Мы финансируемся нашими читателями и можем получать комиссию при покупке по ссылкам на нашем сайте.
В этой статье мы рассмотрим, как очистить и защитить внешние жесткие диски. Читайте дальше, чтобы узнать больше о том, почему вам может понадобиться стереть данные с устройства и как это сделать.
Вам нужно освободить место на внешнем запоминающем устройстве или вы хотите избавиться от конфиденциальной информации? Возможно, вы избавляетесь от устройства, продаете его или просто отдаете в аренду. В любом из этих случаев вам может потребоваться убедиться, что конфиденциальные данные полностью стерты и не могут быть восстановлены каким-либо образом.
Точно так же, как такие устройства, как ваш компьютер и телефон, могут быть украдены, так же как и ваши внешние запоминающие устройства. Рекомендуется убедиться, что вы знаете , как безопасно стирать внешние устройства , например:
Рекомендуется убедиться, что вы знаете , как безопасно стирать внешние устройства , например:
- Жесткие диски
- SD-карты
- Флешки
Ранее мы подробно рассмотрели безопасное стирание данных с устройств внутренней памяти, но в этом посте мы углубимся в то, как работать с внешними устройствами. Читайте дальше, чтобы узнать больше о том, зачем вам может понадобиться стереть данные с устройства и как это сделать, включая полезные инструменты, подходящие для различных операционных систем.
Обратите внимание, что многие из приложений, которые мы обсудим, предназначены для использования вместе с настольными операционными системами, MacOS и Windows, но на самом деле есть некоторые варианты, доступные и для мобильных пользователей Android.
Простое «удаление» файла не стирает его
Удаление файлов на жестких дисках
При удалении файлов на традиционных внутренних жестких дисках (HDD) данные фактически не удаляются.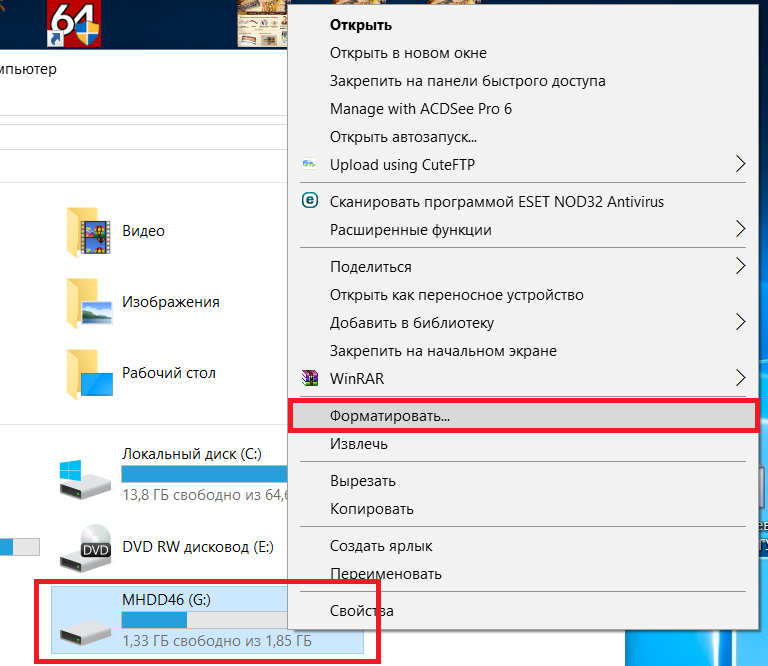 Пространство, которое он занимает, просто помечено как доступное , что означает, что стороннее программное обеспечение для восстановления данных часто может восстановить так называемые «удаленные» данные.
Пространство, которое он занимает, просто помечено как доступное , что означает, что стороннее программное обеспечение для восстановления данных часто может восстановить так называемые «удаленные» данные.
Есть две веские причины, по которым удаление файла не приводит к его полному удалению:
- Чтобы вы могли восстановить файл, который вы удалили по ошибке
- Для повышения производительности системы — быстрее и эффективнее удалить запись файла, чем весь файл
Удаление файлов на SSD
Удаление данных с современных внутренних твердотельных накопителей (SSD) работает немного по-другому. Когда вы удаляете файл, команда TRIM немедленно удаляет все ссылки на этот файл. Однако TRIM работает только на внутренних твердотельных накопителях, но не на внешних устройствах .
Два способа стереть данные с внешнего устройства хранения
Чтобы стереть данные с внешнего устройства хранения, вы можете попробовать использовать функцию форматирования, встроенную в операционные системы Windows и MacOS. Это выполняет проход с нулевой записью, который заполняет пространство хранения нулями. Это может быть хорошо для некоторых целей, и мы покажем вам, как это сделать ниже. Тем не менее, это не отказоустойчивый вариант, поскольку некоторые инструменты восстановления данных предназначены для преодоления прохода с нулевой записью .
Это выполняет проход с нулевой записью, который заполняет пространство хранения нулями. Это может быть хорошо для некоторых целей, и мы покажем вам, как это сделать ниже. Тем не менее, это не отказоустойчивый вариант, поскольку некоторые инструменты восстановления данных предназначены для преодоления прохода с нулевой записью .
Другой вариант — использовать специальное программное обеспечение для безопасного удаления данных. Мы дадим вам множество примеров ниже. Все они имеют свои плюсы и минусы и работают по-разному, включая:
- Нулевые проходы записи
- Уничтожение файлов
- Шифрование данных
Но сначала вернемся к форматированию.
Форматирование внешнего устройства
Операционные системы Windows и MacOS имеют встроенную функцию форматирования, позволяющую стереть все данные с внешнего устройства хранения. Просто убедитесь, что вы не стираете свой внутренний жесткий диск; это легко сделать ошибку, и нет пути назад.
Как отформатировать внешнее устройство с помощью Windows
Чтобы переформатировать USB-устройство с помощью Windows:
- Перейти к Этот компьютер .
- Щелкните правой кнопкой мыши диск, который хотите отформатировать.
- В контекстном меню выберите Формат .
- Снимите флажок Быстрое форматирование . Быстрое форматирование удаляет файлы, но не сканирует, чтобы убедиться, что все было правильно очищено. Полное форматирование займет больше времени, но выполнит сканирование и гораздо лучше удалит файлы.
- Нажмите Пуск .
- Вы можете извлечь устройство после того, как увидите всплывающее сообщение «Форматирование выполнено успешно».
Как отформатировать внешнее устройство с помощью MacOS
Чтобы переформатировать USB-устройство с помощью MacOS:
- Перейдите в Приложения, выберите Утилиты и дважды щелкните Дисковая утилита .

- На боковой панели щелкните USB-накопитель, который хотите отформатировать, а затем выберите Erase на верхней панели инструментов.
- В раскрывающемся окне под Имя введите имя диска.
- Выберите параметр формата. Для внешних дисков рекомендуется форматировать в ExFAT. Вам также следует использовать этот формат, если вы можете совместно использовать диск с ПК с Windows.
- Выберите схему карты разделов GUID (GPT) по умолчанию.
- Если ранее на устройстве хранились конфиденциальные данные, перейдите на вкладку «Безопасность» и выберите уровень безопасности. Чем дальше вправо вы переместите ползунок, тем выше будет уровень безопасности.
- Нажмите Стереть .
- Перед извлечением устройства щелкните значок «Извлечь» справа от устройства в окнах Finder или Disk Utility .
Безопасное стирание внешних устройств хранения с помощью приложения
Если вы действительно хотите быть уверены, что ваши данные будут стерты, некоторые разработчики, в том числе те, кто делится представлениями на Stack Exchange, предлагают единственный способ полностью стереть данные на внешнем устройстве хранения. поднести к нему молоток (или другие разрушительные инструменты). Это немного экстремально, если вы все равно не собираетесь от него избавляться.
поднести к нему молоток (или другие разрушительные инструменты). Это немного экстремально, если вы все равно не собираетесь от него избавляться.
Но поскольку форматирование устройства не является безопасным вариантом, вы можете получить больше спокойствия от использования стороннего программного обеспечения. Основным преимуществом этого является то, что вы обычно получаете больше контроля над тем, что именно стирается и как.
Выбор приложения для безопасного стирания данных с внешних устройств хранения
Существует множество бесплатных и платных вариантов безопасного стирания данных с внешних устройств хранения. При выборе нужно задать себе четыре основных вопроса:
- Насколько конфиденциальны данные, которые вы хотите стереть? Многие приложения позволяют вам в некоторой степени контролировать, как стираются данные. Выбранный вами метод, вероятно, будет зависеть от практичности и того, насколько конфиденциальны эти данные. Например, однопроходный метод может оставить восстанавливаемые данные, и его будет недостаточно для сверхчувствительной информации.
 С другой стороны, метод с 35 проходами может занять часы или даже дни, но может быть желателен для сверхсекретной информации.
С другой стороны, метод с 35 проходами может занять часы или даже дни, но может быть желателен для сверхсекретной информации. - Насколько вам нужен контроль над тем, что стирается? Например, вы хотите стереть определенные данные или стереть все устройство?
- Вам нужно приложение, которое также поможет вам управлять своими данными? Некоторые приложения можно настроить на регулярное освобождение места, а также на поиск и удаление неиспользуемых файлов.
- Сколько вы готовы заплатить? Как и при покупке любого программного обеспечения, важным фактором будет стоимость.
Ответив на эти вопросы, вы будете готовы сделать осознанный выбор.
Популярные инструменты и методы безопасного стирания данных с внешних устройств хранения данных
Когда дело доходит до безопасного стирания данных с внешних устройств хранения данных, существует множество вариантов, но ваш выбор будет сильно зависеть от вашей операционной системы.
Многие поставщики предоставляют версии как для MacOS, так и для Windows, но некоторые подходят только для одной или другой. Есть также несколько вариантов, которые работают с устройствами Android, но для пользователей iOS ничего нет.
Ниже мы перечислили некоторые из наиболее популярных инструментов для ряда операционных систем.
Совет: Обращайте внимание на специальные предложения при совершении покупок. Многие из приложений, перечисленных ниже, на момент написания были со скидкой до 25 процентов ниже цен, указанных здесь.
Secure Eraser (Android)
Если вы хотите избавиться от этого очень личного документа, в котором указана вся ваша личная информация, вам нужно приложение, такое как Secure Eraser, которое перезаписывает доступное хранилище на вашем устройстве случайными данными, а затем удаляет это.
Легкий безопасный ластик может стирать как внутренние диски, так и внешние устройства хранения. Он получил неоднозначные отзывы от пользователей, но очень прост в использовании, с небольшим количеством косметических наворотов. Этого достаточно для общего стирания данных, что не слишком важно.
Этого достаточно для общего стирания данных, что не слишком важно.
Стоимость:
- Secure Eraser совершенно бесплатна.
Shreddit (Android)
Подобно Secure Eraser, Shreddit утверждает, что использует алгоритм измельчения, который навсегда уничтожает огромные объемы данных за считанные секунды.
Этот инструмент выдержал нарекания по поводу внедрения некоторых сторонних объявлений, хотя в целом они ненавязчивы, и разработчики фактически убрали эту «фичу» в самом последнем релизе.
Приложение имеет более интуитивно понятный и удобный интерфейс, чем Secure Eraser, и может стирать внутренние и внешние данные. Разработчики утверждают, что ни один инструмент восстановления не может восстановить данные, стертые этим приложением. Приложение получило в основном положительные отзывы пользователей.
Стоимость:
- Shreddit абсолютно бесплатен.
CCleaner (Windows)
CCleaner — одна из самых популярных утилит для оптимизации и очистки Windows. Его популярность связана с многочисленными дополнительными опциями, например, очисткой реестра и удалением неиспользуемых файлов.
Его популярность связана с многочисленными дополнительными опциями, например, очисткой реестра и удалением неиспользуемых файлов.
Этот набор инструментов является хорошим универсальным инструментом для управления вашим хранилищем данных. Это также позволяет безопасно стирать данные на внешних устройствах хранения. Премиум-версии предоставляют расширенные возможности, такие как планирование действий по управлению данными.
Стоимость:
- Бесплатная версия (идеально подходит для домашнего использования)
- Подписка на 1 год: Профессиональная версия для домашнего использования (расширенные возможности, включая планирование действий по управлению данными и расширенную поддержку) – 24,95 долл. США
- Подписка на 1 год: версия Professional Plus (включает функции дефрагментации диска, восстановления файлов и инвентаризации оборудования) — 39 долларов США..95
Eassos PartitionGuru (Windows)
Это быстрое и простое в использовании приложение со множеством функций. Позволяет:
Позволяет:
- Стирать отдельные файлы на внешних дисках
- Стереть неиспользуемое место на диске
- Управление всеми разделами вашего диска
Он имеет исчерпывающую пользовательскую документацию, приятен для глаз и является надежным универсальным средством для пользователей Windows.
Стоимость:
PartitionGuru бесплатна, но последняя версия была переименована в DiskGenius и поставляется в версиях Free, Standard и Professional:
- Бесплатная версия (достаточно для домашнего использования и для стирания данных с внешних носителей)
- Пожизненное использование: стандартная версия (включает полные функции для восстановления файлов, восстановления разделов, управления дисками, резервного копирования системы и дисковых утилит) — 69
- Пожизненное использование: профессиональная версия (предназначена для ИТ-специалистов для восстановления данных, управления виртуальными дисками, редактирования шестнадцатеричных данных и оказания технических услуг клиентам) — 99 000 долларов США.

долл. США.
Stellar Wipe Mac (MacOS)
Платная версия Stellar Wipe Mac предоставляет все функции, необходимые для безопасного стирания данных с внешних устройств хранения на вашем компьютере Mac. А также:
- Позволяет планировать очистку
- Предлагает выбор алгоритмов очистки
- Может стереть историю просмотров и обмен мгновенными сообщениями
Это универсальный вариант для пользователей Mac.
Стоимость:
- Обратите внимание, что бесплатная загрузка позволяет вам только просматривать и оценивать функции.
- Wipe Mac (пожизненное использование для одного пользователя) — 49 долларов США
- Wipe Mac + Восстановление данных Mac (пожизненное использование для одного пользователя) — 148 долл. США
MiniTool Drive Wipe (Windows)
MiniTool Drive Wipe — удивительно эффективное средство для удаления данных для своего размера. Его разработчики гарантируют, что если вы используете метод очистки DoD 5220. 28-STD, данные не могут быть восстановлены никакими решениями для восстановления данных.
28-STD, данные не могут быть восстановлены никакими решениями для восстановления данных.
К сожалению, стереть можно только диск или раздел, но не отдельные файлы. Преимуществом использования этого инструмента является надежная поддержка, если у вас возникнут проблемы.
Стоимость:
- Это бесплатное приложение предназначено только для частного, некоммерческого использования на домашнем компьютере.
AweEraser (MacOS и Windows)
Magoshare предлагает отдельные приложения AweEraser для MacOS и Windows. Они позволяют безвозвратно и безопасно стирать данные с вашего ноутбука или настольного компьютера, а также с внешних устройств, таких как:
- USB-накопители
- Портативные жесткие диски
- Цифровые камеры
- Карты памяти
Компания заявляет о соблюдении военных и государственных стандартов стирания данных.
AweEraser предлагает три режима стирания данных для очистки системного жесткого диска или внешнего устройства:
- Удаление определенных файлов
- Очистить диск или внешнее устройство
- Очистить свободное место на диске
Приложения включают другие полезные утилиты для управления вашими данными:
- Деинсталлятор для удаления нежелательных программ и освобождения места на диске
- Очиститель конфиденциальности для удаления всех следов интернет-активности
Стоимость:
- Персональная бессрочная лицензия: $29,95
- Пожизненная бизнес-лицензия: $199,00
Super Eraser (MacOS и Windows)
Создатель Super Eraser, Do Your Data, предлагает несколько вариантов для бизнеса и личного использования, чтобы стереть ваши данные для MacOS или Windows.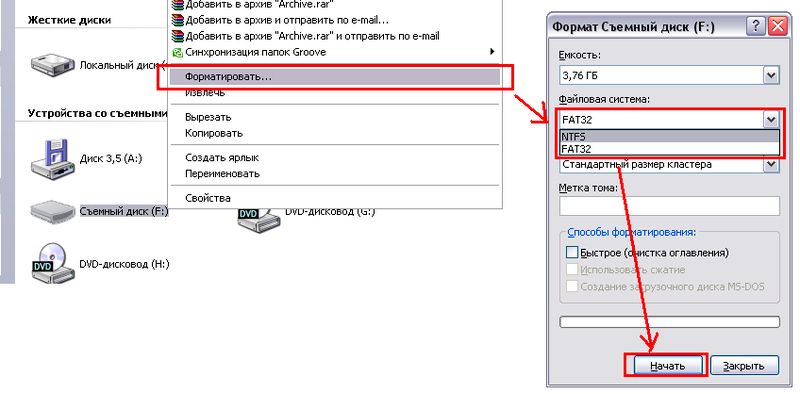
Утверждается, что он может стирать данные с поврежденных жестких дисков и недоступных устройств. На веб-сайте есть ряд учебных пособий, которые помогут вам стереть данные с помощью различных операционных систем.
Приложение предоставляет три режима удаления данных для очистки системного жесткого диска или внешнего устройства:
- Удалить определенные файлы
- Очистить диск или внешнее устройство
- Очистить свободное место на диске
Стоимость:
- Пожизненная лицензия: Super Eraser (Windows) — 39 долларов США
- Бессрочная лицензия: Super Eraser Business (Windows) — $159,00
- Бессрочная лицензия: Super Eraser Mac — 39,00 долларов США
- Пожизненная лицензия: Super Eraser Mac и Windows Business — 19 долларов США.9.00
Защищенная стиральная машина Mac X9 (MacOS)
Лучшее в своем классе приложение с множеством наворотов. В комплект входят:
- Стиральная машина Mac
- Антивирус для Mac
- Программное обеспечение для защиты сети Mac
Это хороший универсальный инструмент для управления данными Mac, который может помочь вам организовать вашу док-станцию и удалить лишние файлы, а также защитить ваш компьютер.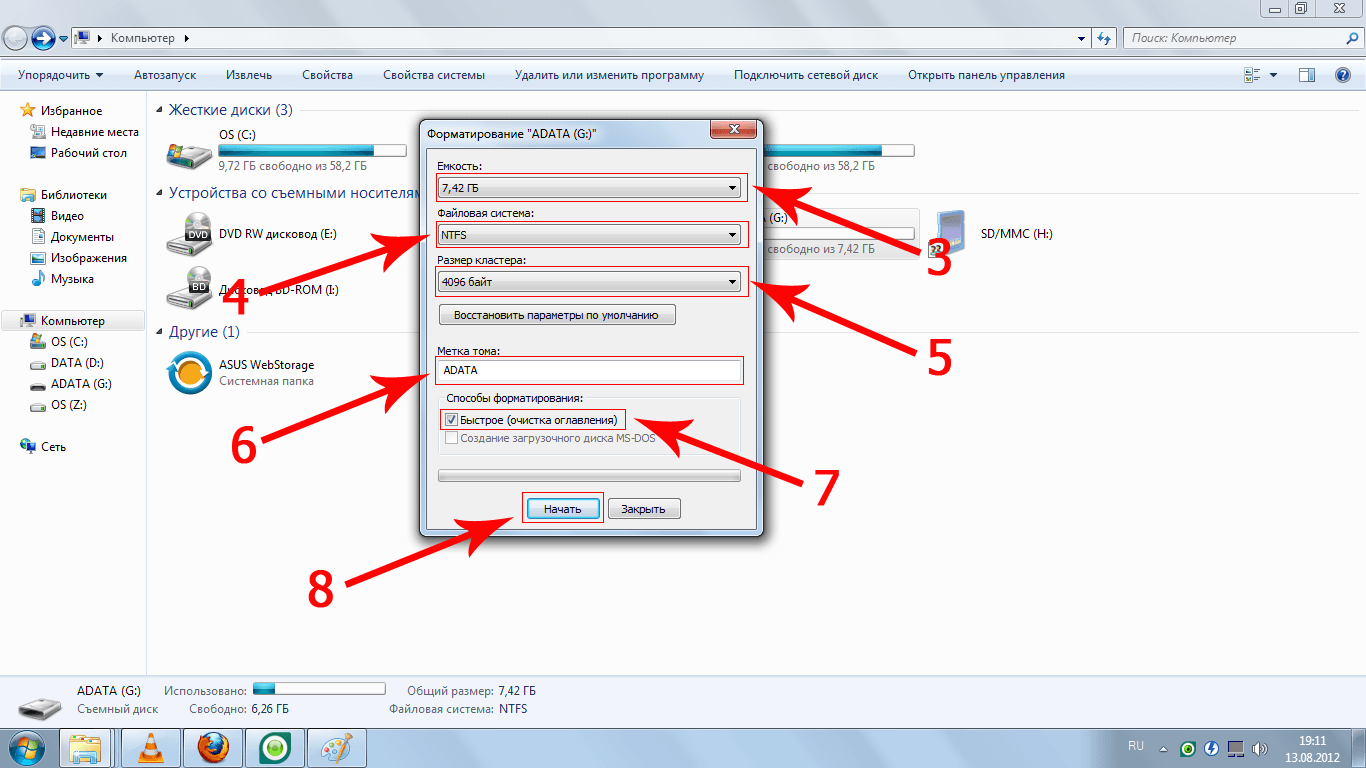
Стоимость:
- Годовая защита (один пользователь) – 65,99 долл. США
- Два года защиты (один пользователь) — $119,99
WipeDrive (Windows, MacOS, Linux)
WipeDrive от White Canyon обеспечивает полное стирание данных на жестком диске или внешних устройствах хранения без возможности восстановления. Он совместим с:
- Windows
- МакОС
- Линукс
- Любая другая архитектура x86
Его производитель утверждает, что это единственное программное обеспечение в мире, которое соответствует сертификации NIAP EAL4+, что означает, что оно соответствует большинству национальных и международных стандартов очистки. Годовой подписки нет, а White Canyon предлагает бесплатную поддержку.
Стоимость:
- WipeDrive Home (пожизненная лицензия) — 49 долларов США
Советы по обеспечению большей безопасности внешнего хранилища
Помимо знания того, как безопасно стереть данные с внешних устройств хранения, вы можете повысить безопасность своей информации, следуя этим советам:
- Шифрование ваших данных имеет большое значение для их свести к минимуму необходимость безопасного стирания данных с внешних устройств хранения.


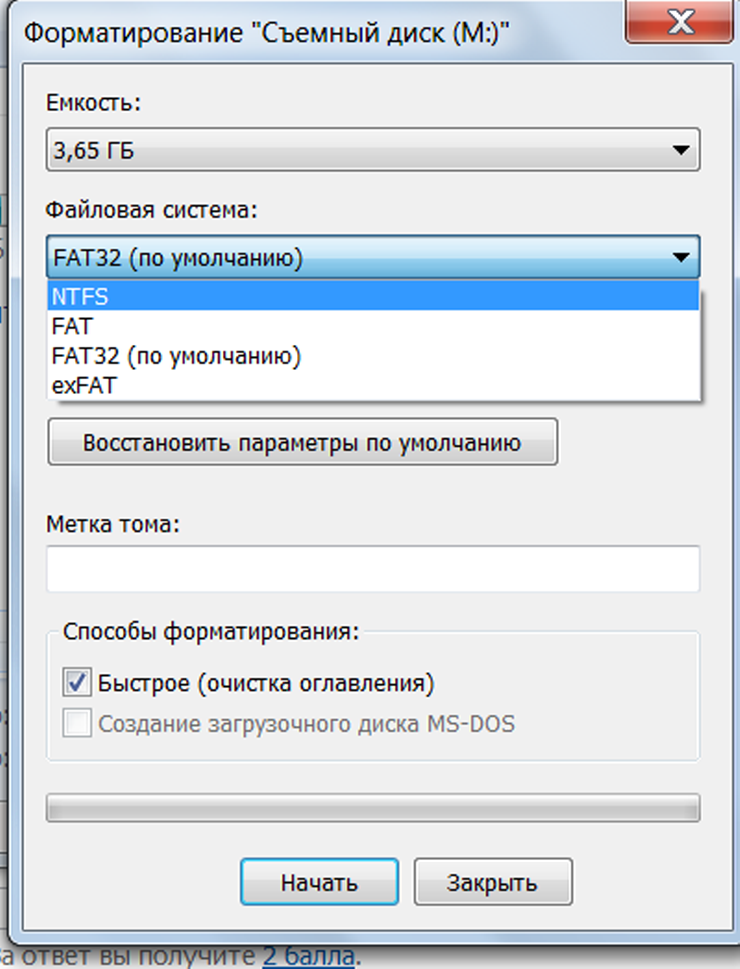

 д.
д.
 С другой стороны, метод с 35 проходами может занять часы или даже дни, но может быть желателен для сверхсекретной информации.
С другой стороны, метод с 35 проходами может занять часы или даже дни, но может быть желателен для сверхсекретной информации.

