Access 2018 это что: 2 января 2018, обновление для Access 2016 (KB4011221)
Содержание
2 января 2018, обновление для Access 2016 (KB4011221)
Access 2016 Еще…Меньше
В этой статье описывается обновление 4011221 для Microsoft Access 2016, выпущенное 2 января 2018. Это обновление имеет необходимых компонентов.
Имейте в виду, что обновление в центре загрузки Майкрософт предназначено для установщика Microsoft (MSI)-на основе выпуска Office 2016. Не применяется к выпускам Office 2016 «нажми и работай», таким как Microsoft Office 365 Домашняя. (Способ определения?)
Улучшения и исправления
Данное обновление устраняет следующие проблемы:
-
При открытии защищенной паролем доступ приложений в среде выполнения, пока открыт диалоговое окно пароля на ленте показывает вкладку Главная .
org/ListItem»>
Доступ к 2016 аварийно завершает работу при попытке добавить столбец подстановки в связанной таблице в режиме таблицы .
Как загрузить и установить обновление
Центр обновления Майкрософт
Используйте Центр обновления Майкрософт для автоматической загрузки и установки обновления.
Центр загрузки
Это обновление также доступно для ручной загрузки и установки на веб-узле центра загрузки Майкрософт.
-
Загрузите обновление KB4011221 для 32-разрядной версии Access 2016
org/ListItem»>
Загрузите обновление KB4011221 для 64-разрядной версии Access 2016
Если вы не уверены, какие платформы (32-разрядные или 64-разрядная) вы работаете, меня под управлением 32-разрядной или 64-разрядной Office? Кроме того Дополнительные сведения о том, как загрузить файлы поддержки Майкрософтсм.
Корпорация Майкрософт проверила этот файл на наличие вирусов с помощью последней версии антивирусного программного обеспечения на момент публикации файла. Файл хранится на защищенных серверах, что предотвращает несанкционированное его изменение.
Сведения об обновлении
Предварительные условия
Чтобы применить это обновление, необходимо иметь Microsoft Access 2016 установлен.
Сведения о перезагрузке компьютера
После установки этого обновления, возможно, потребуется перезагрузить компьютер.
Дополнительные сведения
Чтобы определить, на основе MSI или нажмите кнопку для запуска установки Microsoft Office, выполните следующие действия.
-
Запустите приложение Office 2016.
-
В меню файл выберите учетную запись.
-
Для установки Office выберите 2016 для выполнения отображается элемент Параметры обновления . Для установок на основе MSI Параметры обновления элемента не отображается.
|
Нажмите кнопку Office 2016 для выполнения установки
|
На основе MSI 2016 Office
|
|---|---|
|
|
|
Удаление данного обновления
Windows 10
Откройте Пуск, введите в поле Поиска WindowsПросмотр установленных обновлений и нажмите клавишу ВВОД.
В списке обновлений выберите KB4011221и затем выберите Удалить.
Windows 8 и Windows 8.1
-
Считайте в от правого края экрана, а затем выберите Поиск. Если вы используете мышь, наведите указатель в правый нижний угол экрана и выберите Поиск.
-
В списке обновлений выберите KB4011221и затем выберите Удалить.
org/ListItem»>
Введите Центр обновления windows, выберите Центр обновления Windowsи выберите Установленные обновления.
Windows 7
-
Откройте Пуск, введите выполнить, а затем выберите выполнить.
-
Введите Appwiz.cpl и нажмите кнопку ОК.
-
В списке обновлений выберите KB4011221и затем выберите Удалить.
org/ListItem»>
Выберите Просмотр установленных обновлений.
Ссылки
Дополнительные сведения о стандартной терминологии, которая используется для описания обновлений программных продуктов Майкрософт.
Технический центр системы Microsoft Office содержит последние административные обновления и материалы по развертыванию ресурсов для всех версий пакета Office.
Сведения о файлах
x64
сведения о файле Access-x-none.msp
|
Идентификатор файла
|
Имя файла
|
Версия файла
|
Размер файла
|
Дата
|
Время
|
|---|---|---|---|---|---|
|
Msacc.
|
Msacc.olb
|
16.0.4513.1000
|
694,016
|
20-Dec-2017
|
16:39
|
|
Msaccess.exe
|
Msaccess.exe
|
16.0.4639.1002
|
20,681,384
|
21-Dec-2017
|
16:51
|
|
Soa.
|
Soa.dll
|
16.0.4630.1000
|
646,928
|
20-Dec-2017
|
16:39
|
x86
сведения о файле Access-x-none.msp
|
Идентификатор файла
|
Имя файла
|
Версия файла
|
Размер файла
|
Дата
|
Время
|
|---|---|---|---|---|---|
|
Msacc.
|
Msacc.olb
|
16.0.4513.1000
|
694,016
|
20-Dec-2017
|
16:36
|
|
Msaccess.exe
|
Msaccess.exe
|
16.0.4639.1002
|
15,769,256
|
21-Dec-2017
|
16:52
|
|
Soa.
|
Soa.dll
|
16.0.4630.1000
|
519,440
|
20-Dec-2017
|
16:36
|
Microsoft Access для чайников – что это за программа и как ей пользоваться
Microsoft Office – редактор, который позволяет создавать и редактировать офисные документы. В нем также встроено приложение, позволяющее пользователям работать с базами данных. Базы данных – это, в первую очередь, удобный инструмент для хранения, систематизации и извлечения нужной информации. В этом материале будет подробно разобран редактор Microsoft Access и опубликована пошаговая инструкция по работе с приложением.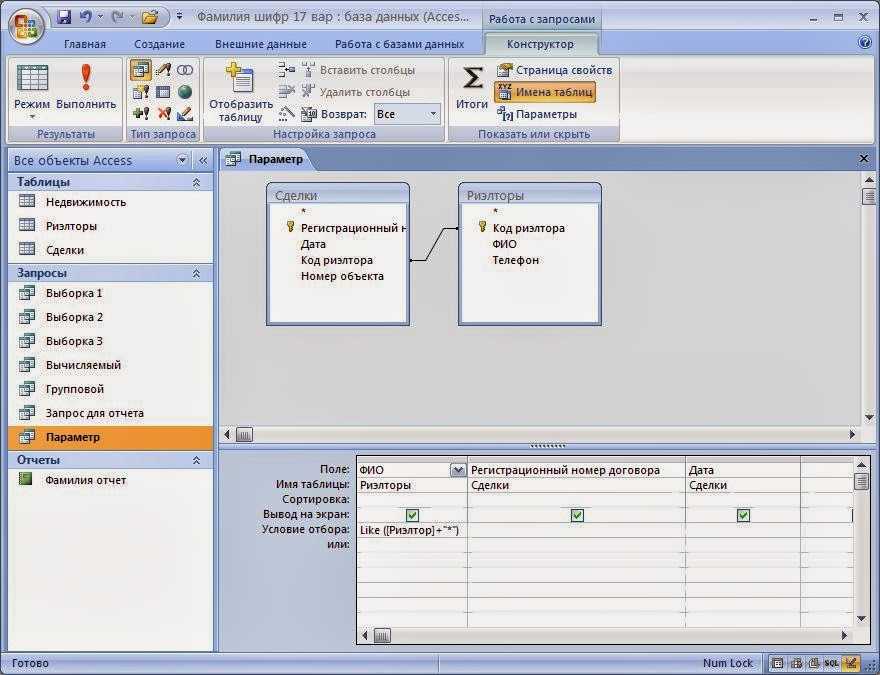
Что такое Microsoft Access
Microsoft Office Access – мощный редактор, который представляет собой систему управления базами данных, основанными на реляционной модели. Также необходимо отметить, что он использует динамическую модель обмена между сетевыми ресурсами и приложениями. При этом редактор использует продвинутые инструменты для обработки любого типа информации и представление их в виде четкой последовательной структуры.
В Access также внедрена поддержка динамической библиотеки ActiveX. Эта технология, которая помогает не только представлять информацию в виде текста, а также в виде объектов мультимедии. Реляционная модель позволяет устанавливать связи между базами и контролировать любое изменение, своевременно внося коррективы.
Некоторые пользователи считают, что один из редакторов Microsoft Office Excel похож на программу Access, но это заблуждение. Excel является инструментом для работы с электронными таблицами, а последний, в свою очередь, используется для создания БД в виде таблиц.
Принцип работы Excel основывается на организации данных внутри отдельной таблицы, Access позволяет выполнять более сложные задачи, работая с большим массивом информации. И в заключении необходимо отметить важную особенность, Excel рассчитан для одного пользователя, так как изменение информации носит локальный характер, а Аксесс подразумевает многопользовательскую работу с базами.
Зачем используется
Редактор применяется для полной автоматизации работы с БД в разных сферах деятельности, бизнесе, управлении кадрами и т.д. Стоит заметить, что благодаря тому, что программное обеспечение имеет универсальную структуру, оно помогает избавиться от переизбытка данных, когда требуется изменить нужный параметр, не путем ввода нового, а корректировкой старого. Причем изменения отразятся не только в основной базе, но и в связанных с ней.
Структура приложения
Удобство работы с программой достигается благодаря наличию элементов, позволяющих автоматизировать процесс создания базы. Далее будет приведен список основных компонентов программного обеспечения.
Далее будет приведен список основных компонентов программного обеспечения.
Компоненты:
- таблица. Компонент приложения предназначен для записи и хранения данных;
- запрос. Элемент предназначен для получения информации из одной или нескольких таблиц. Является средством для обращения к связанным БД и стороннему ПО;
- форма. Объект используется для представления введенной информации в более удобном для пользователя виде;
- отчет. Позволяет получить конечный результат в виде готового документа;
- макрос. Он представляет собой элемент, содержащий в себе последовательное описание для выполнения того или иного действия. С помощью него можно задать команду, которая будет выполнять определенную задачу, например, проверка изменения данных в одной из таблиц;
- модуль. Компонент, который содержит в себе программное обеспечение, написанное на языке программирования Visual Basic.
 С его помощью редактор существенно расширяет функционал. Достигается это благодаря использованию функций и процедур, призванных реагировать на те или иные изменения;
С его помощью редактор существенно расширяет функционал. Достигается это благодаря использованию функций и процедур, призванных реагировать на те или иные изменения; - страница доступа. С ее помощью можно получить доступ к удаленным базам, хранящимся на других персональных компьютерах.
Взаимосвязь с другими СУБД
Access позволяет не только использовать собственную введенную информацию, но и устанавливать взаимосвязь с другим СУБД. Также присутствует возможность импорта из других приложений, например, dBase, MySQL, Paradox, FoxPro, Excel. Для удобства пользователя реализована возможность не только использовать импорт, но и связывать данные с другими программами и сетевыми ресурсами.
Обзор интерфейса пользователя
Далее будут подробно рассмотрены основные элементы управления при работе с БД.
Важно! Обзор интерфейса будет проводиться на примере Microsoft Access 2013. Однако Microsoft Access 2007 и 2010 практически идентичны
Интерфейс в данной версии ПО разработан с целью повысить удобство работы с многочисленными элементами, в его основу заложена лента, которая обеспечивает быстрый доступ к основным функциям и командам.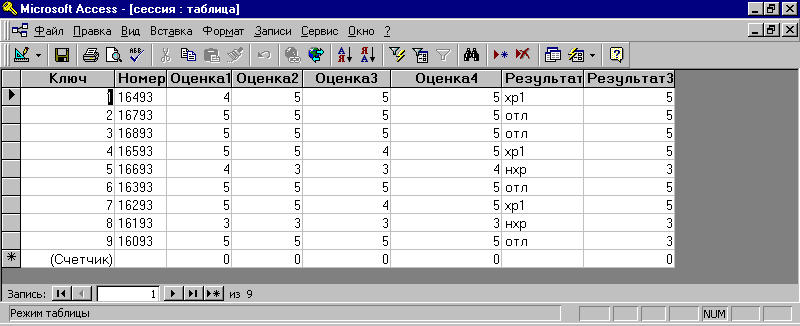
Пользовательский интерфейс:
- «Backstage» (создать). Элемент интерфейса появляется после старта программы и позволяет пользователю выбрать шаблон для создания БД. В процессе работы, чтобы перейти на данную вкладку необходимо проследовать по пути «Файл» и «Создать».
- «Файл». Позволяет сохранить, открыть, распечатать готовый документ, а также выставить параметры Access и установить подходящую тему оформления.
- «Лента». Является основным элементом при работе с редактором. Она содержит в себе модули с инструментами для создания и редактирования БД. В нее также входит панель быстрого доступа, на которой размещены наиболее часто используемые компоненты.
- «Область навигации». Позволяет увидеть результат выполненных действий и отражает структуру БД.
- «Диалоговое окно». Элемент интерфейса, с помощью которого пользователь может уточнить параметры объекта.
- «Контекстное меню».
 Чтобы отобразить компонент, потребуется щелкнуть «ПКМ» на элементе объекта. В него входят команды, которые зависят от выполняемой задачи.
Чтобы отобразить компонент, потребуется щелкнуть «ПКМ» на элементе объекта. В него входят команды, которые зависят от выполняемой задачи. - «Строка состояния». Используется для переключения режима представления документа, и для отображения состояния текущей операции.
Обзор интерфейса был выполнен на примере Microsoft Access 2013. В младших редакциях он может отличаться.
Работа с базами данных в Access
Далее будут подробно рассмотрены основные нюансы и особенности работы с базами данных в Access для чайников и начинающих.
Создание базы
Создать БД можно несколькими способами: с нуля или с использованием готового шаблона. В первом случае пользователю необходимо самостоятельно создавать элементы и объекты БД, во втором варианте все намного проще. Запускаем готовый шаблон и вписываем свою информацию.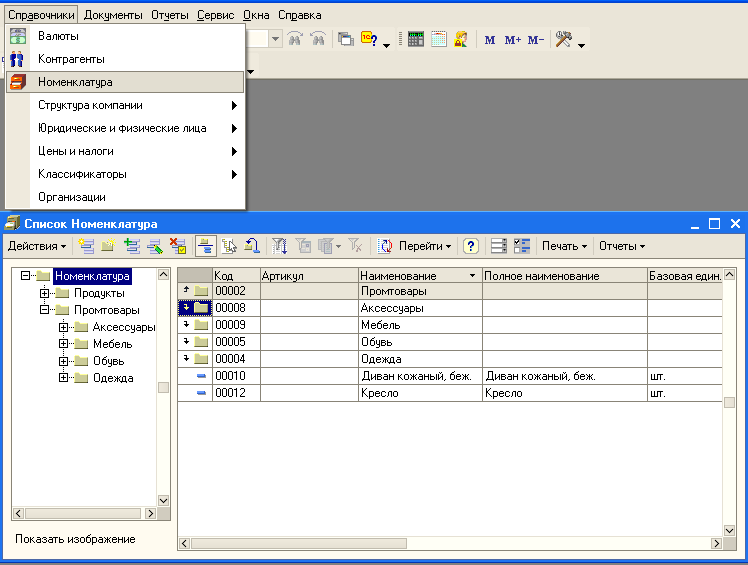 Далее рассмотрим подробно оба варианта работы с базами.
Далее рассмотрим подробно оба варианта работы с базами.
Чистая база
Начнем создание новой базы с последующим наполнением ее информацией:
- запускаем редактор, после запуска появится «Backstage», где требуется указать пользовательский шаблон;
- выбираем один из требуемых объектов, например, «Пустая база данных рабочего стола»;
- появится окно, где задаем имя документа и щелкаем «Создать».
Создание из шаблона
Работа с шаблоном выглядит следующим образом:
- переходим в «Файл» и «Создать»;
- Указываем походящий шаблон из предложенных категорий;
- кликаем по нужному, в новом окне задаем имя документа и путь, куда он будет сохранен, щелкаем по кнопке «Создать»;
- после этого появится готовая БД, где требуется только вписать нужную информацию.
Наполнение базы
Наполнение БД подразумевает под собой создание таблицы и внесение в нее нужной информации.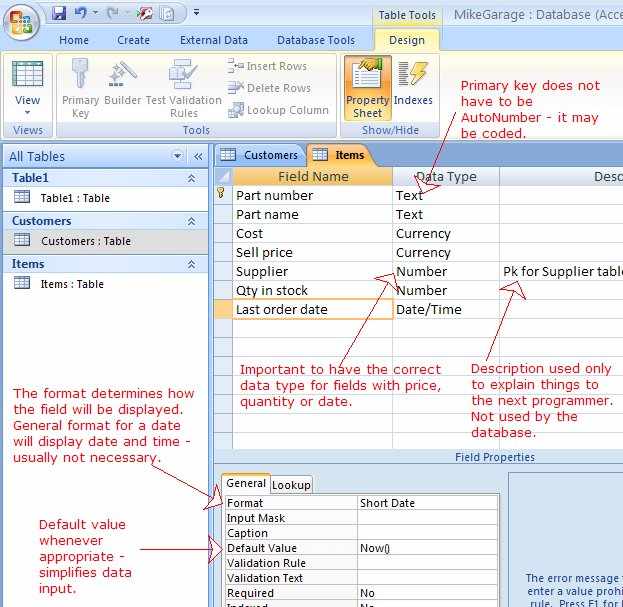
Для начала необходимо отметить, что с помощью MS Access можно произвести импорт. Для этого выбираем вкладку «Внешние», кликаем по иконке «Импорт». Далее откроется новое окно, где требуется указать путь к файлу и кликаем «Ок». Затем вновь появится окно импорта, щелкаем «Далее» и задаем сведения о каждом объекте. Задаем ключ, который поможет быстро обработать информацию, и кликаем «Далее». После этого объект появится в главном окне и можно приступать к ее созданию.
Процесс создания:
- щелкаем «Файл» и «Создать»;
- откроется рабочая область, где будет открыта пустая таблица. Для того, чтобы наполнить ее, переименуем строки и столбцы;
- далее, переходим в режим «Конструктор» и вводим имя «Продукция»;
- создаем первую таблицу и вводим следующие параметры, как показано на скриншоте;
Необходимо отметить, что поле «Цена» имеет числовой параметр. Это обусловлено тем, что информация в денежном эквиваленте, имеет размерность, выраженную в рублях (если используется официальная локализованная версия офисного пакета).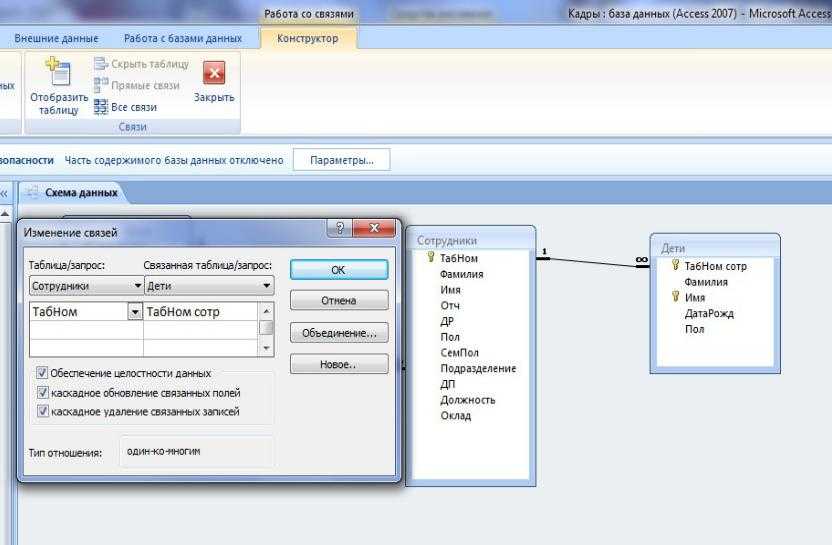 Если мы говорим о цене компьютерной периферии, то, как правило, для выражения ее сравнительной стоимости используются условные единицы. Для такого случая и применяется числовой параметр, это позволит избежать перенастройки всей БД.
Если мы говорим о цене компьютерной периферии, то, как правило, для выражения ее сравнительной стоимости используются условные единицы. Для такого случая и применяется числовой параметр, это позволит избежать перенастройки всей БД.
- затем кликаем по ячейке «Цена» и перемещаемся в нижнюю часть рабочей области к свойствам. Находим параметр «Число десятичных знаков» и устанавливаем «2»;
- чтобы в дальнейшем объект был связан необходимо задать параметр «Ключевое поле». Выделяем поле, например, «Модель» и щелкаем «ПКМ» и в контекстном меню выбираем «Ключевое поле»;
- после этого закрываем конструктор и сохраняем получившийся результат.
Далее требуется создать новую таблицу с заголовком «Поставка» и делаем это следующим образом:
- «Файл», «Создать» и «Пустая БД»;
- переходим в режим «Конструктор» и создаем новый объект со следующими значениями. Ключевые поля задавать не требуется;
- сохраняем получившийся результат и производим наполнение каждой таблицы;
- закончив создание и наполнение, сохраняем получившийся результат.

Проект №1 «Продукция»:
Проект №2 «Поставка»:
Схемы данных
Связь между таблицами устанавливается с помощью структуры, использованной в проекте. При этом структура отображается графически, что позволяет существенно облегчить обработку данных.
Устанавливаем взаимосвязь между проектами:
- в ленте переходим во вкладку «Работа с БД»;
- выбираем модуль «Отношения» и щелкаем по значку «Схема»;
- далее откроется новое окно «Добавление» и выделяем проекты «Продукция» и «Поставка».
- Далее, таблицы в виде блоков будут отображены на рабочей области;
Теперь нам требуется установить связь между двумя объектами, делаем это следующим образом:
- закрываем окно добавления таблиц;Окн
- затем переходим к блоку «Продукция» и выделяем ключевую запись, в нашем случае «Модель» и перетягиваем в блок «Поставка»;
- после этого откроется окно «Изменение связей»;
- в блоке установки зависимого объекта выбираем нужный (в нашем проекте это «Модель») и кликаем «Создать».
 После этого между таблицами будут установлены ключи связи.
После этого между таблицами будут установлены ключи связи.
Создаем запросы
Далее требуется создать запросы, предназначенные для быстрой обработки и внесения информации в базу данных.
Классическая выборка
Запрос выборки позволяет производить отбор данных в БД по заранее созданным условиям. В нашем проекте будет создана выборка, позволяющая найти товар по его наименованиям. Работу будем производить в БД «Продукция».
Процесс выглядит следующим образом:
- переходим ко вкладке «Создание» и к блоку «Запросы»;
- далее находим инструмент «Конструктор»;
- после этого откроется новое диалоговое окно, где требуется добавить нужный проект, в нашем случае «Продукция» и закрываем окно;
- внизу появится поле «Бланк запроса», которое необходимо заполнить;
- после того, как условия выборки прописаны, переходим к блоку «Результаты» и щелкаем по значку восклицательного знака «Выполнить».

Создание сущности
Запрос на создание сущности в Майкрософт Аксесс производит выборку из взаимосвязанных таблиц и других ранее созданных запросов. В отличии от первого варианта результат сохранится в новой постоянной таблице.
Процесс выглядит следующим образом:
- формируем новый запрос согласно вышеуказанной инструкции: «Создать», «Конструктор запроса» выбираем нужную таблицу;
- закрываем диалоговое окно и заполняем бланк запроса;
- далее выполняем преобразование запроса из выборки в создание сущности. В ленте выбираем инструмент «Создание таблицы»;
- в диалоговом окне вводим имя нового объекта, и щелкаем «Ок»;
- кликаем «Выполнить», появится предупреждение о невозможности отменить изменения, выбираем «Да»;
- после этого в левой части экрана в блоке «Все таблицы» появится новый созданный объект.
На добавление, удаление, редактирование
Данный вид запросов подразумевает под собой создание и выполнение какого-либо действия, в результате которого изменятся параметры в таблице.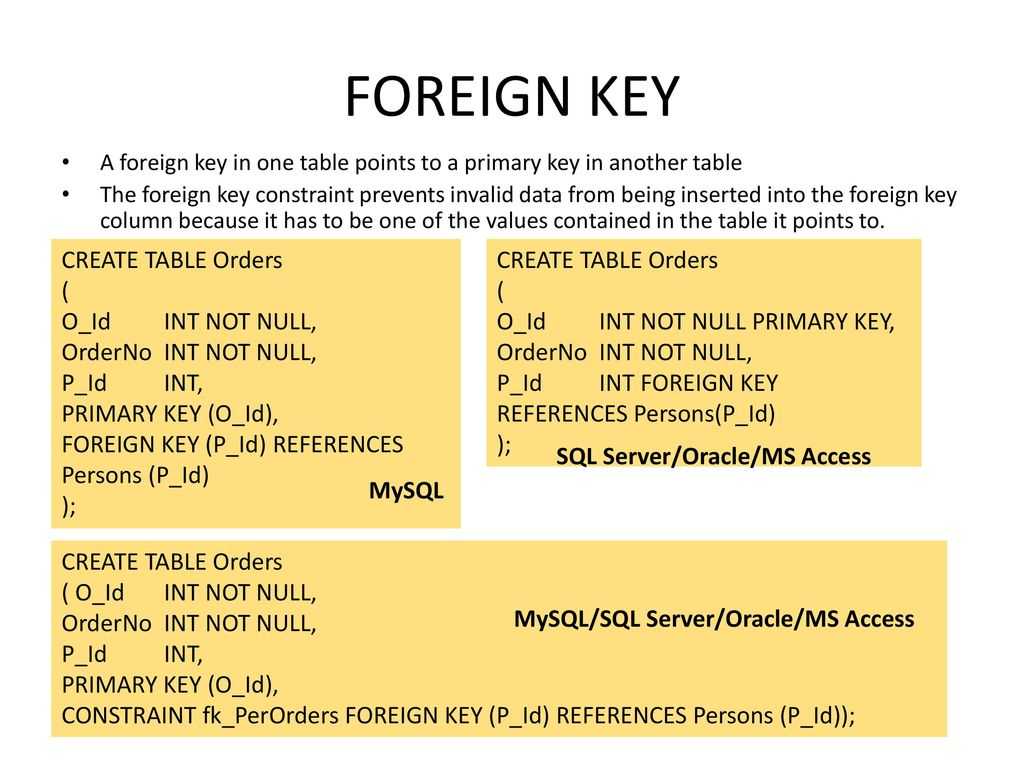
Создаем запрос следующим образом:
- добавляем классический запрос на выборку на основе данных из БД, возьмем для примера «Поставка»;
- далее в верхней части выбираем «Удаление» для преобразования запроса;
- в бланке прописываем необходимые условия;
- щелкаем «Выполнить», появится предупреждение о удалении.
Запрос на добавление:
- добавляем запрос выборку через конструктор;
- затем в верхней части ленты выбираем «Добавление»;
- после этого появится диалоговое окно где требуется ввести новое имя;
- кликаем «Ок» и в бланке прописываем требуемые условия;
- кликаем выполнить, появится предупреждение о добавлении в существующую таблицу новых данных.
На редактирование:
- добавляем классический запрос;
- преобразуем запрос в «Обновления» выбрав соответствующий инструмент в ленте;
- далее в бланке запроса указываем условия и нажимаем «Выполнить»;
youtube.com/embed/BSJq5eJJ5ZA?feature=oembed» frameborder=»0″ allow=»autoplay; encrypted-media» allowfullscreen=»»>
Создание и оформление форм
Формы являются одним из элементов, которые предназначены для правильной организации хранения данных.
Для чего нужны формы:
- предназначение форм заключается в выводе данных на экран в удобном для пользователя виде;
- управление запуском. В этом случае главным предназначением форм является запуск макросов;
- показ диалоговых окон. С помощью форм можно выводить на экран предупреждение о возможных ошибках.
Используем «Мастер форм» для создания объекта:
- Открываем вкладку «Конструктор форм»;
- в строке «Таблицы и запросы» и «Доступные поля» выбираем нужные элементы, щелкаем далее;
- затем выбираем тип формы: «в один столбец», «ленточный» и т.д., нажимаем «Готово».
После этого перед пользователем появится новая вкладка, где таблица будет представлена в виде формы.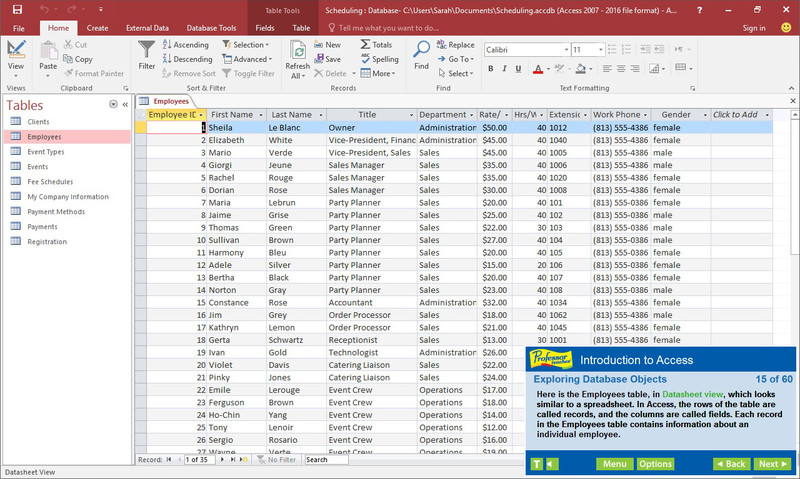 Как можно заметить, восприятие информации стало намного удобнее.
Как можно заметить, восприятие информации стало намного удобнее.
Рассмотрим вариант создания форм через Конструктор:
- добавляем стандартную форму через «Мастера»;
- в левом столбце навигации находим созданную форму и кликаем по ней «ПКМ»;
- в контекстном меню выбираем «Режим конструктор»;
- откроется новое окно в режиме конструктора. Чтобы улучшить навигацию, добавим кнопки;
- на панели инструментов выбираем «Кнопка» и размещаем ее в нужную ячейку;
- далее в окне выбора операции для элемента выбираем, например, «Следующая запись».
Создаем форму с нуля при помощи «Конструктор форм». С помощью этого варианта, можно настроить оформление, изменить заливку поля, добавлять файлы мультимедии, и т.д.
Процесс:
- переходим ко вкладке «Конструктор форм» и открываем ее;
- на экране появится пустое поле, куда требуется поместить необходимые объекты;
- выбираем инструмент «поле» и выделяем ячейки, в которых требуется разместить данные;
- далее настроим оформление, переходим во вкладку «Свойства» на панели инструментов, предварительно выделив нужное поле;
- в параметрах «Цвет фона», «Оформление», «Шрифт», «Цвет текста» можно настроить предпочтительный дизайн;
- также можно добавить файл мультимедиа, на панели инструментов отыскиваем «Рисунок» и выделяем нужные ячейки под его размещение;
- далее откроется окно «Выбор рисунка» и помещаем его в форму.

Для рисунка также можно настроить требуемые параметры: «Цвет фона», «Тип фона», «Границы» и т.д.
Формируем отчеты
Для работы с отчетами будем использовать «Мастер отчетов»:
- Открываем вкладку «Создание» и выбираем «мастер отчетов»;
- затем выбираем требуемую таблицу и необходимые для отчета поля;
- далее добавляем уровни группировки и сортировки;
- затем требуется выбрать макет отчета и его ориентацию, например, макет «Ступенчатый» и ориентация «Книжная»;
- Затем требуется выбрать вариант действия «Просмотреть отчет» или «Изменить».
Отчет с помощью Конструктора:
- переходим к панели инструментов, выбираем «Конструктор отчетов»;
- в верхнем колонтитуле прописываем заголовок;
- в правой части экрана в окне «Список полей» добавляем нужные поля;
- затем переходим ко вкладке «Режим» и выбираем «Предпросмотр».
 Здесь пользователь может задать необходимое оформление для отчета.
Здесь пользователь может задать необходимое оформление для отчета.
2018 Suzuki Access 125 технические характеристики и фотографии
| Профиль Suzuki этого мотоцикла контуры. Новый Access 125 также будет доступен с дополнительным передним дисковым тормозом и легкосплавными дисками. Кроме того, это лучшие в своем классе функции, такие как первая в своем роде система Suzuki Easy Start, многофункциональная комбинация приборов с цифровым дисплеем, передний карман и дополнительная розетка постоянного тока. |
| General information | |
|---|---|
| Model | Suzuki Access 125 |
| Year | 2018 |
| Category | Scooter |
| Rating | Вы знаете этот мотоцикл? Нажмите здесь, чтобы оценить. Нам не хватает 1 голоса, чтобы показать рейтинг. |
| Двигатель и трансмиссия | |
| Смещение | 124,0 см.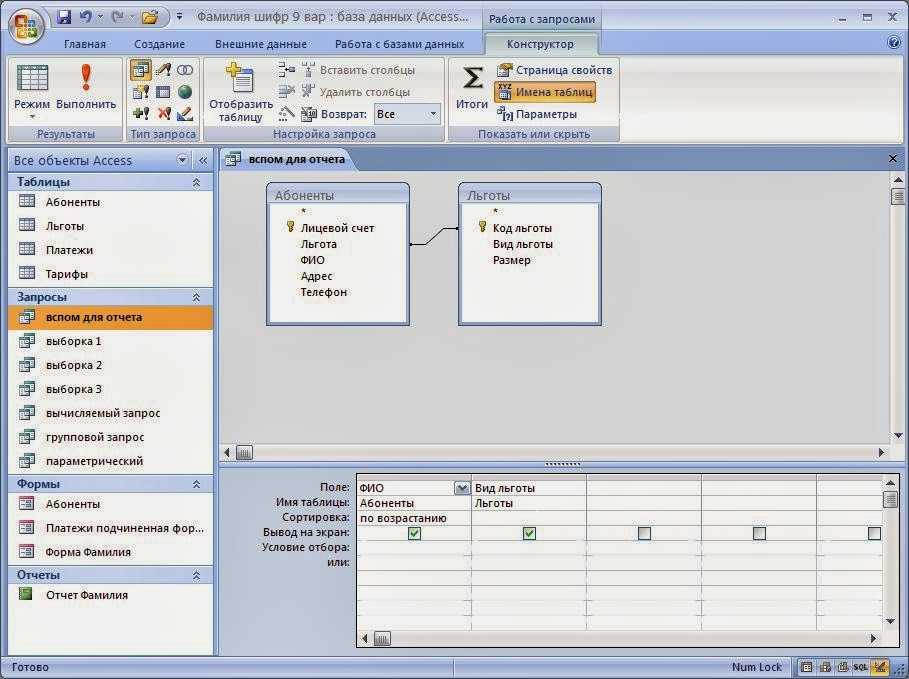 (7,57 кубических дюймов) (7,57 кубических дюймов) |
| ТИП ДВИГАТЕЛЯ | ОДИН ЦИЛИНДР, Четырехтактный | Power | 9.3 HP (6,8 KWP) at 70006 | 9.3 HP (6,8 KWW) @ 700077000 | 9.3 HP (6,8 KWW) @70007 | 9.3 HP (6,80003) @ 70007 | 9 9000.3 HP (6,80003) at 70006 | 9 9000.3 HP (6,80003 | . |
| крутящий момент | 10,2 Нм (1,0 кгф-м или 7,5 футов. LBS) при 5000 об / мин |
| 9,4: 1 | |
| Bore x Hrade | |
| Fuel system | Carburettor |
| Fuel control | Single Overhead Cams (SOHC) |
| Cooling system | Air |
| Gearbox | Automatic |
| Тип трансмиссии | Ремень (конечная передача) |
| Трансмиссия | Вариатор |
| Шасси, подвеска, | |
| Frame type | Tubular steel underbone |
| Front suspension | Telescopic |
| Rear suspension | Swingarm type, coil spring, oil damped |
| Front tire | 90/90-12 |
| Задняя шина | 90/100-10 |
| Передние тормоза | 7 Диск.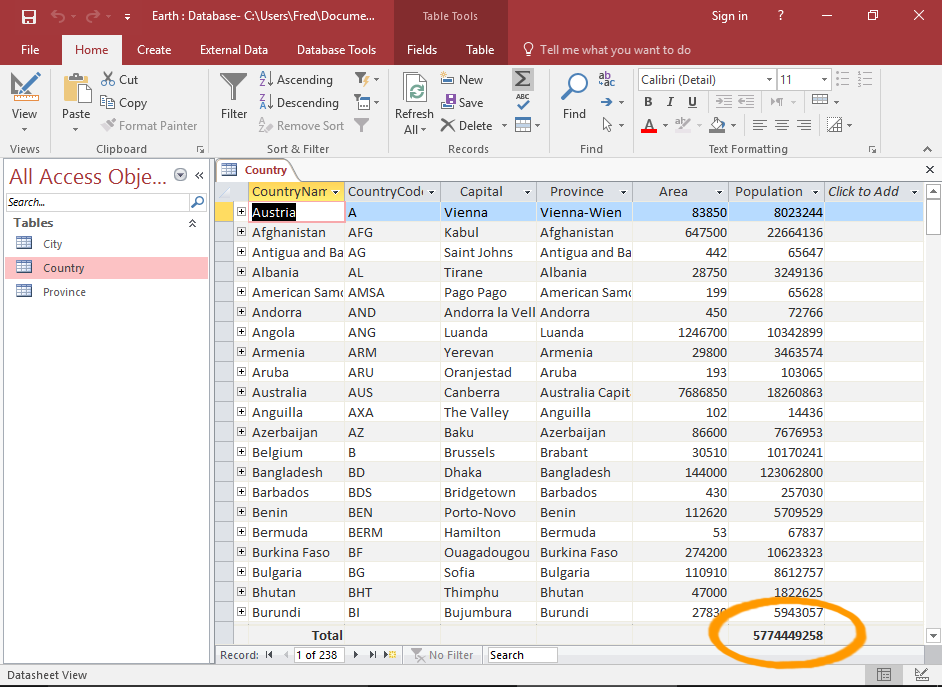 Дополнительный барабан Дополнительный барабан |
| Задние тормоза | Раскладной тормоз (барабанный) |
| Физические размеры и грузоподъемность | |
| Масса вкл. масло, газ и т. д. | 102,0 кг (224,9 фунта) |
| Высота сиденья | 773 мм (30,4 дюйма) Если регулируется, самое низкое значение. |
| Общая высота | 1160 мм (45,7 дюйма) |
| Общая длина | 1870 mm (73.6 inches) |
| Overall width | 655 mm (25.8 inches) |
| Ground clearance | 160 mm (6.3 inches) |
| Wheelbase | 1265 мм (49,8 дюйма) |
| Запас топлива | 5,60 литра (1,48 галлона США) |
| Запас топлива галлонов США | 7 007 |
| Other specifications | |
| Color options | Blue, dark red, black, grey, white, silver |
| Starter | Electric & kick |
| Electrical | 12V Аккумулятор 5 Ач |
| Комментарии | Продается в Азии. |
| Обновление спецификаций | Сообщить об отсутствующих спецификациях или необходимых обновлениях. |
| Дополнительная информация | |
| Стоимость страховки | Сравните котировки страховых услуг в США от лучших страховых компаний страны. |
| Варианты финансирования | Сравните котировки кредита на покупку мотоцикла в США от ведущих национальных поставщиков. |
| Поиск запчастей | Revzilla предлагает скидки до 50% на аксессуары для мотоциклов. Доставка в большинство стран. CMSNL предоставляет онлайн-схемы и OEM-запчасти и отправляет в Австралия, Австрия, Багамы, Бельгия, Канада, Китай, Хорватия, Кипр, Чехия, Дания, Эстония, Финляндия, Франция, Германия, Греция, Гонконг, Венгрия, Исландия, Индия, Ирландия, Италия, Япония, Кувейт, Латвия, Литва, Люксембург, Македония, Мальта, Черногория, Нидерланды, Новая Зеландия, Норвегия, Польша, Португалия, Южная Африка, Испания, Швеция, Швейцария, Тайвань, Украина, Великобритания, США и другие страны. 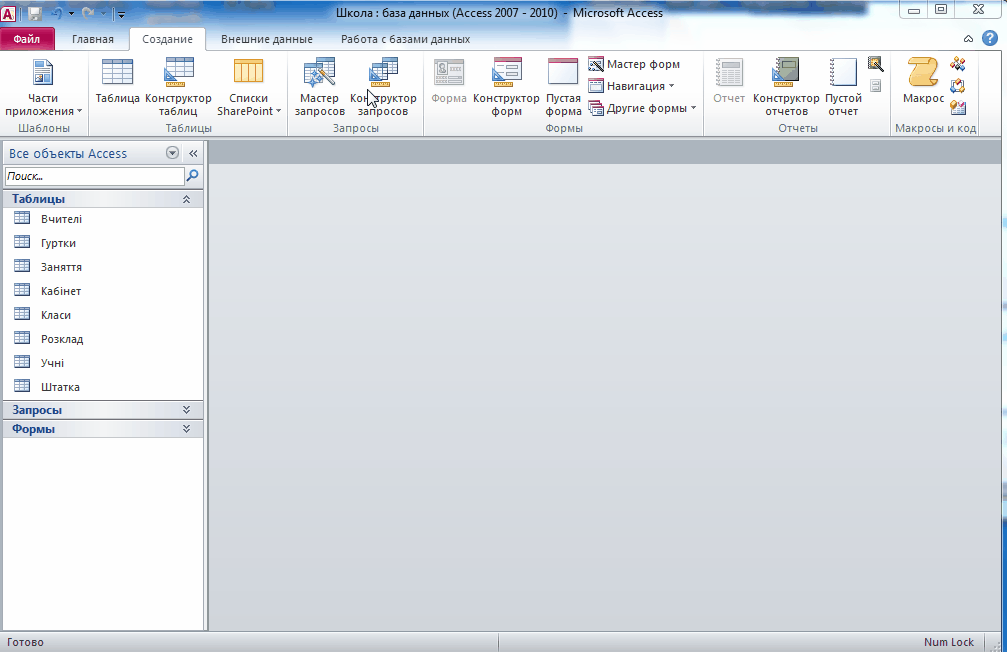 Также ознакомьтесь с нашим обзором интернет-магазинов мотоциклов на Bikez.info. Также ознакомьтесь с нашим обзором интернет-магазинов мотоциклов на Bikez.info. |
| Техническое обслуживание | Поиск запчастей, жидкостей. фильтры, инструменты для обслуживания и руководства по обслуживанию на Amazon.com. |
| Задать вопросы | Присоединяйтесь к группе обсуждения 18 Suzuki Access 125 или к общей группе обсуждения Suzuki. |
| Родственные велосипеды | Список родственных велосипедов для сравнения характеристик. |
| Bikez.biz имеет эффективные объявления мотоциклов. Объявления бесплатны. Нажмите здесь, чтобы продать подержанный Suzuki Access 125 2018 года выпуска. или рекламировать любой другой MC для продажи. Вы можете перечислить все доступные Suzuki Access 125 2018 года. а также подписаться на уведомления по электронной почте, когда такие велосипеды будут рекламироваться в будущем. У Bikez большое количество пользователей, которые ищут подержанные велосипеды.  Прежде чем купить этот велосипед, вы должны просмотреть список Прежде чем купить этот велосипед, вы должны просмотреть списокродственные мотоциклы Сравните технические характеристики. Посмотрите на фотографии. А также ознакомьтесь с рейтингом работы двигателя мотоцикла, стоимостью ремонта и т. д. |
Изображения, товарные знаки и логотипы третьих лиц являются эксклюзивными
собственность соответствующих собственников. Технические характеристики могут быть изменены без предварительного уведомления. Bikez.com был
разработана ObjectLabs.
Access (Сериал 2018– )
Путеводитель по эпизодам
- Сериал
- 2018– 2018–
- 26 м
РЕЙТИНГ IMDb
6,5402
0402
19
YOUR RATING
Comedy
IMDb RATING
6.5/10
19
YOUR RATING
- Creators
- Varante Soudjian
- Jason Brokerss
- Rémi Boyes
- Stars
- Ahmed Sylla
- Julie Bargeton
- Olivier Charasson
- Creators
- Varante Soudjian
- Jason Brokerss
- Rémi Boyes0408
- Stars
- Ahmed Sylla
- Julie Bargeton
- Olivier Charasson
Episodes20
Browse episodes
1 Season
2 лет
20192018Все
Фото
Лучшие актеры
Ахмед Силла
- Янис Траоре
Джули Баржетон
- 0407 Tanya Brisson
Olivier Charasson
- Michel Gaudin
Amir El Kacem
- Thomas Sabry
Samuel Bambi
- Maxime Tossen
Mathilda May
- Valérie Couderq
Audrey Pirault
- Ноэми Чезак
Принцесса Эрика
- Айша Траоре
MC Жан Габ’1
- Джибрил Траоре
Aurore Frémont
- Aurore (assistante réal)
Pierre Langlois
- Tristan Touari
Lara Fevre
- Journaliste
Vanessa Dolmen
- Céline (femme de Michel)
Younès Арбуджа
- Тинкиете
Янн Папен
Анн Бенуа
Том Хадсон
- Эль Медиатор
Винсент Мартинес0402
- Stéphane (réalisateur)
- Creators
- Varante Soudjian
- Jason Brokerss
- Rémi Boyes
- All cast & crew
- Production, box office & more at IMDbPro
More like this
Уолтер
Le chemin du bonheur
Lifeforce
Позвони моему агенту!
Шакал
Сюжетная линия
Знаете ли вы
- Связи
Показан в Touche Pas à Mon Poste!: Эпизод от 5 ноября 2018 года (2018)
Отзывы пользователей
Be First Review
.


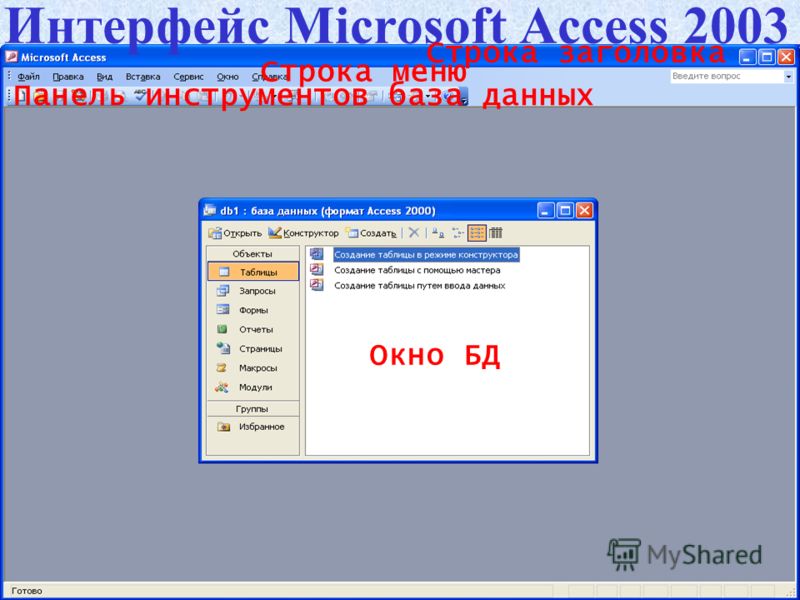 olb
olb dll
dll olb
olb dll
dll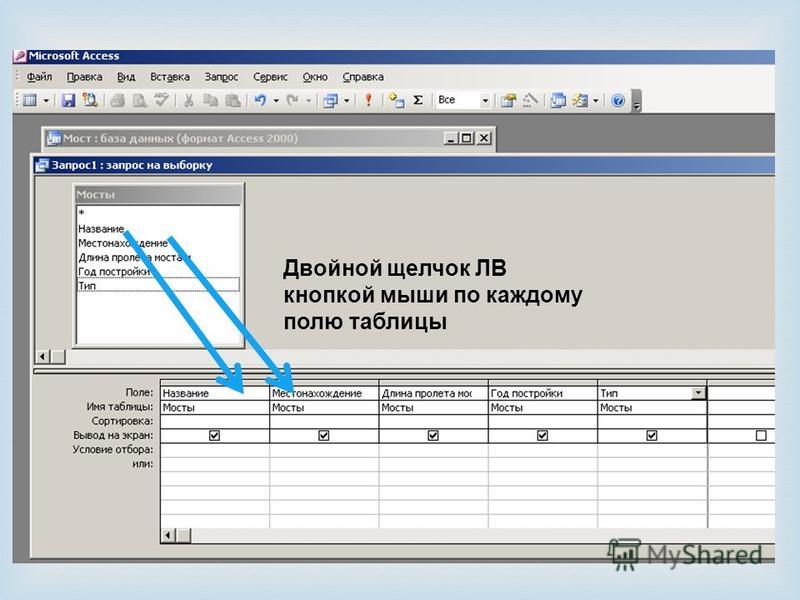 С его помощью редактор существенно расширяет функционал. Достигается это благодаря использованию функций и процедур, призванных реагировать на те или иные изменения;
С его помощью редактор существенно расширяет функционал. Достигается это благодаря использованию функций и процедур, призванных реагировать на те или иные изменения;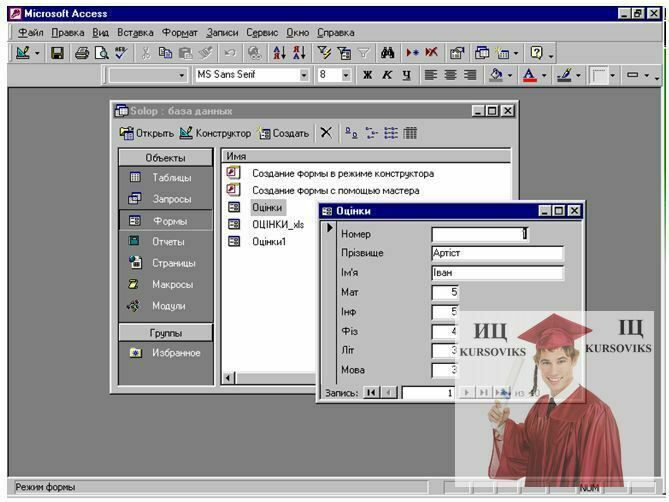 Чтобы отобразить компонент, потребуется щелкнуть «ПКМ» на элементе объекта. В него входят команды, которые зависят от выполняемой задачи.
Чтобы отобразить компонент, потребуется щелкнуть «ПКМ» на элементе объекта. В него входят команды, которые зависят от выполняемой задачи.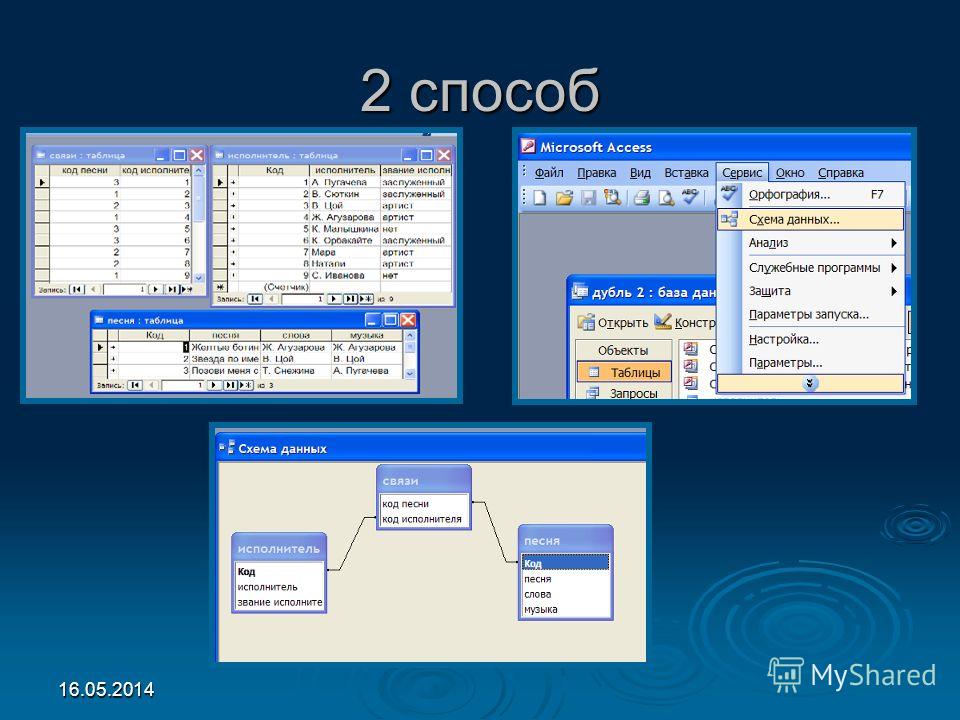
 После этого между таблицами будут установлены ключи связи.
После этого между таблицами будут установлены ключи связи.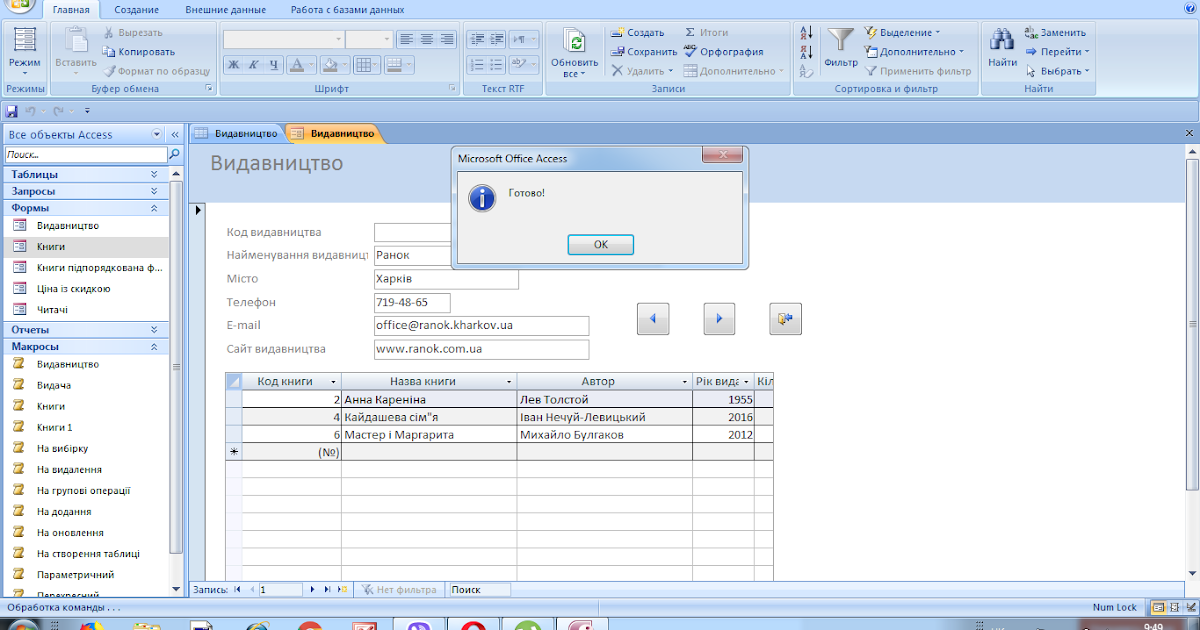
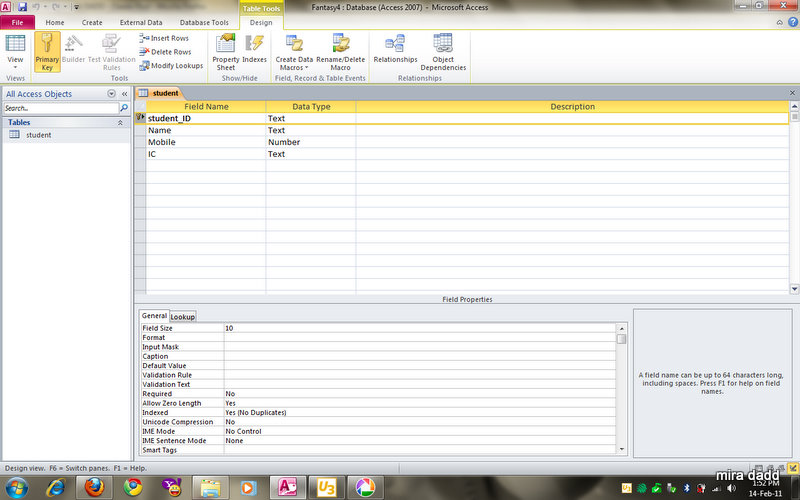
 Здесь пользователь может задать необходимое оформление для отчета.
Здесь пользователь может задать необходимое оформление для отчета.