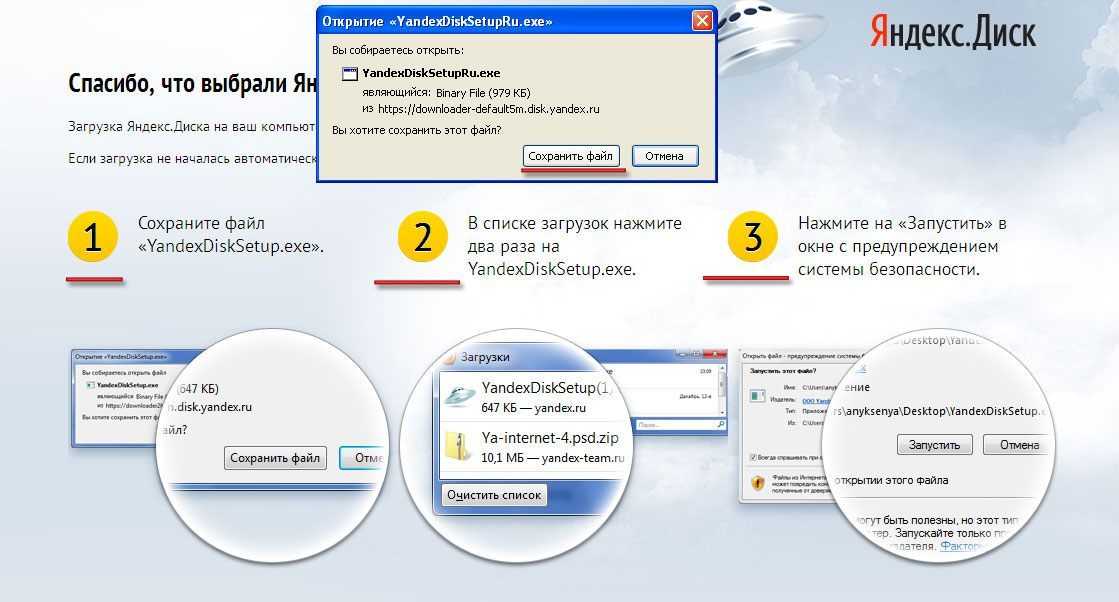Яндекс браузер как установить на диск d: «Как изменить путь установки Яндекс.Браузера?» — Яндекс Кью
Содержание
Как сделать перенос кэша Яндекс Браузера на другой диск
Яндекс.Браузер устанавливается по умолчанию на системный диск без возможности выбора корневого каталога. Это вызывает определенные трудности. Браузер может начать работать медленней из-за переполненного места, и сегодня мы поговорим о том, как сделать перенос кэша Яндекс.Браузера на другой диск.
Содержание
- Зачем переносить кеш на другой диск
- На другой жёсткий диск
- Перенос кеша Яндекс Браузера на другой компьютер
- Синхронизация
- Перенос настроек Яндекс.Браузера на другой компьютер
- Экспорт закладок и настроек
- Заключение
Зачем переносить кеш на другой диск
Кеш браузера призван упростить интернет-серфинг пользователя. В него записываются данные просвещенных сайтов, копии изображений, текста и другого контента. Благодаря нему при следующем посещении конкретного сайта он подгружается практически мгновенно, так как браузер подтягивает данные из памяти ПК. Обозреватель постоянно что-то пишет в кеш.
Обозреватель постоянно что-то пишет в кеш.
Это может быть проблемой для твердотельных накопителей SSD. Ведь их срок жизни напрямую зависит от количества циклов записи/перезаписи. Так как Яндекс.Браузер устанавливается по умолчанию на системный диск, ресурс твердотельного накопителя при активном использовании может быть быстро исчерпан, решением может быть перенос кеша Яндекс.Браузера на другой диск.
В Яндекс.Браузере установлено автоматическое управление кэшем, то есть по исчерпании свободного места старые данные удаляются и на их место записываются новые данные. Это сделано с целью оптимизации работы системы, чтобы не перегрузить память большим объемом ненужных данных.
На другой жёсткий диск
Предположим, что у вас есть несколько жестких дисков или логических разделов. Чтобы перенести на другой диск кеш Яндекс.Браузера — для начала создайте папку для кеша там, где достаточно места. Например, на диске D.
- Закрываем Яндекс.Браузер, если он был открыт.

- На рабочем столе или в меню «Пуск» выполняем правый клик мыши по ярлыку обозревателя.
- В контекстном меню выбираем «Свойства».
- В открывшемся окне в поле «Объект» ставим курсор в поле с адресом и перемещаемся в конец строки.
- Ставим пробел и добавляем команду
disk-cache-dir=Путь— вместо «Путь» вводим адрес папки, которую вы предварительно создали.
Выглядеть это будет примерно следующим образом — disk-cache-dir=D:\yandex\cache
Сохраните изменения, кликнув по кнопке «Ок».
Перенос кеша Яндекс Браузера на другой компьютер
Если требуется выполнить перенос данных, сохраненных в обозревателе на другое устройство, это можно сделать двумя способами:
- С помощью синхронизации с учетной записью.
- Физический перенос папки с кешем Яндекс.Браузера.
В обоих случаях изначальная директория временных файлов Яндекс. Браузера не меняется, но вы получите доступ к истории на другом ПК или ноутбуке.
Браузера не меняется, но вы получите доступ к истории на другом ПК или ноутбуке.
Синхронизация
Выполнить синхронизацию довольно просто:
- Откройте браузер и нажмите на кнопку «бургер» в правом верхнем углу браузера.
- В открывшемся меню нажмите на кнопку «Сохранить данные» в блоке синхронизации.
- Пройдите процедуру авторизации с учетной записью Яндекс.
Если у вас ещё нет учетной записи создайте её, это займет не более 2 минут.
Можно зарегистрироваться как по номеру телефона или почте или с помощью одной из доступных социальных сетей.
В настройках синхронизации вы можете отметить какие данные требуется перенести на другой ПК.
Запускаем Яндекс.Браузер на другом ПК и походим процедуру синхронизации. Таким образом все данные будут автоматически перенесены в несколько кликов.
Перенос настроек Яндекс.Браузера на другой компьютер
Этот способ предполагает физический перенос данных с одного компьютера на другой.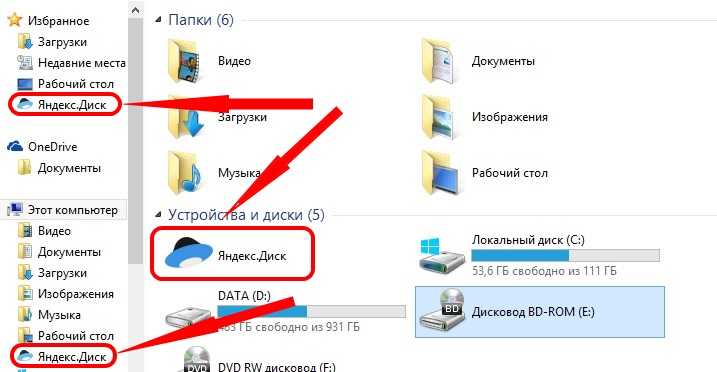 Делается это следующим образом:
Делается это следующим образом:
- Настройте на первом ПК видимость скрытых файлов и папок: Откройте «Проводник»/«Мой компьютер» или «Этот компьютер».
- Нажмите «Файл»/«Изменить параметры папок и поиска».
- Переключитесь н вкладку «Вид» и здесь отметьте радиокнопку «Показывать скрытые файлы, папки и диски».
- Сохраните изменения, нажмите «Применить» и «Ок».
- Далее пройдите по пути:
C:\Users\User\AppData\Local\Yandex\YandexBrowser\скопируйте на съемный носитель папку User Data. - Проделайте аналогичные шаги на втором ПК, вставьте скопированную папку в ту же директорию, и согласитесь на замену.
Успешным перенос будет при условии, что вы установите актуальную версию обозревателя на обоих ПК. При необходимости выполните обновления браузера до последней актуальной версии.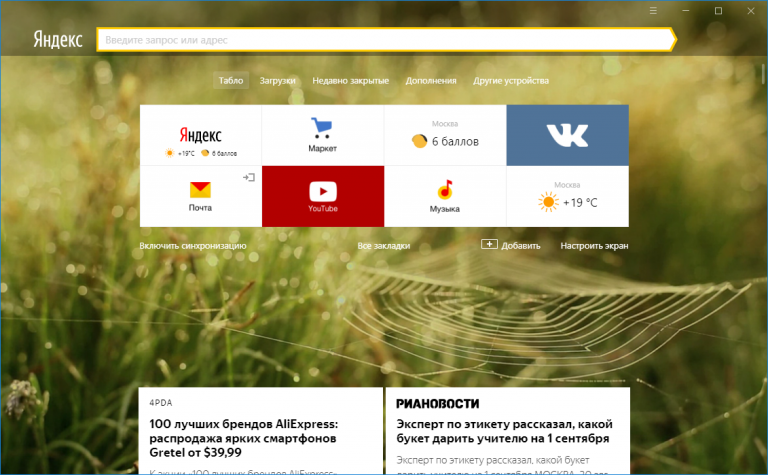
Экспорт закладок и настроек
Более простой способ, это экспорт настроек файл HTML, который впоследствии можно перенести на другой ПК, где есть установленный Яндекс.Браузер. В этом случае вы выполните перенос только закладок.
- Откройте браузер и перейдите в раздел опций
browser://bookmarks/. - Нажмите на три точки в правом верхнем углу раздела и в открывшемся контекстном меню выберите HTML-файл с закладками.
- Выберите «Экспорт закладок в файл HTML».
- Укажите путь для сохранения файла на съемном накопителе или другом месте, по желанию. Нажмите «Сохранить».
- Теперь этот файл можно передать по почте, или перенести на другой ПК с помощью флешки.
- Чтобы восстановить данные откройте Яндекс.Браузер на другом ПК и перейдите в меню. Здесь выберите «Закладки»/«Импортировать закладки».
- Выберите из выпадающего меню требуемый источник и нажмите «Выбрать файл».

- Импортируйте ваш предварительно созданный файл
bookmarks_09.03.2021(цифры в названии указывают на дату создания файла с закладками).
Заключение
Как видим, несмотря на отсутствие возможности регулировать местоположений директории для хранения кеша средствами браузера, это можно сделать с помощью добавления флага к свойствам ярлыка. А также несложно выполнить перенос данных на другой ПК причем несколькими способами, о которых мы поговорили в этой статье.
Как установить и переустановить Яндекс браузер на ноутбуке
Переустановить или установить яндекс браузер на виндовс 10 можно с помощью онлайн установщика или с помощью файла дистрибутива. Чтобы установить на ноутбук браузер яндекс с помощью онлайн установщика вам потребуется подключить ваш компьютер или ноутбук к интернету. Имея файл дистрибутив вы легко сможете установить яндекс браузер на компьютере или ноутбуке не подключаясь к интернету. Если у вас несколько дисков, то установить новую версию браузера яндекс можно только на системный диск, так как установить браузер яндекс на другой диск например D можно только версию portable.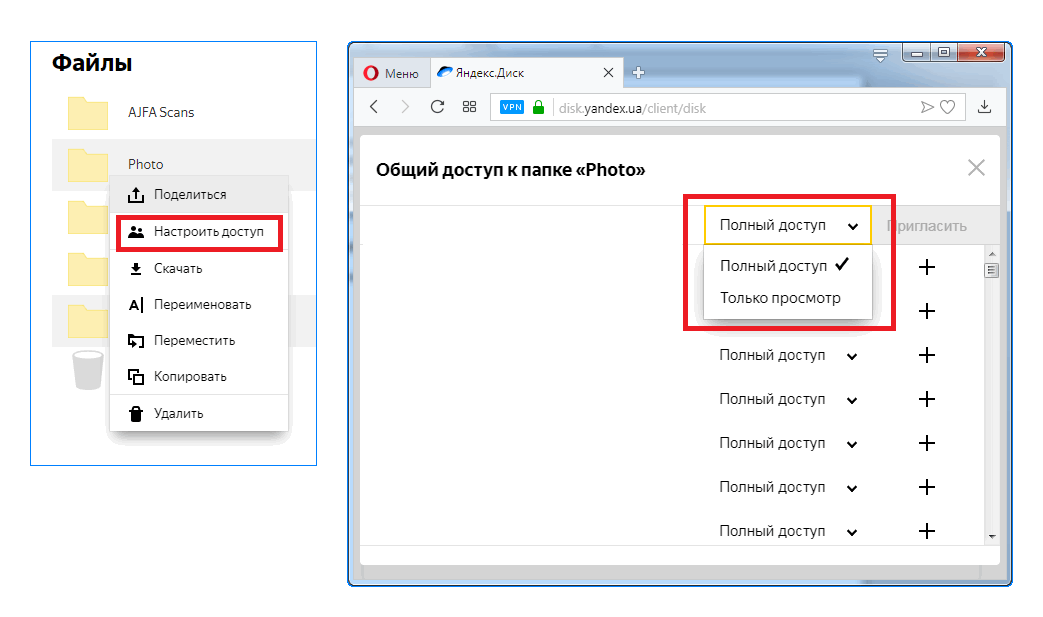 Также нужно учесть что установить яндекс браузер без Алисы у вас не получится. После установки вы сможете в настройках отключить Алису.
Также нужно учесть что установить яндекс браузер без Алисы у вас не получится. После установки вы сможете в настройках отключить Алису.
Как установить яндекс браузер на компе или ноутбуке
Чтобы установить яндекс браузер на рабочий стол, рекомендуется посетить официальный сайт по адресу https://browser.yandex.ru/ при этом ваш компьютер или ноутбук должен быть подключён к интернету. На официальном сайте можно бесплатно установить браузер яндекс на компьютер. На этой странице можете снять или оставить галочку тем самым вы соглашаетесь или нет на отправку статистики работы вашего браузера его разработчикам. Нажмите на кнопку скачать и дождитесь завершения закачки файла яндекс браузера на ваш компьютер. Затем найдите скачанный файл и чтобы обычный яндекс установить запустите этот файл.
Запустить установку Яндекс браузера
В открывшемся окне нажмите на кнопку с надписью Установить. Начнётся установка, в верхней части окна вы сможете наблюдать процент выполнения этой установки.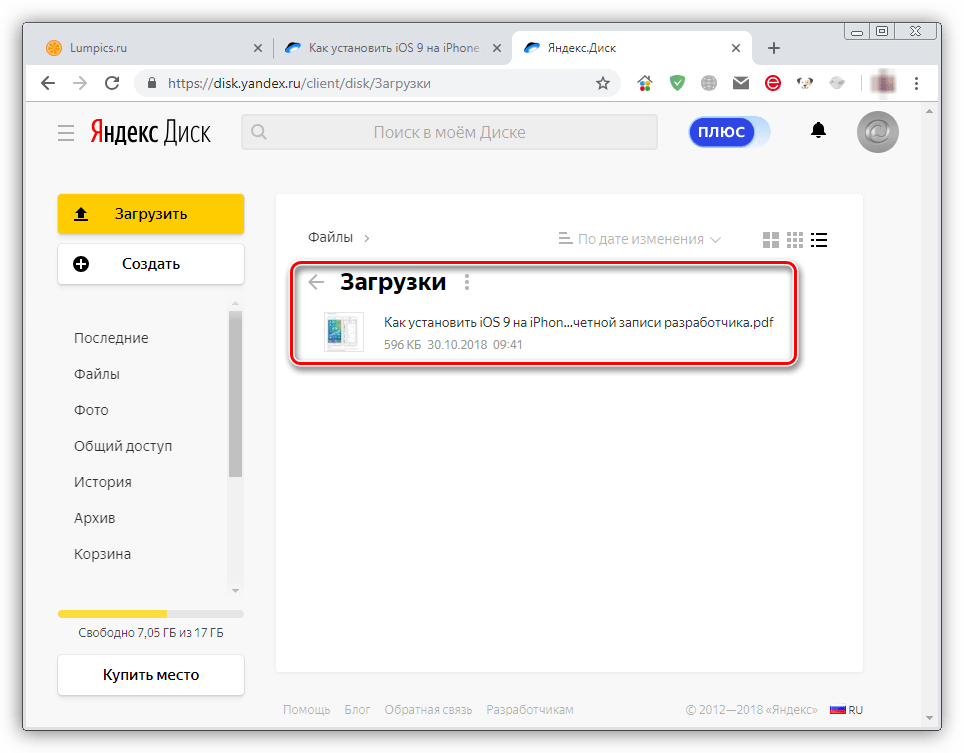
Установка Яндекс браузера завершена
Когда вам удастся установить яндекс браузер Алиса бесплатно, то установочное окно закроется, а откроется сам браузер и предложит сделать его браузером по умолчанию. Также вам удастся установить ярлык яндекс браузера на рабочий стол и в панель задач с помощью которых вы сможете запускать этот браузер.
Как установить яндекс браузер вручную файлом дистрибутив
Если вам нужно будет установить яндекс браузер на компьютер к которому нет возможности подключить интернет, то вам понадобится скачать дистрибутив браузера яндекс. С помощью любого устройства которое можете подключить к интернету скачайте этот файл по ссылке. Затем скопируйте на флешку, которую вставьте в компьютер без интернета и запустите этот файл.
Фильтру SmartScreen не даст установить Яндекс браузер
Разрешите фильтру SmartScreen запустить установку яндекс браузера. Откроется установочное окно и чтобы правильно установить браузер яндекс вам нужно будет нажать на кнопку с надписью Установить. Начнётся автоматический процесс установки по завершении которого вам предложит установленный яндекс установить браузер по умолчанию. Теперь вы знаете как правильно установить яндекс браузер на ноутбук бесплатно, то есть не платя за интернет.
Начнётся автоматический процесс установки по завершении которого вам предложит установленный яндекс установить браузер по умолчанию. Теперь вы знаете как правильно установить яндекс браузер на ноутбук бесплатно, то есть не платя за интернет.
Как переустановить яндекс браузер на ноутбуке и компьютере
На компьютере или ноутбуке переустановить яндекс браузер можно через удаление или переустановку.
Через удаление
Удалить яндекс браузер можно через панель управления. Чтобы открыть панель управления, нужно нажать на клавиатуре сразу на две клавиши WIN+S. В открывшееся окно поиска необходимо вписать слово панель, а затем нажмите на появившийся пункт Панель управления. Откройте Панель управления – Удаление программ – Yandex. Нажмите на пункт Yandex, а затем на появившийся пункт Удалить. Откроется окошко в котором нажмите на кнопку с надписью Удалить.
Удаление Яндекс браузера чтобы его переустановить
В следующем окне вам нужно решить вы хотите переустановить яндекс браузер с сохранением закладок и других настроек или без сохранения.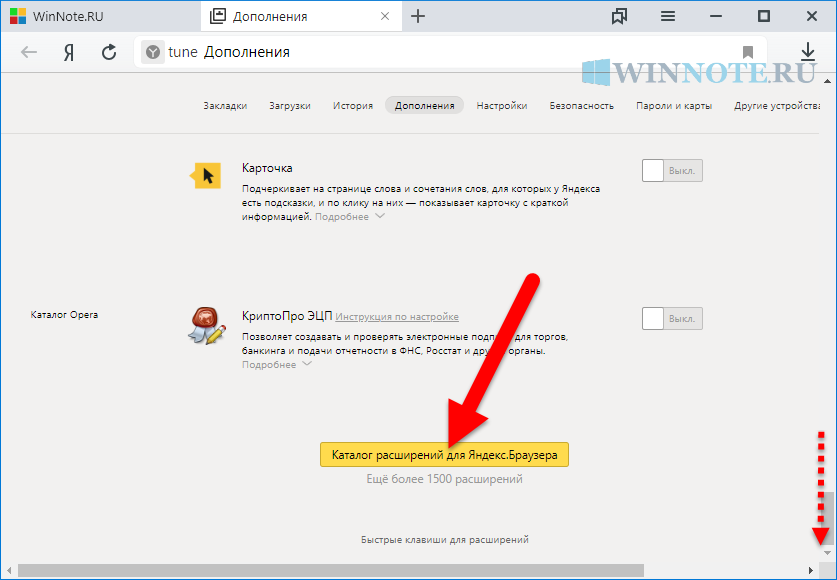
Удалить Яндеск браузер без сохранения его настроек
Если не ставить галочку, то в этом случае будет производиться переустановка яндекс браузера с сохранением закладок, всех ваших настроек, историей и других данных. Нажмите на кнопку Удалить и браузер удалится с вашего компьютера или ноутбука. После этого нужно будет заново установить браузер. Таким образом можно переустановить яндекс браузер с сохранением паролей, истории и других его настроек.
Через переустановку
Запустить переустановку яндекс браузера можно через панель управления. Чтобы открыть панель управления, нужно нажать на клавиатуре сразу на две клавиши WIN+S. В открывшееся окно поиска необходимо вписать слово панель, а затем нажмите на появившийся пункт Панель управления. Откройте Панель управления – Удаление программ – Yandex. Нажмите на пункт Yandex, а затем на появившийся пункт Удалить.
Переустановка Яндекс браузера
Откроется окошко в котором вам нужно будет нажать на кнопку с надписью Переустановить.
Переустановка Яндекс браузера без сохранения его настроек
Когда вы нажмёте на кнопку с надписью Переустановить, то в следующем окне вас предупредят что во время переустановки все ваши настройки и данные будут удалены. Нажмите на кнопку Переустановить и начнётся переустановка браузера.
Как установить Яндекс.Браузер на Ubuntu 22.04 LTS
Узнайте, как установить Яндекс.Браузер на Ubuntu 22.04 LTS Jammy JellyFish с помощью командного терминала, чтобы начать работу в Интернете.
«Яндекс Браузер» — бесплатная быстрая и визуально привлекательная альтернатива Firefox, Chrome, Opera и Microsoft Edge. Пользователи, которые хотят перейти на Яндекс, могут легко импортировать данные, такие как закладки и настройки, из других популярных браузеров всего за несколько шагов.
Что ж, браузер этой российской поисковой системы основан на элементах Chromium и Opera, поэтому мы можем использовать все дополнения, совместимые с Google Chrome и Opera. В дополнение к управлению закладками и диспетчеру паролей для автоматического входа в систему, программа Windows также предлагает режим инкогнито, который позволяет вам не оставлять следов на вашем ПК во время просмотра.
Создайте бесплатную учетную запись пользователя Яндекса, и так же, как пользователи Google или Firefox, сможете синхронизировать закладки или учетные данные с другими устройствами, на которых работает тот же браузер.
В целях безопасности браузер предлагает встроенную защиту от вирусов «Лаборатории Касперского»; защита от отслеживания, защита от фишинга, блокировка сторонних файлов cookie и предотвращение нежелательного доступа к веб-камерам, микрофонам или USB-устройствам.
Кроме того, Яндекс предлагает жесты мыши, просмотрщик PDF, темный режим и быстрый доступ к Telegram, Skye, Facebook, WhatsApp, YouTube и другим онлайн-сервисам через боковую панель. «Турбо-режим» от Opera также обеспечивает быструю загрузку контента с большим объемом данных, такого как изображения или видео, в «Яндекс.Браузер» для Windows.
Шаги по установке Яндекс браузера на Ubuntu 22.04 LTS
1. Выполните обновление системы
2. Интегрируйте открытый ключ
2.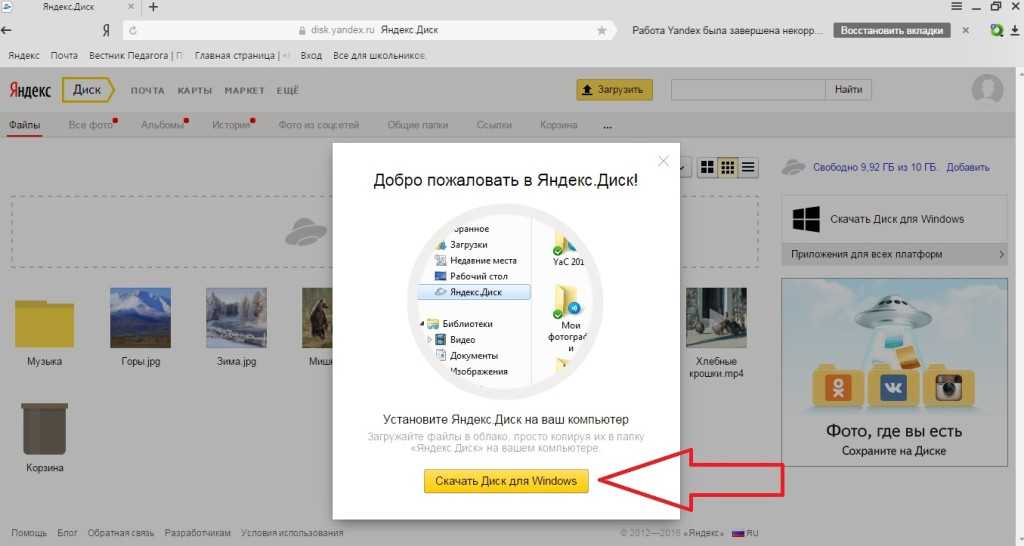 Добавляем репозиторий Яндекса на Ubuntu 22.04
Добавляем репозиторий Яндекса на Ubuntu 22.04
4. Устанавливаем яндекс браузер на Ubuntu 22.04
5. Удалите лишний репозиторий Яндекса
6. Запустите браузер
7. Как обновить или обновить
8. Удалите Яндекс из Ubuntu 22.04.
Действия по установке браузера Яндекс на Ubuntu 22.04 также можно использовать на предыдущих версиях этого Linux, таких как Ubuntu 20.04 и 18.04. Включая Debian 11 и другие подобные дистрибутивы, такие как Linux Mint, POP_OS, Elementary OS и другие…
1. Выполните обновление системы
Мы собираемся использовать диспетчер пакетов APT Ubuntu для установки браузера. Следовательно, разумно запустить команду обновления системы для установки, если доступно какое-либо обновление.
sudo apt update && sudo apt upgrade
2. Интеграция открытого ключа
Теперь системе нужен ключ для проверки пакетов, которые мы собираемся получить, используя добавленный репозиторий Яндекса. Это гарантирует, что системные пакеты находятся в том же состоянии, в котором они были выпущены их разработчиками, и не были изменены кем-либо.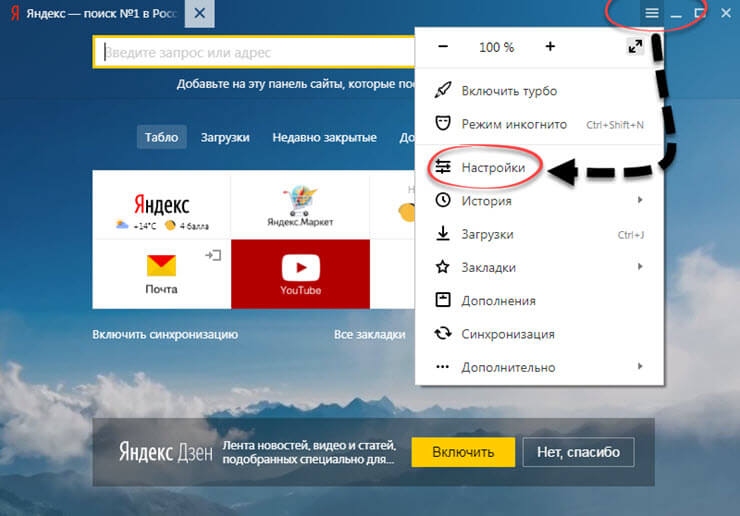
curl -fsSL https://repo.yandex.ru/yandex-browser/YANDEX-BROWSER-KEY.GPG | gpg --dearmor | sudo tee /usr/share/keyrings/yandex.gpg > /dev/null 2. Добавить репозиторий Яндекса на Ubuntu 22.04
В отличие от Firefox, пакеты для установки браузера Яндекс недоступны для установки с использованием системного репозитория по умолчанию Ubuntu 22.04 LTS Linux. Следовательно, мы должны добавить тот, который был предоставлен разработчиками браузера для систем Debian. Вот команда, чтобы сделать это.
Добавить только один из указанных репозиториев. Те, кому нужна стабильная версия браузера, могут выбрать репозиторий Stable, а те, кто хочет протестировать будущие функции браузера Яндекса, могут использовать репозиторий Beta.
Для стабильной версии
echo deb [arch=amd64signed-by=/usr/share/keyrings/yandex.gpg] http://repo.yandex.ru/yandex-browser/deb стабильная основная | sudo tee /etc/apt/sources.list. d/yandex-stable.list
d/yandex-stable.list Для бета-версии
echo deb [arch=amd64 signed-by=/usr/share/keyrings/yandex.gpg] http://repo.yandex.ru/yandex-browser/deb beta главная | sudo tee /etc/apt/sources.list.d/yandex-beta.list После добавления ключа и репозитория один раз запустите команду обновления системы, которая перестраивает кеш индекса пакета APT.
sudo apt update 4. Установите браузер Яндекс на Ubuntu 22.04
После того, как вы добавили репозиторий, мы можем установить браузер Яндекс, используя системный менеджер пакетов APT по умолчанию. Вот команды, которым нужно следовать.
Для стабильной версии:
Те, кто использовал стабильный репозиторий, могут с помощью данной команды установить браузер.
sudo apt install yandex-browser-stable Для бета-версии:
Если вы добавили бета-репозиторий браузера, то получите его, используя указанный синтаксис:
sudo apt install yandex-browser-beta Яндекс браузер при установке также создаст репозиторий, который нам не нужен, т.![]() к. мы его уже настроили вручную. Так что удали это:
к. мы его уже настроили вручную. Так что удали это:
sudo rm /etc/apt/sources.list.d/yandex-browser*.list 6. Запустите браузер
После завершения установки перейдите в панель запуска приложений и найдите браузер. Когда появится его значок, нажмите, чтобы запустить его.
7. Как обновить или обновить
Что ж, всякий раз, когда для браузера доступно какое-либо обновление, то же самое будет отображаться на нем для установки. Однако другим быстрым способом является использование команды обновления системы. Поскольку для его установки мы использовали репозиторий APT и Яндекса, запуск команды обновления системы также установит, если для браузера доступно какое-либо обновление.
sudo apt update && sudo apt upgrade 8. Удалите Яндекс из Ubuntu 22.04
После использования браузера Яндекс в течение некоторого времени и сейчас, если вы считаете, что это бесполезно, удалить браузер также легко. Просто запустите данную команду диспетчера пакетов APT, чтобы полностью удалить ее из вашей системы.
Удалить приложение браузера
Для стабильной версии
sudo apt autoremove yandex-browser-stable Для бета-версии:
sudo apt autoremove yandex-browser-beta Чтобы удалить репозиторий и ключ GPG:
Для стабильного репо
sudo rm /etc/apt/yandex-lists.lists.lists.list.list Для бета-репозитория
sudo rm /etc/apt/sources.list.d/yandex-beta.list Чтобы удалить ключ GPG:
sudo rm /usr/share/keyrings. gpg Конечная примечание:
Яндекс.Браузер привлекает внимание. Что такое Chrome для Google, российский оператор поисковой системы Яндекс пытается запустить вместе с Яндекс Браузером, однако он не является полностью переработанным. Вместо этого разработчики взяли Chromium и переработали пользовательский интерфейс с дополнительными функциями.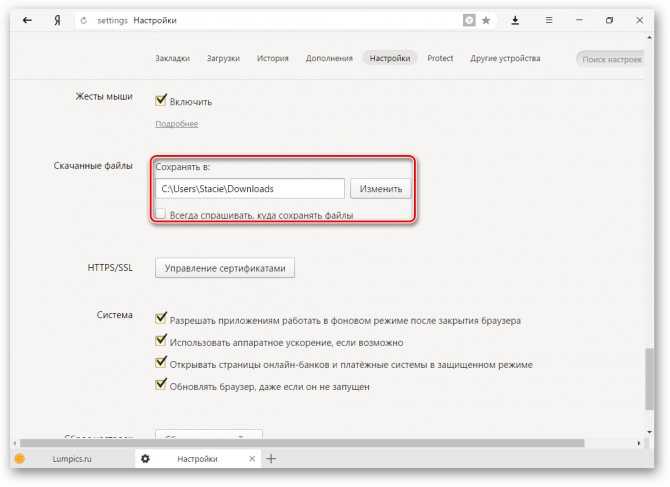 Яндекс тоже на правильном пути, когда дело доходит до оборудования. Тем не менее, Яндекс не готов полностью заменить Chrome или Firefox на международном рынке.
Яндекс тоже на правильном пути, когда дело доходит до оборудования. Тем не менее, Яндекс не готов полностью заменить Chrome или Firefox на международном рынке.
Другие статьи:
⇒ Как установить Opera Browser на Ubuntu 22.04 LTS Jammy
⇒ 6 лучших браузеров, которые можно установить на Linux, таких как Ubuntu
⇒ 2 способа установить Midori Browser на Ubuntu 22.04 LTS Jammy
Простой способ установить Tor Browser в Rocky Linux 8
⇒ Установить Brave Browser в Ubuntu 22.04 LTS Jammy JellyFish
Как установить Яндекс браузер в Ubuntu
Руководство
Новости
Комментарии
Часто задаваемые вопросы
Связанные статьи
{{postValue.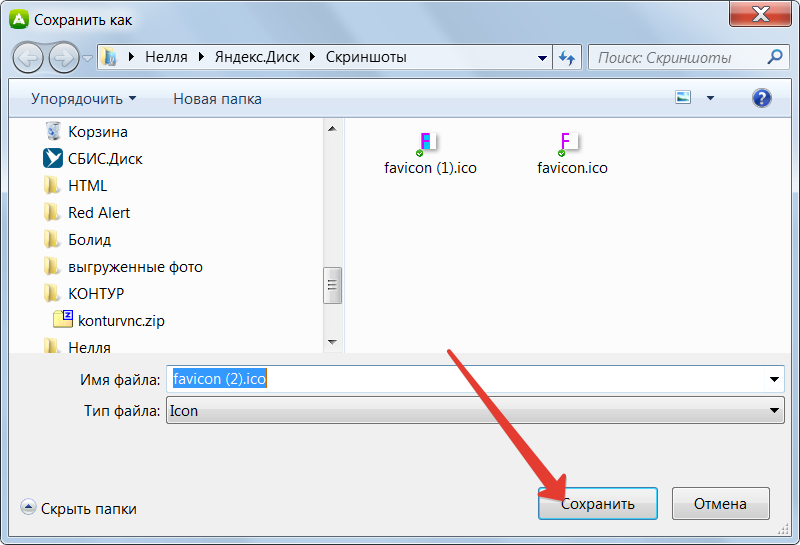 id}}
id}}
Для установки Яндекс.Браузера на Ubuntu
Яндекс.Браузер — бесплатный, быстрый и удобный веб-браузер. Он использует механизм компоновки Blink и основан на проекте с открытым исходным кодом Chromium. Это самый защищенный веб-браузер, который проверяет загруженные файлы антивирусом Касперского. Установка Yantex объясняется в этом руководстве.
Для установки Яндекс браузера
Перед загрузкой Яндекс браузера создайте исходный файл в /etc/apt/sources.list.d, выполнив следующую команду.
[электронная почта защищена]:~# nano /etc/apt/sources.list.d/yandex-browser.list Добавьте следующие строки в этот файл. деб [арх=amd64] http://repo.yandex.ru/yandex-browser/deb beta main
Используйте следующую команду для загрузки пакета Яндекса.
[email protected]:~# wget https://repo.yandex.ru/yandex-browser/YANDEX-BROWSER-KEY.GPG --2016-09-01 13:19:21-- https://repo.yandex.ru/yandex-browser/YANDEX-BROWSER-KEY.GPG Сохранение в: «YANDEX-BROWSER-KEY.GPG» . . . ЯНДЕКС-БРАУЗЕР-КЛЮЧ.GPG 100%[======================================= ========> ] 3.06K --.-KB/s в 0s 2016-09-01 13:19:25 (342 МБ/с) - «YANDEX-BROWSER-KEY.GPG» сохранен [3137/3137]
Теперь импортируйте ключ GPG для установки Яндекс браузера.
[электронная почта защищена]:~# apt-key add YANDEX-BROWSER-KEY.GPG OK
Выполните следующую команду, чтобы убедиться, что система обновлена.
[электронная почта защищена]:~# apt-get update Хит http://in.archive.ubuntu.com хитрый InRelease Получить: 1 http://repo.yandex.ru beta InRelease [4,249 B] Нажмите http://ppa.launchpad.net хитрый InRelease . . . Нажмите http://in.archive.ubuntu.com wily-backports/restricted Translation-en Нажмите http://in.archive.ubuntu.com wily-backports/universe Translation-en Получено 5 157 Б за 26 с (194 Б/с) Чтение списков пакетов... Готово
Начните с установки пакета Яндекса с помощью следующей команды.
[электронная почта защищена]:~# apt-get install yandex-browser-beta
Чтение списков пакетов.



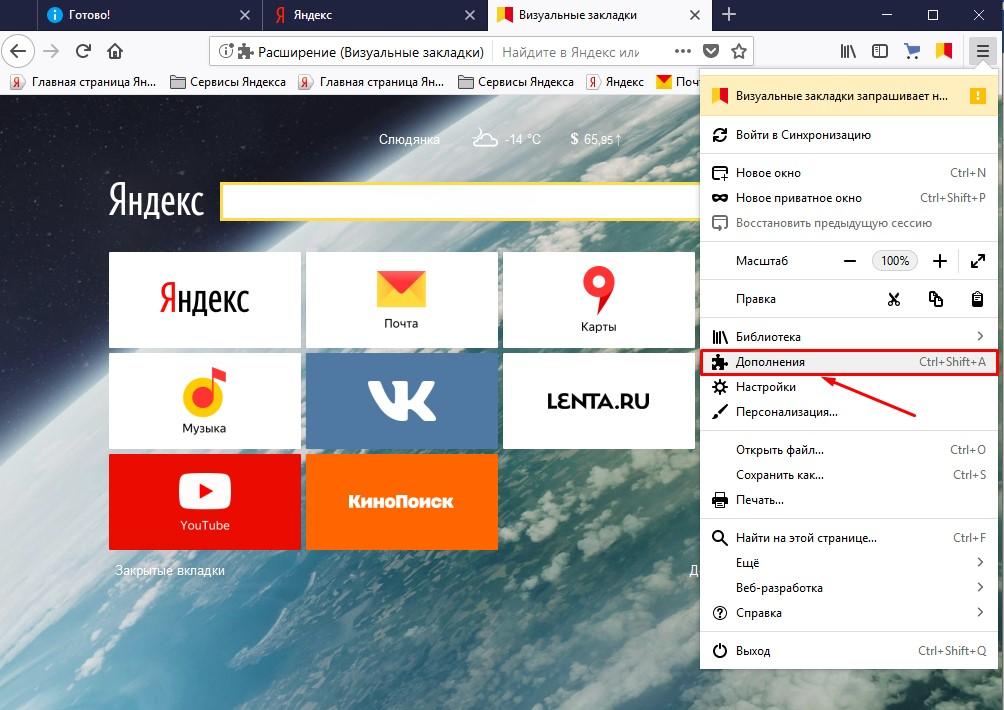 d/yandex-stable.list
d/yandex-stable.list 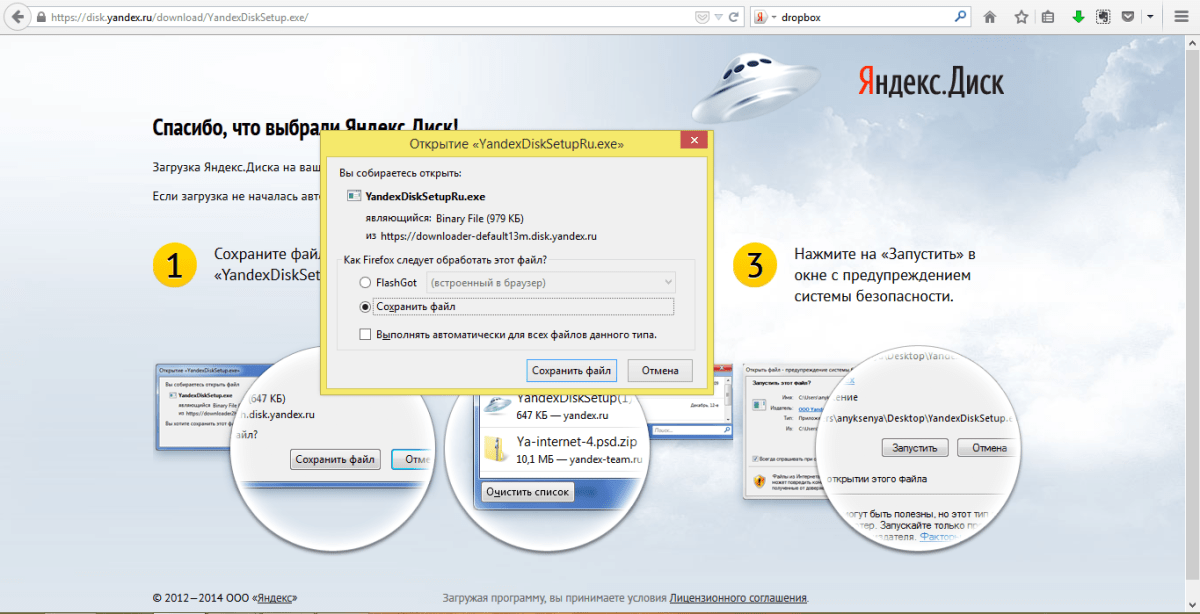 GPG»
.
.
.
ЯНДЕКС-БРАУЗЕР-КЛЮЧ.GPG 100%[======================================= ========> ] 3.06K --.-KB/s в 0s
2016-09-01 13:19:25 (342 МБ/с) - «YANDEX-BROWSER-KEY.GPG» сохранен [3137/3137]
GPG»
.
.
.
ЯНДЕКС-БРАУЗЕР-КЛЮЧ.GPG 100%[======================================= ========> ] 3.06K --.-KB/s в 0s
2016-09-01 13:19:25 (342 МБ/с) - «YANDEX-BROWSER-KEY.GPG» сохранен [3137/3137]