Ошибка блютуз код 43: Ошибка Bluetooth (Код 43) в Windows “система Windows остановила это устройство, так как оно сообщило о возникновении неполадок”: как исправить своими руками | Твой сетевичок
Содержание
Как включить bluetooth на ноутбуке asus
Одно из достоинств мини компьютеров (ноутбуков asus) – bluetooth, вот только не всегда он доступен, хотя по умолчанию имееться. Поэтому я решил поделиться своими соображениями, как включить блютуз на ноутбуке асус.
Казалось бы, все просто – нажал и включил, но не тут-то было. Вам обязательно понадобятся драйвера, а их обычно нет, особенно если операционную систему вы устанавливали самостоятельно (не покупали свой ноутбук асус с предустановленной виндовс).
Итак, независимо от модели ноутбука, будь то k52j, f5, x50n, k53s, x50slб, k53t, x55a, x54c, x501a, k55v, x54h, x501u или другой, чтобы на асус включить блютуз вам понадобиться установить драйвера и непосредственно его запустить (клавшими, кнопкой или программно, зависит от модели)
Также имейте виду, очень часто случается, что если производитель при разработке ноутбука (в вашем случае асус) сделал упор на 64 разрядность, то для 86 (32) драйверов может вообще не быть.
Тогда блютуз включить не получиться. Придется менять операционку. При желании читайте подробнее почему блютуз не включается.
Придется менять операционку. При желании читайте подробнее почему блютуз не включается.
Будем считать, что у вас с этим все в порядке, а как это узнать прочитав далее — узнаете откуда скачать драйвера для включения блютуз и если для какой-то разрядности нет – значит и не будет (не написали).
А вот с версиями виндовс намного проще. Для виндовс 7 или 8 почти всегда подходят те же, что и для висты или XP.
На этом теории думаю будет достаточно, пора перейти к практическим действиям, к самой сути.
Драйвера для включения блютуз на ноутбуке асус
Даже если вы купили ноутбук с предустановленной виндовс драйвера для блютуз могут отсутствовать. Часто они устанавливаться самостоятельно через обновления. Мы же пойдем другим путем: скачаем самостоятельно «родные» с официального сайта асус. Вот ссылка:
http://www.asus.com/ru/support/
Перейдя по этой ссылке, выберите (нажимая с правой стороны как показано на рисунке на значок «v») ваш асус ноутбук, серию, модель и нажмите внизу «поиск». Как пример я выбрал F3Sg.
Как пример я выбрал F3Sg.
Вам откроется всплывающее окно, в котором укажите свою операционную систему.
В моем случае, как видите ниже на рисунке, для виндовс 7 или 8 не оказалось ничего, поэтому я выбираю виста. Далее жмите «общий поиск».
Теперь вам откроется окно где вы можете скачать все драйвера для вашего ноутбука асус, включая блютуз. Скачивайте и устанавливайте.
Если же описанный способ вам почему-то не подошел, а интернет у вас скоростной, можете скачать программу «DriverPack Solution».
Там имеются все, для всех моделей, только весит она 6 ГГб. Скачивать с других мест я бы вам не советовал.
Также хочу вам напомнить, что в большинстве случаев (но не всегда) вместе с ноутбуком идет диск с драйверами.
Для блютуз там имеются. Поищите может завалялся. На этом думаю с драйверами разобрались, переходим к непосредственному включению.
Непосредственное включение на асус блютуз
Чтобы включить блютуз на ноутбуке асус в большинстве случаев достаточно нажать вместе две клавиши fn и f2. Иногда вторая может быть другая, обычно на ней нарисована антенна.
Иногда вторая может быть другая, обычно на ней нарисована антенна.
Также на асус для включения блютуз может быть предусмотрена специальная кнопка сбоку корпуса. Посмотрите внимательно.
Если не удается включить нажмите «пуск», выберите «все программы», прокрутите страницу в сам низ и перейдите в папку «стандартные». Ищите там синий значок блютуз, точно такой же как в телефоне.
Еще один вариант – скачайте программу включения блютуз. Она, маленькая, бесплатна и на русском языке. Что-то мне подсказывает что включить блютуз вам уже удалось, если же я ошибся пишите в комментариях. Решение найдем вместе.
Также можете посмотреть в диспетчере устройств и если адаптер блютуза там увидите, то можно сразу включить, как показано на изображении ниже.
Если адаптера нет, значит он отключен — потребуется включить. Как сказать не могу — в разных моделях по разному: специальными кнопками или набором клавиш — смотрите инструкцию к своему ноутбуку. Успехов.
youtube.com/embed/EHJ0VzVkK1Y?feature=oembed» frameborder=»0″ allow=»accelerometer; autoplay; clipboard-write; encrypted-media; gyroscope; picture-in-picture» allowfullscreen=»»>
Проблемы под Windows 7 | Программы
← Вернуться в раздел «Программы»
Автор: Markell
Дата сообщения: 22.12.2009 13:14
Начну с самого начала. Купил ноутбук HP Compaq mini 311. Вместо предустановленной Home XP (под которой все работало) поставил семерку и всплыла проблема: в диспечере устройств в разделе «контроллеры USB» присутствует Unknown device. В свойствах пишет, что устройство было остановлено из-за возникновения неполадок (код 43). Поскольку все основные устройства работают, методом исключения понял, что неопознанным устройством является bluetooth, ибо как раз он и не пашет. Полез на сайт производителя, скачал драйвер buetooth под win7. Во время инсталляции выдается ошибка «Устройство bluetooth не обнаружено». Если обновлять драйвер в свойствах «неизвестного устройства», выдается сообщение, что драйверы этого устройства не нуждаются в обновлении.
Советовали принудительно запустить службу поддержки bluetooth, поменять тип запуска с ручного на автоматический и перезагрузиться. Пробовал — не помогло…
Может, кто-нибудь сталкивался? Подскажите, пожалуйста, что делать.
Автор: Sextant
Дата сообщения: 02.01.2010 22:00
Цитата:
методом исключения понял,
Вытащи Bluetooth посмотри, пропало устройство или нет.
Автор: Vsevolod
Дата сообщения: 02.01.2010 23:54
Цитата:
Если обновлять драйвер в свойствах «неизвестного устройства», выдается сообщение, что драйверы этого устройства не нуждаются в обновлении.
а если выбрать ручной режим и обновить?
Автор: FiLLrant
Дата сообщения: 16.01.2010 19:12
Проблема такая: установил на логический диск семерку вместо ХР в результате чего все работает только второй логический где вся инфа спасалась комп не видит. Как можно это исправить?
Автор: vapod
Дата сообщения: 16.01. 2010 21:07
2010 21:07
FiLLrant, в «Управлении дисками» присвоить ему букву(?).
Автор: Zamur12
Дата сообщения: 21.01.2010 12:35
Друзья, подскажите,плиз: получил BSOD с вот такой ошибкой: «0x00000101 (0x00000019, 0x00000000, 0x807c5120, 0x00000001)» — может кто знает в чём проблема или где почитать об этом ?
Автор: twinl
Дата сообщения: 21.01.2010 20:58
Цитата:
где почитать об этом
вроде похожая проблема:
http://blogs.msdn.com/virtual_pc_guy/archive/2009/10/16/hyper-v-hotfix-for-0x00000101-clock-watchdog-timeout-on-nehalem-systems.aspx
Автор: rayoflight
Дата сообщения: 21.01.2010 21:01
Markell
http://forum.ru-board.com/forum.cgi?forum=62
Автор: lisyug
Дата сообщения: 27.01.2010 08:43
Windows 7 не показаваются тэги музыкальних файлов ни в проводнике в папках с муз. файлами (столбцы в таблице пустые), ни в свойствах муз. файлов (во вкладке подробно).
Автор: sdsd32
Дата сообщения: 23. 02.2010 13:28
02.2010 13:28
народ, может кто знает как бороться с Windows Media Player, если во время воспроизведения им вставить Dvd диск, он обрывает воспроизведение и переключается на этот диск! автозагрузка устройств отключена, в настройках WMP ничего похожего нет!
и еще вопрос
может кто знает что означает ошибка Win7x64
источник: LoadPerf
код события: 3002
Значение строки с текстом описания счетчика производительности в реестре имеет неправильный формат. Неправильная строка: ￘歶
耀ᄊ. Первое двойное слово (DWORD) в секции данных содержит значение индекса неправильной строки, а второе и третье двойное слово (DWORD) в секции данных содержат последние допустимые значения индекса.
подробно :
Это событие отображается неправильно, поскольку связанный с ним XML-файл содержит ошибки. Далее приводится необработанный текст события.
300202000x80000000000000004405Applicationz-ПК￘�歶 耀ᄊ1600000000DD190000DD190000980B0000
Автор: ndch
Дата сообщения: 23. 02.2010 15:18
02.2010 15:18
Markell
В диспетчере устройств, на «неизвестном устройстве»
Свойства, сведения, ИД устройства.
Скопируй значения и запости сюда.
Автор: Ensh
Дата сообщения: 10.03.2010 19:28
del
Уже сам разобрался.
Автор: HeXakep
Дата сообщения: 13.03.2010 11:48
Нет ли чего-нибудь такого в виде патча или хз, настроек в вин7 x64, чтобы суметь поставить програмку, которая поддерживает тока x86-системы? Или это всё же только ждать, пока ра3рабы очнутся?
Автор: ua3vui
Дата сообщения: 13.03.2010 12:17
HeXakep Не понял. Это Вы о чем?
Автор: HeXakep
Дата сообщения: 13.03.2010 12:34
ua3vui, объясню так: есть хорошая весчь — netdrive(для фтп), она не имеет поддержки винд 64-бит, только для х86. У меня вин7 64, естесно нет драйв не ставится, вопрос в том, нет ли чего-нить, так сказать, эмулирующего режим 32-бит для вин7 х64? [А то прога хорошая, переставлять из-за неё только винду не охото, имхо в поиске альтернативы и состоит проблема]
Автор: ua3vui
Дата сообщения: 13. 03.2010 12:47
03.2010 12:47
HeXakep Думаю может Вам надо спросить в другом разделе этого Форума. А именно в — Операционные Системы.http://forum.ru-board.com/topic.cgi?forum=62&active=15&topic=19330#1
Автор: HeXakep
Дата сообщения: 13.03.2010 13:35
ua3vui, спасибо, что направили в более подходящий ра3дел
Автор: Altalion
Дата сообщения: 14.03.2010 14:41
Windows 7 Ultimate N
После запуска KMPlayer (сборка от 7sh4) aero-стиль поменялся на basic, а при попытке сменить стиль — получается такая картина:
Автор: darci
Дата сообщения: 22.03.2010 20:54
Люди,подскажите как мне быть:у меня стоит Windows 7 Enterprice x64 Rus на материнке GA-M720-US3 rev.1002. ОЗУ составляет 4Ггб.При входе в систему показывает,что установлено озу 4 ггб,а доступно только 3.Memory Remap Feature – переопределение адресного пространства оперативной памяти у меня в BIOS отсутствует.Подскажите как мне включить ОЗУ на 4 ггб.Я только из-за этого и перешел на 64-х разрядную.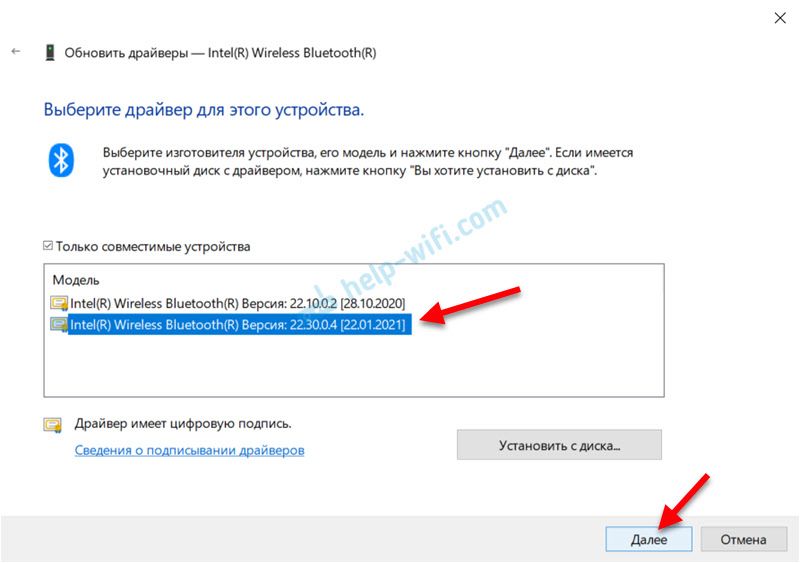
Автор: GiperBorey
Дата сообщения: 24.03.2010 08:11
При установки ViewRight PC Player и Metro 2033 выскакиевает табличка: «данная установка запрещена политикой системного администратора». Что это и как это обойти?
Пробовал и от имени администратора запускать, та же проблема.
Автор: VIP83
Дата сообщения: 28.03.2010 16:25
Такая проблема. Не выключает USB носители информации. Нажимаешь извлечь устройство, пишет, что устройство остановлено и можно извлекать, но оно не фига не остановлено, питание продолжает поступать на флэшку. Та же ситуация и с внешним USB винтом — нифига не выключается, приходится выдирать шнур, что в итоге может привести к его поломки. Что делать? Win7 x64.
Автор: volodya62
Дата сообщения: 28.03.2010 16:35
VIP83
Цитата:
питание продолжает поступать на флэшку
Ещё с времён Висты так происходит. Кажется что флэш не отключён. а на самом деле уже отключён. Так что после того как напишет что устройство отключено — смело вытаскиваешь флэш и работаешь дальше.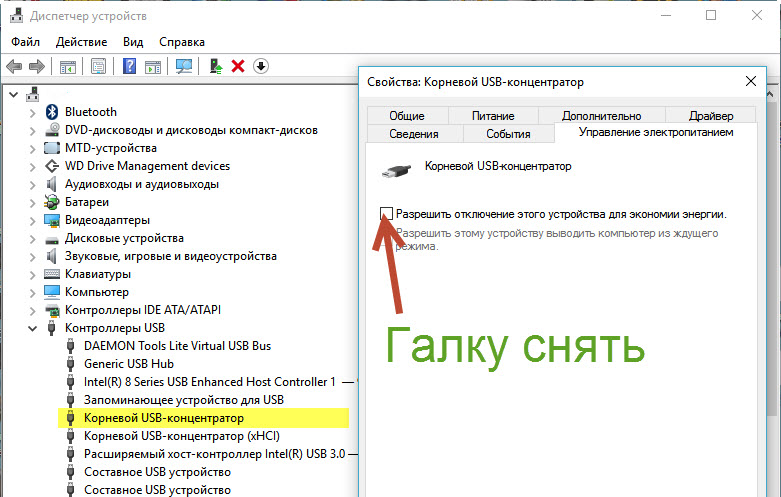
Автор: Andarin
Дата сообщения: 28.03.2010 16:50
VIP83
По поводу питания — а нет опасений, что устройство может поломаться, когда Вы его вставляете? Ведь питание там уже есть, в разъёме. А то, что пишется, что устройство остановлено и можно извлекать, главным образом значит, что запись/чтение уже не производится, всё, что надо, уже записано или считано.
Автор: VIP83
Дата сообщения: 28.03.2010 22:22
Цитата:
Ещё с времён Висты так происходит. Кажется что флэш не отключён. а на самом деле уже отключён. Так что после того как напишет что устройство отключено — смело вытаскиваешь флэш и работаешь дальше.
Нифига она не отключается, у флэшки продолжает гореть диод. Тоже самое с внешним винтом. После нажатия «извлечь», он продолжает работать, это доказывают две вещи: а) горит диод, б) диски в нем продолжают вращаться п.к. если его взять в руку то это сразу чувствуется. Когда я в таком состоянии выдергиваю шнур (а выдергиваться он не сразу), то винт, пока я выдергиваю, 2-3 раза издает щелчок и скрежет (а диод при этом процессе прерывисто мигает т.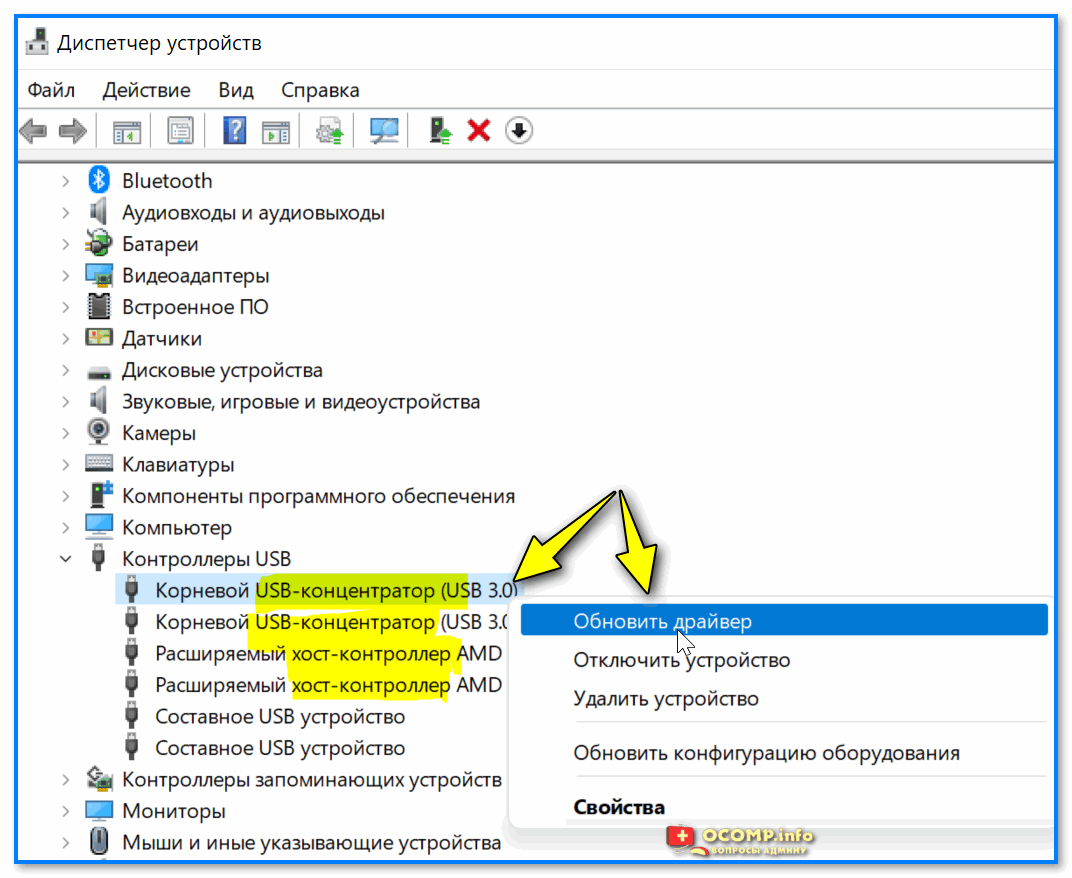 е. то есть то нет питания) — это погубит со временем винт. В ХР же он полностью выключается по команде извлечь (лампа гаснет, диски перестают вращаться). Так что это все же какой-то баг и очень вредный.
е. то есть то нет питания) — это погубит со временем винт. В ХР же он полностью выключается по команде извлечь (лампа гаснет, диски перестают вращаться). Так что это все же какой-то баг и очень вредный.
Автор: Systemus
Дата сообщения: 29.03.2010 13:51
Добрый день. Такая проблема образовалась: Имеется Windows 7 Полная. Сам не знаю после чего, но все файлы .exe теперь открываются, точнее пытаются открыться через Windows Media Center. Даже иконки у всех программ изменились. Сопоставить тип файла с другой программой нельзя, т.к. это сама программа. Не загружаются даже антивирусы и другие проги в автозапуске. Не могу запустить ни CMD ни Regedit… Что посоветуете кроме перестановки винды?
Автор: ynikum
Дата сообщения: 02.07.2010 08:23
Это не проблема, но вопрос на который не знаю ответа
как сделать чтоб при открытии нескольких документов они не наложаливались друг на друга в панели инструментов ? То есть чтоб как в вин.хР распологались по всей длине панели ?
Автор: ndch
Дата сообщения: 02. 07.2010 08:33
07.2010 08:33
ynikum
на кнопке пуск — свойства-кнопки нанели задач-не группировать
Автор: ynikum
Дата сообщения: 02.07.2010 09:18
Спасибо!!
Автор: velv
Дата сообщения: 08.07.2010 15:05
если открыто несколько приложений, а рабораеш в одном дпугое уходит как будто в режим ожидания или как назвать не знаю. т.е. если переходишь в него ему надо какое то время что бы оно стало отвечать на твои действия, где в настройках можно что выставить что бы открытые приложения не засыпали а сразу откликались.
спасибо
win7 32 ultimate
Автор: stalker199
Дата сообщения: 28.08.2010 08:44
привет всем!
у меня такая проблема — я установил windows 7 на свой комп и имею права администратора на компе (вроде моя учетная запись относится к классу администраторов). однако почему-то система воспринимает меня как пользователя, при настройках безопасности для доступа к любой папке. как с этим бороться?
спасибо!!
Страницы: 1234
Предыдущая тема: Как устанавливать из . inf файла по средствам .bat (.cmd) фай
inf файла по средствам .bat (.cmd) фай
Форум Ru-Board.club — поднят 15-09-2016 числа. Цель — сохранить наследие старого Ru-Board, истории становления российского интернета. Сделано для людей.
Как исправить ошибку драйвера Bluetooth с кодом 43
Ричард Э. Голден
Одной из лучших функций любого компьютера является Bluetooth, который обеспечивает простой доступ к устройствам без проводного подключения. Но иногда люди сталкиваются с такой проблемой, как Bluetooth Driver Problem Code 43.
Как известно, Windows — одна из лучших операционных систем, у которой миллиарды активных пользователей. ОС специально используется на компьютерах. Таким образом, существует множество проблем, с которыми люди сталкиваются при использовании своей системы.
Содержание
Bluetooth обеспечивает беспроводную связь между двумя устройствами. Скорость относительно высокая, поэтому подключение к интернету не требуется. Таким образом, функции обмена для пользователей совершенно бесплатны.
Таким образом, функции обмена для пользователей совершенно бесплатны.
Люди использовали эту систему для подключения различных устройств, включая мышь, динамики и многие другие устройства. Итак, система предоставляет достаточно удивительные и простые сервисы, с помощью которых пользователи могут развлекаться.
Но в большинстве случаев это будет проблемой для пользователей. Иногда люди сталкиваются с различными проблемами, которые влияют на соединение. Таким образом, пользователи не могут начать общение, что очень расстраивает.
Одна из самых распространенных ошибок связана с драйверами Bluetooth. Драйвер предоставляет информацию, связанную с устройством Bluetooth, в систему вашей ОС. Но иногда ваша ОС не распознает его и получает ошибку 43.
Итак, если вы также столкнулись с ошибкой в своей системе, не беспокойтесь об этом. Сегодня мы собираемся поделиться лучшими решениями, с помощью которых вы можете легко решить эту проблему и получить от этого удовольствие.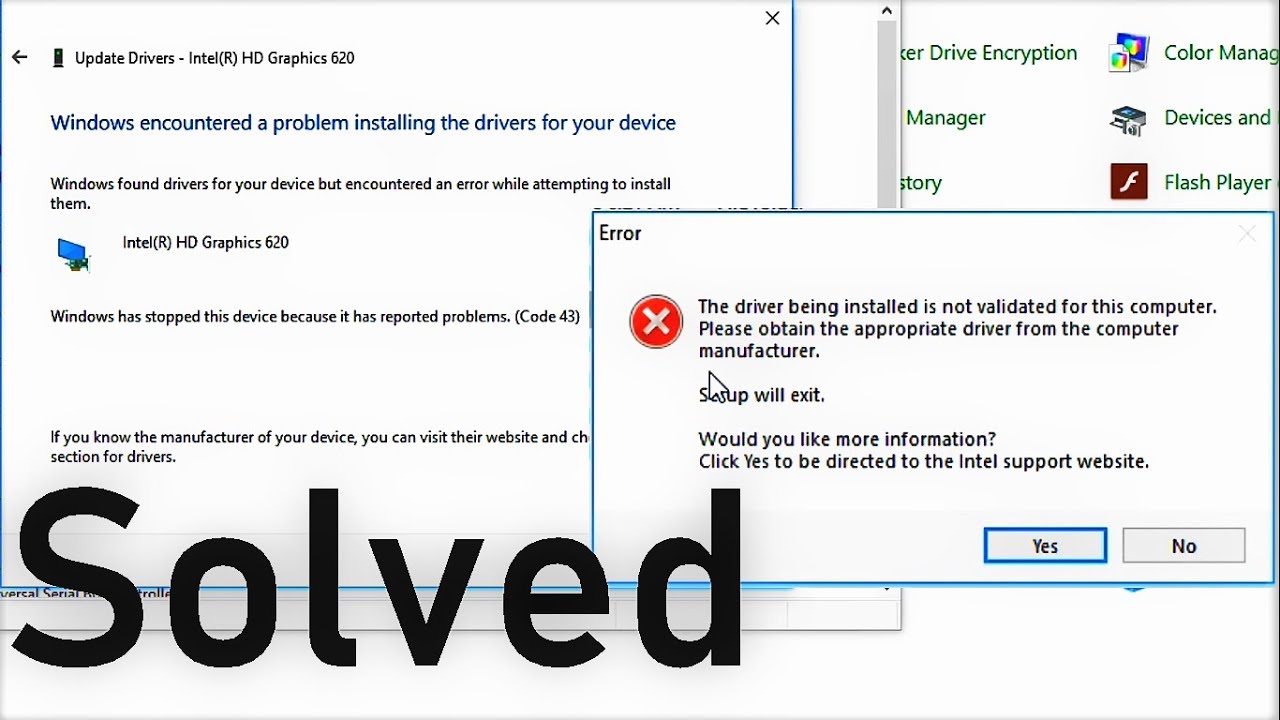 Так что оставайтесь с нами и наслаждайтесь.
Так что оставайтесь с нами и наслаждайтесь.
Как исправить ошибку кода 43 драйвера Bluetooth?
Устранение ошибки Bluetooth Driver Code 43 довольно просто. Существует ряд решений, которые вы можете использовать для решения проблемы. Итак, мы собираемся поделиться с вами некоторыми простыми шагами, которые каждый может легко выполнить.
Устранение неполадок
Одним из лучших и простых способов является использование средства устранения неполадок, которое автоматически решает все проблемы. Процесс устранения неполадок также довольно прост и удобен, к которому вы можете легко получить доступ.
Итак, войдите в настройки и найдите раздел «Обновления и безопасность». После того, как вы открыли раздел, найдите в панели устранение неполадок и нажмите на нее. Найдите дополнительные средства устранения неполадок и запустите их.
Вы получите раздел Bluetooth, через который сможете запустить средство устранения неполадок.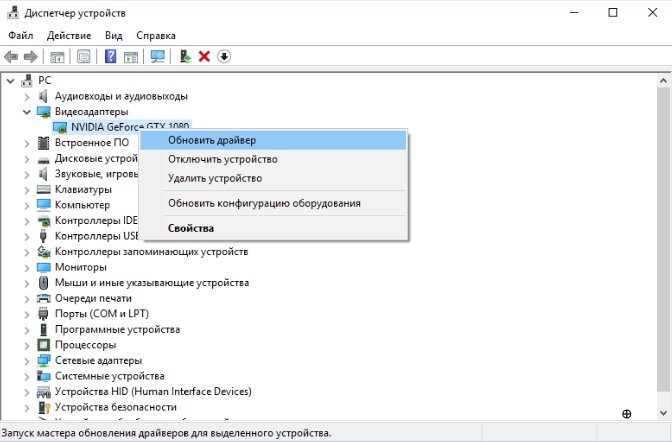 Процесс займет некоторое время и легко решит все проблемы. Итак, теперь вы можете без проблем пользоваться своей системой.
Процесс займет некоторое время и легко решит все проблемы. Итак, теперь вы можете без проблем пользоваться своей системой.
Обновите и переустановите драйвер
Если проблема не устранена, попробуйте решить ее с помощью диспетчера устройств. Итак, запускаем диспетчер устройств из контекстного меню Windows нажатием (клавиша Win+X). Найдите диспетчер устройств и запустите его.
Здесь вы получите информацию о водителе. Итак, сначала попробуйте доступные обновления, которые вы можете найти в Интернете. Найдите в Интернете драйверы и установите их в своей системе.
Если процесс не работает, удалите драйвер и переустановите их. Вы также можете удалить драйвер и обновить Windows, благодаря чему вы получите лучшие и совместимые драйверы в вашей системе.
Hard Reset
Если что-то из вышеперечисленного не сработало для вас, то лучшим доступным вариантом является аппаратный сброс. Вы должны выключить систему и отключить зарядное устройство.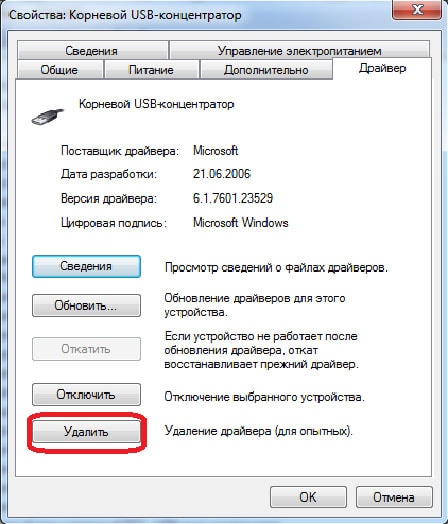 Теперь удерживайте кнопку питания в течение 15 секунд, а затем запустите систему.
Теперь удерживайте кнопку питания в течение 15 секунд, а затем запустите систему.
Этот процесс мгновенно решит все ваши проблемы. Аппаратный сброс не повлияет на ваши доступные данные. Таким образом, вам не нужно беспокоиться о потере данных или других проблемах. Здесь система сбросит некоторые из основных функций.
Итак, после этого процесса ваша система заработает. Но если у вас все же есть какие-то ошибки, то сообщите нам о них. Мы предоставим дополнительные рекомендации, с помощью которых вы сможете легко решить все эти проблемы.
Использование Windows 10 — это весело, поскольку вы можете получить доступ к множеству новейших функций. Но если у вас возникли проблемы с Bluetooth, попробуйте комплексные решения проблем с Bluetooth в Windows 10.
Заключительные слова
Это одни из лучших доступных шагов, с помощью которых вы можете устранить ошибку Bluetooth Driver Code 43 Error в вашей Windows. Итак, начните изучать более удивительные услуги здесь и наслаждайтесь своим временем.
Категории Драйверы, How To Tags Драйвер Bluetooth, Код драйвера Bluetooth 43, Код драйвера 43 Ошибка
drivermania.com © 2023
Устранение неполадок USB-адаптера Bluetooth
При использовании USB-адаптера Bluetooth с ПК с ОС Windows могут возникнуть различные проблемы. Цель этой статьи — научить вас устранять неполадки.
Q1: Мой адаптер Bluetooth успешно установлен, но я не вижу значок Bluetooth в правом нижнем углу рабочего стола
1. Проверьте в Диспетчере устройств правильность установки Bluetooth.
2. Проверьте настройку значка Bluetooth в области уведомлений.
Для Win10 откройте Настройки — > Устройства — > Bluetooth и другие устройства — > Дополнительные параметры Bluetooth , отметьте « Показывать значок Bluetooth в области уведомлений ».
Для Win7/8.1 откройте Панель управления — > Оборудование и звук — > Устройства и принтеры — > Изменить настройку Bluetooth , установите флажок « Показать значок Bluetooth в области уведомлений ».
3. Если по-прежнему не помогает, обратитесь в службу поддержки Bluetooth.
Нажмите клавишу Win + клавишу R , затем введите «9».0073 services.msc », в списке найдите Служба поддержки Bluetooth и дважды кликните по ней. Убедитесь, что для Службы установлено значение Автоматически (Запуск триггера) и Запущено.
В2. Что делать, если компьютер не распознает USB-адаптер Bluetooth при его подключении? ( В Диспетчере устройств нет символа Bluetooth Radios)
(1) Проверьте, нормально ли отображается устройство в Диспетчере устройств .
(2) Попробуйте подключить USB-адаптер Bluetooth к другому USB-порту и другим компьютерам. Если это все еще не работает, перезагрузите компьютер и проверьте еще раз.
(3) Убедитесь, что на компьютере нет других устройств Bluetooth. Если есть, отключите все существующие. Устройства Bluetooth в диспетчере устройств , затем вставьте адаптер и повторите попытку.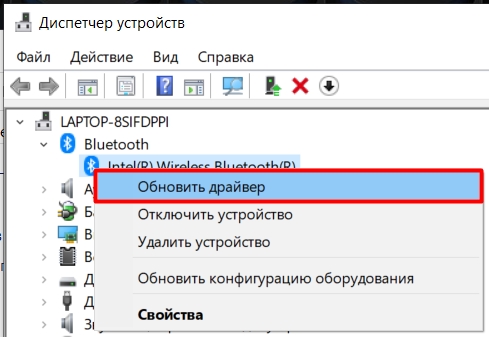
(4) Если драйвер может быть успешно установлен, но значок Bluetooth не отображается, проверьте Q1 .
Q3. В диспетчере устройств есть Bluetooth-радио, но отображается желтый восклицательный знак.
Отключите собственный адаптер Bluetooth компьютера, а затем переустановите USB-адаптер Bluetooth.
1. UB400/UB4A: поддерживает Plug & Play на компьютере с Windows 10. Если нет, загрузите драйвер с официального сайта и установите его вручную.
UB500: для системы Windows 10/8.1 установка драйвера начнется автоматически при подключении к Интернету. Если нет, загрузите драйвер с официального сайта и установите его вручную.
2. Отключите встроенный адаптер Bluetooth перед использованием устройства серии UB, если в вашем компьютере есть встроенный Bluetooth. (Откройте Диспетчер устройств и щелкните правой кнопкой мыши встроенный адаптер Bluetooth вашего компьютера, а затем выберите Отключить устройство.
3. Чтобы правильно использовать UB400/UB4A/UB500, удалите все сторонние драйверы или программы Bluetooth.
Пожалуйста следуйте этой инструкции, чтобы установить его: Как установить USB-адаптер Bluetooth Nano?
В4: Что делать, если адаптер Bluetooth имеет слабый сигнал?Как улучшить радиус действия Bluetooth?
1) Замените на другой порт USB или используйте удлинительный кабель USB
Переместите адаптер на переднюю часть компьютеров, а не на заднюю, или используйте удлинительный кабель USB 2.0 для перемещения адаптера подальше от компьютера. Потому что существует много случайных радиопомех, генерируемых процессором и частями системы, которые вызывают проблемы с коротким радиусом действия и отключением.
В официальном документе Intel было подтверждено, что плохо экранированные порты USB 3.0 будут вызывать радиопомехи. Если у вашего устройства возникают проблемы с радиусом действия при подключении к порту USB 3.0, в этом может помочь удлинительный кабель USB.
2) Убедитесь, что приемник Bluetooth имеет хороший сигнал
Радиус действия Bluetooth зависит как от принимающего, так и от передающего устройств. Пожалуйста, проверьте ваше принимающее устройство Bluetooth с мобильным телефоном, чтобы убедиться, что его радиус действия приемлем.
Пожалуйста, проверьте ваше принимающее устройство Bluetooth с мобильным телефоном, чтобы убедиться, что его радиус действия приемлем.
3) Устранение возможных помех
На рабочий диапазон могут влиять физические препятствия (стены, люди и т. д.) и беспроводные помехи (маршрутизаторы Wi-Fi, адаптеры беспроводного телевидения и т. д.).
4) Убедитесь, что скорость сети нормальная
Если вы смотрите видео или транслируете музыку из ОНЛАЙН-источника, убедитесь, что проблема с пропаданием звука не вызвана низкой скоростью сети.
В5. Почему мои устройства Bluetooth не могут найти мой компьютер после успешной установки USB-адаптера Bluetooth?
Убедитесь, что на вашем ПК включена функция Bluetooth. Выполните следующие действия: щелкните правой кнопкой мыши значок Bluetooth 9.0024 на ПК > Откройте Настройки > Дополнительные параметры Bluetooth. Проверьте, был ли выбран параметр Разрешить устройствам Bluetooth находить этот ПК .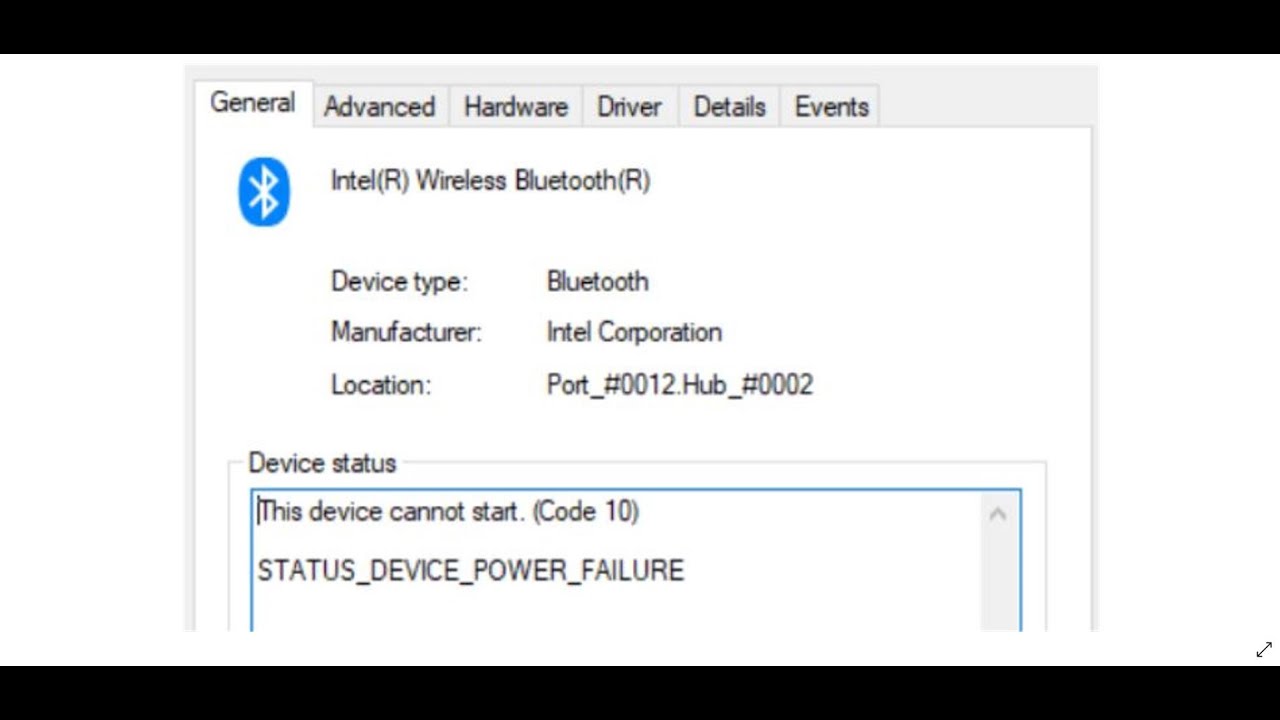 Этот пункт не отмечен по умолчанию. Только после того, как этот пункт будет отмечен, телефон сможет найти ПК.
Этот пункт не отмечен по умолчанию. Только после того, как этот пункт будет отмечен, телефон сможет найти ПК.
Примечание. Аналогичный процесс для других ОС Windows.
В6. Почему компьютер не может найти устройства Bluetooth после успешной установки USB-адаптера Bluetooth? / Что делать, если нет результата поиска после того, как я нажму «Повторить поиск» после поиска?
1. Убедитесь, что ваше устройство Bluetooth настроено на обнаружение.
2. Перезагрузите устройство Bluetooth и компьютер.
3. Отсоедините USB-адаптер Bluetooth и снова вставьте его. Либо отключите его в диспетчере устройств и снова включите.
4. Попробуйте снова установить драйвер вручную.
Для установки следуйте этой инструкции: Как установить USB-адаптер Bluetooth Nano?
5. После сопряжения устройства его нельзя будет сканировать снова, пока вы не удалите его. Поэтому перед повторным сканированием попробуйте выполнить следующие действия на своем компьютере:
Перейдите на Панель управления > Оборудование и звук > Устройства и принтеры , затем вы найдете устройства, которые ранее были подключены к USB-адаптеру Bluetooth на странице Устройства . Щелкните правой кнопкой мыши на этом устройстве и выберите Удалить устройство . А затем попробуйте еще раз просканировать USB-адаптер Bluetooth, и вы сможете найти устройство.
Щелкните правой кнопкой мыши на этом устройстве и выберите Удалить устройство . А затем попробуйте еще раз просканировать USB-адаптер Bluetooth, и вы сможете найти устройство.
6. Для устройств с нестандартными протоколами Bluetooth могут быть проблемы с совместимостью. Пожалуйста, обратитесь к Q7 , чтобы проверить список совместимости.
Q7: Почему адаптер не работает с моими устройствами Bluetooth?
(1) Убедитесь, что ваше устройство имеет функцию Bluetooth.
(2) Следующий список совместимости основан на лабораторной среде TP-Link. Поддерживаемых моделей намного больше, чем указано в списке.
Примечание. Для устройств с нестандартными протоколами Bluetooth могут возникнуть проблемы с совместимостью.
P=пройдено, F=не пройдено
UB500:
| Блюэтх | Материнская плата | Мобильный клиент | |||
| Edifier M300 | Р | MSI B360M ступка | Р | ГАЛАКТИКА S20+ | Р |
| Динамик MI | Р | ГИГАБАЙТ B250-D3H | Р | Галактика Z флип | Р |
| Сада v196 | Р | АСУС ПРАЙМ Z270-A | Р | Galaxy Note 20 | Р |
| Соай С-35 | Р | ASUS Z170-AR | Р | Хонор В20 | Р |
| JBL LINK20 | Р | ГИГАБАЙТ B150-HD3P | Р | Сяоми 11 | Р |
| Бозе Саундлинк вращающийся | Р | ASUS B85-PRO ИГРОВОЙ | Р | HUAWEI P20 | Р |
| HuaWei FreeLace Pro | Р | GIGABYTE GA-H81-D3 | Р | Галактика S10e | Р |
| Airpods pro | Р | АСУС ПРАЙМ X370-ПРО | Р | неффос с9 | Р |
| Эмини НЛО | Р | Intel Haswell-Lynx Point | Р | Xiaomi Ми Группа 5 | Р |
| Ньюмайн | Р | МСИ З390М | Р | GS43VR Phantom Pro-069 | Р |
| Урбаниста | Р | ASRock-h210-Pro BTC | Р | Новый Inspiron 13 7000 | Р |
| Xiaomi FlipBugs Pro | Р | ASUS B450-F | Р | Dell XPS 15 | Р |
| Клавиатура Logitech K480 | Р | ГИГАБАЙТ H77 | Р | Ноутбук Surface 3 | Р |
| Мышь Rapoo 7200M | Р | ГИГАБАЙТ H97 | Р | Макбук | Ф |
| Яблочная мышь | Р | ASUS Z170 PRO | Р | Поверхность Go 2 | Р |
| Xbox | Р | ЛЕНОВО 80W0 | Р | iPad2018 | Ф |
| PS5 | Р | Intel P55/H55/57 | Р | iPad2020 | Ф |
| Переключатель про | Р | ГИГАБАЙТ H87-HD3 | Р | iPad Air2 | Ф |
| ГИГАБАЙТ B365-HD3 | Р | iPad Mini2 | Ф | ||
| GIGABYTE GA-H77-DS3H | Р | iPad Mini3 | Ф | ||
л. с. 280G1 МТ с. 280G1 МТ | Р | ||||
| BOHL-wxx9-PCB | Р | ||||
UB400 и UB4A:
Устройства Bluetooth | Материнская плата | Мобильный клиент | |||
иволкс S3 | Р | GIGABYTE_GA-Z68X-UD3R-B3_A1 | Р | Галактика С7 | Р |
EDIFIER M300 | Р | ASUS_M4A88T-M_A3 | П | Галактика С8 | Р |
Sony WF-SP700N | Р | ASUS_F1A75-V PRO_A5 | Р | ГАЛАКТИКА S9+ | Р |
Честь xSport AM61 | Р | ASRock_890GX pro3_A6 | Р | Пиксель 2 XL | Р |
Jabra EASYGo | Р | GIGABYTE_GA-Z77-UD3H_A8 | Р | Мате 10 про | Р |
Ремакс | Р | MSI_880GMA-E35_B1 | Р | Р20 | Р |
Сони СБХ50 | Р | GIGABYTE_GA-870A-UD3_B3 | Р | Сяоми Микс 2s | Р |
ДЖБЛ С45 | Р | ASUS_Z87-A_B5 | Р | iPad Air 2 | Ф |
Sennheiser HD45 | Р | GIGABYTE_B150-HD3P_B7 | Р | iPad Mini 4 | Ф |
Удары Соло | Р | ASUS_F1A55-V_C1 | Р | iPad(2018) | Ф |
Bose Саундлинк Мини 2 | Р | МСИ_П67А-ГД65_К2 | Р | ||
Harman Kardon Иди и играй | Р | MSI_890GXM-G65_C3 | Р | ||
Маршалл Эктон | Р | GIGABYTE_GA-H67A-UD3H_C6 | Р | ||
B&O Beoplay 6 | Р | GIGABYTE_GA-H81-D3_C7 | Р | ||
Sony WH-H900N | Р | GIGABYTE_GA-H77-DS3H_D1 | Р | ||
Sony SRS-YB31 | Р | GIGABYTE_GA-P67A-UD3P_D2 | Р | ||
ДЖБЛ С45 | Р | GIGABYTE_GA-970A-D3_D3 | Р | ||
Ямаха MC20 | Р | GIGABYTE_GA-X58A-UD3R_D4 | Р | ||
Контроллер PS4 | Р | ASUS_B85 PRO GAMER_D5 | Р | ||
Контроллер Xbox | Р | ASUS_F2A85-V PRO_D6 | Р | ||
Beats Solo3 | Ф | GIGABYTE_GA-P61-USB3P_D8 | Р | ||
Apple Airpods | Ф | ASUS-PRIME X370-PRO | Р | ||
Logitech M185 | Ф | МСИ-Б350-ТОМАХАВК | Р | ||
АСУС-ПРАЙМ Z370-ПРО | Р | ||||
ASRock-h210-Pro-BTC | Р | ||||
ASUS_P8B75-V_B8 | Ф | ||||
В8. Почему при воспроизведении звука нет звука после того, как мой компьютер был сопряжен с Bluetooth-гарнитурой или стереосистемой?
Почему при воспроизведении звука нет звука после того, как мой компьютер был сопряжен с Bluetooth-гарнитурой или стереосистемой?
1) Сброс устройства воспроизведения по умолчанию.
1. Щелкните правой кнопкой мыши Значок звука на панели задач нажмите Звуки . Затем после того, как звуковое окно откроется, щелкните вкладку воспроизведения .
2. Затем вы увидите список аудиоустройств, выберите устройства Bluetooth. Затем нажмите кнопку set default и сохраните внесенные изменения, затем нажмите «Применить» и «ОК».
2) Отрегулируйте уровень звука.
1. Перейдите на панель задач и щелкните правой кнопкой мыши значок Sound , выберите Звуки .
2. Когда появится окно звука, перейдите на вкладку воспроизведения , щелкните правой кнопкой мыши устройства Bluetooth, затем свойства .
3. Щелкните вкладку уровней , перетащите ее в крайнее правое положение.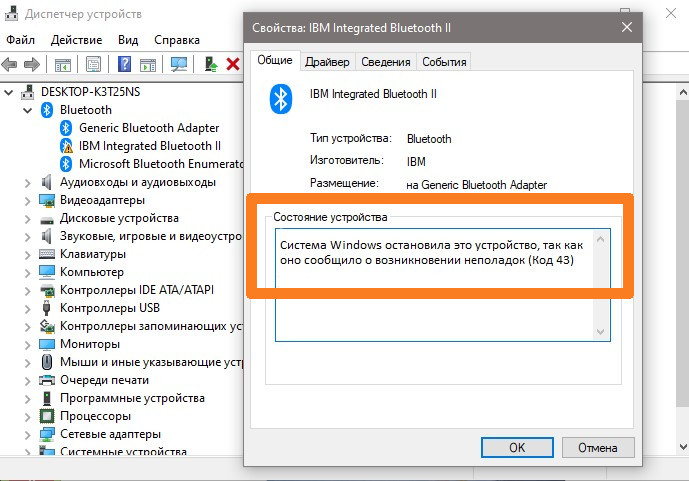 Нажмите применить и ок.
Нажмите применить и ок.
3) Извлеките и отремонтируйте устройство Bluetooth.
1. Перейдите к Настройка и нажмите Bluetooth .
2. Удалите устройства Bluetooth и снова подключитесь.
В9: Почему качество звука такое ужасное?
Метод 1 :
1) Перейдите на Панель управления > Устройства и принтеры .
2) Найдите свое устройство Bluetooth и, если вы видите оранжевое предупреждение, продолжайте. Если нет, вы можете перейти к способу 2.
3) Щелкните правой кнопкой мыши свое устройство и выберите Устранение неполадок . Windows попытается решить вашу проблему.
Метод 2:
1) Перейти к Панель управления > Устройства и принтеры .
2) Найдите наушники/аудиоустройство.
3) Щелкните правой кнопкой мыши на своем устройстве и перейдите в Свойства .
4) Перейдите на вкладку Услуги и снимите флажок Громкая связь .
5) Нажмите OK , затем перезагрузите компьютер.
Для пользователей Windows 7:
Перейти к Панель управления > Оборудование и звук > Управление аудиоустройствами > Щелкните правой кнопкой мыши Bluetooth Audio Renderer ; перейдите на вкладку Advanced и установите качество на DVD.
Способ 3:
Попробуйте изменить другой порт USB для использования устройства. А также, пожалуйста, попробуйте подключить устройство UB к другому ноутбуку, чтобы проверить его. (Примечание: если в вашем компьютере есть встроенный Bluetooth, вам необходимо отключить исходную функцию Bluetooth.)
Способ 4:
Попробуйте отключить другое устройство Bluetooth.
Q10: Звук прерывается при прослушивании музыки
Снимите наушники Bluetooth с устройств. (Щелкните правой кнопкой мыши на символе Bluetooth в правом нижнем углу рабочего стола и выберите Показать устройства Bluetooth . Затем в разделе Аудио вы найдете уже подключенные наушники. Нажмите Удалить устройство. )
Затем в разделе Аудио вы найдете уже подключенные наушники. Нажмите Удалить устройство. )
Затем заново подключите наушники и снова добавьте их как устройство. Иногда вы должны сделать это пару раз, а затем звук начинает плавно воспроизводить музыку и потоковое видео.
Если адаптер установлен на Windows 10, попробуйте отключить встроенные микрофоны через bluetooth. Затем повторите попытку.
Q11: Почему возникает задержка с адаптером Bluetooth?
1. Рекомендуется, чтобы расстояние было в пределах пяти метров, пожалуйста, попробуйте быть ближе к компьютеру, чтобы увидеть, лучше ли это.
2. Держите адаптер Bluetooth подальше от источника сигнала Wi-Fi, поскольку сигнал Wi-Fi 2,4 ГГц будет влиять на сигнал Bluetooth.
3. USB 3.0 создает радиочастотные помехи в диапазоне от 2,4 ГГц до 2,5 ГГц, что соответствует тому же радиочастотному спектру, который используется Bluetooth и Wi-Fi. Поэтому не рекомендуется использовать порт USB 3.

