Как отформатировать в ntfs диск: Форматирование флешки в NTFS ― www.usbdevices.ru
Содержание
Как отформатировать диск в Refs
Обновлено 17.08.2022
Добрый день! Уважаемые читатели и гости IT блога Pyatilistnik.org. В прошлый раз мы с вами разобрали простую утилиту позволяющую вам ускорить ваш браузер после длительного использования. В сегодняшней статье я хочу с вами поговорить, что такое файловая система REFS в Windows и методы ее использования в разных версиях операционных систем, например в Windos 8.1/10/11 она по умолчанию не активирована. Я приведу вам сравнительную таблицу преимуществ и недостатков Resf по отношению к классическому NTFS. Будет интересно.
Почему я начал переходить на Refs?
Тут все просто у меня есть ряд жестких дисков с архивными данными, среди которых фото, видео, фильмы, музыка, обучающие материалы. Понятно, что все можно хранить в облаке, но это не рационально, для большинства моих данных, кроме фотоархива. В какой-то момент я просто устал от проблем с NTFS, которые проявлялись в том, что у меня периодически, даже при правильном извлечении внешних дисков просто ломалась файловая таблица на них, появлялась ошибка при открытии раздела «Структура диска повреждена чтение невозможно» и надеюсь, что Refs это устранит.
Не забывай после себя почистить
Когда вы отформатируете нужный диск в REFS, обязательно удалите созданный ключ MiniNT. Этот раздел реестра может вызывать проблему в Windows 10, из-за которой операционная система «думает», что она работает в среде предустановки Windows — WinPE (например, программа установки Windows)
Что такое файловая система REFS
ReFS — это файловая система, представленная Microsoft несколько лет назад. Важно знать об этом, если вы работаете на серверной платформе Windows или даже с клиентскими версиями, такими как 10 и Windows 11, так как это может улучшить ваш опыт выполнения различных задач!
Resilient File System (ReFS) — это новая локальная файловая система, поддерживаемая Windows 8.1 и Windows 10/11/12. Она обеспечивает максимальную доступность данных, несмотря на ошибки, которые исторически приводили к потере данных или время простоя. Целостность данных гарантирует, что важные для бизнеса данные защищены от ошибок и доступны при необходимости. Его архитектура предназначена для обеспечения масштабируемости и производительности в эпоху постоянно растущих размеров наборов данных и динамических рабочих нагрузок.
Его архитектура предназначена для обеспечения масштабируемости и производительности в эпоху постоянно растущих размеров наборов данных и динамических рабочих нагрузок.
По сути REFS пришел на замену файловой системе NTFS, которая была создана аж 26 лет назад (На 2022 год)
Преимущества или недостатки REFS
Ключевые особенности ReFS:
- 1️⃣Целостность: ReFS хранит данные таким образом, чтобы они были защищены от многих распространенных ошибок, которые могут привести к потере данных. Метаданные файловой системы всегда защищены. Дополнительно пользовательские данные могут быть защищены для каждого тома, каталога или файла. Если происходит повреждение, ReFS может обнаружить и, при настройке дисковых пространств, автоматически исправить повреждение. В случае системной ошибки ReFS предназначена для быстрого восстановления после этой ошибки без потери пользовательских данных.
- 2️⃣Доступность: ReFS предназначена для определения приоритетов доступности данных.
 При использовании ReFS в случае повреждения, которое не может быть устранено автоматически, процесс оперативного восстановления локализуется в области повреждения, что не требует простоя тома. Короче говоря, если произойдет повреждение, ReFS останется в сети.
При использовании ReFS в случае повреждения, которое не может быть устранено автоматически, процесс оперативного восстановления локализуется в области повреждения, что не требует простоя тома. Короче говоря, если произойдет повреждение, ReFS останется в сети. - 3️⃣Масштабируемость: ReFS предназначена для размеров наборов данных сегодня и размеров наборов данных завтра; он оптимизирован для высокой масштабируемости.
- Windows Pro и Home Edition не поддерживают формат файла ReFS. Вы не получите возможность форматирования в этой файловой системе. Кроме того, некоторые взломы реестра, предложенные другими веб-сайтами, не будут работать, если у вас неправильная версия Windows 10/11 или 8.1.
- 4️⃣Совместимость приложений: чтобы максимизировать AppCompat, ReFS поддерживает подмножество функций NTFS, а также широко распространенные API-интерфейсы Win32.
- 5️⃣Поскольку ReFS потребляет больше ресурсов компьютера для работы, это может повлиять на серверы более низкого уровня и настольные компьютеры.
 Это может не быть серьезной проблемой в центре обработки данных, где обычно есть высокопроизводительные (правильная конфигурация) серверы.
Это может не быть серьезной проблемой в центре обработки данных, где обычно есть высокопроизводительные (правильная конфигурация) серверы. - 6️⃣Упреждающая идентификация ошибок: возможности ReFS по обеспечению целостности используются сканером целостности данных («скруббером»), который периодически сканирует том, пытается выявить скрытое повреждение, а затем активно инициирует восстановление этих поврежденных данных.
- 7️⃣Я обнаружил, что ReFS — лучше, если вы собираетесь хранить большие файлы, к которым редко обращаются. Особенно, если вы сохраняете на диск большие файлы резервных копий, форматировать лучше в ReFS. Эта файловая система наиболее устойчива к повреждению данных по сравнению с NTFS. Microsoft и другие крупные решения для резервного копирования, такие как Veeam, рекомендуют использовать формат файлов ReFS.
- 8️⃣В Refs отсутствуют некоторые функции NTFS, такие, как шифрование и сжатие на уровне файлов. BitLocker не работает, но функционал такой заложен.

- 9️⃣Вы не можете установить операционную систему на раздел c ReFS.
- 🔟Магазин приложений Windows не может устанавливать приложения в раздел c ReFS.
- 1️⃣1️⃣Даже установленные на Refs разделе программы могут работать/открываться некорректно
- 1️⃣2️⃣Гигантская победа, это убрали ограничение длины пути в 255 символов, в Refs она составляет 32768 символов
- 1️⃣3️⃣Возможный размер тома 262144 экзабайта
Как включить Refs в Windows 8.1
Если вам нужно разблокировать и включить полную поддержку чтения и записи для ReFS в Windows 8.1, вы можете следовать этим простым инструкциям. По умолчанию Windows 8.1 не умеет форматировать диск в файловую систему Refs, вот пример скриншота. На выбор есть только NTFS и exFAT.
Для активации файловой системы Refs нам нужно создать ключ в реестре Windows. Для этого запустите реестр и перейдите в раздел:
HKEY_LOCAL_MACHINE\SYSTEM\ CurrentControlSet\Control\
Тут вам нужно создать раздел с именем MiniNT.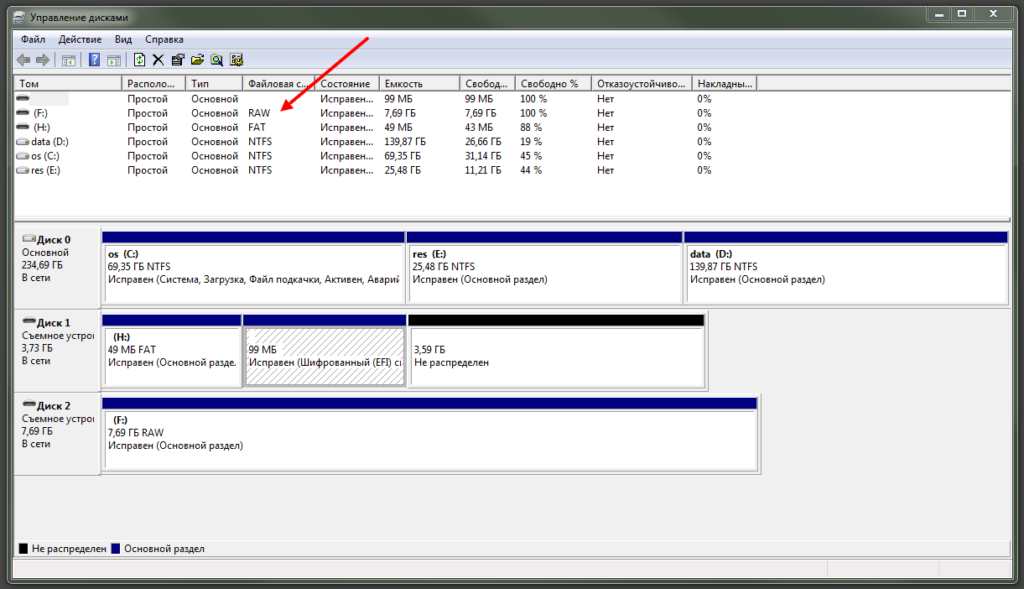 Для этого щелкаем правым кликом по разделу «Control«.
Для этого щелкаем правым кликом по разделу «Control«.
Указываем имя MiniNT. Теперь уже в новом разделе нужно создать ключ реестра. Щелкаем правым кликом и из контекстного меню выбираем «Создать — Параметр DWORD (32) бита«.
Задаем ему имя «AllowRefsFormatOverNonmirrorVolume» и значение 1.
1 — активирует Refs в Windows 8.1 / 0 — Выключает Refs
Для удобства вы можете скачать у меня готовый файл с данным ключом реестра
Тут файл Enable_formatting_with_ReFS.reg включает REFS, а Disable_formatting_with_ReFS.reg выключает.
После этих манипуляций вам необходимо перезагрузить систему в случае с Windows 8.1, чтобы изменения вступили в силу, для Windows 10/11 этого не нужно. Теперь вы сможете записывать в разделы ReFS подключенные к системе, форматировать новые разделы в ReFS можно в Windows 8.1, из командной строки (Оболочки PowerShell) или GUI интерфейса.
Классический метод, это использование контекстного меню нужного диска. Выбираем там пункт «Форматирование«, далее выберите тип файловой системы REFS и приступаем.
Через пару секунд все будет успешно выполнено. Обратите внимание, что мой диск был полностью свободным, но когда его файловая система стала REFS, там стал занят 1 ГБ для всех тех плюшек, что есть в новой файловой системе.
Как форматировать флешку в командной строке я уже рассказывал, там принцип тот же, я его тут напомню. Чтобы создать диск в формате ReFS, вы можете выполнить следующие шаги:
- 1️⃣Зупустите cmd от имени администратора
- 2️⃣Далее мы будим использовать утилиту Diskpart, просто напишите это слово и нажмите Enter
- 3️⃣Посмотрим список дисков через команду:
list disk
В моем случае, это «Диск 1» на 40 GB.
- 4️⃣Выбираем нужный диск:
select disk 1
- 5️⃣Очищаем его командой:
- 6️⃣Теперь создадим раздел
create partition primary
- 7️⃣Остается только отформатировать раздел в Refs:
format fs=refs quick
- Дополнительно можно пометить раздел как активный:
active и потом назначить букву командой assign
Так же отформатировать в REFS можно и вот такой командой в cmd:
Эта команда отформатирует диск E: с помощью ReFS 3.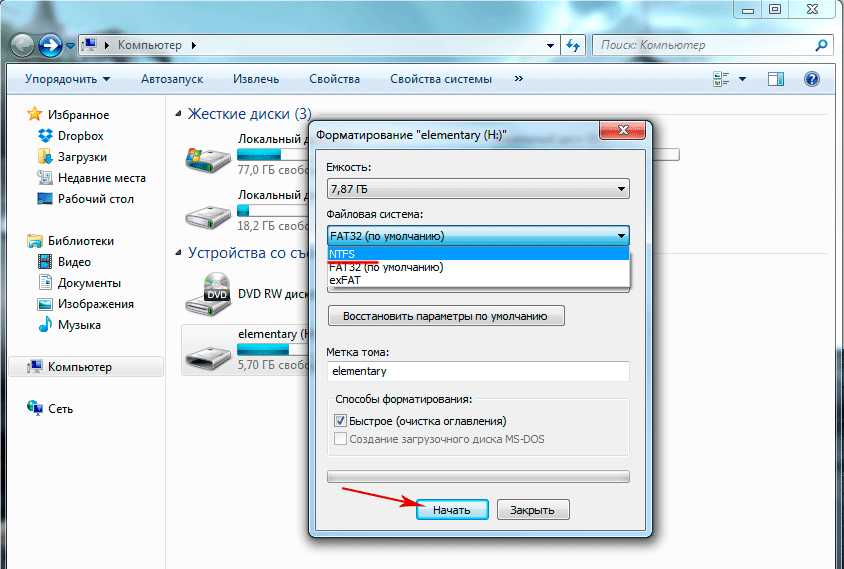 2. Используйте правильную букву диска, прежде чем продолжить.
2. Используйте правильную букву диска, прежде чем продолжить.
format e: /u /fs:refs /i:enable
Эта команда отформатирует диск E: со старой версией ReFS 1.2.
format e: /u fs:refsv1 /i:enable
Параметр /i: enable требуется для любой команды формата ReFS. Он активирует функцию восстановления потоков целостности.
Не получается отформатировать в REFS
Если ОС неподдерживаемая, то даже после правки реестра будите получать ошибку «Windows не удалось завершить форматирование«.
Напоминаю, для успешного форматирования у вас должна быть соответствующая версия системы Enterprise или Максимальная. Проверить текущую версию Windows можно по ссылке
Если возникнет ошибка:
Программа DiskPart обнаружила ошибку: Параметр задан неверно.
Дополнительные сведения см. в журнале событий системы.
То убедитесь в оснастке «Управление дисками«, что у данного диска есть назначенная буква.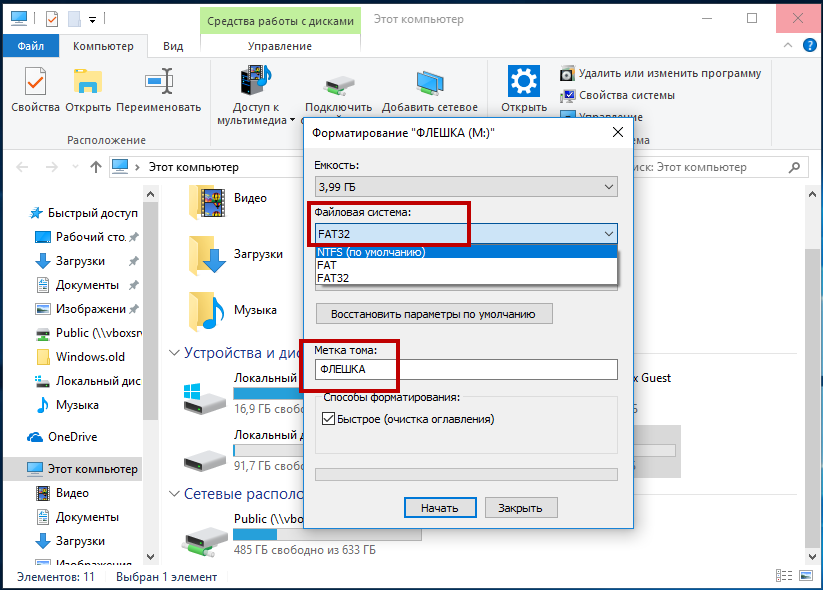 Затем из проводника Windows, попробуйте произвести форматирование в Refs, данный пункт оказался активным.
Затем из проводника Windows, попробуйте произвести форматирование в Refs, данный пункт оказался активным.
Вот пример ошибки из Windows 11 Pro, которая не поддерживает Refs:
Ошибка службы виртуальных дисков:
Файловая система несовместима.
Еще может появиться ошибка при использовании команды format в cmd или PowerShell:
Введите метку тома для диска E:
Указана недопустимая метка диска.
Как отформатировать диск в файловой системе Refs в Windows 10/11
По сути смотрите инструкцию для Windows 8.1, там все те же правки реестра, но так же и все требования и ограничения, на всяких Pro и домашних версиях работать не будет. Для быстроты скачайте два файла с правками реестра, это позволит активировать/выключить за два клика данный функционал.
Надеюсь, что данный материал оказался для вас полезным и вы начали переходить на данную файловую систему. С вами был Иван Сёмин, втор и создатель IT портала Pyatilistnik.org.
Как отформатировать диск из проводника в Windows 11
Если вам нужно отформатировать диск в Windows 11, вы можете сделать это прямо из проводника. Вот как это сделать.
Вот как это сделать.
Когда вы форматируете диск в Windows 11, он стирает существующие данные диска и подготавливает его для других задач. Когда вы подключаете диск, внутренний или внешний, важно его отформатировать. Это позволяет очистить жесткий диск от ненужных файлов и потенциальных вредоносных программ. Форматирование диска также является отличным способом быстро проверить, правильно ли работает диск.
Программы для Windows, мобильные приложения, игры — ВСЁ БЕСПЛАТНО, в нашем закрытом телеграмм канале — Подписывайтесь:)
Процесс форматирования также помогает убедиться, что диск использует правильные настройки для вашего ПК, чтобы избежать проблем с совместимостью. Всякий раз, когда вы форматируете диск, будь то твердотельный или классический жесткий диск, вы сможете выбрать совместимую файловую систему, например NTFS, FAT32, или exFAT.
Вот как отформатировать диск с помощью проводника в Windows 11.
Как отформатировать диск в Windows 11
Примечание: Форматирование диска приведет к удалению всех данных на нем.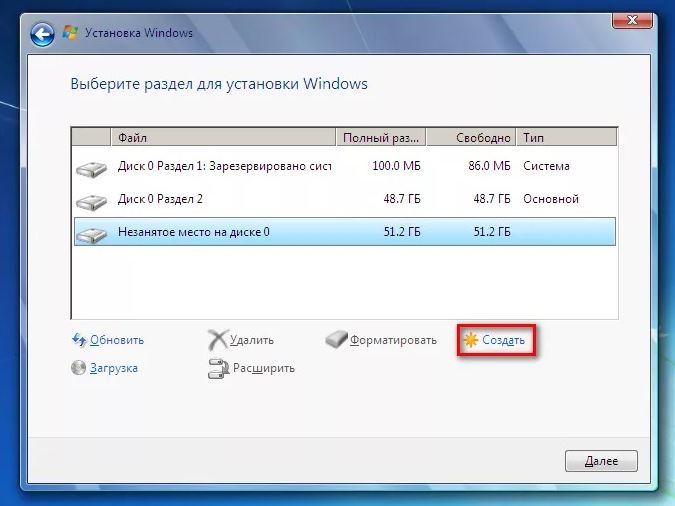 Обязательно сделайте резервную копию всех важных файлов и папок перед началом процесса форматирования.
Обязательно сделайте резервную копию всех важных файлов и папок перед началом процесса форматирования.
Для начала убедитесь, что диск, который вы хотите отформатировать, подключен и распознается Windows 11. Затем кликните правой кнопкой мыши «Пуск» и выберите «Проводник» в появившемся меню.
Также стоит отметить, что вы можете открыть проводник, кликнув значок папки на панели задач.
После открытия проводника нажмите «Этот компьютер» в столбце слева. Кликните правой кнопкой мыши диск, который вы хотите отформатировать, в разделе «Устройства и диски», затем выберите «Форматировать» в появившемся контекстном меню.
Параметры форматирования
Затем выберите один из следующих вариантов в Формат меню для форматирования диска:
- Емкость: максимальная емкость жесткого диска после форматирования. Обратите внимание, что процесс форматирования занимает некоторое место на диске.

- Файловая система: представляет собой структуру данных, которая определяет, как данные хранятся на диске. На выбор доступны три файловые системы: FAT32, NTFS и exFAT . Используйте последний, если вы планируете использовать диск в macOS и Windows. Для Windows 10/11 используйте систему NTFS . FAT32 имеет ограничение в 4 ГБ и не является оптимальным для современных вычислительных сред. Пользователи Mac должны вместо этого выбрать exFAT .
- Размер блока распределения: размер блока, также известный как « размер кластера », по умолчанию установлен в 4 килобайта для NTFS , что представляет собой небольшой блок. Это было то, что пользователи делали раньше, когда все, что у нас было, были неуклюжими и медленными жесткими дисками. Сегодня вы можете без проблем оставить для него значение по умолчанию.
- Метка тома: метка тома — это просто имя, которое вы хотите присвоить диску.
 После форматирования вы увидите имя диска в проводнике.
После форматирования вы увидите имя диска в проводнике. - Параметры формата: А быстрый формат выполняет формат , на высоком уровне, но это только удаляет папку файловой системы таблицы и корневой. Это означает, что данные все еще находятся на диске и могут быть восстановлены. Однако по мере использования накопителя оставшиеся данные перезаписываются. Если вы выполняете полное форматирование (что занимает больше времени), Windows будет сканировать на наличие сбойных секторов и записывать нули в каждый сектор, удаляя все данные и делая их невосстановимыми. Вариант ваш, но вы, вероятно, захотите выполнить полное форматирование на диске, который содержит много конфиденциальных и личных данных.
Продолжить форматирование диска
После того, как вы выбрали форматирование, нажмите кнопку «Пуск» в окне «Форматирование».
Затем вы увидите предупреждающее сообщение о том, что все данные будут удалены. Опять же, убедитесь, что все данные на диске, которые вам нужны, зарезервированы.
Опять же, убедитесь, что все данные на диске, которые вам нужны, зарезервированы.
Когда будете готовы, нажмите Ok чтобы начать процесс.
Вы увидите индикатор выполнения во время процесса форматирования. Время, которое потребуется, будет зависеть от размера диска, объема данных на нем и от того, выберете ли вы «быстрое форматирование» диска или нет.
Когда процесс форматирования будет завершен, появится сообщение — кликните Ok подтвердить.
Использование отформатированного диска в Windows 11
Приведенные выше шаги должны были помочь вам успешно отформатировать диск в Windows 11.
На этом этапе ваш диск готов к использованию — все существующие данные удалены, и вы можете начать использовать их повторно. Вы можете открыть Проводник > Этот компьютер и увидите новый диск, указанный под Устройства и диски раздел.
Если у вас возникли проблемы с Windows 11, вы можете решить создать загрузочный USB-накопитель Windows 11, чтобы исправить это.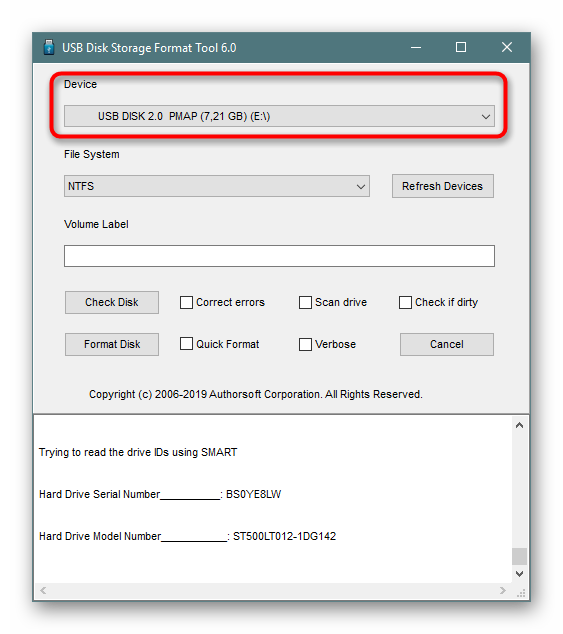 После создания загрузочного диска вы можете выполнить чистую установку Windows 11, чтобы восстановить свой компьютер.
После создания загрузочного диска вы можете выполнить чистую установку Windows 11, чтобы восстановить свой компьютер.
Программы для Windows, мобильные приложения, игры — ВСЁ БЕСПЛАТНО, в нашем закрытом телеграмм канале — Подписывайтесь:)
Преобразование жесткого диска или раздела в формат NTFS
- Место назначения — это сам диск, для которого вы пытаетесь создать резервную копию. Вы не можете создать резервную копию диска для самого себя. Например, нельзя выполнить резервное копирование содержимого диска D: на диск D:.
- Местом назначения является накопитель на магнитной ленте, и, безусловно, невозможно сохранять резервные копии на ленты.
- Место назначения не отформатировано как файловая система новой технологии (NTFS), таблица размещения файлов (FAT) или универсальный формат диска (UDF).
 Резервные копии можно сохранять только на диски, отформатированные в одной из указанных выше систем.
Резервные копии можно сохранять только на диски, отформатированные в одной из указанных выше систем.
Последняя причина является нашей темой для обсуждения, поэтому в этом посте мы узнаем, как преобразовать жесткий диск или раздел в формат NTFS.
Теперь может возникнуть вопрос, зачем нужно преобразовывать жесткий диск или раздел в формат NTFS? Что ж, если вы не в курсе, файловая система NTFS обеспечивает лучшую производительность и безопасность данных на жестких дисках и разделах или томах, чем файловая система FAT, использовавшаяся в прежней версии Windows.
Обратите внимание, что после преобразования раздела в формат NTFS вы не сможете легко изменить его обратно в какой-либо другой формат. Вам потребуется переформатировать раздел, который стирает все данные, хранящиеся на этом диске.
Если у вас есть раздел, использующий более раннюю файловую систему FAT16 или FAT32, вы можете преобразовать его в NTFS с помощью команды convert . Это никак не повлияет на данные в разделе.
Это никак не повлияет на данные в разделе.
Во-первых, если вы запускаете какую-либо программу, которая находится на диске для преобразования в формат NTFS, рекомендуется закрыть эту программу, чтобы продолжить работу.
Следующий шаг — нажать кнопку «Пуск», выбрать «Все программы», а затем «Стандартные».
Теперь щелкните правой кнопкой мыши командную строку и выберите параметр «Запуск от имени администратора».
Если вас попросят ввести пароль администратора или подтверждение, введите пароль или предоставьте подтверждение, чтобы процесс преобразования ни на каком этапе не прерывался.
После открытия окна командной строки с повышенными привилегиями введите следующую команду и нажмите Enter:
преобразовать диск (диск по вашему выбору)/fs:ntfs
Например, чтобы преобразовать диск E в формат NTFS, введите: convert E: /fs:ntfs . Это приведет к преобразованию диска E в формат NTFS.
Вот и все!
Если раздел, который вы конвертируете, содержит системные файлы, файлы, присутствующие на диске, на котором установлена ваша операционная система, например диск C:, вам потребуется перезагрузить компьютер для успешного завершения преобразования.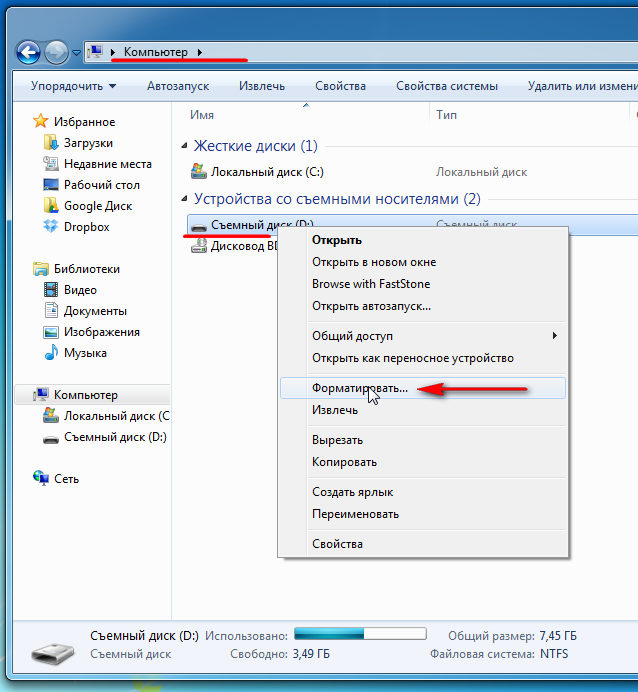
Кроме того, если ваш диск заполнен, вы можете получить ошибку; следовательно, лучше очистить или удалить ненужные файлы или, по крайней мере, создать их резервную копию в подходящем месте, чтобы освободить место на диске.
25
Акции
- 9000 56 Подробнее
Дата: Метки: Жесткий диск, Раздел
[email protected]
Последипломное образование в области биотехнологии, Хемант переключился на написание статей о технологиях Microsoft и с тех пор является участником TheWindowsClub. Когда он не работает, вы обычно можете застать его путешествующим по разным местам или предающимся наблюдению за выпивкой.
Как отформатировать диск RAW в NTFS без потери каких-либо данных
Внезапно мой жесткий диск начинает показывать ноль занятого и свободного места. Проверил в управлении дисками. Файловая система изменена с NTFS на RAW.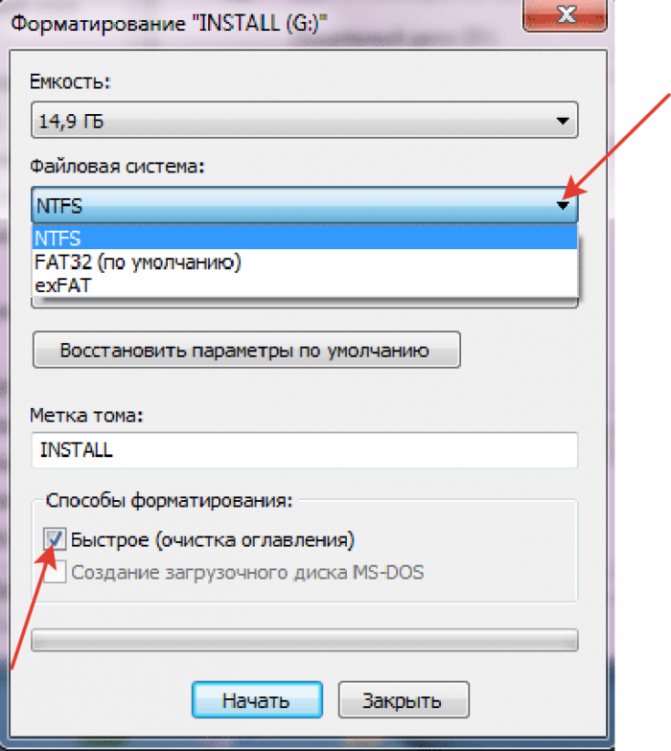 Как я могу преобразовать диск RAW в NTFS?
Как я могу преобразовать диск RAW в NTFS?
Windows поддерживает файловые системы FAT (включая FAT12/FAT16/FAT32), exFAT, NTFS, Live File System и REFS. Эти упомянутые файловые системы контролируют, как данные записываются или читаются на жестком диске. Однако, когда ваш жесткий диск NTFS ошибочно превращается в жесткий диск RAW. Тогда вы не сможете получить доступ к данным на жестком диске. И в этом блоге мы рассмотрим жесткий диск RAW и как его отформатируйте диск RAW на жесткий диск NTFS , чтобы вы могли восстановить потерянные данные.
- Часть 1. Что такое RAW-диск?
- Часть 2: Как отформатировать или преобразовать диск RAW в NTFS?
- Часть 3: Как восстановить данные с диска RAW после форматирования?
Часть 1. Что такое жесткий диск RAW?
Вирус, внезапное завершение работы, поврежденные файлы, неправильное извлечение диска и сбой системы — вот некоторые из основных причин ошибок файловой системы, которые могут мгновенно преобразовать известный диск или раздел в неизвестный диск RAW.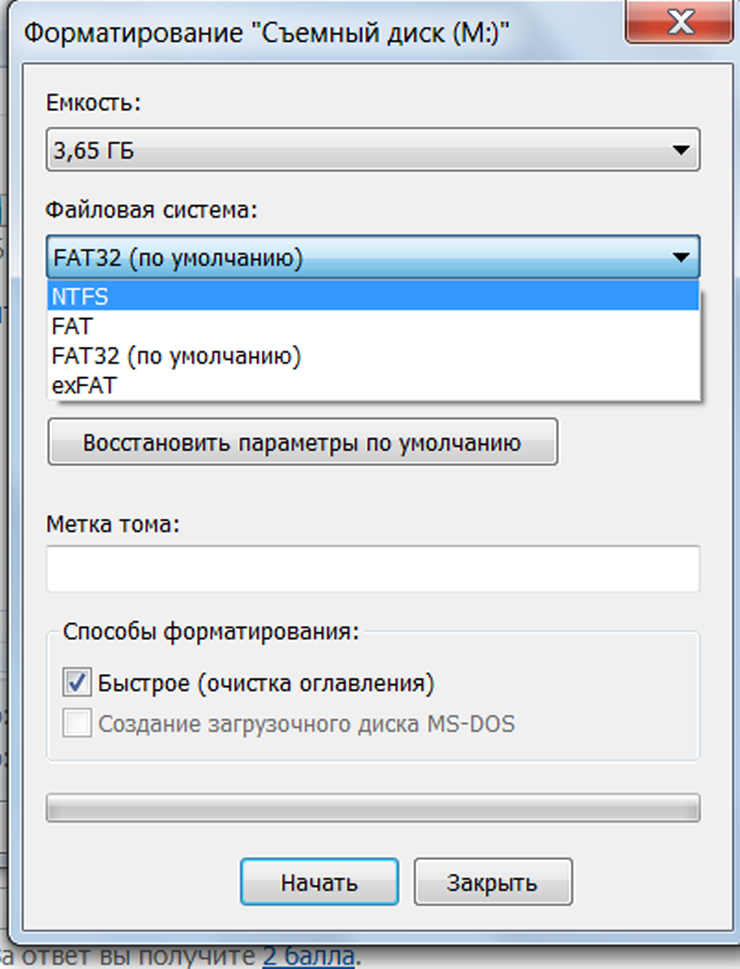 Вы можете задаться вопросом, что такое формат жесткого диска RAW. И в чем разница между диском RAW и диском NTFS?
Вы можете задаться вопросом, что такое формат жесткого диска RAW. И в чем разница между диском RAW и диском NTFS?
Как правило, диск RAW относится к неизвестной файловой системе Windows. ОС Windows не может получить доступ к данным в нераспознанной файловой системе (вы можете подумать, что потеряли все свои файлы и записи). И самый распространенный способ решения этой проблемы — отформатировать необработанный диск (позже я расскажу вам, как отформатировать жесткий диск RAW в NTFS-диск в , часть 3, ).
Нажмите на ссылку, чтобы узнать подробности о безопасном удалении жесткого диска SSD .
Каковы уведомления и причины появления RAW на жестком диске?
При проверке жесткого диска в управлении дисками. Если ваш диск становится RAW, он будет отображать следующие сообщения об ошибках или уведомления:
- отформатируйте диск перед его использованием
- не отформатирован, сделать это?
- ошибка доступа к диску: диск не отформатирован
- CHKDSK недоступен для диска RAW
- имена файлов содержат странные символы, отличные от основных
Диск
И, как правило, диск RAW может быть связан со следующими причинами:
- отсутствует или повреждена файловая система
- нераспознанная файловая система носителя
- ошибка формата
- отключение электроэнергии
- некорректное выключение компьютера
- доступ запрещен или ограничен файловой системой, диском, диском или памятью
- ошибок чтения и плохих блоков в огромном количестве
- том или диск неправильно или не отформатирован
- вирус
Часть 2.
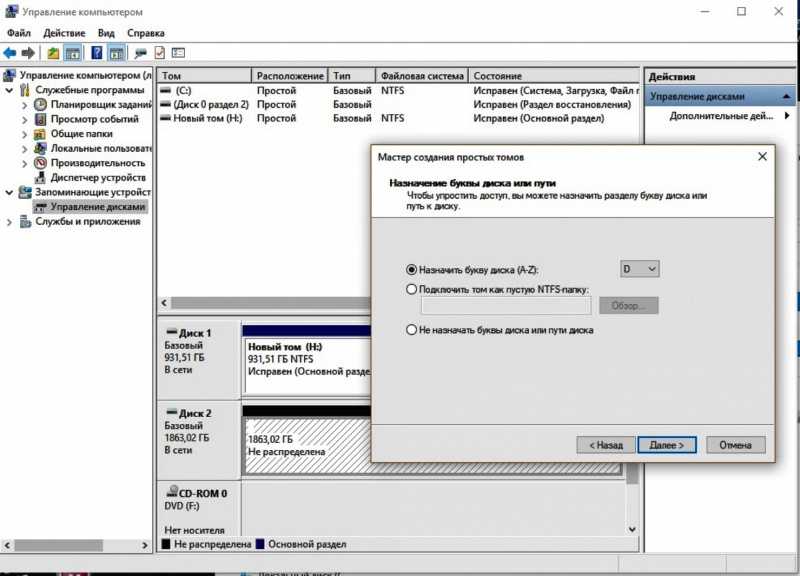 Как отформатировать или преобразовать диск RAW в диск NTFS?
Как отформатировать или преобразовать диск RAW в диск NTFS?
Ответ на ваш вопрос « как конвертировать RAW в NTFS? » кроется в этой части. Когда вы сталкиваетесь с диском RAW, чтобы сделать его снова пригодным для повторного использования, вы можете восстановить диск RAW на жесткий диск NTFS следующими способами.
Видеоурок о том, как преобразовать жесткий диск RAW в NTFS без потери данных
Исправить раздел RAW без потери данных
Просмотреть еще >
Скачать бесплатно | Mac Скачать бесплатно | Выиграть
1 Командная строка
Исправьте диск с помощью командной строки для необработанного формата жесткого диска.
Шаг 1. Введите «cmd» в поле поиска рядом с логотипом Windows. Щелкните правой кнопкой мыши «Командную строку» и выберите «Запуск от имени администратора».
Вы также можете открыть cmd, набрав cmd в диалоговом окне запуска.
Шаг 2. Введите Diskpart и нажмите «Ввод».
Шаг 3. Введите список дисков и нажмите «Ввод».
Шаг 4 — Выберите диск *
Здесь * следует заменить на номер диска, который стал RAW. Нажмите «Enter» после ввода select disk, укажите номер вместо *.
Шаг 5. Введите clean и нажмите «Enter», чтобы очистить диск.
Шаг 6. Введите «Создать первичный раздел», а затем «Ввод»
Нажмите «Ввод» после ввода вышеуказанной команды для создания раздела.
Шаг 7- Введите формат fs = ntfs и нажмите кнопку «Ввод»
Шаг 8- Введите assign *:
Здесь * следует заменить на любую букву, которую вы хотите присвоить диску RAW.
Не используйте кавычки при вводе всех вышеуказанных команд в командной строке.
2 Управление дисками
Управление дисками — это самый простой способ преобразовать файлы RAW в файловую систему NTFS. Выполните это с помощью этих шагов.
Выполните это с помощью этих шагов.
Шаг 1. Нажмите «Управление» в меню «Этот компьютер».
Щелкните правой кнопкой мыши «Этот компьютер» и выберите «Управление» в меню.
Шаг 2. Откройте «Управление дисками»
Нажмите «Хранилище» и выберите «Управление дисками».
Шаг 3. Выберите диск RAW и нажмите Format
Найдите диск RAW, щелкните его правой кнопкой мыши и выберите ссылку форматирования.
Шаг 4. Установите Файловая система , Назначьте метку тома и нажмите Start
После того, как вы нажмете на формат, вам будет предложено перейти на страницу, где вам нужно изменить файловую систему на NTFS и также назначьте файловой системе метку тома. После настройки всего этого нажмите «Пуск», чтобы решить проблему.
3 File Explorer
Вы также можете преобразовать диск RAW в NTFS с помощью File Explorer, выполнив следующие действия:
Шаг 1. Откройте File Explorer
Откройте File Explorer
Нажмите «Пуск» и введите файл или проводник Windows. После открытия проводника найдите диск RAW и щелкните его правой кнопкой мыши, чтобы просмотреть параметры. В меню выберите Формат .
Шаг 2. Выберите файловую систему и нажмите OK
Выберите файловую систему NTFS, чтобы начать процесс.
Полные советы: как предотвратить превращение вашего диска NTFS в необработанный диск?
- Правильно запускайте и выключайте систему, выполняя правильные операции.
- Защитите свою систему от вирусов, используя хорошее антивирусное программное обеспечение.
- Регулярно делайте резервные копии вашей системы.
- NTFS — лучший формат файловой системы для Windows.
- Не конвертируйте и не форматируйте RAW-диск перед резервным копированием.
- Защитите диск RAW от любого физического повреждения.
Как преобразовать жесткий диск RAW в NTFS без потери данных
Что делать, если вы не хотите форматировать жесткий диск RAW? Наверняка у вас есть способ отформатировать жесткий диск Raw в жесткий диск NTFS без форматирования или потери данных.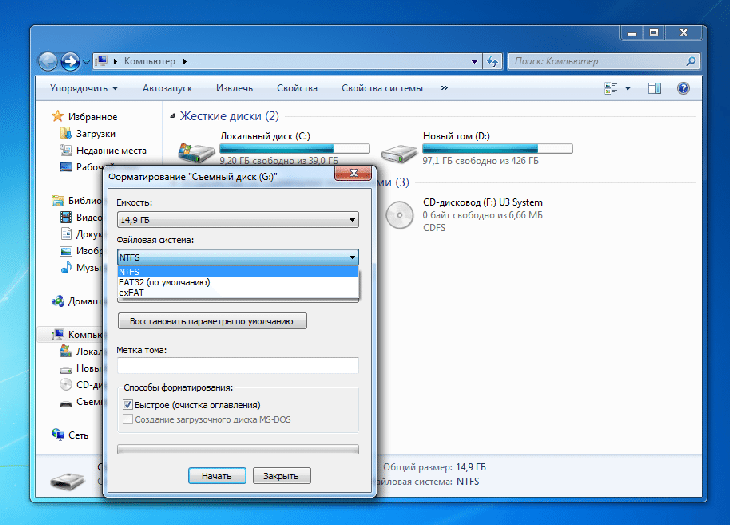 Вы можете воспроизвести следующее видео, чтобы узнать это.
Вы можете воспроизвести следующее видео, чтобы узнать это.
Часть 3. Как восстановить данные с диска RAW после форматирования?
Делали ли вы резервную копию своих данных перед ремонтом диска RAW? Нет! После завершения форматирования и ремонта диска, если вы обнаружите, что ваши данные утеряны, как вы вернуть данные тогда? Что ж, рекомендуется всегда делать резервную копию ваших данных, но если вы не можете их взять, не о чем беспокоиться, так как Recoverit, лучшее программное обеспечение для восстановления данных, поможет вам восстановить данные, потерянные после форматирования диска.
Wondershare Recoverit Data Recovery
Потеря данных не является редкостью. Многие люди испытывают это большую часть времени. Recoverit, ведущее программное обеспечение для восстановления, станет вашим спасителем в эти времена. Благодаря высочайшей скорости восстановления программа поддерживает более тысячи форматов файлов. Он включает в себя файлы из различных мест хранения, таких как жесткий диск вашего компьютера, корзина, рабочий стол, внешние диски или устройства и даже поврежденный компьютер.
Загрузите и запустите Wondershare Recoverit Mac Data Recovery на своем компьютере, чтобы восстановить файлы, потерянные во время форматирования диска RAW, с помощью этих трех простых шагов.
Скачать бесплатно | Mac Скачать бесплатно | Win
Шаг 1 Выберите местоположение
Чтобы начать процесс восстановления с помощью программного обеспечения, необходимо сначала выбрать местоположение. Поскольку вы потеряли данные с вашего диска, выберите диск, на котором отсутствуют данные. После выбора нажмите «Старт», чтобы начать сканирование
Шаг 2. Сканирование местоположения
Recoverit обеспечивает два типа сканирования: круговое сканирование и глубокое сканирование. Программное обеспечение начинает с всестороннего сканирования и занимает от нескольких минут до нескольких часов. Общее время, необходимое программному обеспечению для завершения сканирования, зависит от размера файлов.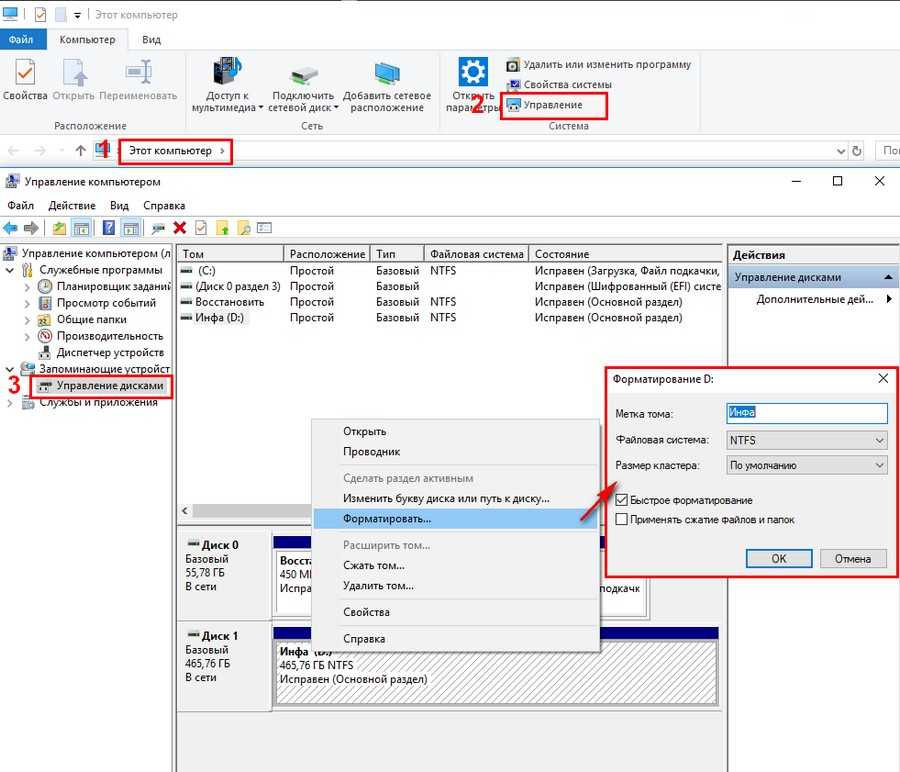
Он также предлагает вам остановить текущее сканирование или приостановить его для вашего удобства. Например, если вы видите потерянные данные, вы можете сэкономить время, остановив сканирование только там. Но если требуемые файлы не найдены даже после завершения сканирования, вы можете выбрать глубокую проверку.
Шаг 3 Предварительный просмотр и восстановление данных
Перед восстановлением файлов, найденных во время сканирования, Recoverit предлагает просмотреть найденные файлы. Предварительно просмотрите их, щелкнув по ним, а также просмотрите необходимую информацию, такую как путь к файлу, имя, размер и дату изменения.
Выберите целевые файлы после предварительного просмотра и подтверждения всех необходимых данных. Нажмите «Восстановить» и укажите путь для сохранения данных при появлении запроса. На этом процесс восстановления завершен, и теперь у вас есть доступ ко всем потерянным файлам.
Здесь необходимо упомянуть одну вещь.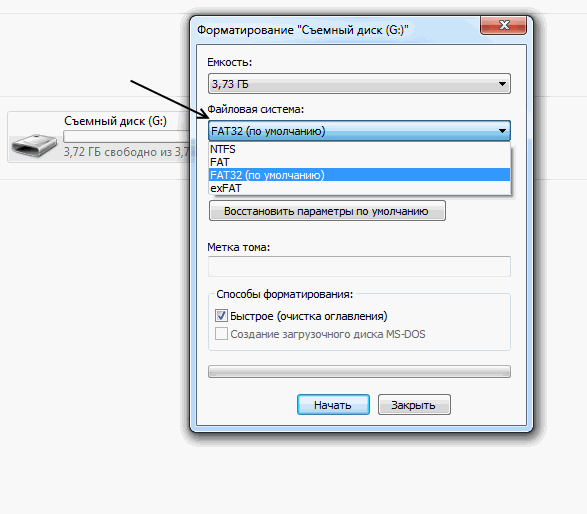

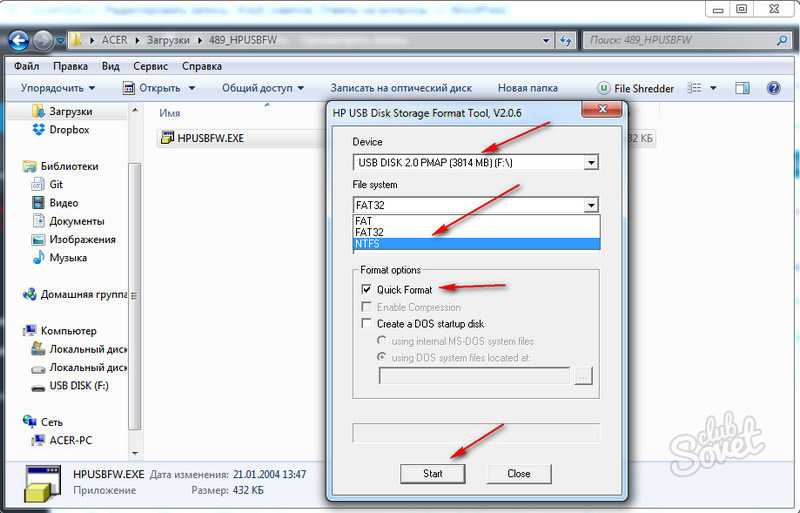 При использовании ReFS в случае повреждения, которое не может быть устранено автоматически, процесс оперативного восстановления локализуется в области повреждения, что не требует простоя тома. Короче говоря, если произойдет повреждение, ReFS останется в сети.
При использовании ReFS в случае повреждения, которое не может быть устранено автоматически, процесс оперативного восстановления локализуется в области повреждения, что не требует простоя тома. Короче говоря, если произойдет повреждение, ReFS останется в сети.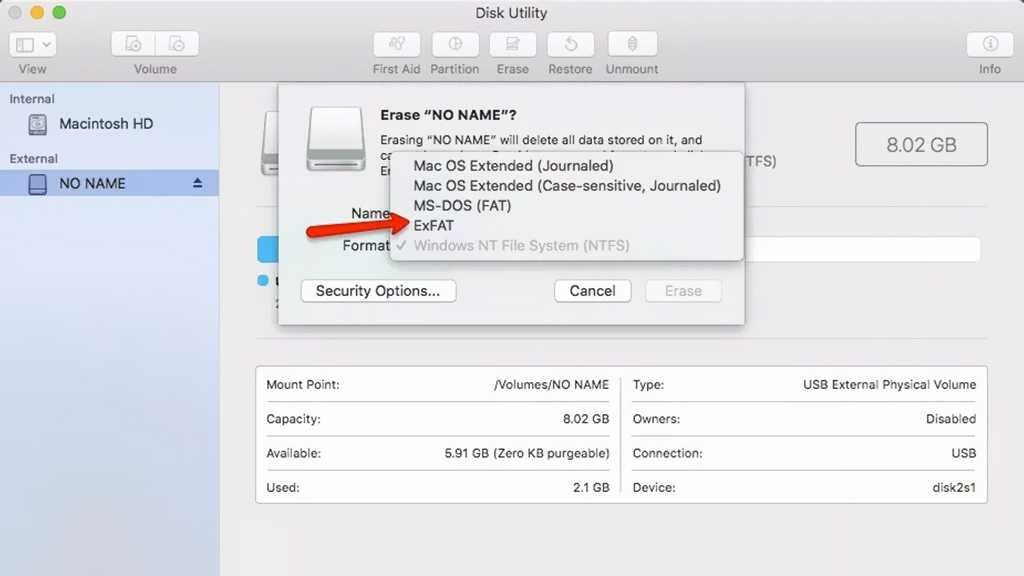 Это может не быть серьезной проблемой в центре обработки данных, где обычно есть высокопроизводительные (правильная конфигурация) серверы.
Это может не быть серьезной проблемой в центре обработки данных, где обычно есть высокопроизводительные (правильная конфигурация) серверы.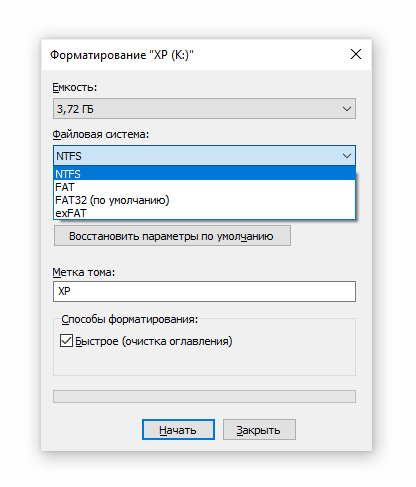
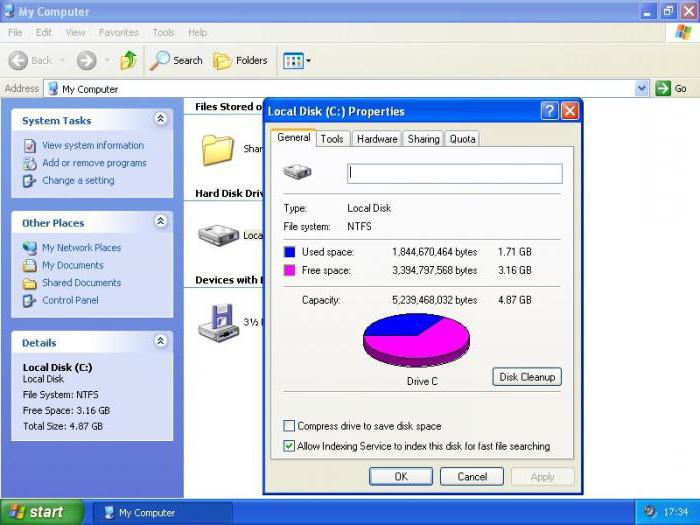
 После форматирования вы увидите имя диска в проводнике.
После форматирования вы увидите имя диска в проводнике.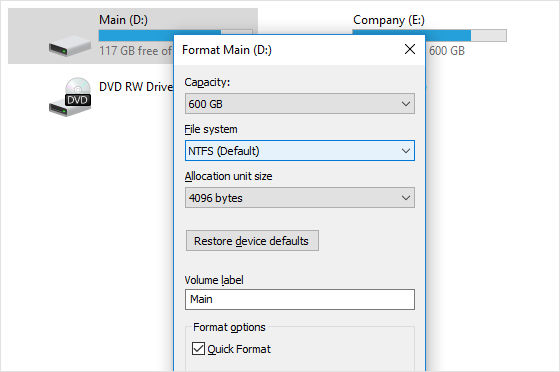 Резервные копии можно сохранять только на диски, отформатированные в одной из указанных выше систем.
Резервные копии можно сохранять только на диски, отформатированные в одной из указанных выше систем.