Яндекс access установить: Yandex Access для Яндекс Браузера: как установить и настроить
Содержание
Расширения. Справка
Внимание. Расширения SaveFrom.net, Frigate и ряд других отключены в связи с потенциально опасным и недобросовестным поведением. Подробности см. в блоге Браузера и на Хабре.
Расширения — это встроенные в браузер мини-программы, которые добавляют новые возможности, например блокируют неприятную рекламу, включают ночной режим или управляют паролями. В Яндекс Браузер можно устанавливать расширения, созданные командой Браузера, или из Каталога браузера Opera.
Примечание. Среди расширений часто встречаются вредоносные, так как их создают не только разработчики браузеров, но и сторонние программисты. Поэтому Браузер отключает расширения из непроверенных источников и периодически проверяет, не появились ли среди ранее установленных расширений подделки.
- Просмотр списка расширений
- Действия с расширениями
- Значок расширения
- Задать горячие клавиши для расширений
- Какие расширения не поддерживает Браузер?
- Как добавить новое расширение в Браузер?
- Проблемы с расширениями
Примечание. Если нужного расширения нет в списке или оно не устанавливается, скорее всего вы используете Яндекс Браузер для организаций, а ограничения выставлены политикой «Настройки черного списка расширений».
Если нужного расширения нет в списке или оно не устанавливается, скорее всего вы используете Яндекс Браузер для организаций, а ограничения выставлены политикой «Настройки черного списка расширений».
Анализ существующих расширений и изучение предпочтений пользователей позволили отобрать для Браузера наиболее популярные, полезные и безопасные расширения.
Чтобы открыть список расширений, нажмите → Дополнения.
В списке перечислены предустановленные расширения (например, Антишок) и дополнительные функции Браузера (например, синхронизация).
Нажмите → Дополнения.
Выберите расширение и нажмите кнопку Установить.
Нажмите → Дополнения.
В нижней части страницы слева нажмите Каталог расширений.

Перейдите на страницу нужного расширения и нажмите + Добавить в Яндекс Браузер.
В открывшемся окне ознакомьтесь со списком данных, к которым расширение получит доступ. Если вы согласны дать доступ к своим данным, подтвердите установку.
Отобранные
Из каталога
Вы можете установить расширения из Каталога браузера Opera, совместимого с Яндекс Браузером.
Нажмите → Дополнения.
Найдите в списке нужное расширение, а затем включите или отключите его.
Чтобы получить доступ к настройкам расширения:
Нажмите → Дополнения.
В описании нужного расширения нажмите Подробнее.
Под описанием нажмите Все настройки. Если такой кнопки нет, значит у расширения нет настроек.
Нажмите → Дополнения.

В описании нужного расширения нажмите Подробнее.
Нажмите Удалить.
Откройте страницу browser://extensions.
Найдите нужное расширение и нажмите Удалить.
Предустановленные
Предустановленные расширения (Антишок, Блокировка рекламы, Советник, Почта и т. п.) удалить нельзя, их можно отключить.
В разделе «Из других источников»
В других разделах
Расширение удалится из файлов Браузера, но не пропадет со страницы Дополнения. При включении оно будет скачано и установлено заново.
После включения некоторых расширений их значок появляется справа от В адресную строку можно вводить поисковые запросы — Браузер сам поймет, что вам нужно.
«}}»>. Нажав его, вы получите доступ к функциям расширения:
Нажмите правой кнопкой мыши на значок расширения.
Выберите пункт Скрыть расширение.
Если значок расширения не отображается на панели Браузера:
Нажмите → Дополнения.
В описании нужного расширения нажмите Подробнее.

Нажмите Показать кнопку.
Если значков на панели много, их можно свернуть:
Наведите указатель на область между Умной строкой и значками расширений — указатель изменится на двустороннюю стрелку.
Удерживая левую кнопку мыши, потяните вправо.
Чтобы увидеть все свернутые расширения, нажмите .
Вы можете задать горячие клавиши, чтобы быстро активизировать нужное расширение или выполнять действия во время его работы:
Нажмите → Дополнения.
Выберите нужное расширение и нажмите Подробнее.
Если у расширения есть горячие клавиши, то вы увидите их в описании расширения.
Выберите действие, для которого нужно задать последовательность горячих клавиш, и установите курсор в поле справа от его названия.
Нажмите и удерживайте одну или несколько служебных клавиш (Ctrl, Shift, Alt) и клавишу по вашему выбору.

Браузер поддерживает только расширения из Каталога браузера Opera, где они проверяются на безопасность. Если вы пытаетесь установить расширение из другого источника, то увидите одно из сообщений:
| Сообщение о несовместимости | Причина отказа |
|---|---|
Yandex заблокировал установку потенциально опасного расширения | Расширение является вредоносным и находится в черном списке |
Яндекс Браузер не поддерживает это расширение | Расширение несовместимо с Браузером технически |
Инсталлятор сообщает об успешной установке расширения, но оно не появляется на странице дополнений. | Расширение несовместимо с Браузером технически |
Запакуйте расширение в архив
crx3.Откройте в Браузере страницу
browser://tune.Откройте папку с архивом и перетащите его в окно Браузера.
После установки расширение появится в разделе Из других источников.
Откройте в Браузере страницу browser://extensions.
Найдите нужное расширение и нажмите кнопку Удалить.
Снова установите расширение со страницы browser://tune или из источника, откуда вы раньше его устанавливали.
Откройте в Браузере страницу browser://extensions.
Найдите нужное расширение и нажмите кнопку Удалить.
Снова установите расширение со страницы browser://tune или из источника, откуда вы раньше его устанавливали.
Расширение перестало работать
Попробуйте переустановить его:
Не работает расширение Яндекс Почты, Диска, Погоды или Пробок
Расширения «Элементы Яндекса» (Почта, Погода, Пробки и Диск) больше не развиваются и не устанавливаются, их корректная работа не гарантируется. Установите эти сервисы в качестве веб-приложений.
Установите эти сервисы в качестве веб-приложений.
Расширение не меняет вид новой вкладки
Браузер игнорирует расширения, которые меняют внешний вид или функционал новой вкладки, чтобы не пропадала полезная информация. Вы можете сами отключать ненужные вам блоки: сайты, закрепленные на Табло, новости, погоду и другие виджеты. Также вы можете добавить свой фон Браузера и изменить тему оформления.
Сбой в работе расширения, оно выключается
Попробуйте переустановить его:
Написать в службу поддержки
Была ли статья полезна?
Как включить ВПН в Яндекс Браузере
Пользователи любят Яндекс за простоту управления, отсутствие рекламы, безопасность, удобный режим «Турбо» и другие преимущества, которые облегчают работу в Сети. Да и дополнительный функционал в программе появляется с завидной регулярностью. И пока пользователи других браузеров должны самостоятельно разбираться с подключением ВПН-расширений, в Яндекс уже внедрена эта удобная функция. Хотите пользоваться ресурсами, заблокированными в вашей стране? Тогда вам обязательно нужно узнать, как включить VPN в Яндекс Браузере.
Да и дополнительный функционал в программе появляется с завидной регулярностью. И пока пользователи других браузеров должны самостоятельно разбираться с подключением ВПН-расширений, в Яндекс уже внедрена эта удобная функция. Хотите пользоваться ресурсами, заблокированными в вашей стране? Тогда вам обязательно нужно узнать, как включить VPN в Яндекс Браузере.
Как бесплатно настроить встроенное VPN-расширение
Итак, если вы хотите усилить защиту передаваемых в режиме онлайн данных или обойти блокировку по географическому положению, тогда задумайтесь об использовании специальных программ. Сегодня можно найти много VPN-реализаций:
- платные приложения от сторонних разработчиков;
- программные решения, встроенные в функции браузера;
- бесплатные онлайн-версии, которые можно скачать и настроить самостоятельно.
Программное решение доступно как для стационарных ПК, так и для мобильных устройств. Что же лучше: купить ВПН или использовать встроенное расширение, давайте разберемся вместе.
Хотите решить проблему онлайн-безопасности, обеспечить конфиденциальность и легко обходить блокировки без лишних затрат? Предлагаем узнать о том, как включить ВПН в Яндекс Браузере бесплатно.
Прежде всего, стоит проверить наличие Yandex Access на своем устройстве. Встроенное расширение позволяет активировать соответствующее приложение в момент запуска Яндекс.
Если вам повезло меньше, тогда плагин следует устанавливать и настраивать, но это не вызовет особых сложностей Вы можете скачать приложение, воспользовавшись официальной страницей плагина. Откройте Google и вбейте в строку поиска Yandex Access. В открывшемся окне найдите и нажмите кнопку «Установить». Процесс проходит автоматически и не требует участия пользователя. Существенный минус расширения в данном случае состоит в том, что плагин работает автоматически, и его нельзя дополнительно включить вручную, если возникла такая необходимость.
Как включить ВПН в Яндексе бесплатно, если вы часто используете мобильную версию? Можно скачать одно из приложений, за которые не потребуется платить.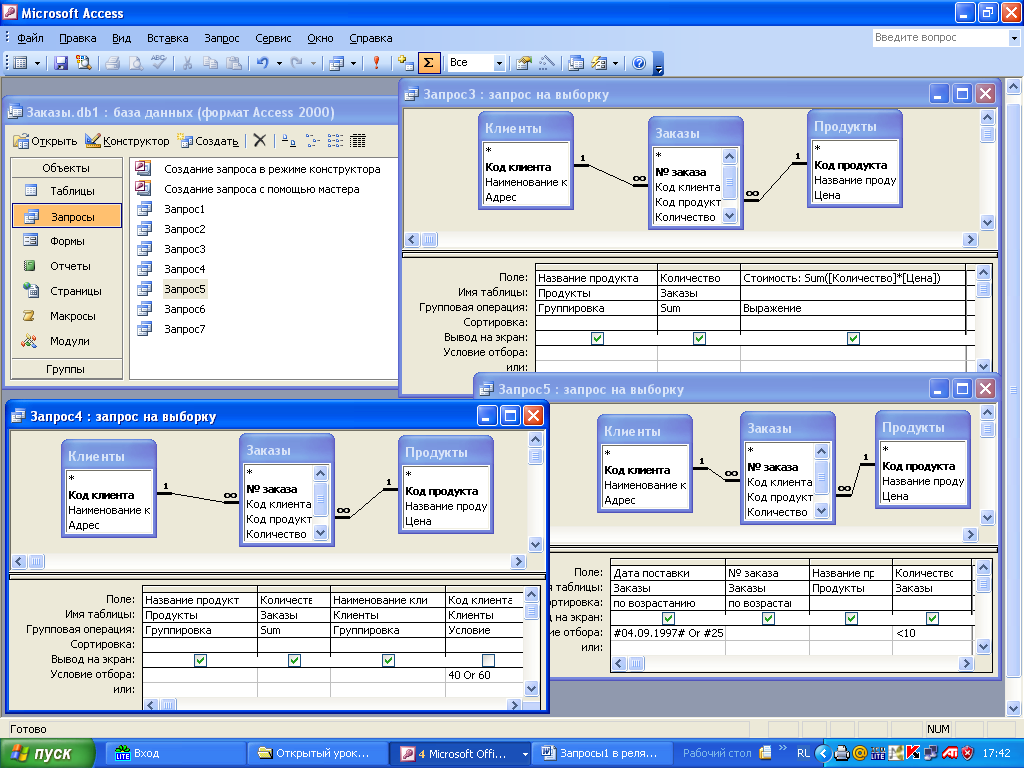 Доступные решения предлагает наш сайт Alt VPN. Обратите внимание, что такие версии расширений часто забрасывают пользователей навязчивой рекламой, которую нельзя отключить, кроме того, они не всегда обеспечивают достаточную скорость трафика и могут требовать обязательной регистрации.
Доступные решения предлагает наш сайт Alt VPN. Обратите внимание, что такие версии расширений часто забрасывают пользователей навязчивой рекламой, которую нельзя отключить, кроме того, они не всегда обеспечивают достаточную скорость трафика и могут требовать обязательной регистрации.
Есть еще один способ того, как включить ВПН в Яндекс на телефоне — воспользоваться прокси-модулем. Это значит, что необходимо будет скачать и активировать нужное расширение на свой смартфон. Кнопка активации будет доступна после того, как установка VPN-расширения будет завершена. Теперь, как только вы подключитесь к удаленному ресурсу и откроете онлайн-страницу, приложение начнет свою работу автоматически. Следует отметить, что настройка часового пояса поможет дополнительно усилить конфиденциальность. А вот улучшить скорость передачи данных можно, переподключив настройки геолокации на вашем устройстве.
Таким образом, вы уже знаете несколько бесплатных, менее затратных способов того, как включить ВПН в Яндекс-браузере.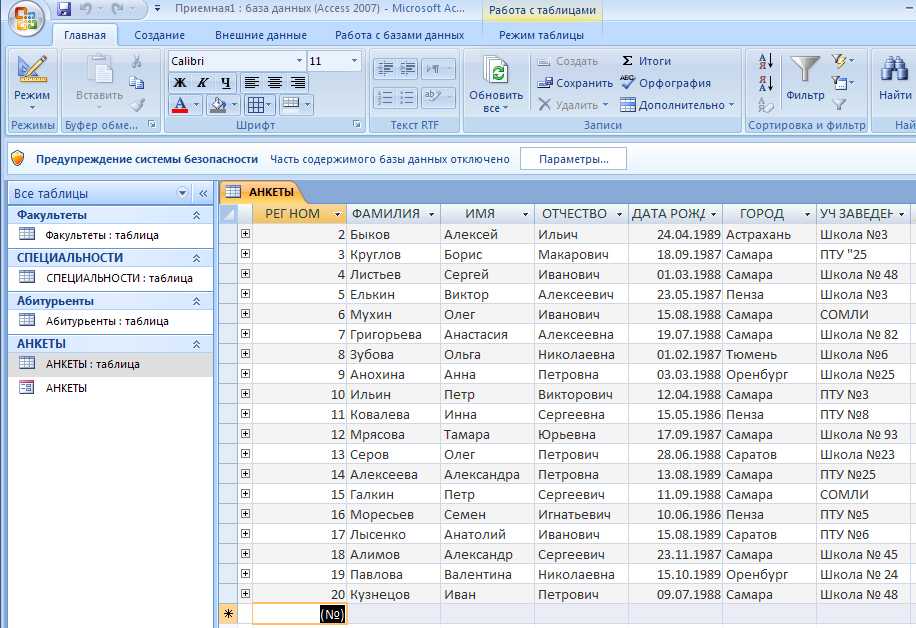
VPN-расширение от разработчика
Еще один вариант, позволяющий надежно скрыть личный IP, обеспечить высокую скорость соединения и полную конфиденциальность — приобретение качественного программного обеспечения.
Не хотите смотреть рекламу, пользуясь услугами ВПН? Тогда обращайтесь за помощью к нам. Специалисты компании Alt VPN помогут установить и настроить работу прокси-оборудования. Мы отличаемся от конкурентов сразу несколькими преимуществами: предлагаем клиентам выгодные условия подключения, приемлемые цены, круглосуточную поддержку.
Надежный proxy с чистыми IP-адресами позволит каждому пользователю стать полноценным участником виртуальной приватной сети и за умеренную плату приложение сможет обеспечить максимальную конфиденциальность передаваемых данных. Обратите внимание, что нашу программу можно использовать на любом гаджете, подключенном к сети.
Итак, процесс установки состоит из нескольких шагов: вам потребуется скачать программу на свое устройство и запустить загруженный файл. Далее нужно следовать инструкциям, которые будут появляться на экране. Как только модуль будет установлен и настроен на вашем гаджете, отслеживающие системы веб-ресурсов начнут видеть нужный IP-адрес. После этого можно будет воспользоваться ресурсами, которые ранее были заблокированы, например, совершить онлайн-покупку и сэкономить, выбрав страну, где действуют скидки.
Далее нужно следовать инструкциям, которые будут появляться на экране. Как только модуль будет установлен и настроен на вашем гаджете, отслеживающие системы веб-ресурсов начнут видеть нужный IP-адрес. После этого можно будет воспользоваться ресурсами, которые ранее были заблокированы, например, совершить онлайн-покупку и сэкономить, выбрав страну, где действуют скидки.
расширений. Справочная информация
Внимание. SaveFrom.net, Frigate и ряд других расширений отключены, поскольку они могут вести себя опасным и мошенническим образом.
Расширения — это мини-программы, предоставляющие новые возможности. Например, они могут блокировать надоедливую рекламу, включать ночной режим или управлять паролями. В Яндекс.Браузер можно устанавливать расширения, созданные разработчиками Яндекс.Браузера, или расширения из каталога Opera.
Примечание. Вредоносных расширений очень много, потому что они создаются как разработчиками браузеров, так и сторонними программистами. Поэтому Яндекс.Браузер отключает расширения из непроверенных источников и регулярно проверяет установленные ранее расширения на подлинность.
Поэтому Яндекс.Браузер отключает расширения из непроверенных источников и регулярно проверяет установленные ранее расширения на подлинность.
- Посмотреть список расширений
- Действия с расширениями
- Значок расширения
- Установить сочетания клавиш для расширений
- Какие расширения не поддерживает Яндекс.Браузер?
- Как добавить новое расширение в Яндекс.Браузер?
- Проблемы с расширениями
Примечание. Если расширения нет в списке или вы не можете его установить, скорее всего, вы используете Яндекс Браузер для бизнеса, а ограничения установлены Политика ExtensionInstallBlocklist .
На основе тщательного анализа существующих расширений и предпочтений пользователей мы выбрали самые популярные, полезные и безопасные расширения для Яндекс.Браузера.
Чтобы открыть список расширений, нажмите → Дополнения.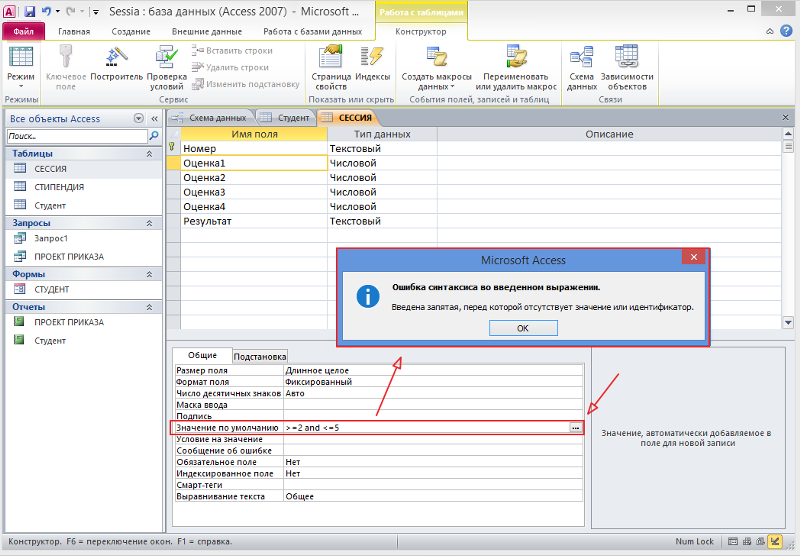
Список содержит предустановленные расширения (например, Антишок) и дополнительные возможности Яндекс.Браузера (например, синхронизацию).
Нажмите → Дополнения.
Выберите расширение и нажмите «Установить».
Нажмите → Дополнения.
Внизу страницы нажмите Каталог расширений Яндекс.Браузера.
Перейдите на страницу с расширением, которое хотите установить, и нажмите + Добавить в Яндекс Браузер.
В открывшемся окне просмотрите список данных, к которым расширение будет иметь доступ. Если вы хотите разрешить расширению доступ к вашим данным, продолжите установку.
Выбрано
Из каталога
Вы можете установить расширения из каталога Opera, совместимые с Яндекс Браузером.
Нажмите → Дополнения.

Найдите расширение в списке и установите для параметра значение Вкл./Выкл.
Если вы хотите получить доступ к настройкам расширения:
Нажмите → Дополнения.
Нажмите «Подробнее» под описанием расширения.
Под описанием нажмите Настройки. Если такой кнопки нет, то это расширение не может быть настроено.
Нажмите → Дополнения.
Нажмите «Подробнее» под описанием расширения.
Нажмите Удалить.
Перейти на страницу browser://extensions.

Найдите нужное расширение и нажмите Удалить.
Предустановленные
Вы не можете удалить предустановленные расширения (такие как Антишок, Блокировщик рекламы, Советник и Яндекс Почта), но можете их отключить.
В разделе «Из других источников»
В другие разделы
Расширение будет удалено из файлов браузера, но останется на странице дополнений. Когда вы включите его, он будет загружен и установлен снова.
При включении некоторых расширений справа появляется значок Вы можете вводить поисковые запросы в адресной строке и Яндекс Браузер поймет что вам нужно.
«}}»>. Нажав на нее, вы получите доступ к функциям расширения:
Щелкните правой кнопкой мыши значок расширения.
Нажмите кнопку Скрыть.
Если значок расширения не отображается на панели Яндекс.Браузера:
Нажмите → Дополнения.
Нажмите «Подробнее» под описанием расширения.
Нажмите кнопку «Показать».
Если на панели много иконок, их можно свернуть:
Наведите курсор мыши на область между SmartBox и значками расширения, чтобы курсор изменился на двунаправленную стрелку.

Нажмите левую кнопку мыши.
Перетащите его вправо, удерживая.
Чтобы просмотреть все свернутые расширения, нажмите .
Вы можете установить сочетания клавиш для быстрой активации расширения или выполнения действий с ним.
Нажмите → Дополнения.
Внизу страницы нажмите Сочетания клавиш для расширений.
Выберите нужный добавочный номер.
Выберите действие, которому вы хотите назначить ярлык, и щелкните в поле справа от него.
Нажмите и удерживайте одну или несколько клавиш-модификаторов (Ctrl, Shift, Alt) и клавишу по вашему выбору.
Нажмите OK.
Яндекс.Браузер поддерживает расширения только из каталога Opera, прошедшие проверку на безопасность. Если вы попытаетесь установить расширение из другого источника, вы увидите одно из следующих уведомлений:
| Сообщение о несовместимости | Причина сбоя |
|---|---|
Яндекс заблокирована установка потенциально опасного расширения | Это расширение является вредоносным и занесено в черный список |
Яндекс. | Расширение технически несовместимо с Яндекс.Браузером. |
Программа установки сообщает, что расширение успешно установлено, но оно не отображается на странице расширений. | Расширение технически не совместимо с Яндекс.Браузером. |
Заархивируйте расширение и сохраните его как файл
CRX3.Перейдите в браузере по адресу
browser://tune.Откройте папку с архивом и перетащите архив в окно Яндекс.Браузера.
После установки расширение появляется в разделе Из других источников.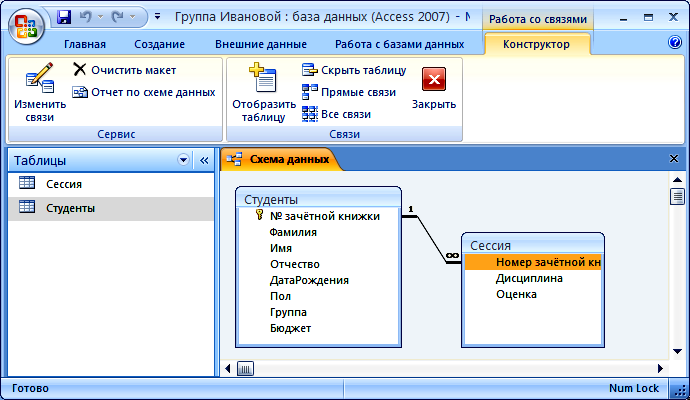
Расширение перестало работать
Попробуйте переустановить его. Перейдите в браузере по адресу browser://extensions. Найдите необходимое расширение и нажмите Удалить. Затем переустановите его со страницы browser://tune или из источника, который вы использовали для установки этого расширения ранее.
Не работает расширение Яндекс Почта, Яндекс Диск, Яндекс Погода или Яндекс Пробки
Расширения «Элементы Яндекса» (Яндекс.Почта, Яндекс.Погода, Яндекс.Пробки и Яндекс.Диск) больше не разрабатываются и не устанавливаются, и их корректная работа не гарантируется. Установите веб-приложения этих сервисов.
Расширение не изменяет внешний вид новой вкладки
Яндекс.Браузер игнорирует расширения, меняющие внешний вид или функциональность новой вкладки, чтобы из нее не удалялась полезная информация. Вы можете отключить блоки, которые вам не нужны, такие как сайты, закрепленные на Табло, новости, погода и другие виджеты. Вы также можете добавить свой собственный фон браузера и изменить пользовательскую тему.
Вы также можете добавить свой собственный фон браузера и изменить пользовательскую тему.
Ошибка в расширении, оно выключается
Попробуйте переустановить. Перейдите в браузере по адресу browser://extensions. Найдите необходимое расширение и нажмите Удалить. Затем переустановите его со страницы browser://tune или из источника, который вы использовали для установки этого расширения ранее.
Связаться со службой поддержки
Была ли статья полезной?
Доступ к электронной почте Yandex.ru Yandex Mail по IMAP — май 2023 г.
Яндекс.ру поддерживает IMAP/SMTP
Это значит, что вам не нужно пользоваться почтовым интерфейсом Яндекс.ру! Вы можете проверить свою электронную почту с помощью других почтовых программ (таких как Mailbird, Microsoft Outlook или Mozilla Thunderbird). Использование настольных почтовых программ сделает вашу работу более продуктивной, а ваша электронная почта всегда будет доступна, даже в автономном режиме.
Настройте свою учетную запись на Yandex.ru с помощью почтовой программы с помощью IMAP
Чтобы получить доступ к своей учетной записи электронной почты на Yandex.ru из почтовой программы на настольном компьютере, вам потребуются следующие настройки IMAP и SMTP:
- Настройки IMAP
- Настройки SMTP
Настройки POP3
| Яндекс.ру Яндекс Почта IMAP Сервер | imap.yandex.ru |
| Порт IMAP | 993 |
| Безопасность IMAP | SSL |
| Имя пользователя IMAP | your-email@yandex. ru ru |
| Пароль IMAP | Ваш пароль на Яндекс.ру |
| Яндекс.ру Яндекс Почта SMTP-сервер | smtp.yandex.ru |
| SMTP-порт | 465 |
| Безопасность SMTP | SSL |
| Имя пользователя SMTP | Ваш полный адрес электронной почты |
| Пароль SMTP | Ваш пароль на Яндекс.ру |
| Yandex.ru Yandex Mail POP3 сервер | |
| Порт POP3 | 0 |
| Безопасность POP3 | |
| Имя пользователя POP3 | Ваш полный адрес электронной почты |
| Пароль POP3 | Ваш пароль на Яндекс. ру ру |
Есть ли у вас проблемы с IMAP? Откройте для себя Mailbird.
Mailbird автоматически найдет настройки вашей учетной записи.
Наши клиенты любят программу.
Trustpilot
Введите адрес электронной почты, чтобы получить ссылку и установить на рабочий стол
Нужны дополнительные указания?
Ознакомьтесь с нашими подробными инструкциями для ваших любимых почтовых клиентов
- Mailbird 3 шага
- Gmail 5 шагов
- Outlook 5 шагов
- Thunderbird 4 шага
- Почта Windows 6 шагов
Ваше полное имя
your-email@yandex. ru
ru
Шаг 1: Введите свое имя и адрес электронной почты. Щелкните Продолжить .
Шаг 2: Mailbird автоматически определяет настройки вашей электронной почты. Щелкните Продолжить .
Шаг 3: Готово! Вы можете Добавить больше учетных записей или Начать использование Mailbird .
Дополнительное руководство: Как настроить учетную запись электронной почты IMAP / POP3 и SMTP в Gmail
Шаг 1: В правом верхнем углу нажмите Настройки и Просмотреть все настройки .
Шаг 2: Выберите Accounts и Import , а затем нажмите Add a mail account .
Шаг 3: Введите адрес электронной почты, который вы хотите добавить.
Шаг 4: Выберите один из двух вариантов.
Ваш пароль
imap.yandex.ru
993
Шаг 5: Введите следующую информацию, чтобы завершить настройку электронной почты.
Шаг 1. Щелкните вкладку Файл в верхнем левом углу окна Outlook.
Шаг 2: Нажмите Добавить учетную запись.
Шаг 3: Введите новый адрес электронной почты и нажмите Подключиться
Шаг 4: На следующем экране выберите IMAP
imap.yandex.ru
90 002 993
SSL
smtp.yandex.ru
465
SSL
Шаг 5: Добавьте следующую информацию и нажмите Далее
Шаг 1: В Mozilla Thunderbird, из меню выберите Настройки учетной записи .
Шаг 2: В левом нижнем углу нажмите Действия с учетной записью и Добавить учетную запись почты…
Ваше полное имя
your-email@yandex. ru
ru
Ваш пароль
Шаг 3: Войдите твой адрес электронной почты и нажмите Настроить вручную…
imap.yandex.ru
993
SSL
smtp.yandex.ru
465
SSL
9000 2 Шаг 4: Добавьте следующую информацию и нажмите Готово
Шаг 1: Щелкните значок «Настройка» в левом нижнем углу.
Шаг 2: Нажмите Управление учетными записями .
Шаг 3: Нажмите + Добавить учетную запись .
Шаг 4: Щелкните Advanced Setup .
Шаг 5: Нажмите электронная почта в Интернете .
Ваше полное имя
imap.yandex.ru
smtp.yandex.ru
Шаг 6: Введите следующую информацию в разные поля.
Часто задаваемые вопросы
Вот некоторые часто задаваемые вопросы по Яндекс.ру с ответами на них
Содержание
- В чем разница между IMAP и SMTP?
- Поддерживает ли Mailbird IMAP? / Поддерживает ли Mailbird протокол POP3?
- Что означает «порт» в настройках электронной почты?
- Как узнать, нужен ли мне протокол POP3 или IMAP?
- Могу ли я настроить Mailbird для Mac?
- Как я могу импортировать свои старые письма?
- Как вручную настроить Яндекс.
 ру на Mailbird?
ру на Mailbird? - Как Mailbird защищает мою конфиденциальность?
1. В чем разница между IMAP и SMTP?
Краткий ответ заключается в том, что IMAP подключается к серверу вашего поставщика услуг электронной почты и используется для получения электронной почты, а SMTP используется для отправки почты на другие серверы.
IMAP (протокол доступа к сообщениям в Интернете) — это протокол, который требует, чтобы ваш поставщик услуг электронной почты сохранял все ваши сообщения и папки на своих собственных серверах. Таким образом, независимо от того, используете ли вы почтовый клиент или веб-почту, вы сможете подключиться к своей учетной записи электронной почты и просмотреть все, что вы получили, потому что оно всегда хранится на их сервере.
STMP (простой протокол передачи почты) — это протокол для отправки электронных писем из вашей учетной записи в другие пункты назначения. Это позволяет вашему почтовому клиенту подключаться к серверу вашего провайдера для отправки исходящей почты, особенно на другие серверы.
Вернуться к часто задаваемым вопросам
2. Поддерживает ли Mailbird IMAP? / Поддерживает ли Mailbird протокол POP3?
Да. Mailbird использует IMAP или POP3 для подключения к большинству поставщиков услуг электронной почты. Технология Mailbird может автоматически определять настройки сервера, когда вы вводите свой адрес электронной почты.
Если он не может определить настройки, вы можете настроить свою электронную почту вручную, введя данные, которые ваш провайдер указал для своих настроек сервера: например, порт IMAP или POP3 и безопасность IMAP или POP3.
Вам также потребуется ввести имя пользователя и пароль, которые вы присвоили своему поставщику услуг электронной почты.
Вернуться к часто задаваемым вопросам
3. Что означает «порт» в настройках электронной почты?
Вы можете думать о «порте» как о номере адреса. Точно так же, как IP-адрес определяет местоположение компьютера, порт определяет приложение, работающее на этом компьютере.
Есть несколько общих номеров портов, всегда используйте рекомендуемые параметры для настройки почтового сервера на Mailbird.
Вернуться к часто задаваемым вопросам
4. Как узнать, нужен ли мне протокол POP3 или IMAP?
Если для вас важно сэкономить место на рабочем столе или если вы беспокоитесь о резервном копировании электронной почты, выберите IMAP. Это означает, что ваши электронные письма будут храниться на сервере вашего почтового провайдера.
POP3 загрузит ваши электронные письма для локального хранения, а затем удалит их с сервера. Это освободит место на вашем сервере, но если что-то случится с вашим локальным хранилищем, эти электронные письма не будут доступны в Интернете. Если вам удобно иметь только локальную копию ваших файлов, POP3 является приемлемым вариантом.
Прочтите эту статью, чтобы узнать больше об их особенностях и различиях.
Назад к FAQ
5. Могу ли я настроить Mailbird для Mac?
Mailbird для Mac уже в пути! К сожалению, Mailbird пока недоступен для наших друзей, использующих устройства Apple.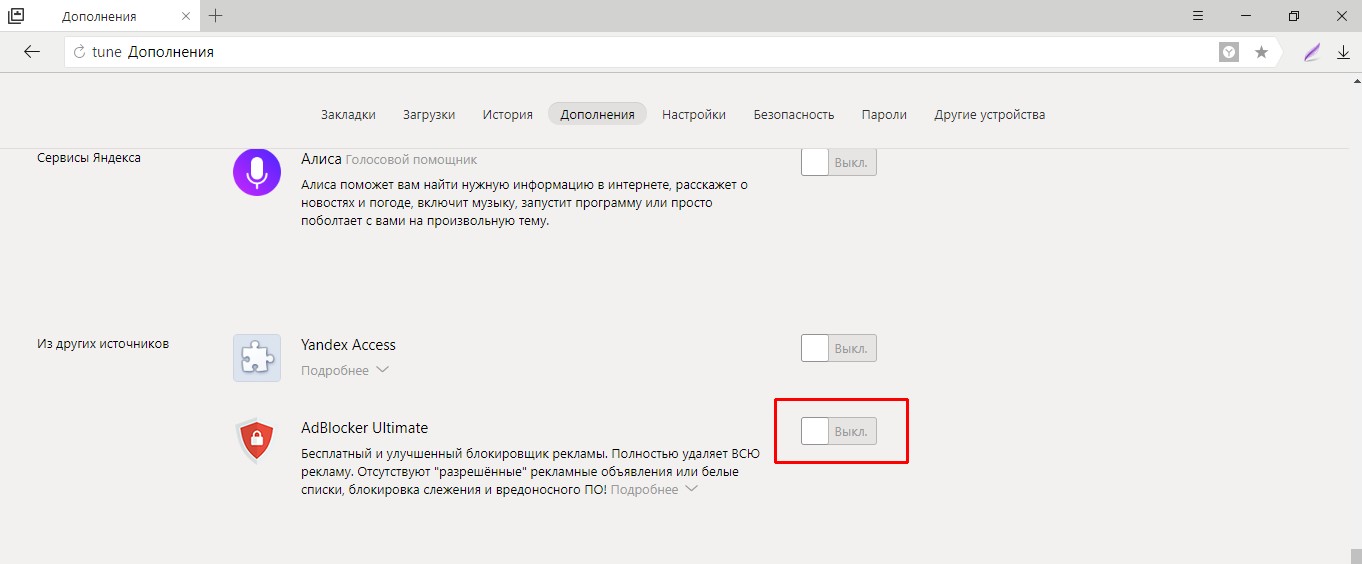 Если вы хотите быть в курсе Mailbird для Mac, нажмите здесь.
Если вы хотите быть в курсе Mailbird для Mac, нажмите здесь.
Вернуться к часто задаваемым вопросам
6. Как я могу импортировать свои старые письма?
Если ваши старые электронные письма все еще доступны в вашей учетной записи, они будут автоматически импортированы. Протокол IMAP синхронизирует вашу электронную почту и папки с почтовым сервером, что позволяет управлять вашей электронной почтой на любом устройстве, подключенном к вашей учетной записи.
Как только вы добавите свою учетную запись на Яндекс.ру в Mailbird, он сразу же предоставит вам доступ к вашей электронной почте, никаких дополнительных действий не требуется.
Примечание. Если ваши электронные письма отправлены с вашего локального сервера, их невозможно будет импортировать из-за протоколов IMAP.
Вернуться к FAQ
7. Как вручную настроить Яндекс.ру на Mailbird?
Эта страница поможет вам настроить учетную запись электронной почты для Mailbird. Шаг 6 относится к ручному процессу.
Вернуться к часто задаваемым вопросам
8. Как Mailbird защищает мою конфиденциальность?
Наша политика конфиденциальности и условия использования на 100 % соответствуют Европейскому общему регламенту по защите данных (GDPR) от 25 мая 2018 года.
Mailbird никогда не сможет прочитать вашу личную информацию. Это включает в себя ваши электронные письма, вложения и пароли учетной записи. Mailbird — это локальный клиент на вашем компьютере, и все конфиденциальные данные никогда не передаются Mailbird или кому-либо еще.
Вы можете связаться с нами напрямую в любое время, чтобы просмотреть или отказаться от хранящейся у нас информации, которая относится к вам и вашей учетной записи. Пожалуйста, напишите на [email protected].
Вернуться к часто задаваемым вопросам
Узнайте, как сделать больше с вашей учетной записью Yandex.ru (Почта Яндекса)
У другого поставщика услуг электронной почты?
Щелкните своего поставщика услуг электронной почты ниже, чтобы узнать, как подключиться для доступа к вашей учетной записи с помощью IMAP:
Jazztel.

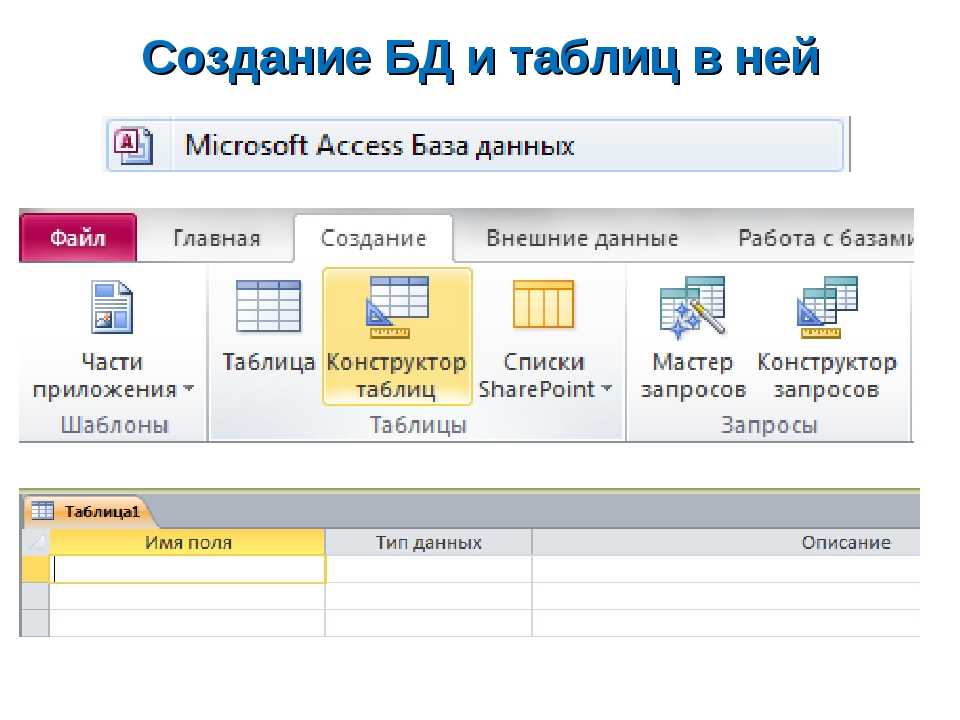


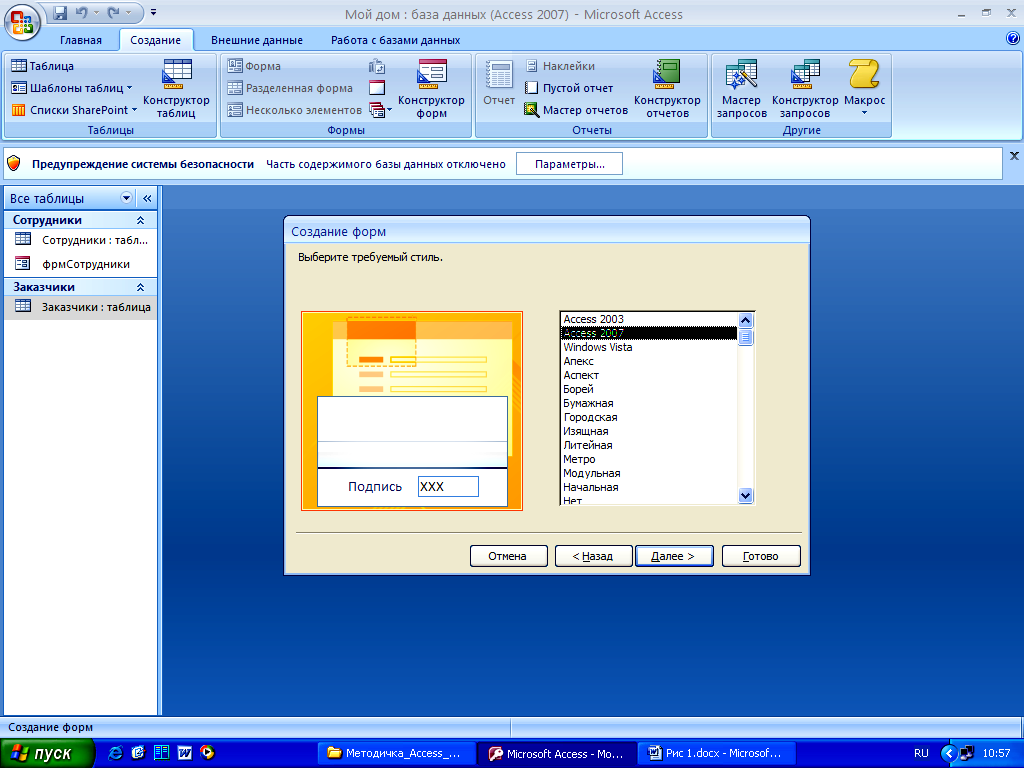



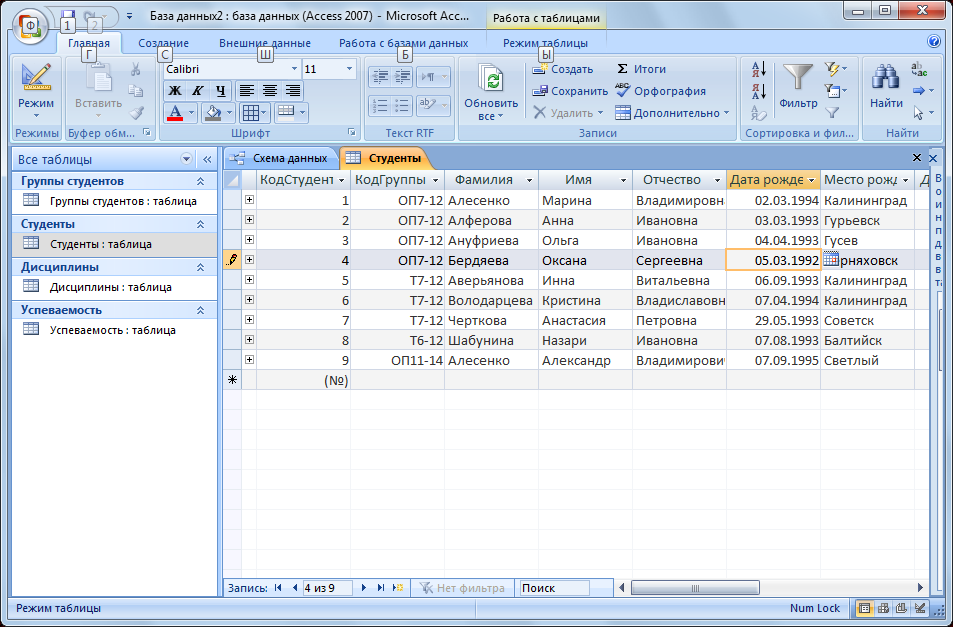
 Браузер не поддерживает это расширение
Браузер не поддерживает это расширение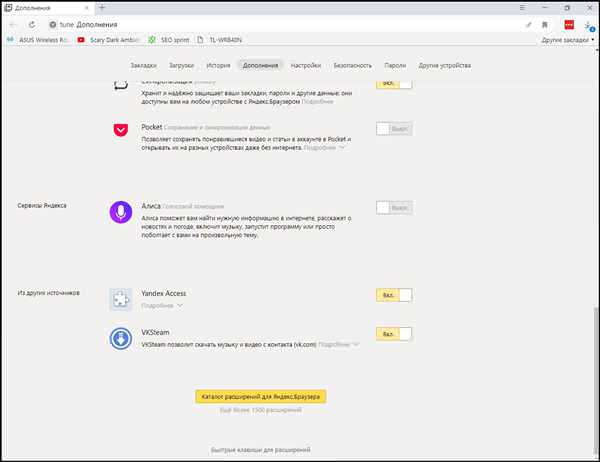 ру на Mailbird?
ру на Mailbird?