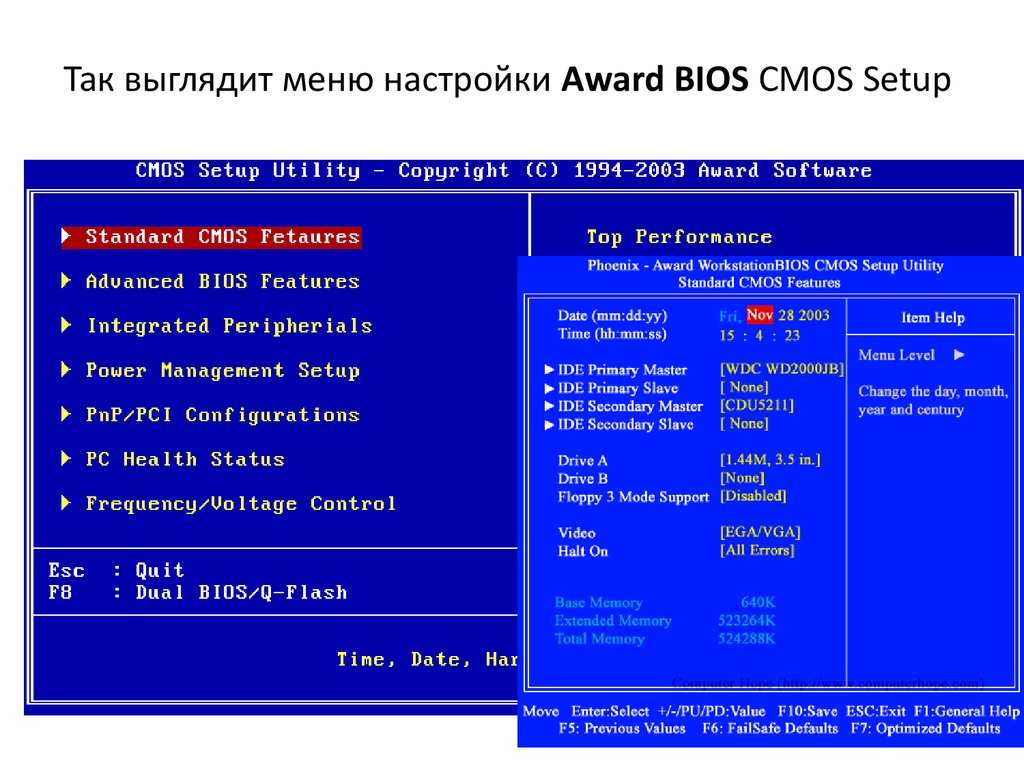Запуск компа через биос: «Как включить компьютер через BIOS?» — Яндекс Кью
Содержание
Включение компьютера при подаче питания: настройки BIOS
Автор Акум Эксперт На чтение 5 мин Просмотров 96.5к. Опубликовано Обновлено
Практически каждому приходилось сталкиваться с ситуацией, когда во время перерыва в работе отключилось электричество и включение компьютера при подаче питания не произошло. И не помог даже установленный В то же время некоторые пользователи, наоборот, жалуются, что автовключение компа происходит вне зависимости от желания его обладателя. В статье мы разберём причины этих ситуаций и способы их предотвращения.
Содержание
- Почему компьютер включается сам при подаче питания
- Как включить функцию автоматического включения компьютера в BIOS
- BIOS American Megatrends Inc. P1.80, 20.05.2011
- BIOS American Megatrends Inc. V4.3, 21.10.2009
- BIOS American Megatrends Inc.
 0401, 05.05.2010
0401, 05.05.2010 - Настраиваем запланированный автозапуск компьютера по времени и дате в UEFI
- Заключение
Почему компьютер включается сам при подаче питания
Далеко не всегда уместен автоматический запуск ПК при подключении к нему питания. Такое не очень часто бывает, но раз это имеет место, то надо найти причины. Дело в том, что подключение компьютера к сети автоматически подаёт питание на материнскую плату и вход блока питания. Но монитор запускается, только когда нажимается кнопка запуска.
Автоматическое включение компьютера часто происходит по следующим причинам:
- обеспечивающем подачу тока. Нужно его протестировать.
- Что-то не так в настройках BIOS. Следует проверить корректность всех параметров BIOS на материнской плате и убедиться в правильности установки параметров запуска компьютера.
- Некорректно работает кнопка пуска, расположенная на лицевой панели кейса. Результатом этого может стать замыкание проводов, провоцирующее запуск компьютера в момент подачи питания.

Самостоятельное включение компьютера по одной из перечисленных неисправностей может приводить к повреждению материнской платы и потере данных, хранящихся на жёстком диске.
Как включить функцию автоматического включения компьютера в BIOS
Чтобы перейти в BIOS, обычно достаточно нажать одну из клавиш — F2, Delete — когда осуществляется стартовый этап загрузки ПК. Это определяется модификацией материнской платы, установленной на устройстве. При включении высвечивается подсказка по этому вопросу.
Мы опишем алгоритм активации функции автовключения Windows 10 для нескольких версий BIOS.
BIOS American Megatrends Inc. P1.80, 20.05.2011
Выполняем переход в раздел «Advanced», где находим и активируем строчку ACPI Configuration.
Настройка Restore on AC/Power Loss включается в позицию «Power On».
Когда необходимо установить конкретную дату включения, с помощью Enabled осуществляем активацию настройки автоматического включения RTC Alarm Power On.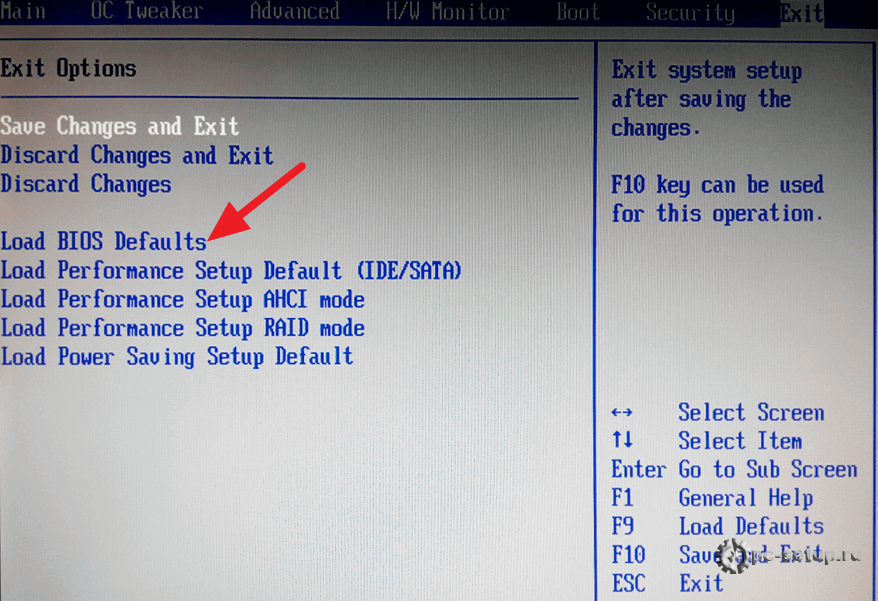
Теперь надо выбрать, когда должен включаться компьютер: все без исключения дни (Every Day) либо по выделенным числам конкретного месяца. Для этого существует RTC Alarm Date Every Day. Чтобы определить время включения, обращаемся к RTC Alarm Time.
После установки нужных параметров включаем кнопку F10 или кликаем по Save Changes and Exit и иконке «ОК». В результате этих действий все настройки сохранятся, а компьютер перезагрузится.
BIOS American Megatrends Inc. V4.3, 21.10.2009
Находим раздел под названием Power Management Setup и выполняем переход.
Настройка Restore On AC Power Loss переводится в позицию «On».
А если требуется включение по графику, то выполняем активацию Resume By RTC Alarm.
Теперь необходимо включить активацию функции, которая выберет режим её задействования: ежедневно или по конкретно установленным числам, зайдя в пункт «Data». Установка времени осуществляется в «HH:MM:SS».
После сохранения настроек используем кнопку F10 для выхода из BIOS.
BIOS American Megatrends Inc. 0401, 05.05.2010
Выбрав раздел Power, открываем ARM Configuration.
Выбираем положение «Power On» для «Restore on AC Power Loss», теперь при подаче (возобновлении) тока компьютер будет запускаться.
Аналогично рассмотренным способам ежедневного автоматического включения либо в конкретные дни, переводим Power On By RTC Alarm в состояние Enabled.
Открывается доступ к настройкам, обеспечивающим включение каждый день в конкретно заданное время, вплоть до минут, а также секунд.
Если в этом будет необходимость, то можно также выполнить настройку на одну какую-то дату, опять же с указанием времени.
Выходим из настроек, не забыв их сохранить.
Когда необходимость включать компьютер автоматически отпадает, потребуется кликнуть на кнопку «Disabled» в настройках «Power On By RTC Alarm».
Мы перечислили версии BIOS, с которыми нам удалось поработать. Если на вашем компьютере установили иную базовую систему ввода-вывода, то наш материал поможет определить правильный путь и на них.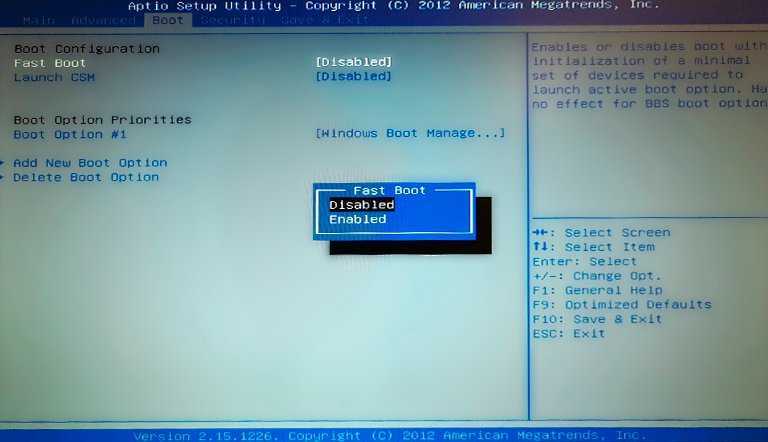
Настраиваем запланированный автозапуск компьютера по времени и дате в UEFI
Если после выключения компьютера нужно задействовать запуск в UEFI, осуществляются следующие действия:
- Выполняем вход в UEFI (делаем это так же, как в БИОС).
- Открыв главное окно, переходим в расширенный режим. Для этого нажимаем клавишу F7 либо активируем расположенную в нижней части экрана кнопку «Дополнительно».
Главное окно UEFI
- В открывшемся окне переходим в раздел APM.
Раздел АРМ UEFI
- Если нужно включать компьютер при возобновлении или подаче питания, то выставляем в первой строке “Возобновление подачи питания” режим “Power On”. Для настройки автозапуска по времени активируем режим «Включение посредством RTC». Для этого нужно выделить строку, нажать enter (кнопка может различаться в зависимости от материнской платы) и выбрать “вкл”.
Режим включения посредством РТС
- В развернувшихся строках устанавливаем требуемые параметры автоматического включения компьютера.

Устанавливаем параметры UEFI
Мнение эксперта
Алексей Бартош
Специалист по ремонту, обслуживанию электрооборудования и промышленной электроники.
Задать вопрос
Особенно большое значение имеет правильная установка параметра RTC Alarm Date. Если его выставить на нулевую отметку, то компьютер будет каждый день запускаться в указанное время. Чтобы задать определённую дату, надо поставить число (от 1 до 31, как в BIOS). На настройке времени не будем останавливаться, так как она понятна на интуитивном уровне.
- Сохраняем заданные параметры настроек и выходим из UEFI.
Сохранение настроек UEFI
Заключение
Ну вот мы и разобрались, как организовать автоматическое включение компьютера при подаче питания или по времени и дате. Как вы убедились, в любых версиях БИОСа настройки выполняются по аналогии, будут лишь незначительные отличия. Что касается UEFI, мы показали лишь один пример. На личном опыте отмечу, что в материнских платах других производителей всё обстоит практически таким же образом.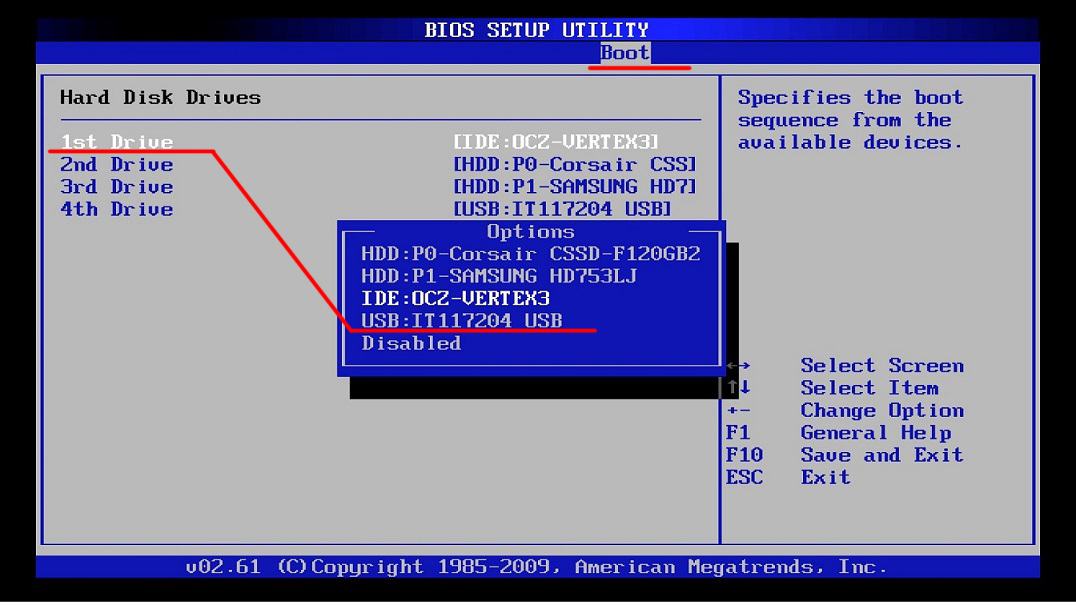
Сейчас читают:
Автоматическое включение компьютера по времени в BIOS.
Linux, Windows, Windows & Linux, Железо и СофтBios, Server, Windows, Диагностика, Не включается компьютер, Ремонтadmin
В одной из прошлых наших статей мы рассказывали как настроить компьютер на автоматическое включение после пропадания и подачи электропитания.
Сегодня по просьбе подписчика на нашем Youtube-каналe мы будем рассказывать как настроить компьютер на включение в определенное время, которое настраивается так же в BIOS.
Начнем с доброго, старенького BIOS American Megatrends, который имеет три подвида:
1.BIOS American Megatrends 2009.
1. Переходим в меню Power Management Setup.
В открывшемся списке находим «Restore On AC Power Loss«: меняем на «On».
2. Переходим в пункт ниже «Wake Up Event Setup«.
В открывшемся списке меняем на «Enabled» опцию «Redume By RTC Alarm«, после чего видим
пункты «Date» — Every Day и «HH:MM:SS» — время включения.
3.Завершаем настройку сохранение настроек через F10 (Save Changes and Exit) и OK.
2.BIOS American Megatrends 2010.
1. Переходим на вкладку меню «Power«.
2. В меню «ARM Configuration«.
В открывшемся списке находим «Restore On AC Power Loss«: меняем на «Power On«.
2. Переходим в пункт ниже «Power On By RTC Alarm» — «Enabled».
После включения данной опции активировались дополнительно пункты «RTC Alarm Date» — Every Day (для ежедневного включения) и «RTC Alarm Houre» — часы, «RTC Alarm Minute» — минуты, «RTC Alarm Second» — секунды.
В пункте «RTC Alarm Date«: можно выбрать «Every Day» для ежедневного включения,а в пункте «RTC Alarm Time» зададим конкретное время автоматического включения компьютера.
3.Завершаем настройку сохранение настроек через F10 (Save Changes and Exit) и OK.
3.BIOS American Megatrends 2011.
1. Переходим на вкладку «Advanced«.
Пункт меню «ACPI Configuration — Restore on AC/Power Loss«: меняем на «Power On«.
2. Ниже находим пункт «RTC Alarm Power On«: меняем на «Enabled«.
После включения данной опции у нас появились два дополнительных меню «RTC Alarm Date» и «RTC Alarm Time«.
В пункте «RTC Alarm Date«: можно выбрать «Every Day» для ежедневного включения,а в пункте «RTC Alarm Time» зададим конкретное время автоматического включения компьютера.
3.Завершаем настройку сохранение настроек через F10 (Save Changes and Exit) и OK.
4.Переходим к настройке автоматического включения ПК на UEFI.
1. В главном окне переходим на вкладку «Дополнительно» (клавиша F7).
2. Находим в появившемся списке APM «Advanced Power Management» и переходим в него.
3. В новом окне меняем статус на Enable в опции Включение посредством RTC.
4. После активации пункта RTC появилось меню для указания времени, заполняем время как нам нужно.
5. Сохраняемся и выходим из BIOS (F10 — Yes).
6. Проверяем.
Что делать, если ваш компьютер продолжает загружаться в BIOS?
- Миниинструмент
- Центр новостей MiniTool
- Что делать, если ваш компьютер продолжает загружаться в BIOS?
Вера | Подписаться |
Последнее обновление
Ваш компьютер загружается в BIOS только при каждом включении? На самом деле, многие пользователи Windows сообщали об этой проблеме.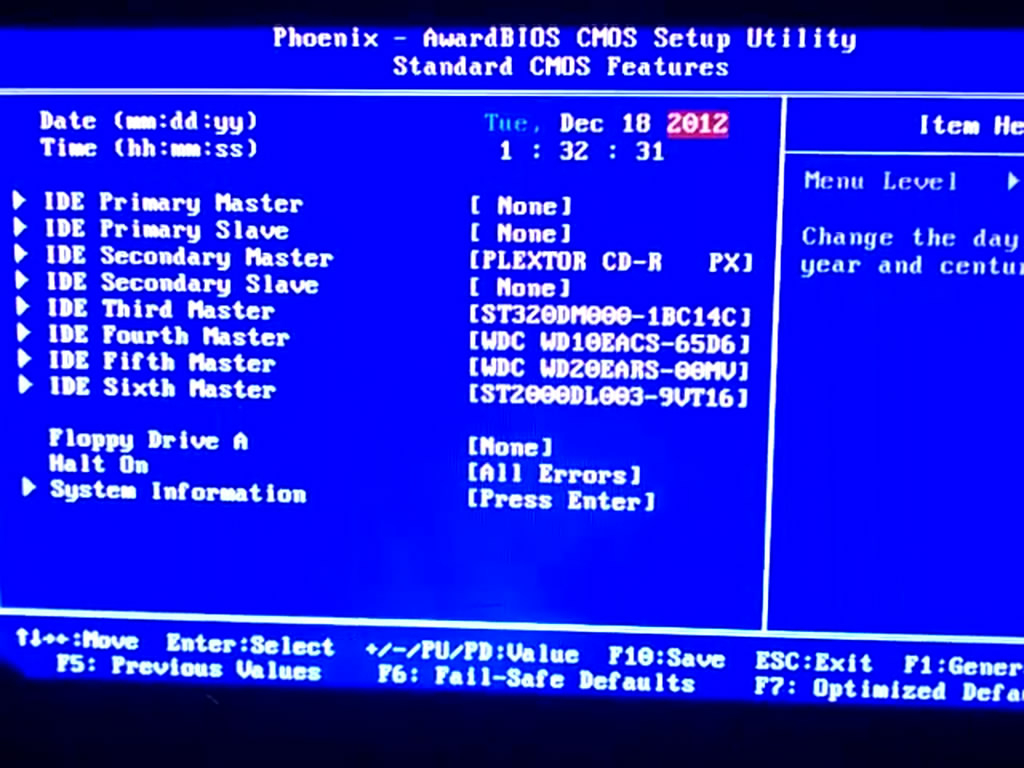 Что делать, если ваш компьютер продолжает загружаться в BIOS в Windows 10/8/7? Теперь получите решения из этого поста, предоставленные MiniTool Solution, и вы легко избавитесь от этой проблемы.
Что делать, если ваш компьютер продолжает загружаться в BIOS в Windows 10/8/7? Теперь получите решения из этого поста, предоставленные MiniTool Solution, и вы легко избавитесь от этой проблемы.
Компьютер продолжает заходить в BIOS вместо Windows
Проблемы с компьютером всегда возникают неожиданно, особенно проблемы с загрузкой. В наших предыдущих сообщениях вы можете найти, что мы обсуждали некоторые связанные темы — ПК продолжает перезагружаться, Windows 10 не загружается, перезагрузка и ошибка выбора правильного загрузочного устройства и т. Д.
Кроме того, вы иногда обнаруживаете, что компьютер загружается в BIOS автоматически каждый раз вы включаете его вместо того, чтобы попасть на экран загрузки Windows. Даже выходишь из БИОСа и перезагружаешься, он снова заходит в БИОС. Эта проблема довольно распространена, и о ней сообщали многие пользователи Windows 10/8/7.
Это необычное поведение может быть вызвано различными причинами, в том числе неправильным подключением оборудования, повреждением оборудования, недавно измененным или добавленным оборудованием и т. д.
д.
Ниже мы предлагаем несколько методов, которые помогут вам, если ваш компьютер загружается с BIOS вместо Windows. Просто попробуйте их прямо сейчас.
Исправления для компьютера, который продолжает загружать BIOS
Способ 1: проверьте подключения оборудования
В последнее время, если вы возились с существующим оборудованием, добавляли новое оборудование или перемещали свой ПК, возможно, оборудование вставлено неправильно. Такое поведение может позволить вашему компьютеру загружаться в BIOS каждый раз, когда вы загружаете систему Windows.
Убедитесь, что все в порядке.
- Попробуйте удалить все периферийные устройства, например внешние жесткие диски, клавиатуры и мышь. Затем попробуйте перезагрузить компьютер для проверки.
- Выключите систему и отсоедините все шнуры. Затем нажмите кнопку питания на минуту, чтобы разрядить его. Подключите шнуры, перезагрузите компьютер и проверьте, заходит ли он в BIOS.
Способ 2.
 Установите правильное загрузочное устройство
Установите правильное загрузочное устройство
Если ваш компьютер продолжает загружаться в BIOS, проблема может быть вызвана неправильным порядком загрузки. Просто проверьте, есть ли в BIOS подходящее загрузочное устройство. Если вы найдете его, установите диск в качестве основного варианта загрузки.
Если ваш жесткий диск, указанный в списке загрузочных устройств, не может быть найден в BIOS, замените этот жесткий диск. Проверьте, правильно ли подключен диск и может ли он работать на другом ПК. Если он работает нормально на другом ПК, возможно, ваша материнская плата вышла из строя, и вам нужно связаться с вашим поставщиком для правильного решения.
Способ 3: Запустите восстановление Windows
Чтобы выполнить восстановление Windows, когда компьютер загружается в BIOS автоматически, вам нужно запросить загрузочный USB-накопитель, CD/DVD-диск или справку. Просто создайте загрузочное устройство из файла ISO в Windows 10 и загрузите ПК с этого устройства.
Затем нажмите Восстановите компьютер , чтобы войти в WinRE, и нажмите Устранение неполадок > Дополнительные параметры > Восстановление при загрузке . Затем следуйте инструкциям на экране, чтобы завершить операцию восстановления Windows.
Затем следуйте инструкциям на экране, чтобы завершить операцию восстановления Windows.
Способ 4. Проверьте батарею CMOS.
Вы можете взять нашу батарейку CMOS на несколько секунд, а затем вставить ее обратно. Затем перезагрузите компьютер, и он должен войти в Windows напрямую, а не в BIOS. Этот способ также может удалить любой пароль, установленный для BIOS. Если этот способ не работает, замените батарею.
Совет: При необходимости можно сбросить настройки BIOS.
The End
Ваш компьютер продолжает загружаться в BIOS вместо Windows? Теперь попробуйте эти методы выше, чтобы помочь вам, чтобы ваш компьютер мог легко загрузиться на рабочий стол Windows.
- Твиттер
- Линкедин
- Реддит
Об авторе
Комментарии пользователей:
ПК продолжает автоматически загружаться в BIOS, а не в Windows: buildapc
Итак, я только что закончил собирать новый компьютер. Некоторые детали взяты из готовой модели HP, которую я перенес в новый корпус. В общем, я включил компьютер, и он продолжает отправлять меня в биос. Я могу загрузить его в Windows через биос, но я не хочу продолжать загрузку оттуда. Я просто хочу, чтобы он включался и нормально загружался в Windows. Я попытался переустановить оперативную память, снять и установить батарею cmos и ничего. Продолжайте искать на YouTube и в Интернете, и я не могу найти решение.
Некоторые детали взяты из готовой модели HP, которую я перенес в новый корпус. В общем, я включил компьютер, и он продолжает отправлять меня в биос. Я могу загрузить его в Windows через биос, но я не хочу продолжать загрузку оттуда. Я просто хочу, чтобы он включался и нормально загружался в Windows. Я попытался переустановить оперативную память, снять и установить батарею cmos и ничего. Продолжайте искать на YouTube и в Интернете, и я не могу найти решение.
Спецификации:
Phanteks P600S
Intel I9-10850K (10th) из предварительно построенного
ASUS Prime Z-590-A Материнская плата
RTX 3080 (Pre-Built от HP)
32 GB DRTX 3080 (Pre-Built от HP)
32 rtx 3080 (Pre-Built от HP)
32 GB DRTX 3080 (Pre-Built от HP)
32 GB Drtx 3080 (Pre-Built от HP)
32 GB DHRSHILT от HP).
Corsair rmx white series psw 750w
Western digital 4 ТБ SSD
2 ТБ жесткий диск (готовый)
1 ТБ PCIe NVMe m.2 SSD (готовый с установленной Windows)
Corsair iCUE Жидкостный охладитель процессора Elite Capellix
РЕДАКТИРОВАТЬ: ИЗВИНИТЕ, ребята, я пошел спать, я так устал, что почему я не отвечал. Итак, я просмотрю комментарии
Итак, я просмотрю комментарии
EDIT 2: я сделал последовательность загрузки и тоже не работал. Я также отключил свой ssd и жесткий диск, поэтому мой m.2 был единственным обнаруженным, но он продолжал загружать меня в биос
EDIT 3: я попытаюсь переустановить Windows, так как это единственное, что у меня сейчас есть сделано еще
РЕДАКТИРОВАТЬ 4: Я переустановил окна, но то же самое продолжает происходить. Система продолжает публиковать меня в безопасном режиме и отправляет меня в биос.
РЕДАКТИРОВАТЬ 5: Я думаю, что это может быть мой процессор или что-то не так с материнской платой. Процессор материнской платы быстро мигает красным, затем снова загорается индикатор и снова быстро мигает красным на процессоре, пока не загорится зеленый индикатор загрузки, не отправит меня в безопасный режим и не заставит войти в биос
РЕДАКТИРОВАТЬ 6: видимо, это может быть связано с окнами (OEM), поскольку он уже был установлен на предварительно собранном ПК
РЕДАКТИРОВАТЬ 7: удалось активировать Windows, поскольку он не был активирован раньше, но все еще снова отправляет меня в биос.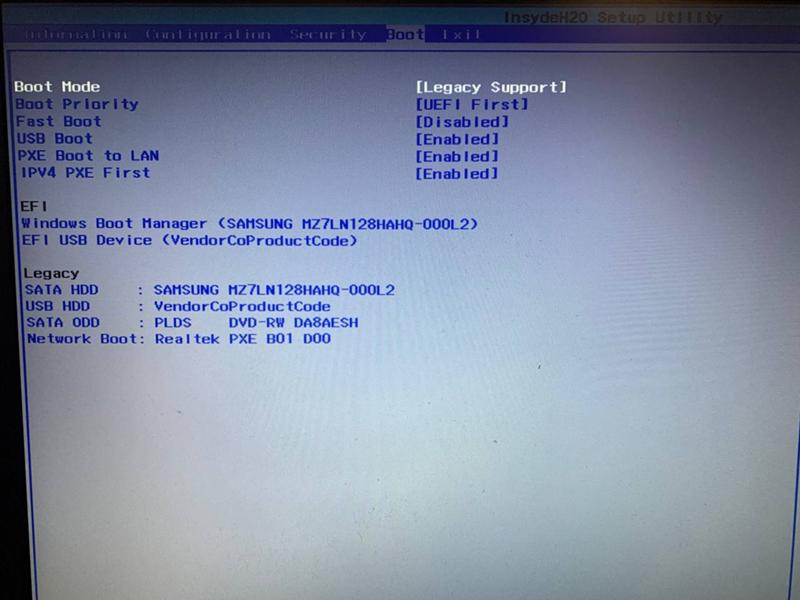

 0401, 05.05.2010
0401, 05.05.2010