Как в биосе работать: Что такое BIOS компьютера – как работает и для чего нужен
Содержание
Что такое BIOS. Функции BIOS. Как работает BIOS
- Главная
- Наш блог
- IT
- Что такое BIOS. Функции BIOS. Как работает BIOS
Тема: IT
3
Поделиться:
09 декабря 2013, 11:34
Мы все имеем хоть малейшее представление о работе компьютера. Знаем что при включении компьютера загружается операционная система. Но далеко не все знают что происходит до загрузки операционной системы. В данной статье будет рассмотрено, что такое BIOS, его функции, как он работает.
При включении компьютера еще до загрузки операционной системы вступает в работу BIOS, который отвечает за запуск компьютера, тестирование компонентов компьютера, настройки параметров этих компонентов, осуществление функций ввода — вывода.
Без BIOS компьютер не поймет, откуда загружать операционную систему, как регулировать обороты вентиляторов, с какими параметрами запускать компоненты компьютера…
BIOS записан на микросхему флеш памяти.

Зайти в BIOS можно после включения питания компьютера нажав на клавишу DELETE, F2, либо другую. Это обязательно указано в инструкции к материнской плате.
В основном заходить в BIOS и настраивать его требуется при установке операционной системы и ремонте ПК. Помните что неправильная настройка BIOS может привести к поломке компьютера.
Какие же функции выполняет BIOS?
- Запуск компьютера и тестирование его компонентов. Так называемая процедура POST. Данная процедура запускается сразу после включения кнопки питания. Программа проверяет все компоненты компьютера и настраивает, готовя их к работе. Если обнаруживается неисправность, процедура POST выводит сообщение или звуковой сигнал.
- Настройка параметров системы. BIOS Setup. Пользователь в BIOS Setup может изменять параметры устройств и конфигурировать часть системы или систему в целом. Например, увеличить скорость работы ОЗУ, разогнать процессор. Сделать загрузку с оптического диска (Требуется при установке операционной системы).

- Поддержка функций ввода – вывода с прерываниями для клавиатуры, видеокарты, жесткого диска, портов ввода-вывода… Собственно отсюда и пошло общее определение BIOS как базовой системы ввода-вывода.
BIOS, как мы уже говорили, хранится на микросхеме флеш памяти. Соответственно BIOS можно перезаписать, перепрошить. Это означает, что на ее место будет записана более новая версия. За счет этого исправляются ошибки присутствующие в ее более ранней версии, а так же добавляются новые функции, или поддержка новых устройств.
Для каждой модели материнской платы в основном служит своя версия BIOS, в которой учтены все параметры и функции данной материнской платы. Например, на рынок вышли новые процессоры и более ранняя версия BIOS их не поддерживает. Делается перепрошивка и новые процессоры можно использовать. На сайте производителя должно быть указано, какие ошибки исправлены, и какие возможности добавлены в более новой прошивке.
Для питания нашей микросхемы памяти, на которой хранится BIOS, служит батарейка на 3 вольта. Она также отвечает за работу часов. Она обязательно установлена на всех материнских платах. К ней можно подобраться, открыв боковую стенку компьютера. Когда батарейка разряжается и больше не выполняет свою функцию, каждый раз при включении ПК сбиваются все настройки BIOS и время обнуляется. То есть батарейка отвечает за сохранность параметров BIOS, в том числе и внесенных пользователем параметров BIOS. Кроме этого из-за разряженной батарейки часто не запускается ПК, а пользователи думают, что это блок питания виноват, либо кнопка включения компьютера. В таком случае нужно купить батарейку и поставить ее вместо старой. После этого нужно задать параметры, если это необходимо.
Она также отвечает за работу часов. Она обязательно установлена на всех материнских платах. К ней можно подобраться, открыв боковую стенку компьютера. Когда батарейка разряжается и больше не выполняет свою функцию, каждый раз при включении ПК сбиваются все настройки BIOS и время обнуляется. То есть батарейка отвечает за сохранность параметров BIOS, в том числе и внесенных пользователем параметров BIOS. Кроме этого из-за разряженной батарейки часто не запускается ПК, а пользователи думают, что это блок питания виноват, либо кнопка включения компьютера. В таком случае нужно купить батарейку и поставить ее вместо старой. После этого нужно задать параметры, если это необходимо.
Как же происходит запуск компьютера и тестирование его компонентов? Процедура POST.
После включения кнопки питания первым запускается блок питания. Если все питающие напряжения в норме, то центральному процессору поступает сигнал включения. Центральный процессор сам себя тестирует. После этого тестируется память ОЗУ.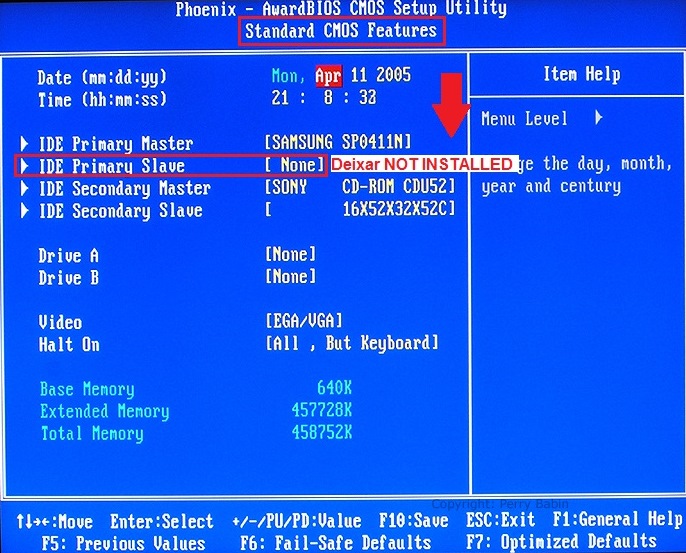 Далее начинается начальный тест железа. На данном этапе при нахождении ошибок появляется звуковой сигнал, так как видеосистема еще не инициализирована. После этого BIOS ищет устройства, которым может понадобится загрузка своего собственного BIOS. Таким устройством является видеокарта. Затем инициализируются и настраиваются периферические устройства, такие как мышь, жесткий диск. Потом BIOS в соответствии с собственным приоритетом выбирает указанное в BIOS устройство для того чтобы с него начать загружать операционную систему. Он находит на этом устройстве загрузочный сектор операционной системы и вызывает загрузчик операционной системы. Затем происходит загрузка операционной системы. Вот насколько важен BIOS.
Далее начинается начальный тест железа. На данном этапе при нахождении ошибок появляется звуковой сигнал, так как видеосистема еще не инициализирована. После этого BIOS ищет устройства, которым может понадобится загрузка своего собственного BIOS. Таким устройством является видеокарта. Затем инициализируются и настраиваются периферические устройства, такие как мышь, жесткий диск. Потом BIOS в соответствии с собственным приоритетом выбирает указанное в BIOS устройство для того чтобы с него начать загружать операционную систему. Он находит на этом устройстве загрузочный сектор операционной системы и вызывает загрузчик операционной системы. Затем происходит загрузка операционной системы. Вот насколько важен BIOS.
Еще следует знать, что вход в BIOS может быть под паролем. Это делается для того чтобы вы не смогли внести изменений. Исправить это можно либо джампером очистки BIOS (далеко не на всех материнских платах установлен) соединяя разьемы отверткой, либо вытащить батарейку и вставить обратно.![]() Все настройки будут сброшены.
Все настройки будут сброшены.
Мы надеемся, данная статья дала вам ответы на ваши вопросы.
Читайте также:
Не работает клавиатура в БИОСе. Что делать?
Сегодня поговорим об одной проблеме, которая возникает относительно редко, к счастью для пользователей. Речь пойдет о случаях, когда клавиатура не работает в BIOS. В принципе, в этом нет ничего страшного, если у вас современная версия БИОСа, где поддерживается использование мышки. А вот если если версия БИОСа достаточно старая и поддерживает только использование клавиатуры, это действительно проблема. Как ее решить?
В первую очередь нужно проверить, правильно ли подключена клавиатура. Если при загруженной операционной системе клавиатура работает, значит, дело однозначно не в подключении. Да и неправильно подключить устройство к USB-разъему, мягко говоря, проблематично. Совсем другое дело, когда на материнской плате используется разъем PS/2 — вставлять клавиатуру нужно в фиолетовый разъем, хотя возможны и другие цвета.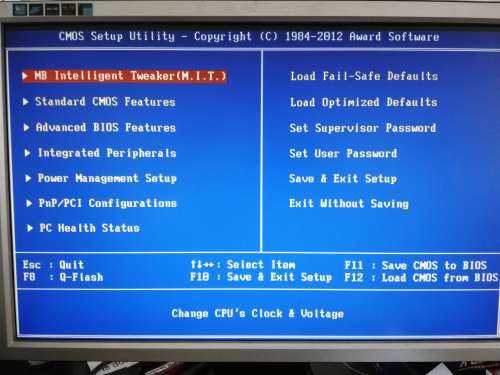 Выглядит разъем вот каким образом:
Выглядит разъем вот каким образом:
Далее проверяется целостность провода на повреждения. Если у вас есть дома домашние животные, не следует исключать тот вариант, что именно они и «поработали» с проводом. Особое внимание уделите месту возле штекера, где могут быть переломлены контакты.
Выключаем компьютер и отключаем клавиатуру с мышкой. Затем аккуратно подключаем обратно и нажимаем кнопку включения на системном блоке или ноутбуке. Возможно, что это просто глюк, который легко «лечится» перезагрузкой компьютера.
Если есть возможность, подключите клавиатуру к другому устройству, и проверьте, работает ли она в БИОСе.
Если вы используете старый компьютер со старой же версией BIOS, то вполне возможно, что последний не поддерживает USB-порты. Это значит, что для использования клавиатуры вам необходимо приобрести простейший переходник. Вот как он выглядит:
Возможен и такой вариант, когда отключена поддержка USB-портов, хотя по умолчанию она включена. Что бы проверить это, нужно зайти в БИОС и найти пункты USB Keyboard Support или Legacy USB Support. Если порты действительно отключены, рядом с указанными пунктами вы увидите слово Disabled. Соответственно, вам необходимо поменять этот пункт на Enabled. Сделать это, вероятно, придется с помощью PS/2-клавиатуры, либо же с помощью мышки, если BIOS поддерживает ее использование. При выходе из БИОСа не забудьте сохранить изменения.
Что бы проверить это, нужно зайти в БИОС и найти пункты USB Keyboard Support или Legacy USB Support. Если порты действительно отключены, рядом с указанными пунктами вы увидите слово Disabled. Соответственно, вам необходимо поменять этот пункт на Enabled. Сделать это, вероятно, придется с помощью PS/2-клавиатуры, либо же с помощью мышки, если BIOS поддерживает ее использование. При выходе из БИОСа не забудьте сохранить изменения.
На просторах сети был найден интересный вариант, который помог нескольким пользователям — это извлечении батарейки из материнской платы. Для этого, правда, нужно обязательно выключить компьютер, в том числе отключить его сети, после чего вынуть батарейку примерно на минуту и вставить обратно. В этом случае настройки BIOS будут сброшены в значение по умолчанию.
В некоторых случаях причиной неполадки могут некоторые компоненты самого системного блока. Так, у одного из пользователей проблема была в блоке питания, который, кстати, потребовал замены, а у другого — в планке памяти, которая приказала долго жить. Непонятна связь между компонентами, но факт есть факт.
Непонятна связь между компонентами, но факт есть факт.
Еще один вариант — переустановка BIOS. Но я считаю, что это касается только тех случаев, когда вообще ничего не помогает, а такое происходит крайне редко, поскольку один из указанных советов поможет однозначно.
Если у вас есть собственное решение проблемы, поделитесь им с читателями блога с помощью своего комментария.
Как использовать элементы управления BIOS и UEFI на ПК
В глубине вашего компьютера существует система под названием BIOS (базовая система ввода-вывода). Он ждет на материнской плате и отвечает за пробуждение всего, выполнение базовой диагностики и загрузку операционной системы при включении компьютера.
Содержание
- Сравнение BIOS и UEFI
- Вариант 1: Команды клавиш BIOS
- Вариант 2: Меню запуска Windows
- Для чего использовать BIOS
Как правило, BIOS с удовольствием выполняет свою работу за кулисами, чтобы все работало. Тем не менее, есть способ получить доступ к этому программному обеспечению через базовый интерфейс, который может быть полезен при изучении деталей вашего набора микросхем, изменении настроек ядра, создании мер безопасности или ручном поиске проблем — среди других различных применений. Если вы заинтересованы в доступе к BIOS, мы покажем вам, что именно нужно делать и почему это может быть полезно.
Если вы заинтересованы в доступе к BIOS, мы покажем вам, что именно нужно делать и почему это может быть полезно.
BIOS по сравнению с UEFI
Прежде чем мы углубимся, давайте поговорим о разнице между BIOS и UEFI. UEFI расшифровывается как Unified Extensible Firmware Interface. Думайте об этом как о более продвинутой версии BIOS, созданной для обновления системы — BIOS существует уже несколько десятилетий и ясно показывает свои ограничения. Вот почему современные материнские платы поставляются с UEFI. Поскольку мы находимся в переходном периоде между BIOS и UEFI, эти термины иногда используются взаимозаменяемо, хотя это может запутать. Предположим, что любой новый или недавний компьютер, который вы используете, имеет ту или иную форму UEFI.
Также важно отметить, что существует ряд интерфейсов для UEFI в зависимости от спецификаций производителя. Например, вот UEFI для компьютеров Microsoft Surface.
Это очень простой UEFI, который позволяет использовать некоторые базовые аппаратные средства и средства управления безопасностью, но не более того. Это хорошо для решения определенных проблем, но очень ограничено, когда речь идет о прямом управлении вашим компьютером. Сравните это с UEFI от Asus Republic of Gamers, включенным на материнской плате Rampage IV.
Это хорошо для решения определенных проблем, но очень ограничено, когда речь идет о прямом управлении вашим компьютером. Сравните это с UEFI от Asus Republic of Gamers, включенным на материнской плате Rampage IV.
Asus
Как видите, это более продвинутая форма UEFI, включающая в себя значительно больше возможностей. Мы поговорим об этом подробнее ниже, но важно проверить, с каким интерфейсом UEFI вы работаете, когда у вас есть определенные цели, такие как разгон вашего ПК и т. д. UEFI также имеют тенденцию получать обновления с новыми моделями компьютеров для повышения удобства использования и т. д. ., что приводит к разнообразию внешности.
Вариант 1: ключевые команды BIOS
Первый вариант входа в BIOS — нажать и удерживать правую клавишу сразу после включения компьютера. Вопрос в том, какую клавишу нажимать, и это может варьироваться в зависимости от материнской платы и производителя. Общие ключи, которые можно попробовать, следующие:
F2 : Это наиболее распространенная клавиша для переключения в BIOS, особенно для таких брендов, как Samsung, Sony, Toshiba, Acer, Asus и Dell.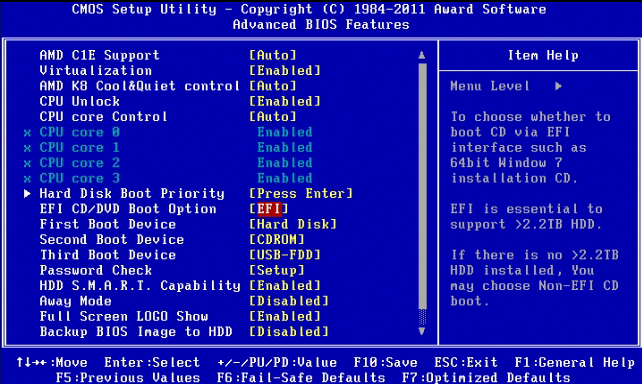
F1 : Lenovo и Sony также могут использовать клавишу F1.
F3 : Этот ключ используется на некоторых компьютерах Sony.
F10 : Этот ключ используется на некоторых компьютерах HP.
F12 : этот ключ может использоваться в некоторых моделях Dell.
Escape : этот ключ можно использовать в моделях HP.
Удалить : это альтернатива клавише F2, которую могут использовать компьютеры MSI, Asus или Acer.
Увеличение громкости : это специально для устройств Surface и относится к физической кнопке увеличения громкости, а не к увеличению громкости на клавиатуре.
Вариант 2: меню запуска Windows
Если у вас не работает нажатие клавиши или вы предпочитаете программный метод, Windows позволяет войти в BIOS другим путем. Вот что делать.
Шаг 1 : Найдите «настройки» в строке поиска Windows и выберите приложение Настройки .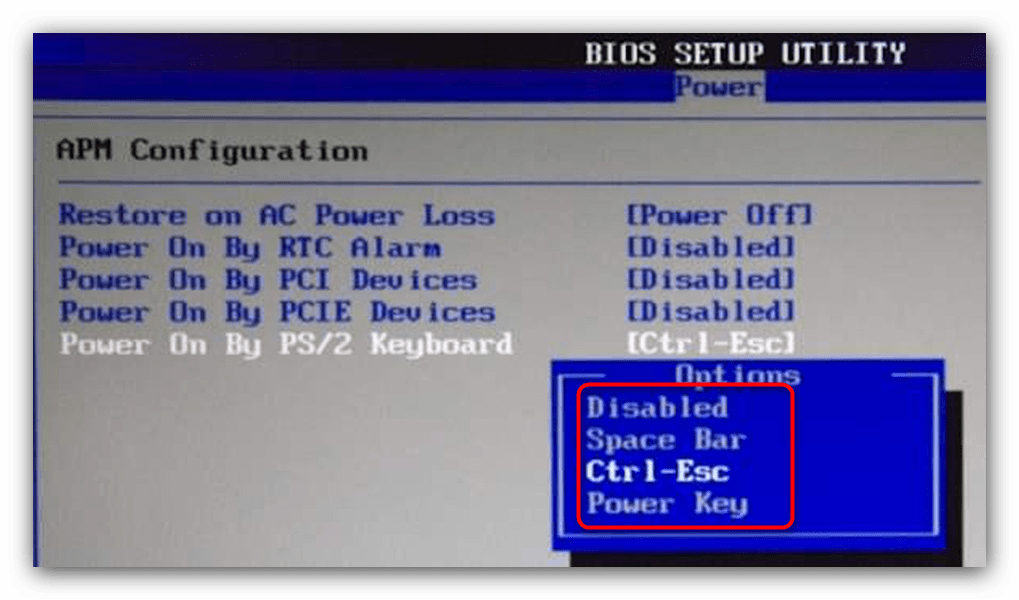
Шаг 2 : Выберите Обновление и безопасность .
Шаг 3 : Выберите раздел Recovery .
Шаг 4 : В разделе Advanced Startup выберите Restart Now .
Шаг 5 : Подождите, пока компьютер перезагрузится и откроется новое меню. В новом меню выберите Устранение неполадок 9.0072 .
Шаг 6 : В меню Устранение неполадок выберите Дополнительные параметры .
Шаг 7 : Теперь выберите Настройки микропрограммы UEFI и выберите Перезапустить , чтобы начать. Затем ваше меню BIOS должно загрузиться.
Какой использовать биос для
Интерфейс BIOS может немного различаться в зависимости от набора микросхем и обычно управляется с помощью клавиатуры, хотя некоторые версии поддерживают управление мышью. Как правило, ничего не меняйте в BIOS, если вы точно не знаете, что делаете — если вы допустили ошибку, можно заблокировать компьютер или серьезно исказить настройки.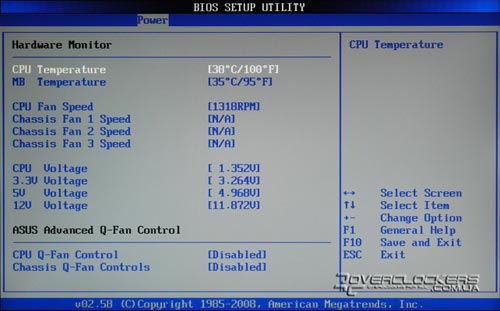 Однако это также полезно для изменения инструкций по загрузке и других инструментов, которые вы, возможно, захотите использовать при сборке собственного ПК или разгоне процессора. Некоторые варианты здесь включают:
Однако это также полезно для изменения инструкций по загрузке и других инструментов, которые вы, возможно, захотите использовать при сборке собственного ПК или разгоне процессора. Некоторые варианты здесь включают:
Разгон
Здесь вы можете увидеть расширенное меню UEFI, которое использует автонастройку ASUS для очень легкого разгона ПК, снижая при этом риск перегрева или повреждения. Эту конкретную версию можно найти, перейдя в Advanced Mode и выбрав AI Tweaker . Если вы предпочитаете избегать А.И. разгон и установка конкретных ограничений самостоятельно, подобная система также позволяет легко переключиться на Manual и изменить настройки или даже проверить прогнозы скорости для потенциальных сборок разгона. Включение ИИ Подобный разгон также позволяет системе Asus продолжать учиться у системы и улучшать или защищать процесс разгона по мере необходимости.
Дополнительные параметры загрузки
Как вы можете видеть в этом меню Asus UEFI, можно изменить порядок загрузки и параметры приоритета загрузки.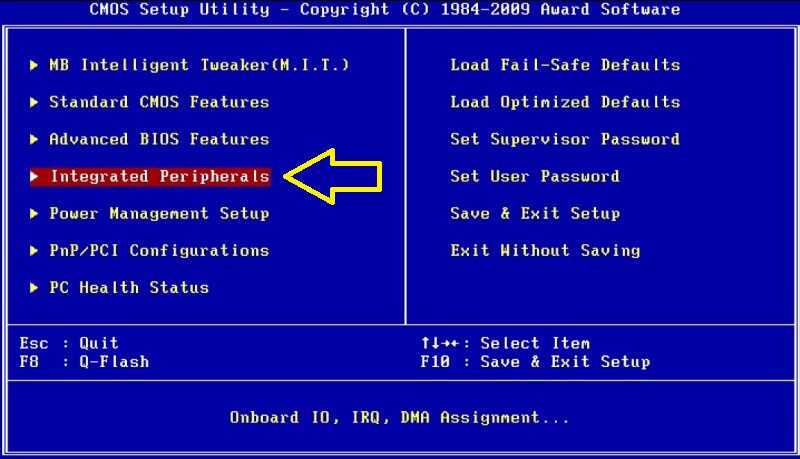 Это может быть полезно, если вы хотите убедиться, что драйверы UEFI или другие определенные компоненты имеют приоритет. Это может помочь вам оптимизировать скорость загрузки, загрузить новую конфигурацию с устройства хранения и многое другое.
Это может быть полезно, если вы хотите убедиться, что драйверы UEFI или другие определенные компоненты имеют приоритет. Это может помочь вам оптимизировать скорость загрузки, загрузить новую конфигурацию с устройства хранения и многое другое.
Контроль температуры и вентилятора
Раздел ЦП/Память этого Asus UEFI может постоянно отображать текущую температуру процессора для удобства мониторинга. Если вы хотите более непосредственно контролировать процесс охлаждения, вы также можете выбрать F3 , чтобы открыть контекстное меню, а затем перейти к Управление вентилятором .
Параметры вентилятора
позволяют вам управлять такими параметрами, как ограничения на повышение и понижение, чтобы контролировать, как вентиляторы реагируют на активность ПК. В случае очень эффективных систем охлаждения вы даже можете уменьшить эти пределы, чтобы уменьшить шум вентилятора.
Мониторинг недавно добавленных компонентов
Если вы войдете в расширенный режим в этом UEFI и воспользуетесь разделом Extreme Tweaker/GPU. DIMM Post , вы сможете сразу увидеть информацию обо всех подключенных графических картах и модулях памяти, чтобы увидеть, что обнаружено и что работает правильно. Это полезно при сборке ПК с новыми компонентами, использовании нескольких графических процессоров или обновлении с дополнительным пространством для хранения, поскольку вы сразу видите, что работает, а что нет.
DIMM Post , вы сможете сразу увидеть информацию обо всех подключенных графических картах и модулях памяти, чтобы увидеть, что обнаружено и что работает правильно. Это полезно при сборке ПК с новыми компонентами, использовании нескольких графических процессоров или обновлении с дополнительным пространством для хранения, поскольку вы сразу видите, что работает, а что нет.
Вспоминая, что вы делали в прошлый раз
Вот последний небольшой трюк, который может пригодиться при изучении более продвинутых функций BIOS: если вы настраивали свои настройки и с трудом можете вспомнить, что вы сделали в последний раз, перейдите к разделу Extreme Tweaker в расширенном режиме . и нажмите кнопку Последнее изменение . Это вызовет журнал последних нескольких изменений, которые вы сделали. Журнал также появится перед сохранением любых текущих изменений, чтобы вы могли перепроверить.
Рекомендации редакции
Лучшие игровые ПК 2023 года: Dell, Origin, Lenovo и другие
Ноутбуки с зарядкой через USB-C: вот что вам нужно знать
Согласно новому опросу Steam, компьютерные геймеры переходят на Windows 11
Лучшие настольные компьютеры на 2023 год: Dell, HP, Apple и другие.

Лучшие планшеты 2023 года: 9 лучших, которые стоит купить
404: Страница не найдена
Страница, которую вы пытались открыть по этому адресу, похоже, не существует. Обычно это результат плохой или устаревшей ссылки. Мы извиняемся за любые неудобства.
Что я могу сделать сейчас?
Если вы впервые посещаете TechTarget, добро пожаловать! Извините за обстоятельства, при которых мы встречаемся. Вот куда вы можете пойти отсюда:
Поиск
- Пожалуйста, свяжитесь с нами, чтобы сообщить, что эта страница отсутствует, или используйте поле выше, чтобы продолжить поиск
- Наша страница «О нас» содержит дополнительную информацию о сайте, на котором вы находитесь, WhatIs.com.
- Посетите нашу домашнюю страницу и просмотрите наши технические темы
Поиск по категории
Сеть
-
коаксиальный кабельКоаксиальный кабель — это тип медного кабеля, специально изготовленного с металлическим экраном и другими компонентами, предназначенными для блокирования сигнала .
 ..
.. -
мегагерц (МГц)Мегагерц (МГц) — это множитель, равный одному миллиону герц (106 Гц). Герц — стандартная единица измерения частоты в …
-
Стандарты беспроводной связи IEEE 802IEEE 802 — это набор сетевых стандартов, которые охватывают спецификации физического уровня и уровня канала передачи данных для таких технологий, как…
Безопасность
-
SOAR (организация безопасности, автоматизация и реагирование)Управление безопасностью, автоматизация и реагирование, или SOAR, представляет собой набор совместимых программ, который позволяет организации…
-
цифровая подписьЦифровая подпись — это математический метод, используемый для проверки подлинности и целостности сообщения, программного обеспечения или цифрового…
-
судо (су ‘делать’)Sudo — это утилита командной строки для Unix и операционных систем на базе Unix, таких как Linux и macOS.

ИТ-директор
-
хорошие навыкиТвердые навыки — это определенные способности, способности и наборы навыков, которыми человек может обладать и демонстрировать взвешенно.
-
управление корпоративными проектами (EPM)Управление корпоративными проектами (EPM) представляет собой профессиональные практики, процессы и инструменты, используемые для управления несколькими …
-
Управление портфелем проектов: руководство для начинающихУправление портфелем проектов — это формальный подход, используемый организациями для выявления, определения приоритетов, координации и мониторинга проектов …
HRSoftware
-
пассивный кандидатПассивный кандидат (пассивный кандидат на работу) — это любой работник, который не ищет работу активно.
-
проверка сотрудниковПроверка сотрудников — это процесс проверки, проводимый работодателями для проверки биографических данных и проверки информации о новом.




 ..
..

