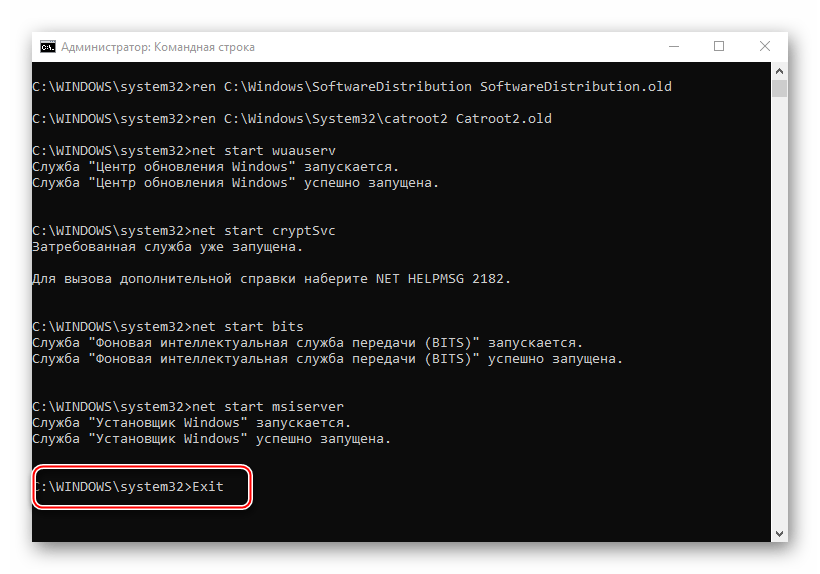X sources в командной строке windows 10: X sources в командной строке windows 10 как перейти на c
Содержание
Восстановление загрузки Windows 10. Восстанавливаем загрузчик.
01/07/2018
17.6 K
bcdboot, bootrec, fixboot, windows, восстановить, загрузчик, система
В один хороший день появился у меня новый SSD диск и я захотел установить его себе в компьютер где была установлена новейшая система Windows 10. Копировать диски и разделы я мог без проблем — имел огромный опыт, а помогала мне всегда незаменимая программа Paragon Hard Disk Manager 15. Старый свой диск я скопировал на новый, последовательно раздел за разделом и выключил компьютер. Отключил старый диск, оставив только новый SSD, с которого и планировал загрузится. Однако после включения компьютера Windows начинала грузится и моментально на первых же файлах выдала ошибку отсутствия каких-то загрузочных файлов и что самое интересное небыло никаких путей для исправления ситуации. Многие могут подумать «ну вот всё, в очередной раз поломался компьютер». На самом деле система скопирована правильно и полностью работоспособна, но стартануть не может — нужно восстановление загрузчика так как программа Paragon Hard Disk Manager не смогла определить Windows 10 (наверное больно новая операционка ещё).
«Загрузчик» может также «полететь» и по другим экзотическим причинам, но не стоит этого бояться.
Что такое Главная Загрузочная Запись (MBR)? MBR — это первый сектор на жёстком диске, в котором находится таблица разделов и маленькая программа загрузчик, считывающая в данной таблице данные с какого раздела жёсткого диска производит загрузку система и в дальнейшем информация передаётся в раздел с установленной операционной системой, для её загрузки.
Я раскажу как восстановить загрузчик Windows 10 (действия по восстановлению «загрузчика» в более старых Windows 7, Windows 8 и Windows 8.1 подобны данным действиям). Для этого понадобиться или установочный диск с операционной системой, надеюсь вы его ещё не выбросили или загрузочная флешка с Windows 10. Как создать загрузочную флэшку с Windows 10, Windows 8 или Windows 7 можно прочитать здесь — всё очень легко и просто, процесс одинаков для любых Windows.
Итак, создаём загрузочную флэшку и перезагружаем компьютер для того, чтобы загрузится с данной флэшки.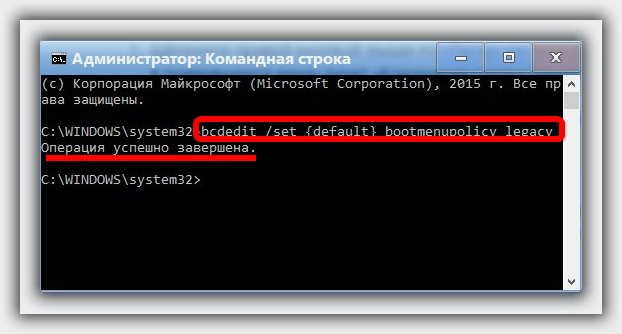
Нажимаем кнопку (обычно это F12) отвечающую за вход в Boot Menu и выставляем приоритет загрузки с USB-накопителя. Загружаемся с флэшки.
Нажмите для увеличения изображения
На запрос загрузки с USB нажимаем быстренько любую клавишу, я обычно жму одну из стрелок управления курсором.
Нажмите для увеличения изображения
1. Прогружаемся до окна выбора языка, выбираем необходимый язык и жмём «Далее».
Нажмите для увеличения изображения
2. Доходим до окна «Установка Windows» и нажимаем кнопку «Восстановление системы» в левом нижнем углу окна как показано на картинке (не пугайтесь, что у меня картинка с Windows 8. В Windows 10 окно аналогичное.):
Нажмите для увеличения изображения
3. Далее необходимо выбрать пункт «Диагностика»:
Нажмите для увеличения изображения
4. Затем пункт «Дополнительные параметры»:
Затем пункт «Дополнительные параметры»:
Нажмите для увеличения изображения
5. Затем пункт «Командная строка»:
Нажмите для увеличения изображения
6. В результате мы попадаем в командный режим, где и будим вводить команды для восстановления загрузки нашей операционной системы:
Нажмите для увеличения изображения
7. Первой командой перезапишем главную загрузочную запись (MBR) в системный раздел. Эта опция решит проблемы связанные с повреждением главной загрузочной записи, или если есть желание удалит из неё нестандартный код. Существующая таблица разделов в этом случае не переписывается.
X:\Sources>bootrec /fixmbr Нажимаем Enter
Операция успешно завершена
X:\Sources>
8. Вторая команда записывает в системный раздел новый загрузочный сектор, совместимый с Windows 10.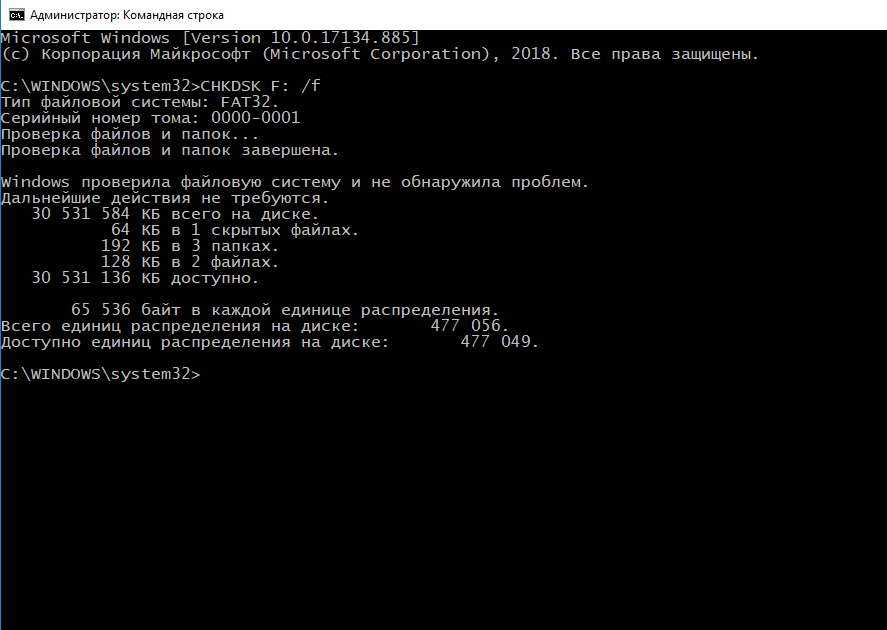
X:\Sources>bootrec /fixboot Нажимаем Enter
Операция успешно завершена
X:\Sources>
9. Вводим команду для сканирования винчестера на наличие операционных систем и если таковые будут найдены, то выйдет соответствующее предупреждение.
X:\Sources>bootrec /ScanOs Нажимаем Enter
Просмотр всех дисков для поиска установленных систем Windows.Подождите…
Сканирование установленных систем Windows завершено успешно.
Общее количество обнаруженных систем Windows: 2
[1] F:\Windows
[2] F:\Windows.old\Windows
Операция успешно завершена
X:\Sources>
Мы видим, что система нашла оба наши Windows: Windows 10 в папке F:\Windows и старый Windows 7 в папке F:\Windows.old\Windows. Старый Windows 7 нам не нужен и его прописывать в загрузчик мы не будем, а вот для добавления Windows 10 надо выполнить команду, чем мы и займёмся.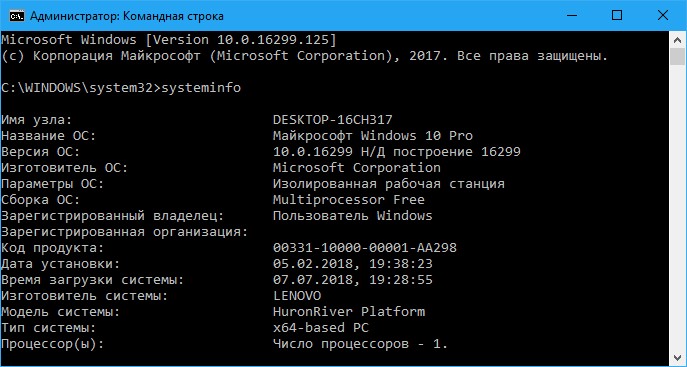
10. Вводим команду для добавления найденной Windows в меню загрузки. Если соглашаемся, то вводим «Y» и жмём «Enter». В результате наша Windows будет успешно добавлена в меню загрузки.
X:\Sources>bootrec /RebuildBcd Нажимаем Enter
Просмотр всех дисков для поиска установленных систем Windows.Подождите…
Сканирование установленных систем Windows завершено успешно.
Общее количество обнаруженных систем Windows: 2
[1] F:\Windows
[2] F:\Windows.old\Windows
Добавить систему в список загрузки? Да(Y)/Нет(N)/Все(A):Y Нажимаем Y Операция успешно завершена
X:\Sources>
Всё, выходим, написав «exit» и делаем перезагрузку компьютера.
X:\Sources>exit Нажимаем Enter
Кроме описанных способов можно воспользоваться командой «bootsect /NT60 SYS», основной загрузочный код, также будет обновлён.
X:\Sources>bootsect /NT60 SYS Нажимаем Enter
Далее «exit» и перезагрузка.
Если и дальше ничего не помогает, то можно попытаться восстановить загрузку с помощью утилиты BCDBoot.exe, её используют для создания системного раздела или восстановления среды загрузки, расположенной в системном разделе. Командная строка выглядит таким образом:
X:\Sources>bcdboot c:\windows Нажимаем Enter
Если у вас система установлена на другом разделе нужно исправить в команде путь, например, на «bcdboot f:\windows»
Таким образом, нами успешно восстановлен «загрузчик» в Windows 7, Windows 8, Windows 8.1 и Windows 10. Нет необходимости тащить компьютер в ремонтную мастерскую.
P.S.: Невозможность запуска операционной системы Windows 7 из-за повреждённого или отсутствующего загрузчика можно решить ещё и при помощи таких программ, как Hiren’s Boot CD, Paragon Hard Disk Manager, MBRFix и других.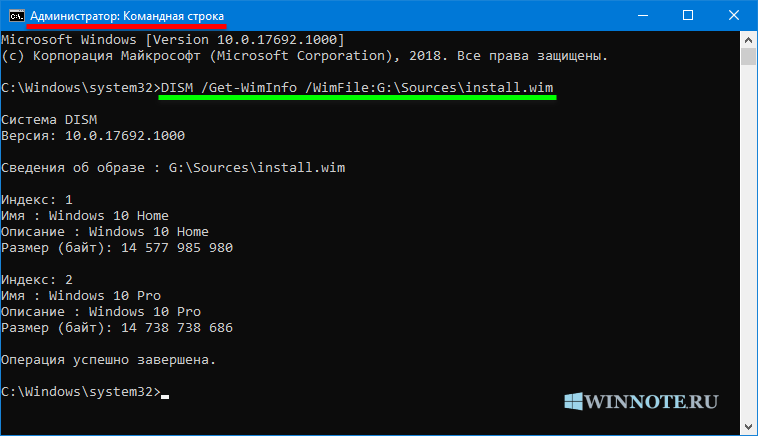 Главное, чтобы версии этих программ были как можно новее и смогли работать с вашей операционной системой.
Главное, чтобы версии этих программ были как можно новее и смогли работать с вашей операционной системой.
Исходный материал взят с: oleglav.com
Теги этой статьи
- bcdboot
- bootrec
- fixboot
- windows
- восстановить
- загрузчик
- система
- флэшка
Близкие по теме статьи:
Как снять образ (бекап) Linux-а и восстановить его на другом железе. Есть несколько простых способов.
7.2 K
linux, бекап, виртуальная, железо, копирование, машина, образ
Читать
Как установить Windows 7 с USB флэшки?
1.4 K
usb, windows, как, установить, установка, флэшка
Читать
Не удается запустить Windows из-за испорченного или отсутствующего файла.
2.0 K
disk, system, windows, восстановление, загрузка, запустить, испорчен
Читать
Создание мультизагрузочной USB флешки с Windows и Linux
1.7 K
boot, iso, linux, live, ubuntu, usb, windows
Читать
Интересное в новостях
25/12/2022 11:38
747
Сначала у их подвала было два выхода – во второй и четвертый подъезд.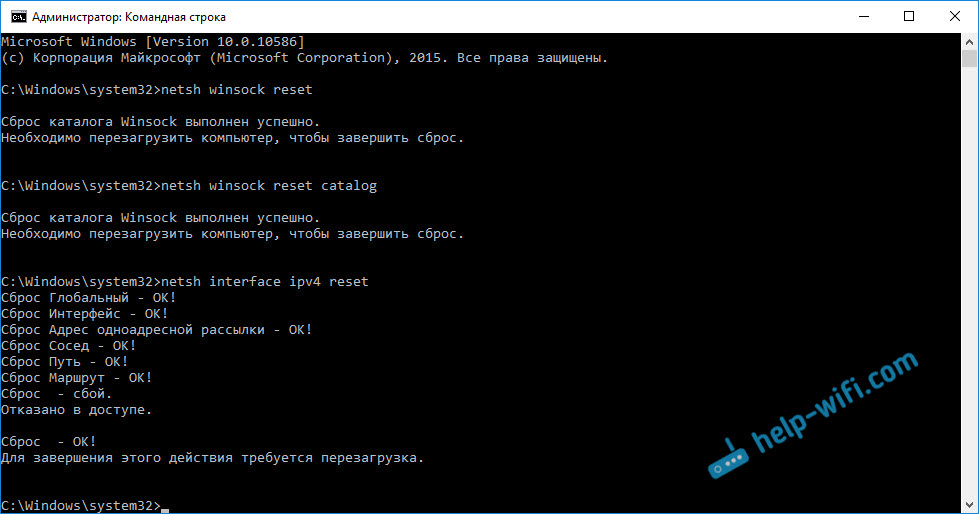 Но к середине марта выходы уже были завалены, и люди пробирались в укрытие и выбирались из него через узкий лаз. Старикам и детям…
Но к середине марта выходы уже были завалены, и люди пробирались в укрытие и выбирались из него через узкий лаз. Старикам и детям…
Читать полностью
01/12/2022 12:00
587
Момент бомбового удара авиации российских оккупантов по драматическому театру 16 марта 2022 г. в городе Мариуполь, Украина, унёсшего жизни нескольких сотен горожан (женщин и детей).
Читать полностью
04/08/2022 12:50
971
Из Крыма приехали волонтёры в Мариуполь и привезли гуманитарную помощь для оставшихся в городе жителей, немного пообщались с пожилыми жителями города, мамочками с детьми и другими, кто нуждается в помощи….
Читать полностью
Как быстро определить буквы дисков в среде восстановления или Windows PE – Вадим Стеркин
Оказавшись в Windows PE или среде восстановления (Windows RE), вы видите командную строку. Очень часто первой задачей становится определение букв диска, поскольку они отличаются от тех, что вы привыкли видеть из операционной системы. Например, чтобы запустить приложения с флэшки, нужно знать ее букву, а чтобы выполнить проверку системных файлов – букву системного раздела.
Например, чтобы запустить приложения с флэшки, нужно знать ее букву, а чтобы выполнить проверку системных файлов – букву системного раздела.
Среде восстановления и Windows PE всегда соответствует буква Х, а для определения букв остальных дисков есть очень простой способ, и его главное преимущество – наглядность.
- В командной строке наберите notepad и нажмите Enter. Откроется хорошо известный вам блокнот.
- Нажмите сочетание клавиш CTRL+O или выберите из меню Файл пункт Открыть. Перед вами не менее известное окно «Открыть», по сути своей – это проводник.
Увеличить рисунок - Щелкните Компьютер в области переходов, а затем дважды щелкните по заголовку окна, чтобы лучше видеть содержимое. Теперь вы без труда узнаете все свои диски и сможете определить их буквы.
Из этого окна вы можете выполнять операции с файлами и папками (копирование, перемещение, переименование) и даже запускать программы, используя пункт Открыть в контекстном меню.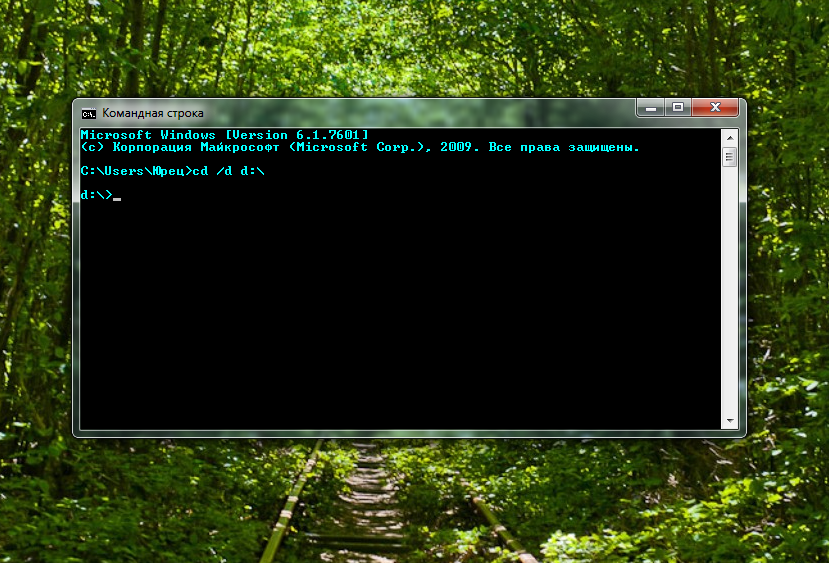 Также очень удобна возможность копирования пути к исполняемому файлу — это пригодится для запуска программ из командной строки с параметрами, как вы увидите ниже. Удерживая нажатой клавишу SHIFT, щелкните по файлу правой кнопкой мыши и выберите из контекстного меню пункт Копировать как путь.
Также очень удобна возможность копирования пути к исполняемому файлу — это пригодится для запуска программ из командной строки с параметрами, как вы увидите ниже. Удерживая нажатой клавишу SHIFT, щелкните по файлу правой кнопкой мыши и выберите из контекстного меню пункт Копировать как путь.
Но вернемся в командную строку сочетанием клавиш ALT+TAB. Допустим, вы хотите запустить Total Commander, расположенный в одной из папок флэшки. Просто введите в командной строке путь к программе или вставьте скопированный путь:
G:\PortableSoft\TotalCmd\totalcmd.exe
У вас теперь запущен файловый менеджер, с которым будет намного проще ориентироваться, чем в командной строке. Более того, Total Commander очень просто запустить с привычными настройками, что ускорит работу. Заранее посмотрите путь к файлу настроек в Справка — О программе и скопируйте его в корень папки с программой. Подставьте имя файла в команду для запуска:
Подставьте имя файла в команду для запуска:
G:\PortableSoft\TotalCmd\totalcmd.exe "I=.\wincmd.ini"
Впрочем, определить буквы дисков и переходить к ним можно и в командной строке, как видно на рисунке ниже. Вы находитесь на диске X. Чтобы перейти на другой диск, используйте команду cd с ключом /d. Например, чтобы перейти на диск G, введите:
cd /d G:
Проверить, нужный ли это диск, можно командой:
dir /b
Увеличить рисунок
После чего, видя список папок, вы сможете догадаться, на каком именно диске находитесь. Перебрав несколько букв дисков, начиная с C, вы найдете нужный диск за несколько команд.
Как восстановить загрузочные файлы Windows?
Задавать вопрос
спросил
Изменено
3 года, 11 месяцев назад
Просмотрено
36 тысяч раз
После вируса загрузочные файлы на компьютере с Windows 7 исчезли, и я получаю это сообщение при загрузке.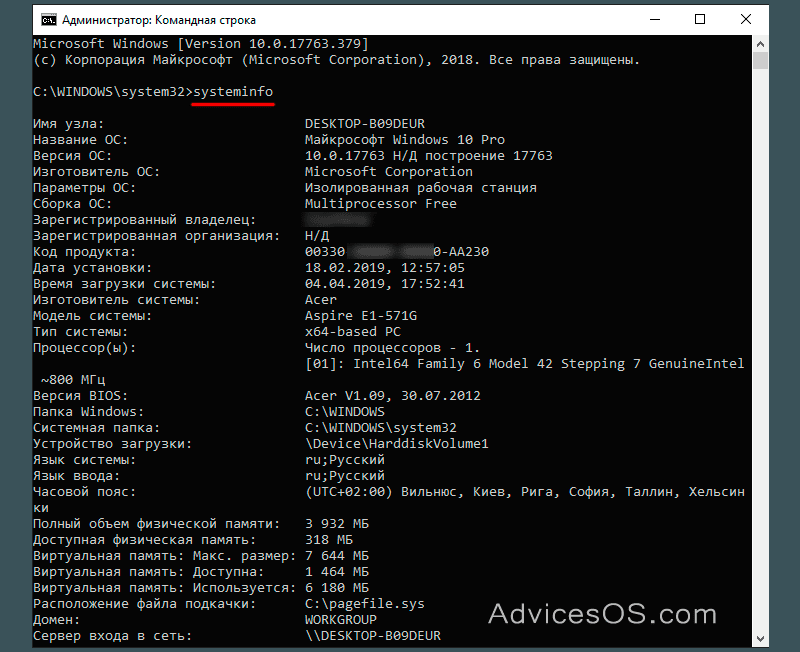 ..
..
Файл: \Boot\BCD Статус: 0xc0000000f Информация: Произошла ошибка при попытке чтения данных конфигурации загрузки.
Итак, я загрузился с USB-накопителя Windows 7 и открыл командную строку. Я смонтировал диск с установленной ОС на L: с помощью diskpart , а затем перешел на диск L: и набрал следующее
L:\>bootrec /fixmbr Команда выполнена успешно L:\>bootrec/fixboot Команда выполнена успешно L:\>bootrec /rebuildbcd
Я говорю, что хочу добавить установку Windows на L: поэтому я набираю Y и нажимаю Введите , и я получаю Запрошенное системное устройство не может быть найдено .
Итак, как мне восстановить загрузочные файлы Windows; почему не удается найти системное устройство?
Ниже приведен журнал команд, которые я запускаю, а также попытки восстановления USB-дисков Windows для их восстановления
Когда я нажимаю «Восстановить компьютер», Windows сканирует Windows Installs, а затем открывает это диалоговое окно
[[Параметры восстановления системы]] <-- Заголовок
Текст.
… (но без ‘-‘)
————— Windows обнаружила проблемы с параметрами запуска вашего компьютера. Вы хотите применить восстановление и перезагрузить компьютер?Подробнее
Затем кнопки
[Восстановить и перезапустить] [Нет]
Когда я нажимаю «Просмотреть подробности», я получаю другое диалоговое окно
[[Параметры восстановления системы]]
Детали ремонта: (затем ползунок с подробностями) Следующее
параметр запуска будет исправлен: Имя: {bootmgr} Идентификатор:
{9DEA862C-5CDD-4E70-ACC1-F32B344D4795}Будут добавлены следующие параметры запуска: Имя: Windows 7 Home
Premium (восстановлено) Путь: Windows Устройство Windows: Partition=D:
(595364 МБ)Название: Среда восстановления Windows (восстановлена) Путь:
Recovery\WindowsRE\Winre.wim Устройство Windows: Раздел=C: (15000 МБ)Копия текущих данных конфигурации загрузки будет сохранена как:
C:\Boot\BCD.Backup.0002
[Закрыть]
Итак, я нажимаю Восстановить и перезапустить и получаю
Диалоговое окно с сообщением об ошибке [[Параметры восстановления системы]]
X Не удалось сохранить параметры запуска
[Хорошо]
Итак, я нажимаю «ОК»
и получите нормальные окна, позволяющие восстановить из образа или
попробуйте использовать инструменты восстановленияВыбран любой из вариантов, и нажатие кнопки «Далее» открывает диалоговое окно «Выбрать».
инструмент восстановления и кнопки внизу для выключения или перезагрузкиИтак, я открываю cmd и набираю следующие
Microsoft Windows [версия 6.1.7600]
X:\Источники>diskpart
Microsoft DiskPart версии 6.1.7600 Copyright (C) 1999-2008 Microsoft
Корпорация. На компьютере: MININT-8COAh49DISKPART> том списка
Volume ### Ltr Label Fs Type Size Status
Info ———- — ———— —— ——— — ——-
——— ——— Том 0 E DVD-ROM 0 B Нет носителя Том 1 C Восстановление NTFS Раздел 14
Исправный том 2 ГБ Раздел D OS NTFS 581 ГБ
Healthy Volume 3 F Съемный 0 B Нет
Раздел Media Volume 4 DELLUTILITY FAT 100 МБ
Здоровый СкрытыйDISKPART> выберите том 2
Том 2 — выбранный том.
DISKPART> назначить букву = l
DiskPart успешно назначил букву диска или точку подключения.
DISKPART> выход
Выход из DiskPart…
Х:\Источники>L:
L:>bootrec /fixmbr Операция успешно завершена.
L:>bootrec /fixboot Операция успешно завершена.
L:>bootrec /rebuildbcd Сканирование всех дисков для установки Windows.
Подождите, это может занять некоторое время…
Успешно просканированы установки Windows. Всего идентифицированных Windows
установок: 1 [1] L:\Windows Добавить установку в список загрузки?
Да(Д)/Нет(Н)/Все(А):Д Запрошенное системное устройство не может быть найдено.L:>bcedit ‘bcedit’ не распознан как внутренний или внешний
команду, исполняемую программу или пакетный файл.л:>
- windows-7
- загрузочный
6
Попробуйте выполнить следующие общие шаги:
- Сделайте еще одну установку Windows на тот же диск на том же компьютере
в другом разделе. (Уменьшите раздел Windows и сделайте его размером 30 ГБ, а затем установите на него 7.)
(Уменьшите раздел Windows и сделайте его размером 30 ГБ, а затем установите на него 7.) - Скопируйте все ваши загрузочные файлы из новой установки в сломанную, используя Linux LiveCD (я бы рекомендовал Ubuntu, так как она поставляется с GParted, программным обеспечением, которое позволит вам выполнять вышеупомянутые изменения разделов)
- Выберите старую версию 7 в меню загрузки и посмотрите, работает ли она. Если это так, удалите новый раздел и запустите восстановление при запуске.
- Если это не так, рассмотрите возможность использования Linux LiveCD (я предпочитаю Ubuntu, очень удобный дистрибутив), чтобы скопировать данные на новую установку Windows, либо с диска на внешний носитель, либо обратно на диск или просто в новый раздел Windows.
11
У меня была такая же проблема… после двух дней различных испытаний я попробовал:
bcdboot c:\windows
Но у меня это не сработало, поэтому я попробовал:
bcdboot c:\windows /s c:
И все загрузочные файлы были скопированы, и система снова в сети.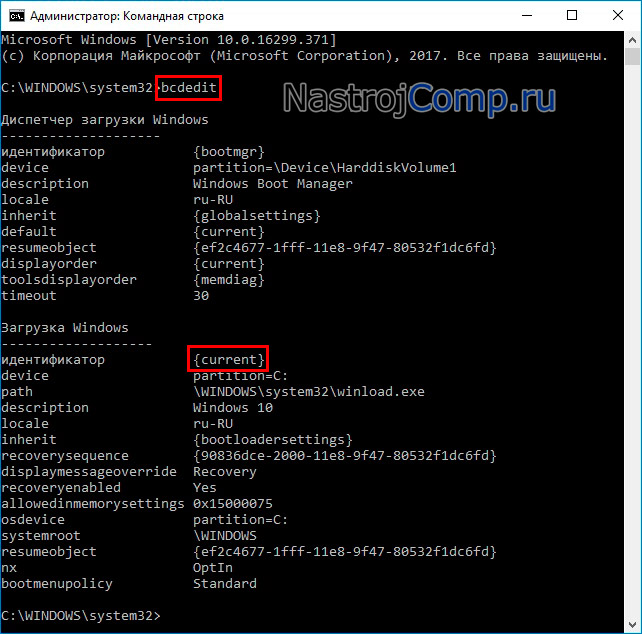
Предполагая, что c: является системным диском, а Windows установлена в подкаталог \Windows, попробуйте запустить:
bcdboot c:\windows
0
Я нашел решение без Live CD и новой установки Windows.
У меня была точно такая же проблема, но не из-за вируса, а из-за обновления SSD: я клонировал работающую Windows (как скрытый раздел 100 МБ, так и C 🙂 на новый SSD через Reflect на основе этого руководства, а затем заменил оборудование.
Моя Windows была традиционной установкой Windows = C: , 100MB boot = hidden , но я думаю, что вы можете просто исправить любую Windows, установленную на любую букву диска. Я использовал DVD-диск с Windows 7, чтобы перейти в режим восстановления.
Выпуск
Итак, как мне восстановить загрузочные файлы Windows; почему не удается найти системное устройство?
Проблема в том, что RebuildBCD требует, чтобы загрузочный том (100 МБ) имел назначенную букву диска.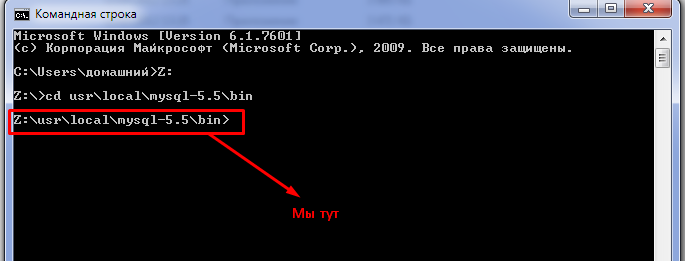
Процесс восстановления
Ноутбук не мог загрузиться, поэтому я перешел в режим восстановления, где мне было предложено
[Восстановление и перезагрузка] [Нет]
, где вы должны сказать «Нет», потому что буквы дисков перепутаны, и Windows не запускается.
После «Нет» я запустил командную строку, где произошло следующее:
X:\sources> часть диска DISKPART> список томов
Таблица показывала системный раздел 100 МБ как C: и Windows как раздел D: , проблема в том, что моя исходная Windows была установлена на C: , но теперь это D: .
Итак, я отметил том ### раздела размером 100 МБ, скажем, 1, и раздела Windows, скажем, 2
DISKPART> выберите том 1 ЧАСТЬ ДИСКА> активна DISKPART> назначить букву = A DISKPART> выберите том 2 DISKPART> назначить букву = C ДИСК> выход X:\sources> bootrec /rebuildbcd
Теперь bootrec нашел недостающую Windows и исправил BCD. После сброса Windows просто радостно запустилась, как будто ничего не произошло.
После сброса Windows просто радостно запустилась, как будто ничего не произошло.
Зарегистрируйтесь или войдите в систему
Зарегистрируйтесь с помощью Google
Зарегистрироваться через Facebook
Зарегистрируйтесь, используя электронную почту и пароль
Опубликовать как гость
Электронная почта
Обязательно, но не отображается
Опубликовать как гость
Электронная почта
Требуется, но не отображается
Нажимая «Опубликовать свой ответ», вы соглашаетесь с нашими условиями обслуживания, политикой конфиденциальности и политикой использования файлов cookie
.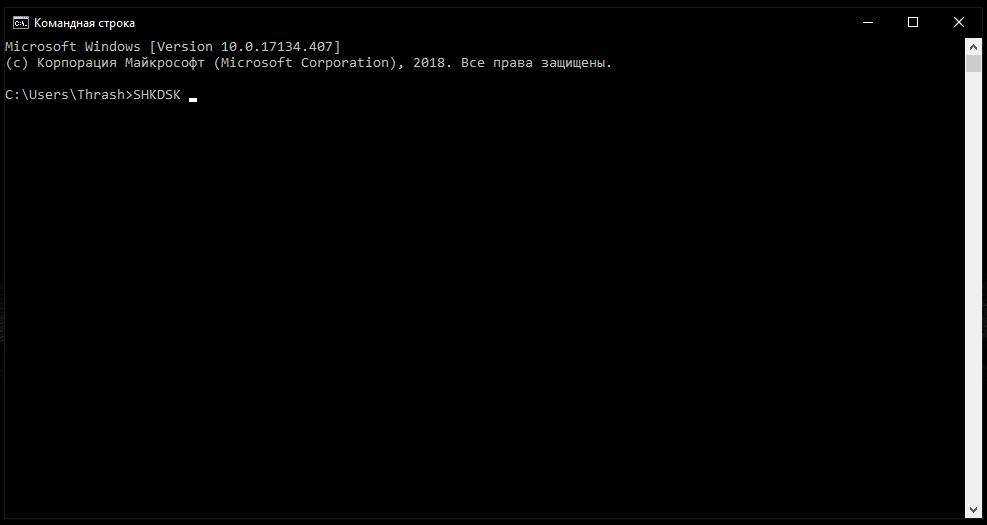
Руководство программиста по выживанию для Windows
Файловая система Windows
В Windows файлы организованы в каталогах (также называемых папками ). Каталоги организованы в виде иерархической древовидной структуры, начиная с так называемого корневого каталога для КАЖДОГО жесткого диска (как показано). Каталог может содержать подкаталоги и файлы. Подкаталог может содержать подкаталоги, файлы и т.д.
Файловая система Windows состоит из дисков, обозначенных буквой диска, за которой следует двоеточие, например, C: , D: и E: . У каждого диска есть собственный корневой каталог, например C:\, D:\ и E:\, где «\» (обратная косая черта) обозначает корневой каталог каждого диска.
Файловая система Windows НЕ чувствительна к регистру, rose — это Rose и ROSE .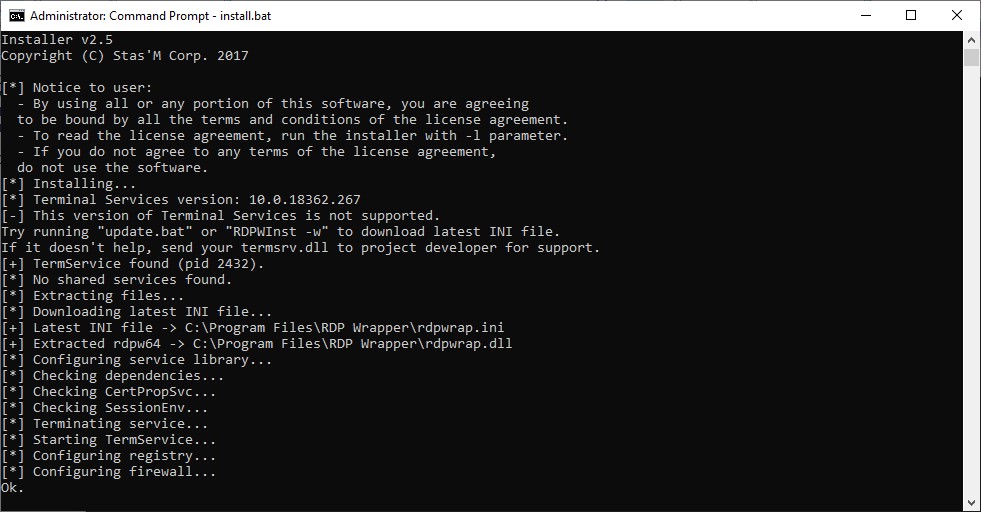
Имя файла и тип файла
Имя файла Windows состоит из двух частей: имени файла и типа файла (или расширения файла), разделенных точкой, например, Hello.java , Hello.class , Test.txt и т. д. Windows может связать программу с каждым типом файла. Например, двойной щелчок на .txt вызывает Блокнот; двойной щелчок .jpg вызывает Photo или Paint.
Просмотр типа файла в «Проводнике» Windows
Для программистов важно видеть тип файла в «Проводнике», который по умолчанию скрыт. Например, « hello.java » отображается как « hello » с «типом» «файла JAVA».
Чтобы просмотреть тип файла, запустите «Проводник» ⇒ меню «Просмотр» ⇒ Отметьте «Расширения имени файла».
Буква диска, путь и имя файла
Для ссылки на файл необходимо указать букву диска , имя каталога (он же путь ) и имя файла . Например, в « C:\Program Files\java\jdk1. «, буква диска 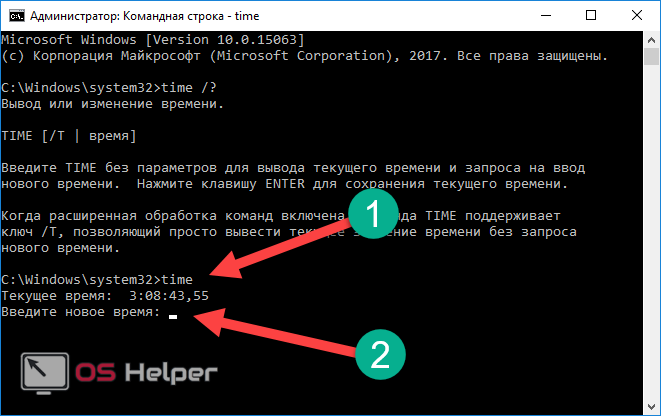 7.0_07\bin\javac.exe
7.0_07\bin\javac.exe C: , путь » \Program Files\java\jdk1.7.0_07\bin\ », а имя файла — « javac.exe ». Начальный « \ » (обратная косая черта) обозначает корневой каталог для этого диска. -каталоги разделяются « \ » (обратная косая черта)
Путь (или имя каталога) можно указать двумя способами:
- Абсолютный путь: Абсолютный путь начинается с корневого каталога диска. Он начинается с
X:\(гдеXобозначает букву диска, а начальный «\«обозначает корень) и содержит все подкаталоги, ведущие к файлу, разделенные «\«. Например, «C:\Program Files\java\jdk1.7.0_07\bin\» - Относительный путь: Относительный путь относится к так называемому текущему диску и текущему рабочему каталогу . Например, если текущий диск и рабочий каталог «
C:\Program Files\java\«, то относительный путь «jdk1.» разрешается в » 7.0_07\bin\
7.0_07\bin\C:\Program Files\java\jdk1.7.0_07\bin\«. Относительный путь НЕ начинается с начального »\» (обратная косая черта).
Интерфейс командной строки «CMD»
Программисты используют интерфейс командной строки (CLI) для ввода текстовых команд в операционную систему (ОС) вместо нажатия на графический интерфейс пользователя (GUI). ). Это связано с тем, что интерфейс командной строки намного мощнее и гибче, чем графический интерфейс пользователя.
CMD (интерпретатор команд или командная строка ) — это интерфейс командной строки (или оболочка ). Он поддерживает набор команд и утилит; и имеет собственный язык программирования для написания пакетных файлов (или сценариев оболочки).
Вы можете запустить CMD через:
- Кнопка «Пуск» ⇒ «Выполнить…» ⇒ Введите «cmd»; или
- Кнопка «Поиск» ⇒ Введите «cmd» ⇒ Enter; или
- Кнопка «Пуск» ⇒ Все программы ⇒ Стандартные ⇒ Командная строка.

CMD отображает приглашение , которое заканчивается « > » в форме « Буква диска:\путь\к\текущему каталогу > «, например, « C:\Windows\ Система>«. Вы можете ввести свою команду после приглашения.
Текущий диск и текущий рабочий каталог
Каждый сеанс CMD поддерживает так называемый текущий диск и текущий рабочий каталог , который отображается в подсказке в виде « диск:\путь\к\текущему каталогу > «. Все относительные пути относятся к этому текущему диску и текущему рабочему каталогу.
Установить текущий диск «x:» Команда
Для установки или изменения текущего диска , введите букву диска, а затем двоеточие ( : ), например,
prompt> d: // Измените текущий диск на D. Приглашение изменится на D:\... D:\...> c: // Изменить текущий диск на C. Приглашение изменится на C:\... С:\...>
Обратите внимание, что команды в CMD НЕ чувствительны к регистру.
Изменить каталог «cd» Команда
Чтобы изменить текущий рабочий каталог на текущем диске , используйте команду « cd new-path » (изменение каталога).
Важно принять к сведению, что вам необходимо сначала установить текущий диск (с помощью команды « x: »), прежде чем устанавливать текущий каталог на текущем диске.
Можно указать новый путь двумя способами: абсолютный или относительный . Абсолютный путь начинается с «\» или корневого каталога. Относительный путь относится к текущему рабочему каталогу и НЕ начинается с «\». Например,
подсказка> с: // Установите текущий диск на C. Приглашение изменится на C:\... С:\....> cd\ // Устанавливаем текущий каталог в корневой каталог текущего диска С:\> компакт-диск Windows // Установить текущий каталог на "Windows" относительно текущего каталога текущего диска C:\Windows> cd система // Установить текущий каталог как "системный" относительно текущего каталога текущего диска C:\Windows\system> компакт-диск \myproject\java // Устанавливаем текущий каталог абсолютно в "\myproject\java" текущего диска C:\myproject\java> cd "\Program Files\java\jdk1.7.0_07\bin" // Установить текущий каталог абсолютно . Заключен в двойные кавычки, если путь содержит пробел. C:\Program Files\java\jdk1.7.0_07\bin> д: // Устанавливаем текущий диск на диск D Д:\....> кд\ // Сменить каталог на корень текущего диска D:\> компакт-диск Java // Изменить каталог на подкаталог "Java" текущего каталога D:\Java>
Обратите внимание:
- Вам необходимо установить текущий диск и текущий каталог в двумя командами:
X:иcd. - Текущий диск и текущий рабочий каталог отображаются в командной строке перед «
>». - Команды, пути и имена файлов НЕ чувствительны к регистру.
Можно cd в несколько этапов (например, по одному cd для каждого подкаталога) или cd в один этап с полным именем пути.
приглашение> c: // C:\... C:\....> cd \ // C:\ C:\> cd Program Files // C:\Program Files C:\Program Files> cd java // C:\Program Files\java C:\Program Files\java> cd jdk1.7.0_07 // C:\Program Files\java\jdk1.7.0_07 C:\Program Files\java\jdk1.7.0_07> cd bin // C:\Program Files\java\jdk1.7.0_07\bin C:\Program Files\java\jdk1.7.0_07\bin> // Такой же как подсказка> с: C:\....> компакт-диск \Program Files\java\jdk1.7.0_07\bin C:\Program Files\java\jdk1.7.0_07\bin>
Родительский каталог (..) и текущий каталог (.)
Вы можете использовать « .. » (две точки) для ссылки на родительский каталог и « . » (одна точка) для ссылки на текущий каталог. Например,
C:\Program Files\java\jdk1.7.0_07\bin> cd .. // Родительский каталог C:\Program Files\java\jdk1.7.0_07> компакт-диск .. C:\Program Files\java> компакт-диск .. C:\Program Files>
Установка правильного рабочего каталога важна. Например, чтобы скомпилировать программу Java с именем « Hello.java «, хранящуюся в « D:\myproject\java\«:
- Установите рабочий каталог на «
D:\myproject\java\«, и ссылайтесь на файл относительно только имени файла (без пути):подсказка> д: D:\...> cd \myproject\java D:\myproject\java> javac Hello.java // Только имя файла в текущем каталоге
- Вы также можете указать полный путь к файлу в любом рабочем каталоге, но вам будет сложно найти результат.
// Любой рабочий каталог подсказка> javac d:\myproject\java\Hello.java
Каталог «dir» Команда
Вы можете просмотреть содержимое текущего каталога с помощью команды dir , например,
prompt> dir // Список содержимого текущего каталога ...... prompt> dir Hello.java // Показать только файл «Hello.java»
Подстановочные знаки * и ?
Вы можете использовать подстановочные знаки для сопоставления с образцом. Подстановочный знак * соответствует нулю или более (любым) символам; ? соответствует одному (любому) символу.
prompt> dir *.java // Список файлов, оканчивающихся на ".java" ..... prompt> dir test* // Список файлов, начинающихся с "test" ..... prompt> dir test?.txt // Список файлов, таких как "test9.txt" .....
Графический интерфейс Windows — Проводник
Вы, конечно, можете просматривать содержимое каталога (папки) с помощью «Проводника» Windows, что более удобно. Но
- Просмотр расширений файлов: Проводник Windows по умолчанию не отображает расширения файлов. Например, «
hello.txt» будет отображаться как «hello» с типом «TXT File». Чтобы отобразить расширение файла, выберите меню «Вид» ⇒ Отметьте «Расширения имен файлов». (Для более старых версий Windows , перейдите в «Панель управления» ⇒ «Проводник» (или «Просмотр») ⇒ «Просмотр» ⇒ Снимите флажок «Скрыть расширения для известных типов файлов».)
Чтобы отобразить расширение файла, выберите меню «Вид» ⇒ Отметьте «Расширения имен файлов». (Для более старых версий Windows , перейдите в «Панель управления» ⇒ «Проводник» (или «Просмотр») ⇒ «Просмотр» ⇒ Снимите флажок «Скрыть расширения для известных типов файлов».) - Просмотр скрытых файлов: Проводник Windows по умолчанию не отображает скрытые файлы и каталоги (например, «
C:\ProgramData»). Чтобы отобразить скрытые элементы, выберите меню «Вид», отметьте «Скрытые элементы».
Советы и подсказки для File Explorer
- Вы можете нажать на «имя папки», чтобы получить полный путь к текущей папке.
- [СДЕЛАТЬ]
Клавиши быстрого доступа в оболочке CMD — ВАЖНО
Предыдущие команды в истории команд: Вы можете использовать клавиши со стрелками вверх/вниз для прокрутки предыдущей/следующей команды в истории команд.
Автозаполнение с помощью TAB: введите первые несколько символов имени файла/каталога и нажмите клавишу TAB для автоматического завершения имени файла/каталога.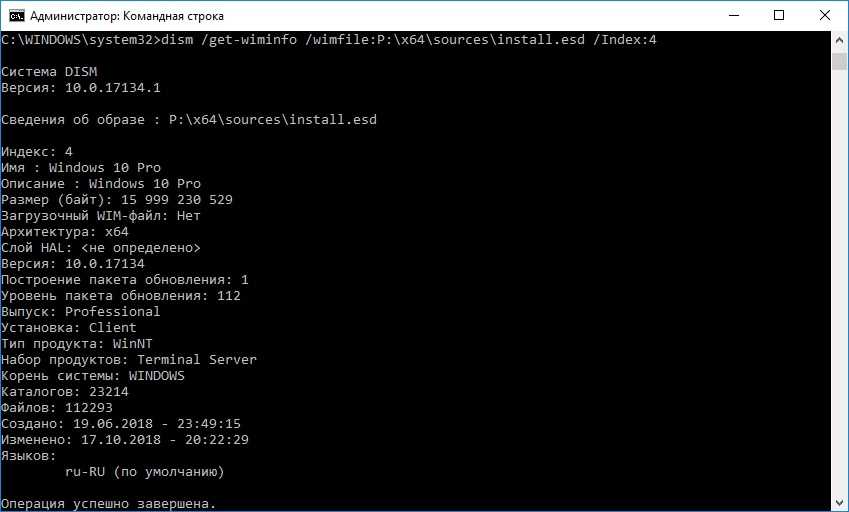 Несколько раз нажмите клавишу TAB, чтобы просмотреть все совпадения.
Несколько раз нажмите клавишу TAB, чтобы просмотреть все совпадения.
Копировать/Вставить: в последней версии CMD вы можете использовать Ctrl-c/Ctrl-v для копирования/вставки, включив «Включить сочетания клавиш Ctrl» (щелкнув значок CMD (в верхнем левом углу) ⇒ Свойства ⇒ Параметры ⇒ Параметры редактирования ⇒ Установите флажок «Включить сочетания клавиш Ctrl»).
(В более ранней версии CMD вам необходимо включить копирование/вставку, щелкнув значок CMD (в верхнем левом углу) ⇒ Свойства ⇒ Параметры ⇒ Параметры редактирования ⇒ Установите флажок «Режим быстрого редактирования». щелкните, чтобы скопировать выделенный текст, и еще раз щелкните правой кнопкой мыши, чтобы вставить его в командную строку.)
Перемещение курсора командной строки: в CMD вы НЕ МОЖЕТЕ использовать указатель мыши для перемещения курсора командной строки. Вместо этого вам нужно использовать клавиши со стрелками влево / вправо, Backspace или Delete для перемещения курсора командной строки.
Существуют различные способы перемещения курсора командной строки:
- Клавиша со стрелкой влево/вправо: перемещение курсора на один символ влево/вправо.

- Клавиша Backspace/Delete: удаление предыдущего/текущего символа под курсором.
- Клавиша ESC: очистить командную строку.
- Клавиши Home/End: переход к началу/концу командной строки.
- Ctrl + Клавиша со стрелкой влево/вправо: перемещение на одно «слово» влево/вправо.
Советы и рекомендации по CMD
- CMD НЕ чувствителен к регистру.
- Размер буфера экрана (контролирующий количество сообщений, сохраняемых на экране) можно настроить в разделе «Значок CMD» ⇒ «Свойства» ⇒ «Макет». Вы должны установить большее число (500-2000), чтобы вы могли просматривать больше старых сообщений.
- Вы также можете изменить цвета и шрифт через «Значок CMD» ⇒ «Свойства» ⇒ «Цвета» и «Свойства» ⇒ «Шрифт».
- [СДЕЛАТЬ]
Советы и рекомендации по Windows
Сочетания клавиш для Windows
Программисты используют сочетания клавиш вместо мыши для выполнения большинства задач редактирования, таких как позиционирование курсора, выделение текста, копирование и вставка.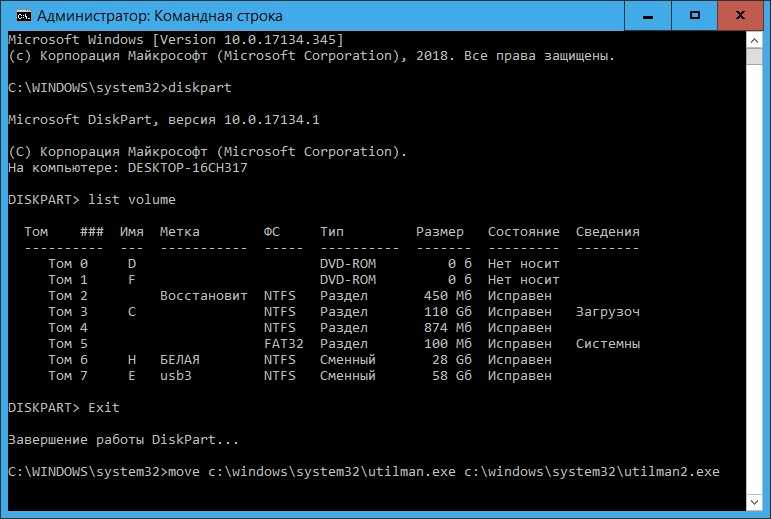 Ниже приведены часто используемые сочетания клавиш для программистов.
Ниже приведены часто используемые сочетания клавиш для программистов.
| Горячая клавиша | Функция |
|---|---|
| Ctrl+c, Ctrl+v, Ctrl+x | Копировать, вставить, вырезать |
| Ctrl+s | Сохранить |
| Ctrl+f | Найти |
| Ctrl+z, Ctrl+y | Отменить, Повторить |
| Ctrl+Стрелка вправо, Ctrl+Стрелка влево | Перейти к следующему/предыдущему слову |
| Дом, Конец | Перейти к началу/концу текущей строки |
| Ctrl+Home, Ctrl+End | Перейти к началу/концу документа |
| Ctrl+a | Выбрать все |
| Ctrl+Shift+Стрелка вправо, Ctrl+Shift+Стрелка влево | Выберите слова |
| Shift+Стрелка вниз, Shift+Стрелка вверх | Выберите строки |
| Shift+Стрелка вправо, Shift+Стрелка влево | Выберите символы |
| Shift+End, Shift+Home | Выбор до конца/начала текущей строки |
| Alt+Tab | Переключение между открытыми приложениями |
| Alt+F4 | Закрыть текущее приложение |
Щелчки мышью
- Одиночный щелчок для позиционирования указателя мыши.

- Дважды щелкните, чтобы выбрать слово.
- Трижды щелкните, чтобы выбрать абзац.
Редакторы исходного кода и IDE
Для изучения нового языка программирования можно начать с графического редактора исходного кода с подсветкой синтаксиса. Но вы должны переключиться на интегрированную среду разработки (IDE), которая предоставляет графический отладчик, когда вы работаете над сложными программами и проектами, чтобы повысить свою производительность.
Прочтите «Редакторы исходного кода и IDE».
Текстовый редактор Windows по умолчанию «Блокнот»
Блокнот — это простой текстовый редактор, который не поддерживает подсветку синтаксиса. НЕ используйте Блокнот для программирования. Как минимум используйте NotePad++ для замены NotePad и связывайте текстовые файлы ( .txt и т.д.) с NotePad++ вместо NotePad.
Не уверен, что Блокнот можно удалить из Windows!
ССЫЛКИ И РЕСУРСЫ
- Руководство пользователя и справочник Microsoft MS-DOS.


 … (но без ‘-‘)
… (но без ‘-‘)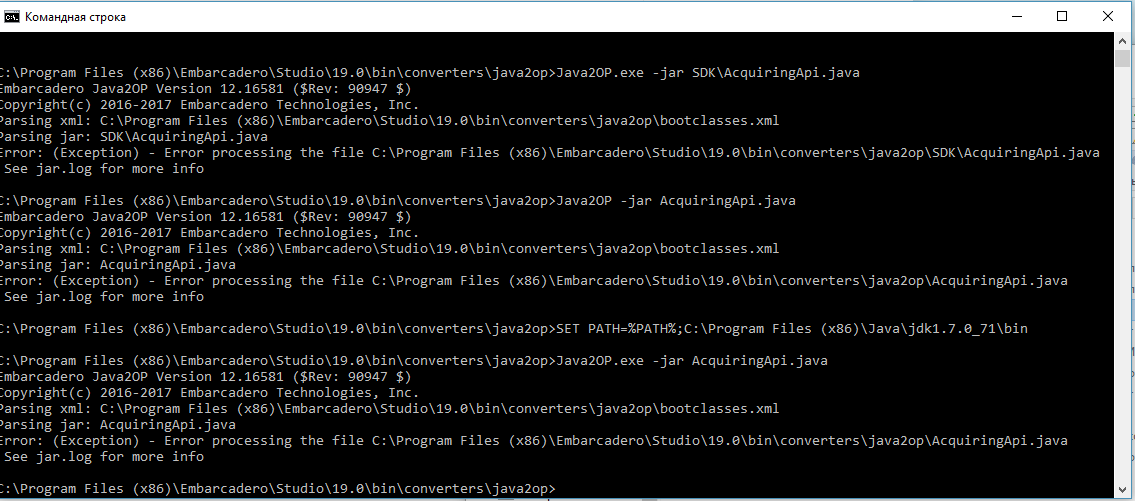 Backup.0002
Backup.0002 (Уменьшите раздел Windows и сделайте его размером 30 ГБ, а затем установите на него 7.)
(Уменьшите раздел Windows и сделайте его размером 30 ГБ, а затем установите на него 7.) 7.0_07\bin\
7.0_07\bin\
 ..>
..> 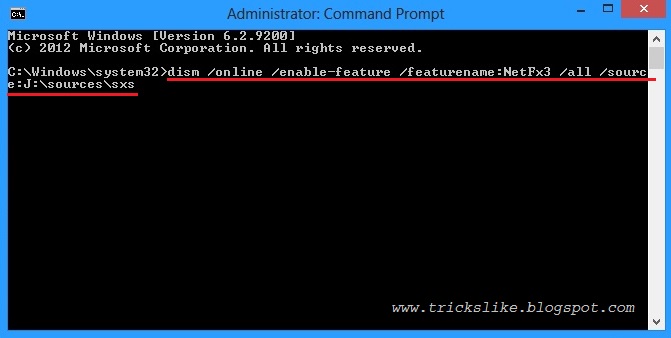 7.0_07\bin"
// Установить текущий каталог абсолютно . Заключен в двойные кавычки, если путь содержит пробел.
C:\Program Files\java\jdk1.7.0_07\bin> д:
// Устанавливаем текущий диск на диск D
Д:\....> кд\
// Сменить каталог на корень текущего диска
D:\> компакт-диск Java
// Изменить каталог на подкаталог "Java" текущего каталога
D:\Java>
7.0_07\bin"
// Установить текущий каталог абсолютно . Заключен в двойные кавычки, если путь содержит пробел.
C:\Program Files\java\jdk1.7.0_07\bin> д:
// Устанавливаем текущий диск на диск D
Д:\....> кд\
// Сменить каталог на корень текущего диска
D:\> компакт-диск Java
// Изменить каталог на подкаталог "Java" текущего каталога
D:\Java>  ..
C:\....> cd \ // C:\
C:\> cd Program Files // C:\Program Files
C:\Program Files> cd java // C:\Program Files\java
C:\Program Files\java> cd jdk1.7.0_07 // C:\Program Files\java\jdk1.7.0_07
C:\Program Files\java\jdk1.7.0_07> cd bin // C:\Program Files\java\jdk1.7.0_07\bin
C:\Program Files\java\jdk1.7.0_07\bin>
// Такой же как
подсказка> с:
C:\....> компакт-диск \Program Files\java\jdk1.7.0_07\bin
C:\Program Files\java\jdk1.7.0_07\bin>
..
C:\....> cd \ // C:\
C:\> cd Program Files // C:\Program Files
C:\Program Files> cd java // C:\Program Files\java
C:\Program Files\java> cd jdk1.7.0_07 // C:\Program Files\java\jdk1.7.0_07
C:\Program Files\java\jdk1.7.0_07> cd bin // C:\Program Files\java\jdk1.7.0_07\bin
C:\Program Files\java\jdk1.7.0_07\bin>
// Такой же как
подсказка> с:
C:\....> компакт-диск \Program Files\java\jdk1.7.0_07\bin
C:\Program Files\java\jdk1.7.0_07\bin> 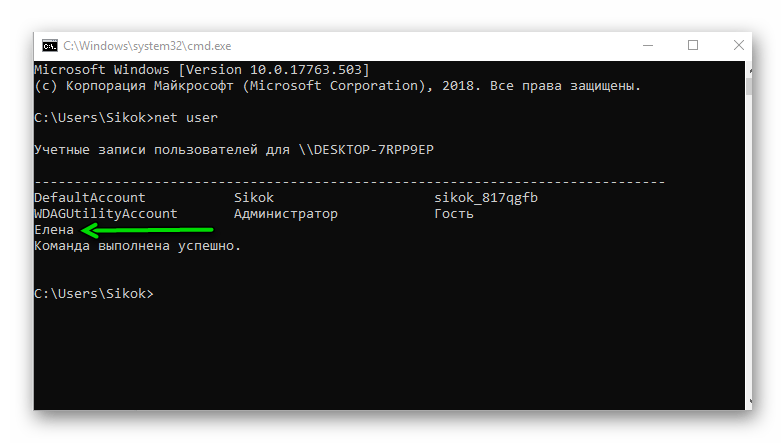 .
C:\Program Files>
.
C:\Program Files>  .....
prompt> dir Hello.java // Показать только файл «Hello.java»
.....
prompt> dir Hello.java // Показать только файл «Hello.java» 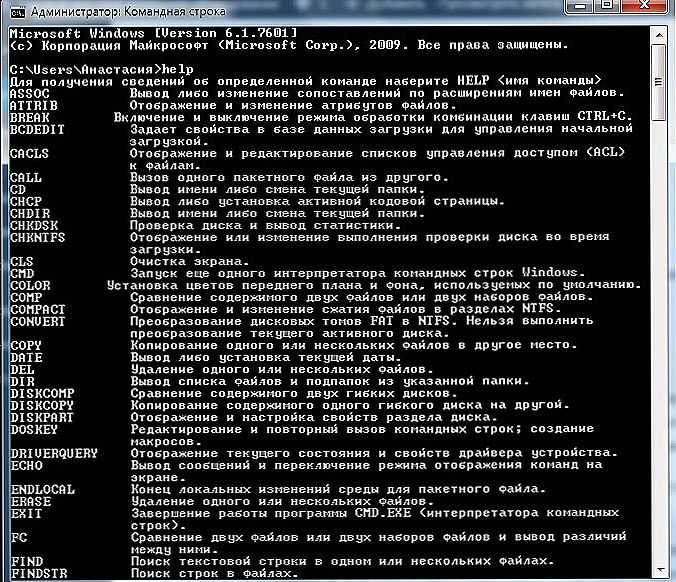 Чтобы отобразить расширение файла, выберите меню «Вид» ⇒ Отметьте «Расширения имен файлов». (Для более старых версий Windows , перейдите в «Панель управления» ⇒ «Проводник» (или «Просмотр») ⇒ «Просмотр» ⇒ Снимите флажок «Скрыть расширения для известных типов файлов».)
Чтобы отобразить расширение файла, выберите меню «Вид» ⇒ Отметьте «Расширения имен файлов». (Для более старых версий Windows , перейдите в «Панель управления» ⇒ «Проводник» (или «Просмотр») ⇒ «Просмотр» ⇒ Снимите флажок «Скрыть расширения для известных типов файлов».)