Пропал звук после чистки ноутбука: Решения если пропал звук на компьютере или ноутбуке
Содержание
что делать, как найти и устранить причину
Любая техника может подвергаться возможным поломкам. Особенно актуально это многофункциональной техники, например: персональные компьютеры, ноутбуки и смартфоны. Даже при правильном уходе за ними, нельзя быть полностью застрахованным от возникновения неисправностей техники.
В случае с мультимедийной техникой, одной из самых распространённых проблем является – отсутствие звука или он воспроизводится тихо. Сталкиваются с этим более 70% пользователей, поэтому это вопрос является весьма актуальным. Обусловлено это может быть несколькими причинами, выяснить которые достаточно просто, если знать некоторые особенности техники.
Содержание статьи
- Почему пропал звук на ноутбуке
- Как найти причину пропадания звука
- Устранение неполадок и настройка
- Что делать, чтобы звук не пропадал на ноутбуке
Почему пропал звук на ноутбуке
Самая распространённая причина, при которой исчез звук на ноутбуке – это сбой драйверов звуковой карты. Происходит он чаще всего при резком выключении и перезапуске операционной системы – делать это крайне запрещено. Не следует так же резко отключать устройство от питания, если оно работает через подключение к электричеству.
Происходит он чаще всего при резком выключении и перезапуске операционной системы – делать это крайне запрещено. Не следует так же резко отключать устройство от питания, если оно работает через подключение к электричеству.
Именно для решения этой проблемы, производители компьютерной техники придумали наличие системного выключения и перезапуска ноутбука. Кнопка, которая располагается на корпусе устройства и отвечает за перезапуск системы, направлена лишь для аварийного сброса параметров. Происходит это, например, при сильном зависании операционной системы, а так же при каких-либо других серьёзных неполадках.
Некорректно может работать звук и при плохом уходе за ноутбуком. Очень часто случается так, что звуковые каналы забиваются мусором, из-за чего прослушивать звуковое сопровождение системы становится просто некомфортно. При этом, из-за засорённости корпуса может появиться и другая проблема – это сильное перегревание. В этом случае может не только отказать звук, но и есть вероятность сгорания отдельных комплектующих элементов устройства.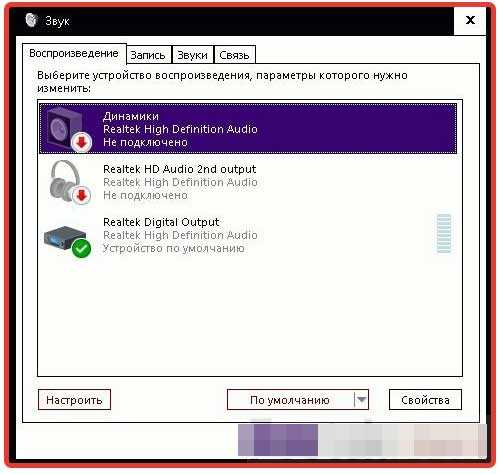
Справка! Так же звук может пропадать при наличии вирусов в системе. Происходят данные проблемы гораздо реже, так как у вредоносных программ совсем другое предназначение. Но, если случилась такая ситуация, проверить операционную систему на наличие вирусов следует в самую первую очередь.
Как найти причину пропадания звука
В первую очередь следует определить, какого рода эта неисправность: механическая или системная. Механическую поломку можно определить при использовании наушников, но не всегда это получится. Если при прослушивании музыки через наушники звук постоянно меняется, и может работать по очереди с левым и правым звучанием, значит неисправность в самом звуковом гнезде.
Самостоятельно решить этот вопрос достаточно проблематично, так как потребуются специальные инструменты. Единственное, что можно сделать самому – это попытаться сдвинуть разъём наушников в сторону лёгким нажатием. В таком случае соединительный контакт может встать на место, и ноутбук будет полноценно работать.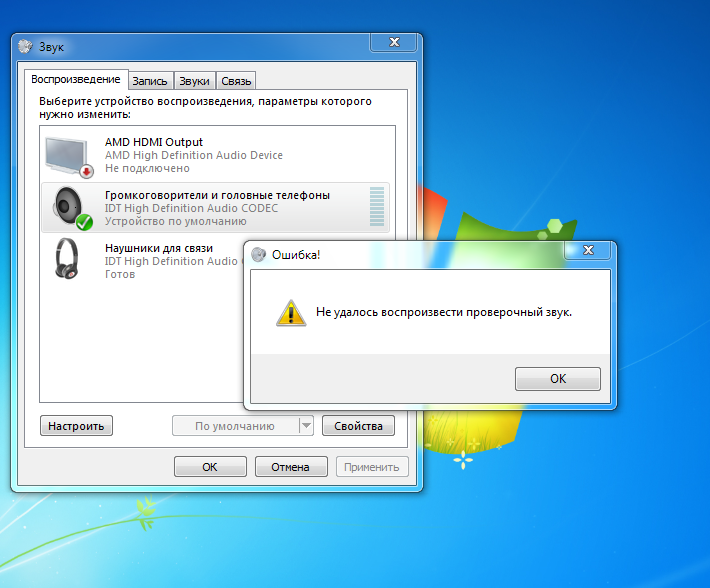
В том случае, если звук отсутствует совсем, следует проверить работоспособность звуковой карты. Сделать это можно при помощи специальных программ, найти и установить которые можно в интернете. В дополнение к этому, программное обеспечение отследит действующую версию драйверов, и при необходимости успешно их обновит.
Устранение неполадок и настройка
Самое простое решение данной проблемы может встретиться у начинающих пользователей. Люди попросту снижают уровень звука в микшере громкости, из-за чего они связывают это с какими-либо неисправностями. Чаще всего звук отключают полностью на клавиатуре, на специальную клавишу, расположенную на верхней панели.
Вернуть назад его можно аналогичным образом, с помощью клавиатуры, а также через микшер громкости. Открыть его можно на рабочем столе, в правом нижнем углу – там будет расположен значок «Скрытые задачи». Выбираем его, после чего кликаем по микшеру и устанавливаем необходимый уровень звука.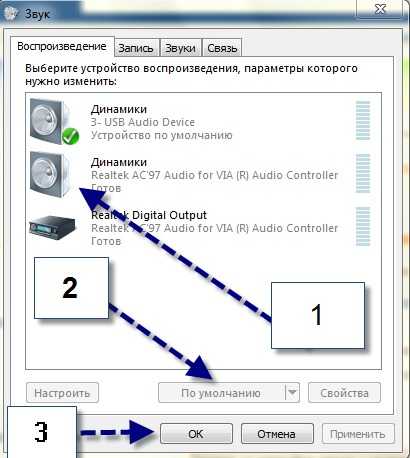
Более серьёзная техническая проблема связана со звуковой панелью. Находится она в том же месте, где и микшер громкости, но указывается как «Диспетчер звука». Эту функцию так же следует проверить, потому что пользователь мог случайно там отключить звук. Чтобы это проверить и исправить либо восстановить, необходимо зайти в виндовсе в сам диспетчер звука, и выбрать значение «Устройства воспроизведения». В открывшемся окне отобразятся все подключенные звуковые устройства: как встроенные, так и подключённые внешне, через разъёмы. Теперь необходимо внимательно посмотреть на выводимые на экране устройства, напротив значения «Динамики» должна стоять галочка. Если она отсутствует, достаточно просто кликнуть на неё дважды и всё, проблема решена.
Если ни один из методов не помог, либо устройства не отображаются в диспетчере звука, то следует проверить наличие драйверов звуковой карты обычно с оборудованием идёт диск с такими программами. Сделать это лучше всего через программу «DriverPack», так как она не только проверяет версию драйверов, но так же и обновляет их автоматически.
Важно! Не следует устанавливать драйвера со старых загрузочных дисков, которые поставлялись в комплекте. Данное программное обеспечение может быть сильно устаревшим, за счёт чего могут появиться проблемы с совместимостью версий.
Что делать, чтобы звук не пропадал на ноутбуке
Главное правило качественной работоспособности ноутбука – это своевременное обновление системы. Самостоятельно следить за этим довольно сложно, поэтому гораздо эффективнее будет установить программу, описанную выше.
Кроме того, необходимо так же регулярно заниматься чисткой корпуса ноутбука. Выполнять это следует 3-5 раз в год. Если при хорошем уходе за техникой, она всё равно перегревается, то необходимо заменить термопасту. Этот процесс так же следует проводить 2-3 раза в год.
Избежать проблем со звуком после перезагрузки можно и при бережном обращении со звуковыми разъёмами. Для этого наушники следует подбирать с длинным проводом, чтобы не допустить случайных рывков разъёмов, при движениях головой.
Звуковые разъёмы могут работать некорректно с момента приобретения устройства и из-за этого может нету звука или он перестал работать через несколько минут после включения. Дело может быть не в техническом браке, а в перевозке оборудования. Разъём имеет тонкую металлическую пластину, которая с лёгкостью может изгибаться при резких движениях ноутбука. Самостоятельно её поправить можно, но следует хорошо разбираться в устройстве оборудования.
После залития ноутбука нет звука
Вы, может, даже и не подозреваете, что ваш ноутбук был «залит». Такое случается очень часто – в ноутбуке пропадает, к примеру, звук. Пользователь пытается найти причину этого явления, исключая самую очевидную – залитие ноутбука. В сети Интернет можно найти множество фотографий, о том, как это бывает – случайно опрокинутая чашка кофе, пенное пиво, стоящее рядом с ноутбуком, проливается прямо на клавиатуру, несмышленый щенок или обиженный котенок, а иногда и человеческий детеныш оставляют свои следы на ноутбуке.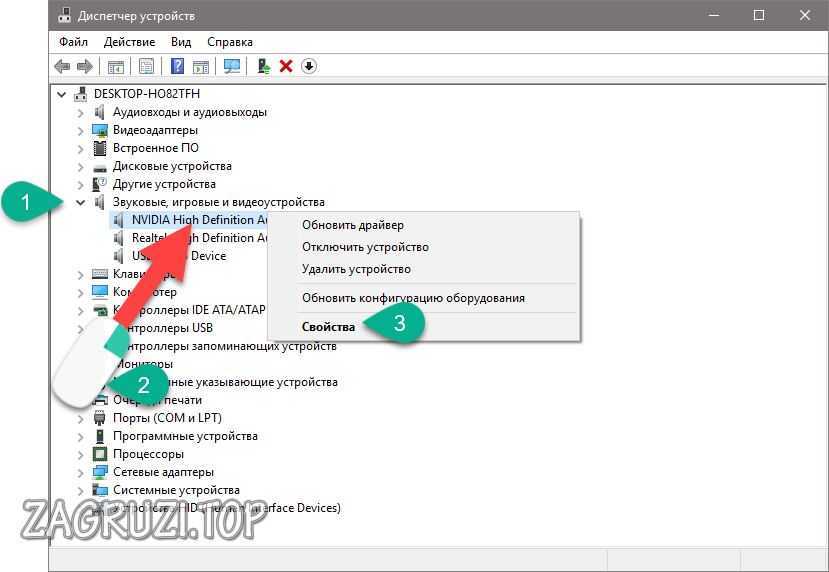
Но что может выйти из строя, если сам ноутбук включает и работает, а вот звук пропал раз и навсегда?
Предположить можно следующие проблемы:
- Вышли из строя динамики после попадания влаги
- Разъем микрофона и наушников пострадал
- Материнская плата в области аудиокодека залита и вышла из строя
- Южный мост вышел из строя – бывает достаточно редко, так как при проблемах с южным мостом ноутбук попросту перестает включаться
Первая и самая важная рекомендация для всех, кто проливает на свой ноутбук жидкость – не включайте его! Но, если вы читаете эту статью, значит, мы опоздали, и вы успешно пользуетесь ноутбуком, за исключением проблем со звуком. Эта проблема может проявиться далеко не сразу после залития, а через недели и даже месяцы нормальной работы. Как правило, для проникновения жидкости в особо труднодоступные места требуется время. Еще какое-то время необходимо, чтобы эта жидкость повредила начинку ноутбука.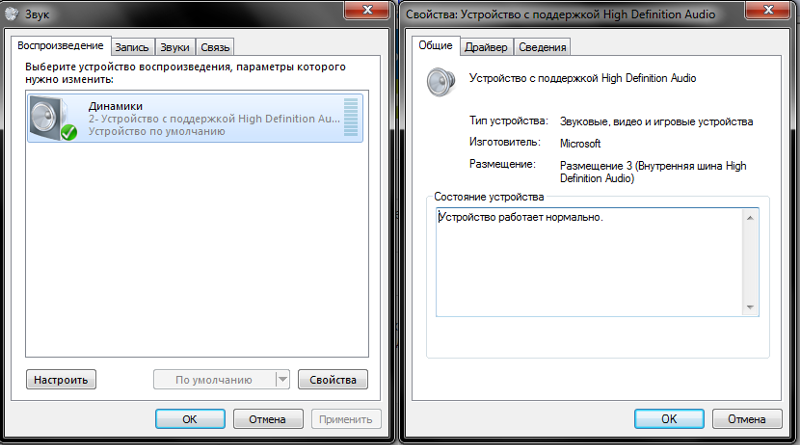 Даже если жидкость, попавшая внутрь, высохнет, она может нанести непоправимый урон – начнется коррозия металлических деталей, движущиеся части могут слипнуться.
Даже если жидкость, попавшая внутрь, высохнет, она может нанести непоправимый урон – начнется коррозия металлических деталей, движущиеся части могут слипнуться.
Таким образом, пользователь может и не определить, что проблемы со звуком ноутбука возникли после залития. Возможно, на корпус ноутбука попадала жидкость, но произошло это давно, без участия пользователя.
В данном случае пользователи пытаются обновить драйвера или программы, отвечающие за работу звука на устройстве. Но это, естественно, не приводит к желаемым результатам, ведь проблема может крыться как в динамиках, так и разъеме микрофона и наушников. Хуже всего, если жидкость попала на ту часть материнской платы, что отвечает за звук – в область аудиокодека.
В любом из вышеперечисленных случаев вам помогут в сервисном центре. Только опытные специалисты могут определить, есть ли на ноутбуке следы залития, что за жидкость была пролита и какие из модулей она повредила.
Если вы сами стали очевидцем происшествия или пролили на свой ноутбук жидкость – отключите его от питания, переверните «вверх ногами», дайте воде стечь и испариться.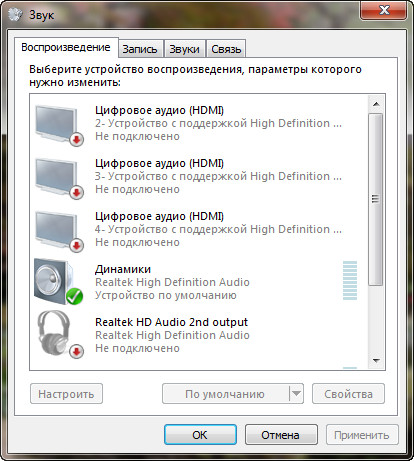 Нельзя пытаться сушить ноутбук горячим феном, пытаться чистить и оттирать жидкость (так можно загнать ее еще глубже в корпус ноутбука). О том, как пошагово действовать сразу после залития ноутбука жидкостью, мы рассказали в одной из наших статей – следите за обновлениями.
Нельзя пытаться сушить ноутбук горячим феном, пытаться чистить и оттирать жидкость (так можно загнать ее еще глубже в корпус ноутбука). О том, как пошагово действовать сразу после залития ноутбука жидкостью, мы рассказали в одной из наших статей – следите за обновлениями.
Ремонт ноутбуков после залития
Ремонт ноутбуков после залития проводят при помощи специальных инструментов и оборудования, недоступных в домашних условиях. Определить очаг поражения жидкостью может только опытный специалист, он же и произведет замену всех пострадавших модулей, в том числе и устройств, отвечающих за звук.
В арсенале сервисного центра всегда есть склад самых востребованных запасных частей, что значительно сократит время ремонта. Если же какой-либо запчасти не окажется в наличии, она будет доставлена в сервисный центр напрямую со склада производителя ноутбука по запросу. Данная процедура занимает некоторое время, о котором вам сообщат еще до начала ремонта.
Встроенный звук не работает после очистки ПК сжатым воздухом
5n1FFl35
Сообщений: 11 +3
#1
Итак, сегодня я впервые почистил свой компьютер от пыли, примерно через 7 месяцев после того, как я его впервые собрал. Я использовал баллончик со сжатым воздухом. До того, как я его почистил, все работало нормально (динамики, наушники, микрофон), но после того, как я снова подключил компьютер и включил его, звук не работал. Я устал со своими проводными наушниками и колонками Bluetooth, но ничего не получил, я проверял в Панель управления -> Звук с воспроизведением музыки и отсутствие звука
, а также проверено с помощью OBS , который также ничего не обнаружил
Затем я проверил свой микрофон и получил уведомление о том, что он сломан, хотя сегодня утром он работал
Я несколько раз перезагружал компьютер и переустанавливал драйверы Realtek HD Audio, но ничего не помогло. Мы будем очень признательны за любую помощь или предложения
Аппаратное обеспечение:
Mobo — MSI B350 tomahawk
GPU — GTX 1060 6GB
Процессор — Ryzen 7 1700 (со стандартным кулером)
ОЗУ — 16 ГБ Cosair Vengeance LPX
Блок питания — EVGA SuperNOVA 650 G2
Последнее редактирование:
Циклоидный тор
Сообщений: 4 863 +1 681
#3
Мне пришлось возиться с подключением наушников к переднему разъему, а затем их удалением, чтобы распознать динамики. Что-то перепутал Realtek и WIn10.
5n1FFl35
Сообщений: 11 +3
#4
холдум323 сказал:
Привет.
Вы использовали статический браслет? Попробуйте переустановить звуковую карту. https://www.techspot.com/community/topics/how-do-I-ground-antistatic-wrist-wrap.161454/
https://www.lifewire.com/how-to-reseat-expansion-cards -2624535Нажмите, чтобы развернуть…
Спасибо за ответ. Я не использовал статический браслет а) потому что у меня его нет (вероятно, мне следует его приобрести) и б) потому что я не слишком много делал, я только чистил пылевые фильтры и кожух блока питания, поэтому я предположил, что все будет в порядке, так как я не собирался прикасаться к мобо или любым другим чувствительным частям, но может ли это быть проблемой? Если на мобо воздействует статический заряд, то он не убивает всю плату, а не только одну часть или я сделал большую ошибку? И у меня нет специальной звуковой карты, я просто использую встроенный звук
5n1FFl35
Сообщений: 11 +3
#5
Циклоидный Тор сказал:
Мне пришлось возиться с подключением наушников к переднему разъему, а затем их удалением, чтобы распознать динамики. Что-то перепутал Realtek и WIn10.
Нажмите, чтобы развернуть…
Мой компьютер распознает мои наушники и динамик, но просто не улавливает звук. Мой микрофон — это USB-микрофон, и я пробовал отключать и снова подключать его к разным портам. Когда я пытаюсь записать, он говорит, что микрофон сломан, но когда я снова подключаю его, он снова распознает микрофон, но то же самое происходит снова, когда я пытаюсь записать. Спасибо за предложение
5n1FFl35
Сообщений: 11 +3
#6
Циклоидный Тор сказал:
Мне пришлось возиться с подключением наушников к переднему разъему, а затем их удалением, чтобы распознать динамики. Что-то перепутал Realtek и WIn10.
Нажмите, чтобы развернуть…
Два видео просто показаны с Я имею в виду, потому что я не думаю, что объяснил это очень хорошо, ха-ха
https://drive.google.com/open?id=11hYNxjum7UCotBESje4Do1pw6lNrpXjB
https://drive.google.com/open? идентификатор = 1XPLSAeMnlOvZ2k-0ozsB-4fa484Dea1Y
5n1FFl35
Сообщений: 11 +3
#7
ОБНОВЛЕНИЕ
: я также устранил неполадки со звуком и получил сообщение о том, что «Аудиоустройства не отвечают, не исправлено», «Перезапуск аудиослужб завершен», «Для правильной работы звука должны быть запущены службы Windows Audio и Windows Audio End Point Builder. хотя бы одна из этих служб не отвечает». Поэтому я зашел в services.msc и убедился, что и Windows Audio, и Windows Audio End Point Builder «работают», а тип запуска установлен на «автоматический». Затем я выключил и снова включил, а затем перезапустил их обоих. У меня до сих пор нет звука, если это кому-нибудь поможет.
холдум323
Сообщений: 1,721 +452
#8
Привет Вот ссылка По MS? Обязательно нажмите на раскрывающийся список и попробуйте эти вещи. https://support.microsoft.com/en-us/help/4026994/windows-fix-sound-problems
https://support.microsoft.com/en-us/help/4026994/windows-fix-sound-problems
PS дайте знать как дела! У вас есть точка восстановления, до которой вы чистили компьютер?
5n1FFl35
Сообщений: 11 +3
#9
холдум323 сказал:
Привет Вот ссылка По MS? Обязательно нажмите на раскрывающийся список и попробуйте эти вещи. https://support.microsoft.com/en-us/help/4026994/windows-fix-sound-problems
PS дайте нам знать, как идут дела! У вас есть точка восстановления, до которой вы чистили компьютер?Нажмите, чтобы развернуть.
..
Я пробовал их, за исключением последнего, потому что я не мог его найти, и они, похоже, не исправили его. Я не создавал точку восстановления вручную заранее, поэтому, если только Windows не сделала ее сама, как автосохранение, у меня ее нет, но я посмотрю и посмотрю, смогу ли я, спасибо. Вчера вечером я отправил электронное письмо двоюродному брату моего отца (который ранее помогал мне с проблемой ПК, с которой я столкнулся, когда собирал его (он не загружался, потому что мне пришлось перезагрузить батарею cmos)) и он сказал, что мне может понадобиться получить выделенную звуковую карту, если мобильный телефон мертв, но мой микрофон — USB-микрофон, а мой Bluetooth — USB-приемник Bluetooth. Мне было интересно, будут ли они по-прежнему использовать звуковую карту, даже если они не подключены к ней напрямую?
(y) Я дам вам знать, как все пройдет и если я все исправлю
холдум323
Сообщений: 1,721 +452
#10
Привет По-моему, хороший план. Удачи. Дайте нам знать, как идут дела. Спасибо за обновление!
Дэвид Бейли
#11
Звуки аппаратного обеспечения.
Может быть неправильно.
Возможно, виновата Windows 10.
Macrium Reflect действительно помогает в подобных случаях.
Я знаю, это звучит как закрытие двери сарая после того, как лошадь убежала.
5n1FFl35
Сообщений: 11 +3
#12
Дэвид Бейли сказал:
Звуки, связанные с аппаратным обеспечением.
Может быть неправильно.
Возможно, виновата Windows 10.
Macrium Reflect действительно помогает в подобных случаях.
Я знаю, это звучит как закрытие двери сарая после побега лошади.Нажмите, чтобы развернуть…
Да, я куплю звуковую карту и посмотрю, исправит ли это ситуацию. Я посмотрю и посмотрю, связано ли это с окнами до этого, спасибо за совет.
5n1FFl35
Сообщений: 11 +3
№13
ОБНОВЛЕНИЕ
: звуковая карта прибыла вчера, и я вставил ее в слот PCIE, установил драйверы, нажал кнопку воспроизведения … звука все еще нет: /
Последнее, что я попробую, прежде чем покупать новый mobo, — это переустановить Windows и надеюсь, что это исправит это
холдум323
Сообщений: 1,721 +452
№14
5n1FFl35 сказал:
ОБНОВЛЕНИЕ
: звуковая карта прибыла вчера, и я вставил ее в слот PCIE, установил драйверы, нажал кнопку воспроизведения .
.. звука все еще нет: /
Последнее, что я попробую, прежде чем покупать новый mobo, — это переустановить Windows и надеюсь, что это исправитНажмите, чтобы развернуть…
Тэ настоящий облом. Спасибо за обновление. Надеюсь, переустановка решит вашу проблему. Скрещенные пальцы!
Циклоидный тор
Сообщений: 4 863 +1 681
№15
Возможно, глупо, но вы проверили все возможные уровни громкости. У меня было подобное на системе после полного «холодного» выключения — громкость оказалась «нулевой».
5n1FFl35
Сообщений: 11 +3
№16
Циклоидный Тор сказал:
Возможно, глупо, но вы проверили все возможные уровни громкости. У меня было подобное на системе после полного «холодного» выключения — громкость оказалась «нулевой».
Нажмите, чтобы развернуть…
Насколько я знаю, да. Я проверил все, что мне известно, но я могу что-то упустить, я посмотрю еще раз
Циклоидный тор
Сообщений: 4 863 +1 681
# 17
Диспетчер устройств может сказать что-нибудь о звуковых устройствах или USB? желтые треугольники? Средство устранения неполадок «Воспроизведение аудио» в Win10? У вас есть несколько устройств nVidia Audio, которые выделены серым цветом «не подключены» — возможно, у вас есть «скрытые» устройства, дополнительные USB и т.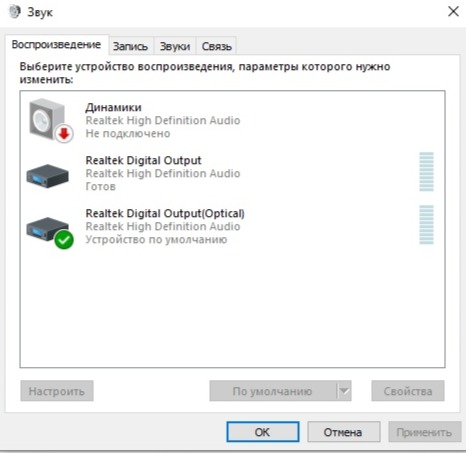 д., которые вы хотите отключить/удалить — проверьте наличие скрытых в диспетчере устройств (вкладка «Просмотр» — внизу из списка) — попробуйте удалить USB и позволить PnP обнаружить их заново. Возможно, драйвер nVidia нужно переустановить после удаления старых драйверов с помощью DDU.
д., которые вы хотите отключить/удалить — проверьте наличие скрытых в диспетчере устройств (вкладка «Просмотр» — внизу из списка) — попробуйте удалить USB и позволить PnP обнаружить их заново. Возможно, драйвер nVidia нужно переустановить после удаления старых драйверов с помощью DDU.
5n1FFl35
Сообщений: 11 +3
# 18
Циклоидный Тор сказал:
Есть ли у Диспетчера устройств какие-либо сведения о звуковых устройствах или USB-устройствах? желтые треугольники? Средство устранения неполадок «Воспроизведение аудио» в Win10? У вас есть несколько устройств nVidia Audio, которые выделены серым цветом «не подключены» — возможно, у вас есть «скрытые» устройства, дополнительные USB и т.
д., которые вы хотите отключить/удалить — проверьте наличие скрытых в диспетчере устройств (вкладка «Просмотр» — внизу из списка) — попробуйте удалить USB и позволить PnP обнаружить их заново. Возможно, драйвер nVidia нужно переустановить после удаления старых драйверов с помощью DDU.
Нажмите, чтобы развернуть…
Вероятно, мне следовало еще раз проверить это перед переустановкой Windows, потому что это звучит так, как будто это сработало, но вчера я переустановил Windows, и теперь все работает нормально, но спасибо за помощь
5n1FFl35
Сообщений: 11 +3
# 19
ОБНОВЛЕНИЕ
: мне пришлось просто переустановить Windows и, к счастью, это исправило, но спасибо всем, кто мне помог.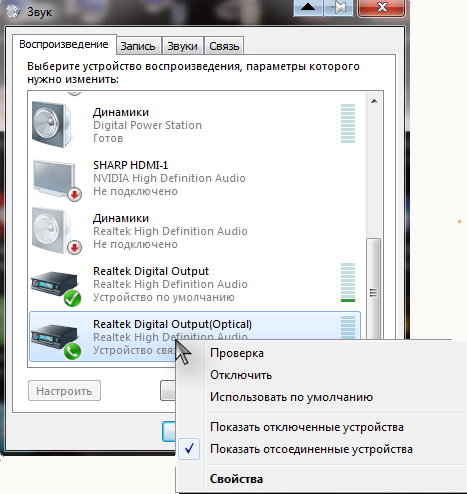 Это был мой первый пост на этом форуме, и это был отличный первый опыт
Это был мой первый пост на этом форуме, и это был отличный первый опыт
холдум323
Сообщений: 1,721 +452
#20
Отлично! (y) Спасибо за обновление. Я рад, что вы решили свою проблему.
Как устранить громкий шум вентилятора ноутбука
Советы по работе с ноутбуками
Дэвид Тиан24 августа 2022 г.
1
Шум вентилятора ноутбука — проблема, с которой приходится сталкиваться многим пользователям при использовании ноутбука. Так что, если вы обнаружите, что вентилятор вашего ноутбука издает громкий шум, как это исправить? Почему вентилятор моего ноутбука такой громкий?
Первый шаг — определить, является ли звук вентилятора нормальным звуком. Современные вентиляторы для ноутбуков разработаны с интеллектуальным контролем температуры, то есть регулируют скорость вентилятора в зависимости от тепла. Таким образом, вы обнаружите, что при запуске большой игры или программного обеспечения звук вентилятора будет очень громким, изменение этого звука является нормальным, и это изменение не повлияет на нормальную работу ноутбука. Пока компьютер не имеет автоматического отключения питания, перезагрузки, сбоя и других проблем, его можно использовать в обычном режиме.
Современные вентиляторы для ноутбуков разработаны с интеллектуальным контролем температуры, то есть регулируют скорость вентилятора в зависимости от тепла. Таким образом, вы обнаружите, что при запуске большой игры или программного обеспечения звук вентилятора будет очень громким, изменение этого звука является нормальным, и это изменение не повлияет на нормальную работу ноутбука. Пока компьютер не имеет автоматического отключения питания, перезагрузки, сбоя и других проблем, его можно использовать в обычном режиме.
Но есть случай, когда вентилятор издает ненормальный царапающий звук при вращении, то есть очевидный звук столкновения лопастей вентилятора или звук вентилятора очень быстрый, но вы засовываете руку в вентиляционное отверстие ноутбука и обнаруживают, что объем выходящего воздуха очень мал, поэтому такая ситуация является ненормальной.
Способ 1: изменение системных настроек
Для более нового ноутбука, если есть физическая проблема с вентилятором, если звук вентилятора громче без запуска большой игры или программного обеспечения, то это может быть вызвано системой. Вы можете проверить это в первую очередь. Посмотрите на загрузку процессора. Если все в порядке, попробуйте следующий способ уменьшить шум вентилятора, изменив системные настройки.
Вы можете проверить это в первую очередь. Посмотрите на загрузку процессора. Если все в порядке, попробуйте следующий способ уменьшить шум вентилятора, изменив системные настройки.
Читайте также: Как исправить постоянно включенный вентилятор ноутбука
Чтобы изменить настройки тарифного плана, вы можете сделать следующее, в качестве примера возьмем Windows 10
1. Windows 10: выберите Пуск > Параметры > Система > Питание и Сон > Дополнительные параметры питания
2. Нажмите «Изменить параметры плана»
3. Нажмите «Изменить дополнительные параметры питания»
4. Нажмите «Управление питанием процессора» и выберите «Политика охлаждения системы» в раскрывающемся меню. , затем нажмите «Активный», измените «активный» на «Пассивный», нажмите «ОК».
На этом настройка завершена. Теперь вы обнаружите, что шум вентилятора должен быть значительно снижен.
Способ 2: очистите вентилятор
Если звук вентилятора ненормальный или звук громкий, а объем воздуха мал, это обычно связано со слишком большим количеством пыли на вентиляторе или даже с вдыханием посторонних предметов, что приводит к низкая эффективность теплоотвода вентилятора, особенно для ноутбука, который никогда раньше не чистился.
Читайте также: Как почистить вентилятор и радиатор ноутбука
В этой ситуации нам обычно нужно очистить от пыли вентилятор и радиатор, а также удалить пыль из вентиляционных отверстий. Конечно, не беда, если вы не можете убрать пыль, вы можете пойти в ремонтную мастерскую, чтобы почистить свой ноутбук. После очистки ноутбука звук вентилятора должен стать намного меньше.
Способ 3: Замена вентилятора
Если ваш ноутбук используется более года, я не рекомендую вам чистить только вентилятор. Даже после очистки его характеристики рассеивания тепла не так хороши, как у нового, поэтому я предлагаю вам заменить его на новый.
С помощью трех вышеуказанных методов вы сможете значительно снизить шум вентилятора вашего ноутбука, но следует отметить, что если вам нужно почистить или заменить вентилятор ноутбука, вам необходимо нанести новую термопасту на ЦП и ГП.
Если у вас нет опыта замены вентилятора, я предлагаю вам обратиться в ремонтную мастерскую для замены вентилятора.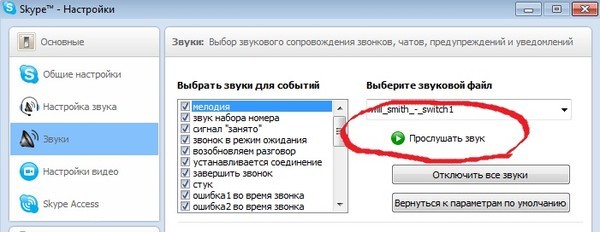

 Вы использовали статический браслет? Попробуйте переустановить звуковую карту. https://www.techspot.com/community/topics/how-do-I-ground-antistatic-wrist-wrap.161454/
Вы использовали статический браслет? Попробуйте переустановить звуковую карту. https://www.techspot.com/community/topics/how-do-I-ground-antistatic-wrist-wrap.161454/  ..
.. .. звука все еще нет: /
.. звука все еще нет: /  д., которые вы хотите отключить/удалить — проверьте наличие скрытых в диспетчере устройств (вкладка «Просмотр» — внизу из списка) — попробуйте удалить USB и позволить PnP обнаружить их заново. Возможно, драйвер nVidia нужно переустановить после удаления старых драйверов с помощью DDU.
д., которые вы хотите отключить/удалить — проверьте наличие скрытых в диспетчере устройств (вкладка «Просмотр» — внизу из списка) — попробуйте удалить USB и позволить PnP обнаружить их заново. Возможно, драйвер nVidia нужно переустановить после удаления старых драйверов с помощью DDU.