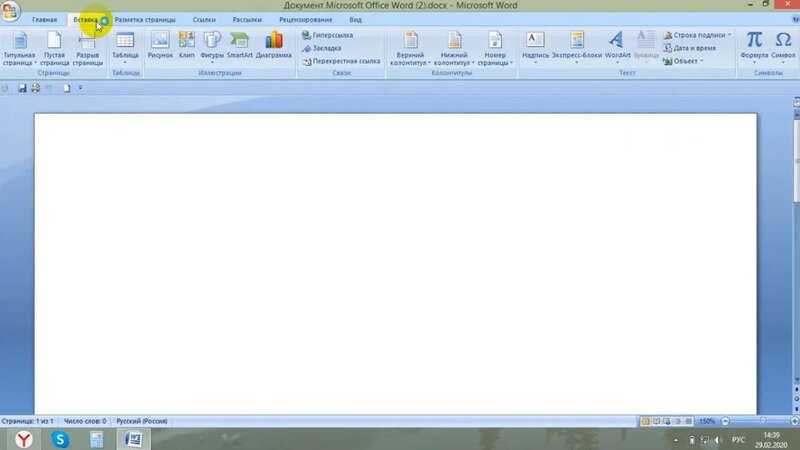Word зачем нужен: Основные задачи в Word
Содержание
Текстовый редактор Microsoft Word | Зачем он нужен и как работать с базовыми настройками
Удивителен тот факт, что первый текстовый редактор был разработан для того, чтобы написать руководство к использованию первого персонального компьютера.
Майклу Шрейеру показалось глупым использовать для этой цели пишущую манишку, и он разработал программу «Электронный карандаш» (Electric Pencil). Именно эта программа стала прародительницей всех текстовых редакторов.
- Зачем нужен текстовый редактор Word;
- Меню редактора Word:
- Вкладка Главная;
- Вкладка Вставка;
- Вкладка Дизайн;
- Вкладка Разметка страницы;
- Вкладка Ссылки;
- Вкладка Рассылки;
- Вкладка Рецензирование;
- Вкладка Вид.
- Панель быстрого доступа:
- Как настроить панель быстрого доступа;
- Как разместить панель быстрого доступа под лентой.
- Лента:
- Как настроить ленту;
- Варианты отображения ленты.
Тестовые редакторы в современном компьютере, неотъемлемая вещь. Именно по этому, я подготовил целый цикл статей, описывающий все функции и возможности текстового редактора Microsoft Word.
Именно по этому, я подготовил целый цикл статей, описывающий все функции и возможности текстового редактора Microsoft Word.
В этой, первой статье, расскажу для каких целей служит и как работать с базовыми настройками редактора Word.
Зачем нужен текстовый редактор Word
Текстовый редактор Microsoft Word предназначен для набора текста с помощью клавиатуры, а также редактирования, копирования, создания таблиц, одним словом для того, чтобы созданный Вами документ выглядел максимально привлекательно, стильно и информативно. С помощью Microsoft Word вы можете составить такие документы как:
- оформить курсовую или дипломную работу;
- составить резюме кандидата на должность;
- напечатать заявление о приеме на работу;
- подготовить многомиллионный договор на поставку товара;
- сочинить и отредактировать для печати целый роман.
Другими словами, текстовый редактор Microsoft Word, будет полезен абсолютно любому пользователю компьютера, который так или иначе связан с текстовыми документами.
Для удобства использования текстового редактора программисты корпорации Microsoft разработали простое в эксплуатации и интуитивно понятное меню. Меню расположено в верхней части экрана и состоит из слов в оглавлении меню и графических иконок для оперативного использования функций редактирования.
Вкладка Главная
- Первой вкладкой в меню текстового редактора является «Главная». Она содержит в себе возможность редактировать текст.
- Используя функции «Главной» вы можете:
- изменять размер букв и шрифта,
- работать со стилями набранного текста,
- выравнивать содержимое файла по левой или правой стороне, растягивать или выравнивать по середине,
- окрашивать буквы и фон документа в различные цвета,
- редактировать отступы и интервалы,
- создавать разнообразные простые и пронумерованные списки,
- показывать скрытые символы и осуществлять поиск по всему документу.
Вкладка Вставка
Функционал пункта меню «Вставка» предоставляет пользователю возможность украсить свой документ картинками, рисунками, фигурами или снабдить его информативными таблицами.
Кроме того есть возможность вставить в текст математические формулы, диаграммы, специальные символы (отсутствующие на клавиатуре), а также установить атрибуты необходимые для изготовления печатных документов, колонтитулы, номера страниц и т.д.
Вкладка Дизайн
Вкладка Дизайн, содержит список стилей для оформления текста, где можно выбирать различные заголовки, цвета и шрифты для текста, настраивать интервалы, добавлять различные текстовые эффекты.
Вкладка Разметка страницы
«Разметка страницы» этот пункт меню говорит сам за себя. В нем собраны функции текстового редактора Microsoft Word отвечающие за расположение текста на странице.
- Изменить ориентацию с книжной на альбомную;
- Увеличить или уменьшить поля;
- Окрасить страницу в нужный цвет;
- Воспользоваться стандартными темами или создать свою уникальную тему;
- Подложить один текст под другой, подчеркнув тем самым уникальность документа;
- Упорядочить расположенные в документе объекты.

Все эти функции находятся во вкладке Разметка страницы и обязательно пригодятся вам при дальнейшем использовании редактора Microsoft Word.
Вкладка Ссылки
Для авторов научных статей, нет ни чего важнее чем цитаты и ссылки на первоисточники. Именно за это отвечать пункт меню «Ссылки».
Он позволяет максимально комфортно управлять источниками, вставлять сноски и списки литературы, создавать предметные указатели. Разработчики позаботились о стандартных стилях документа (ГОСТ, ISO) и возможности создавать оглавление для книги.
Вкладка Рассылки
Тем, кто отвечает за корреспонденцию или ведет активную переписку, будет полезна вкладка «Рассылки».
Здесь собраны инструменты, позволяющие пользователю выполнить любую работу, связанную с рассылкой писем, начиная от создания конвертов и наклеек и заканчивая объединением адресов получателей, текстов документов и дизайна корреспонденции.
Одним словом, полная автоматизация процесса рассылки.
Вкладка Рецензирование
Пункт меню «Рецензирование» это набор функций, необходимых пользователю для личной или совместной работой над исправлением любых грамматических, стилистических и пунктуационных ошибок.
Здесь можно проверить правописание, осуществить перевод или поменять язык изложения, создать примечания, сравнить несколько версий документов между собой и, наконец, защитить документ от изменений.
Вкладка Вид
Пункт меню «Вид» предоставляет возможность пользователю обраться ко всему документу сразу, настроить отображение документа на экране так, чтобы проанализировать документ по всем необходимым параметрам с минимальными потерями времени на дополнительные действия.
Например, выставить максимально комфортный масштаб, отображать документ в виде книги или страницы, разделить документ на несколько окон и сравнить их между собою.
Вкладка дополнена функцией написания макросов, для автоматизации монотонной, рутинной работы.
Панель быстрого доступа
Еще одна функция Microsoft Word, позволяющая настраивать интерфейс текстового редактора так, чтобы пользователь имел под рукой только необходимый ему набор функций, называется панель быстрого доступа.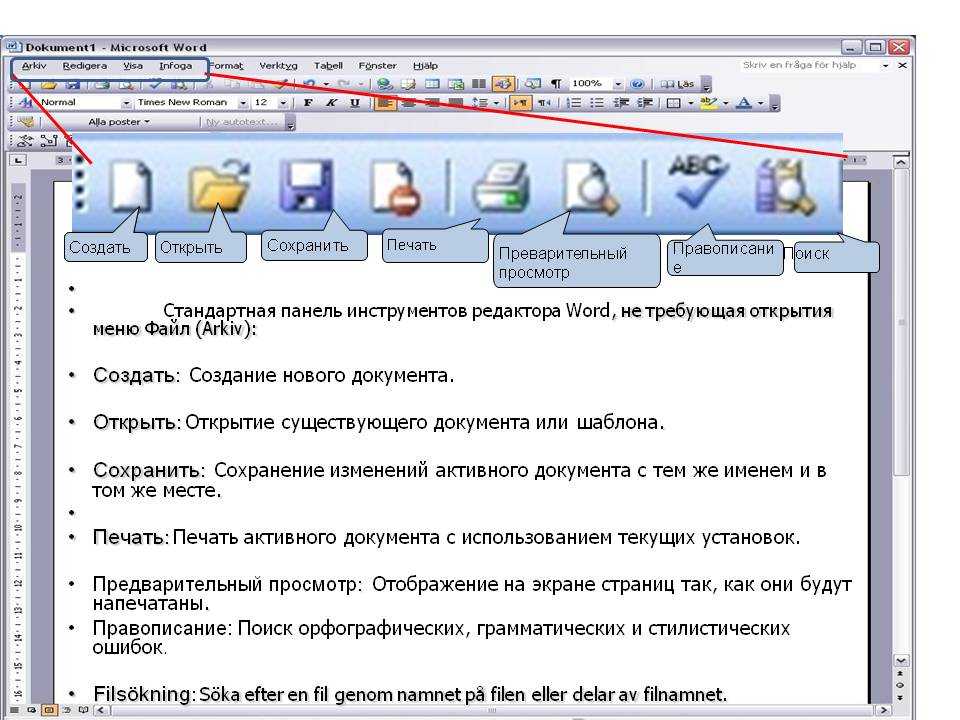 С помощью нее, пользователь может вывести на экран только необходимые для работы инструменты, остальные же будут скрыты программой.
С помощью нее, пользователь может вывести на экран только необходимые для работы инструменты, остальные же будут скрыты программой.
Чтобы воспользоваться этой функцией, необходимо войти в меню «Файл», нажать вкладку «Параметры» и выбрать «Панель быстрого доступа».
Как настроить панель быстрого доступа
В открывшемся окне будут видны все возможные параметры настроек. Вы можете добавлять нужные элементы и удалять не используемые. Для этого выберите интересующую команду и нажмите либо Добавить, чтобы добавить команду, либо Удалить, чтобы удалить команду из панели быстрого доступа.
Кроме того, все созданные вами настройки, можно экспортировать или импортировать в файл.
Как разместить панель быстрого доступа под лентой
Панель быстрого доступа можно разместить под лентой, для быстрого доступа. Чтобы это сделать, в открывшемся окне выбрать пункт «Разместить панель быстрого доступа под лентой» и поставить на нем галочку.
На этом настройка завершена, все интересующие вас команды, будут находиться в одном касании.
Лента
Все необходимые для работы с Microsoft Word команды, разработчики разместили в «Ленте». Визуально она расположена в верхней части экрана и содержит «Вкладки». Каждая «Вкладка» отвечает за определенный набор пользовательских действий.
Как настроить ленту
Чтобы настроить ленту необходимо войти в меню «Файл», нажать на вкладку «Параметры» и выбрать «Настройка ленты». В открывшемся окне отображены инструменты настройки ленты. С помощью них вы можете либо выбрать одну из трех стандартных настроек ленты:
- все вкладки,
- основные вкладки,
- вкладки инструментов.
Либо подойти к этому вопросу творчески и создать вкладки и группы по своему усмотрению. Настройка ленты производится аналогично настройке панели быстрого доступа, по средствам добавления или удаления не нужных команд.
Варианты отображения ленты
Пользователь в своем интерфейсе имеет возможность установить либо полное, либо частичное отображение ленты. Для этого необходимо нажать на стрелочку в правом верхнем углу интерфейса. В зависимости от выбора пользователь будет видеть либо только меню, либо меню с отображенной под ним панелью команд.
Для этого необходимо нажать на стрелочку в правом верхнем углу интерфейса. В зависимости от выбора пользователь будет видеть либо только меню, либо меню с отображенной под ним панелью команд.
На этом, первое знакомство с тестовым редактором Microsoft Word, будем заканчивать. В этой статье стояла цель показать пользователю что может редактор и как редактировать его базовые настройки.
Надеюсь вам все понятно, но если остались вопросы, продолжим разбираться в комментариях.
Интересненько!
Нужно срочно изучить!
Программирование в Word: зачем, почему? / Хабр
Картинка pch.vector, freepik
Практически каждый из читателей, наверняка не раз (а кто-то и на постоянной основе), имеет потребность в написании и редактировании документов в среде Word.
Однако если подобная деятельность производится с некоторой периодичностью, пытливый ум сразу начинает думать о способах оптимизации своего труда. Одним из таких способов является программирование в среде Visual Basic for Applications,- среде разработки, которая встроена в известные офисные продукты: Word, Excel, PowerPoint и т. д. Статья больше вводная, для тех, «кто совсем не в теме» :-).
д. Статья больше вводная, для тех, «кто совсем не в теме» :-).
Следует сразу оговориться, что любое программирование требует для изучения достаточных временных ресурсов и, в ряде случаев, подобные трудозатраты могут быть неоправданными.
Поэтому, в этих случаях имеет смысл просто — напросто записать макрос. Которой представляет собой записанную последовательность ваших действий, которая должна быть повторена многократно для некой, часто повторяющейся обработки.
Макрос
Тут следует сказать, что по умолчанию, меню для записи макроса скрыто и его необходимо явным образом включить. Для этого нужно пройти по пути: Файл-Параметры
В открывшемся окне перейти в настройку ленты:
Далее, в правом окне, под названием «Основные вкладки», поставить галочку рядом с опцией «разработчик»:
В результате этих действий на ленте сверху у вас появится вкладка «разработчик»:
Войдя в которую, в левой части, вы как раз и сможете найти две интересующие нас опции: «Visual Basic» и «Макросы»:
Соответственно, далее если мы нажимаем на кнопку «Запись макроса», то мы сможем записать нашу последовательность действий:
Созданный макрос можно сохранить либо в конкретном документе, либо сделать его доступным для всех документов (если сохраним его в шаблоне normal.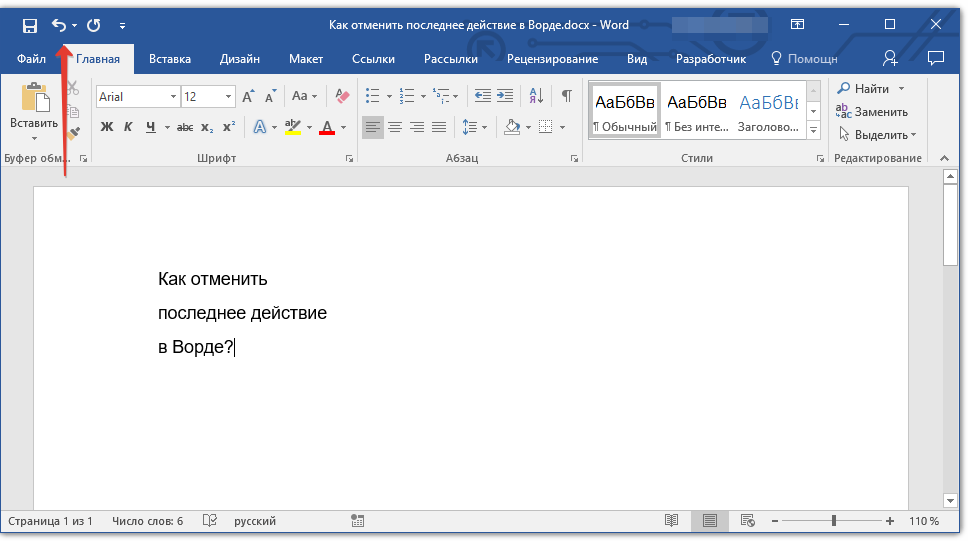 dotm):
dotm):
После чего, записанный макрос может быть воспроизведён, если мы перейдём, нажав на кнопку «Макросы»:
Для многих достаточно тривиальных задач, этого бывает достаточно. Однако бывают ситуации, когда нам необходимо применить программирование.
Здесь существуют 2 опции:
- правка кода уже имеющегося макроса
- написание кода с нуля.
Для первого случая, нам нужно перейти нажав на «макросы», для того чтобы открылась окно выбора макроса и нажать на кнопку «отладка»:
Это приведёт к запуску среды разработки, где вы сможете увидеть свой записанный макрос в виде кода. Кстати говоря, это является одним из интересных лайфхаков, когда недостаточное знание программирования на VBA вы подменяете сгенерированным кодом макроса и реверс-инжинирингом, с попыткой вникнуть, «а как оно там внутри устроено?»:
Чуть выше, мы произвели ряд манипуляций, для того чтобы вынести вкладку «разработчик» на ленту. Однако если вы хотите не писать макросы, а писать код сразу, совершенно необязательно добавлять эту вкладку на ленту.
Однако если вы хотите не писать макросы, а писать код сразу, совершенно необязательно добавлять эту вкладку на ленту.
Среду разработки можно вызвать нажатием сочетания клавиш Alt+F11, после чего, написав нужный код, запустить его прямо из среды разработки.
Список готовых макросов можно вызвать нажатием сочетания клавиш ALT+F8.
Visual Basic for Applications(VBA)
Как мы уже говорили, разработка кода для приложений Office ведётся с использованием специального кода, который является версией интерпретируемого языка Visual Basic (несколько упрощённой его версией).
Благодаря использованию объектной модели компонентов (COM), могут применяться компоненты, используемые в ряде программ одновременно, для этого используется технология OLE (Object Linking and Embedding), суть которой заключается передаче части работы от одной программы к другой (в рамках среды Windows), и получение обратно результата.
Это означает, что теоретически, вы можете на VBA написать программу, которая будет использовать, например, средства Photoshop или Corel Draw, если конечно они установлены у вас на компьютере (однако, есть подозрение, что для этого потребуется более расширенная версия языка, чем тот, который идёт в комплекте с пакетом Office).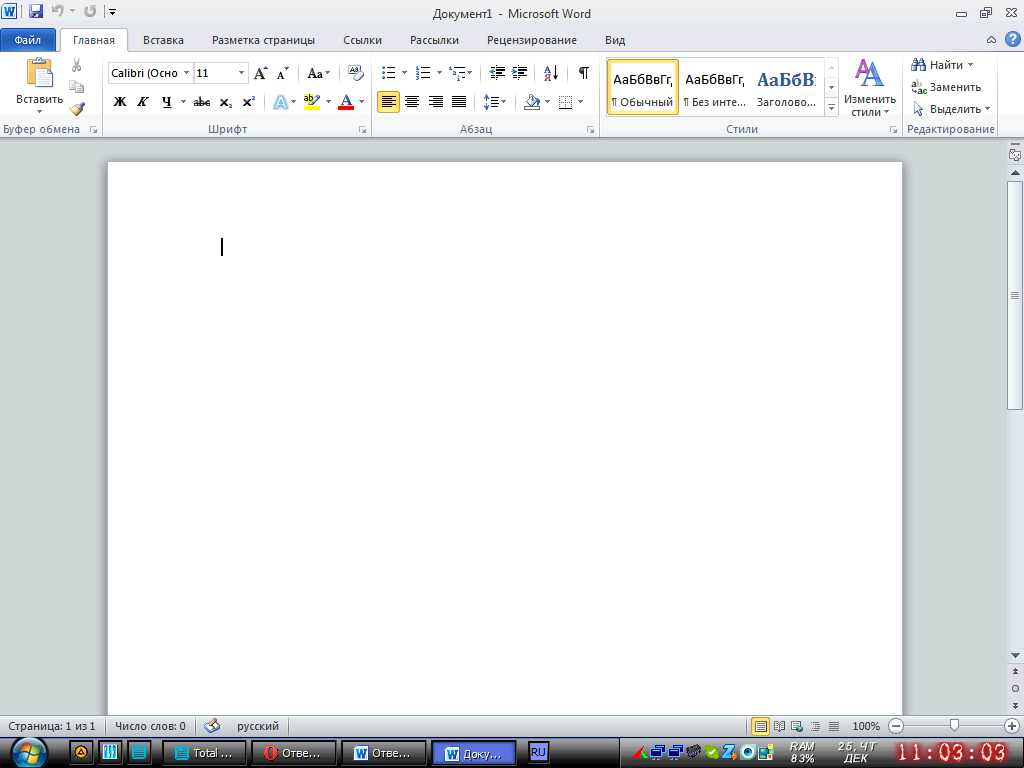
В рамках VBA объекты представлены в виде иерархии: Application/Document/Paragraph и т.д., то есть, как можно видеть в этой строке, каждый предыдущий — содержит последующий.
Получается своего рода «матрёшка», где одно вложено в другое и, если задуматься, это достаточно логично.
Например, главным объектом является Application. Создание этого объекта, другими словами, означает просто запуск Word. Но программа сама по себе никому не интересна, необходимо, чтобы внутри этой программы был создан или открыт некий документ (объект Document). В свою очередь, этот объект содержит целый ряд других элементов иерархии, которые служат для задания его параметров и оформления.
Согласно этому источнику, несмотря на то, что Word содержит множество объектов, по большому счёту, для успешной работы достаточно понимания всего лишь 5 объектов:
- Application
- Document
- Selection
- Range
- Bookmark
Логика здесь следующая:
- мы запустили Word (Application),
- создали или открыли в нём документ(Document),
- дальнейшие манипуляции в этом документе происходят либо с постановкой курсора в определенное место, либо с выделением определённого места в документе(Range).

Последний же объект (Bookmark) имеет смысл изучить для создания удобной навигации по документам, так как он просто управляет созданием удобных закладок.
Каждый из перечисленных выше объектов, имеет свой набор свойств и методов.
Более подробно о их сути вы можете почитать вот здесь.
В свою очередь, наиболее полный список всех объектов, с их описанием вы можете найти вот здесь.
Вкратце, любая программа на Visual Basic представляет собой сочетание приложения (в нашем случае Word), среды разработки и модулей.
Под модулями понимаются процедуры, которые содержат в себе программный код.
Для создания модуля, всего лишь нужно перейти в соответствующий шаблон (например, если мы создаём модуль, который должен быть доступен для всех документов, мы создаём его в шаблоне Normal). Для этого нажимаем на папке Microsoft Word Objects — правой кнопкой мыши и проходим по пути:
Модули могут быть представлены двумя видами:
- подпрограммы
- функции (предназначены для вычисления конкретного значения).

Структура типичной подпрограммы выглядит следующим образом:
Sub имя_подпрограммы ([Параметры])
Тело подпрограммы
End Sub
Структура функции выглядит следующим образом:
Sub имя ([Параметры])
Тело функции
имя=выражение
End Sub
Например, если у нас существует некая функция которая должна возвращать определённое значение, она может выглядеть следующим образом:
Sub TextFinder ([Параметры])
Тело функции
TextFinder=Selection.Find.found
End Sub
На примере тех же самых макросов, если у нас их более 1, они открываются в среде разработки, разделённые на отдельные подпрограммы, располагаясь друг за другом:
Для более полного ознакомления с языком Visual Basic для приложений, следует обратиться к официальному справочнику по языку.
Visual Basic for Applications является объектно-ориентированном языком программирования и полностью поддерживает постулаты этой концепции.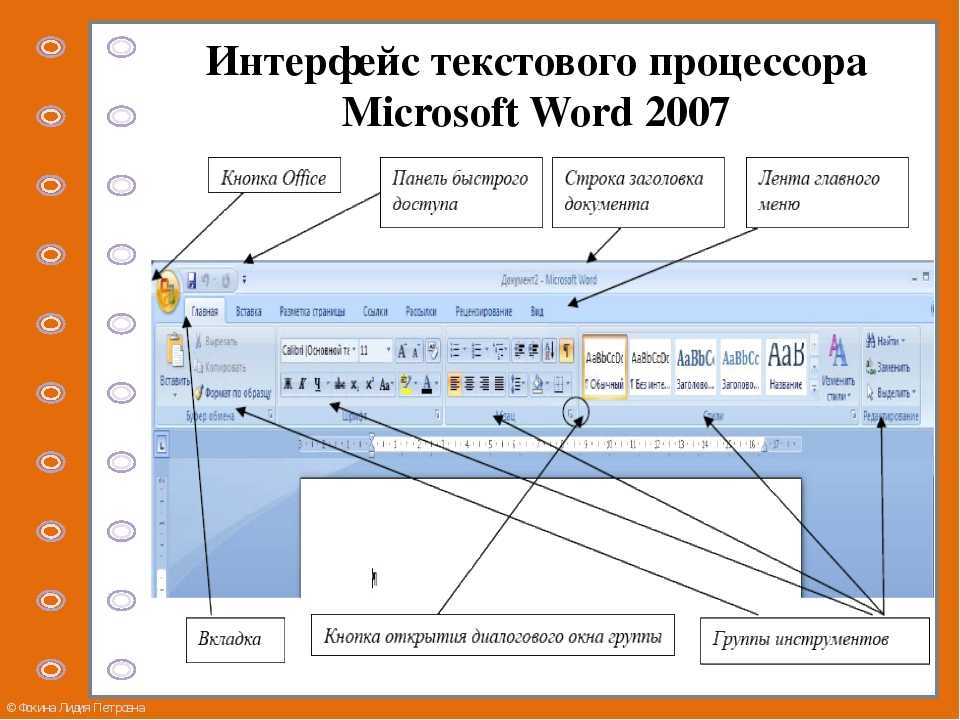
Типичная команда выглядит как разделённая точками в стиле ООП, где мы спускаемся по иерархии в самый низ, — до конкретного действия:
Application.ActiveDocument.PageSetup.Orientation = wdOrientLandscape
Например, приведённая выше команда, служит для того, чтобы установить альбомную ориентацию листа.
В редакторе кода присутствует система автодополнения кода: после того как вы ввели первый уровень объектной модели и поставили после него точку, система сама предлагает вам доступные варианты следующего уровня:
Весьма полезной является и справочная система, встроенная в редактор:
для получения справки необходимо всего лишь поставить курсор на нужную команду или место кода и нажать F1. Такая оперативность получения справки существенно облегчает самостоятельное изучение программирования в этой среде:
Достаточно интересным является режим отладки программы. Для этого, вам необходимо
записать какой-либо макрос, далее, войти в режим его отладки:
В этом режиме вы увидите, что та команда, которая будет выполнена следующей, — окрашена жёлтым цветом. В этом режиме исполнение команд производится построчно, что позволяет отловить ошибку, закравшуюся на каком-либо из этапов.
В этом режиме исполнение команд производится построчно, что позволяет отловить ошибку, закравшуюся на каком-либо из этапов.
Для того чтобы исполнить следующую команду, следует каждый раз нажимать на клавишу F8:
Если параллельно с редактором кода вы откроете документ Word, на примере которого вы отрабатываете этот макрос, то вы будете сразу визуально видеть, что делает каждая построчно выполняемая команда (например, если это переход в некую ячейку таблицы и её выделение, — вы будете видеть этот процесс пошагово).
Но тут есть один нюанс: как вы могли видеть выше, программа начинает исполняться с самого начала. Но программа может быть достаточно длинной! Как сделать так, чтобы можно было провести, условно говоря, «юнит-тест» участка программы, который находится не в самом начале?
Для этого нужно всего лишь кликнуть в серую зону слева от программы — и там появится красная метка. Она означает то место, с которого стартует выполнение кода. Теперь, если мы нажмём на F8, — начало исполнения перескочит на эту метку:
Вообще говоря, программирование на VBA может быть достаточно мощной штукой, так как позволяет не только писать некие простые макросы, но даже и создать свой программный продукт, для генерации каких-либо отчётов или форм (и не только). Да, конечно, я сам имею такую слабость, — не желая изучать имеющиеся у продукта инструменты, пытаюсь решить проблему собственными знакомыми костылями (ну, знаю я, например, Java, — значит, буду решать проблему в рамках этого языка, игнорируя встроенные возможности Word). Однако, это не совсем правильный подход, так как «ученье — свет» :-).
Да, конечно, я сам имею такую слабость, — не желая изучать имеющиеся у продукта инструменты, пытаюсь решить проблему собственными знакомыми костылями (ну, знаю я, например, Java, — значит, буду решать проблему в рамках этого языка, игнорируя встроенные возможности Word). Однако, это не совсем правильный подход, так как «ученье — свет» :-).
Кто к этому так подходит, имеет и неплохие плюшки: совсем недавно на хабре вышла статья «как я с помощью VBA оплатил себе университет», которая наглядно показывает, что программирование на этом языке, в среде Office ещё рано списывать и может быть к этому стоит присмотреться повнимательней.
P.S. Вот мы тут гоняемся за интеллектуальными IDE, модными актуальными языками… А может вот оно, а? 🙂
Будет очень интересно почитать в комментах, если кто то из читателей использовал неким интересным образом программирование под word в VBA и какие результаты это дало!
В двух словах изложу свой опыт: приходилось использовать достаточно продвинутые макросы для написания документации по компьютерному железу. Макросы позволяли «одним кликом» форматировать гигантскую таблицу с параметрами (регистры, поля регистров и их описание и т.д.). Форматировать хитро: первую строку выделить, первый столбец — искать в каждой строке диапазон битов регистра, вида [12:0], если найдено — применить стиль; такая же сложная логика форматирования по всей таблице (поиск определённых участков и их оформление. Скажем, таблица на 50 строк форматировалась… Секунд 15-20. Вручную — до бесконечности (в зависимости от лени и загруженности работой). Так что, макросы имеют право на жизнь!
Макросы позволяли «одним кликом» форматировать гигантскую таблицу с параметрами (регистры, поля регистров и их описание и т.д.). Форматировать хитро: первую строку выделить, первый столбец — искать в каждой строке диапазон битов регистра, вида [12:0], если найдено — применить стиль; такая же сложная логика форматирования по всей таблице (поиск определённых участков и их оформление. Скажем, таблица на 50 строк форматировалась… Секунд 15-20. Вручную — до бесконечности (в зависимости от лени и загруженности работой). Так что, макросы имеют право на жизнь!
82 Синонимов и антонимов слова NEEDED
прилагательное
Сохранить слово
невозможно обойтись без
- упаковать только то, что будет необходимое
- все важное,
- критичное,
- необходимое,
- Императив,
- Непроизводимый,
- Интеграл,
- Обязательно,
- Необходимый,
- ,
- ,
- ,
- ,
- Vital
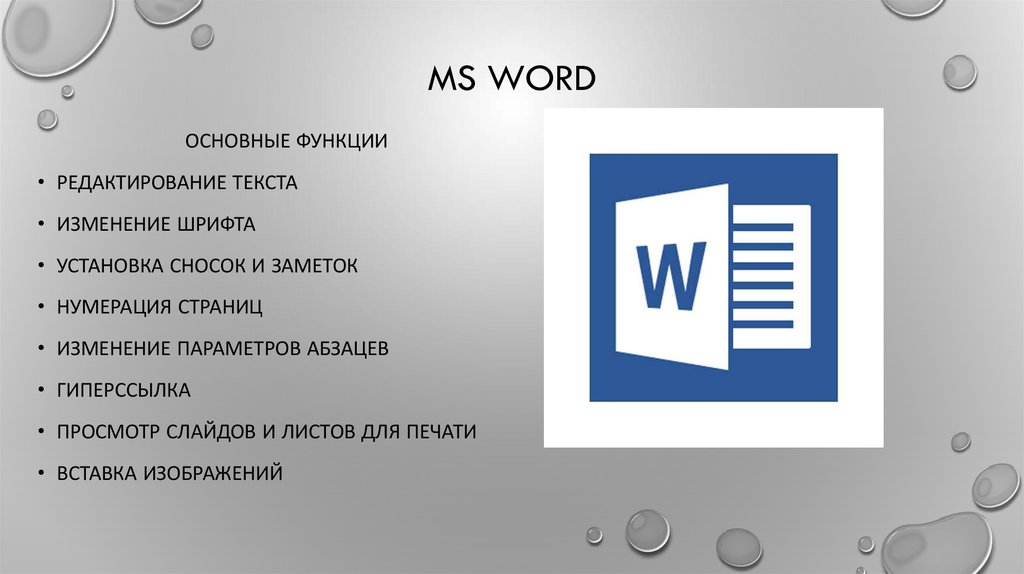 обязательное,
обязательное,- последующее,
- важное,
- важное,
- major,
- material,
- meaningful,
- momentous,
- significant,
- substantial,
- weighty
- basic,
- central,
- fundamental,
- key,
- organic
- настойчивая,
- настойчивая,
- настоятельная,
- срочная
- эссенция
- нежелательная,
- нежелательная
- Независимый,
- незначительный,
- Неваренный
- Избыток,
- ,
- Extra,
- ,
- Superflound,
1111079007

необходимый
глагол
прошедшее время потребности
иметь в качестве требования
- Национальный кризис, который нуждается в , сильного лидера для решения
- ,
- .0010
- wanted,
- warranted
- entailed,
- involved
- asked,
- begged,
- clamored (for),
- cried (for)
- hurt (for),
- отсутствует
- ,
- , предписанный,
- ,
- ,
- , нажатые,
- квеста,
- .
 0011
0011- в собственности,
- в собственности
- в собственности,
- в собственности
Опубликуйте больше слов для нужного на Facebook
Поделитесь другими словами для «нужно» в Твиттере
необходимость
нужный
необходимый
Посмотреть другие записи рядом
Процитировать эту запись
«Необходимо». Merriam-Webster.com Тезаурус , Merriam-Webster, https://www.merriam-webster.com/thesaurus/needed. По состоянию на 6 ноября 2022 г.
Стиль: MLA
Merriam-Webster.com Thesaurus, Merriam-Webster, https://www.merriam-webster.
 com/thesaurus/needed. По состоянию на 6 ноября 2022 г..»>MLA
com/thesaurus/needed. По состоянию на 6 ноября 2022 г..»>MLA
Merriam-Webster.com Тезаурус, с.в. «needed», по состоянию на 6 ноября 2022 г., https://www.merriam-webster.com/thesaurus/needed.»>Chicago
Тезаурус Merriam-Webster.com. Получено 6 ноября 2022 г. с https://www.merriam-webster.com/thesaurus/needed»>APA.
Merriam-Webster.com Thesaurus, https://www.merriam-webster.com/thesaurus/needed. По состоянию на 06.11.2022.»> Merriam-WebsterБольше от Merriam-Webster на need
Нглиш: Перевод need для говорящих на испанском языке
Britannica English: Перевод need для говорящих на арабском языке
СЛОВО ДНЯ
неуклюжий
См. Определения и примеры »
Получайте ежедневно по электронной почте Слово дня!
Проверьте свой словарный запас
Слова, названные в честь людей
- Тёзка купальника Жюль Леотар какую профессию имел?
- Судить
Акробат - Хирург
Пожарный
Проверьте свой словарный запас с помощью нашей викторины из 10 вопросов!
ПРОЙДИТЕ ТЕСТ
Ежедневное задание для любителей кроссвордов.

ПРОЙДИТЕ ТЕСТ
Подпишитесь на крупнейший словарь Америки и получите тысячи дополнительных определений и расширенный поиск без рекламы!
Merriam-Webster без сокращений
Слова в игре
«Дундерхед» и другие «приятные» способы сказать «глупый»
На примере некоторых очень умных щенков
10 слов из географических названий
Бикини, бурбон и бадминтон заняли первые места
«Гордость»: слово, которое превратилось из порока в силу
Вы гордитесь Прайдом?
Когда впервые были использованы слова?
Найдите любой год, чтобы узнать
Спросите у редакторов
Буквально
Как использовать слово, которое (буквально) приводит некоторых людей в.
 ..
..«Все интенсивные цели» или «Все намерения и цели»?
Мы намерены разобраться
Лэй против лжи
Редактор Эмили Брюстер разъясняет разницу.
горячий беспорядок
«Публика в беспорядке»
Игра слов
Сложные слова SAT
20 вопросов, которые помогут вам набрать 1600 баллов
Пройди тест
Встреться со своими страхами
Не бойтесь отвечать на эти вопросы о.
 ..
..пройти тест
Насколько силен ваш словарный запас?
Проверьте свой словарный запас с помощью нашей викторины из 10 вопросов!
Пройди тест
Орфографическая викторина
Сможете ли вы превзойти прошлых победителей национального конкурса Spelli…
Примите участие в викторине
Преимущества использования Microsoft Word
Microsoft — это графическая программа обработки текста, с помощью которой пользователи могут печатать. Его производит компьютерная компания Microsoft. Целью MS Word является предоставление пользователям возможности вводить и сохранять документы. Подобно другим текстовым процессорам, он имеет полезные инструменты для создания документов.
 Слово Microsoft, часто называемое словом, имеет множество преимуществ. Давайте обсудим это немного подробнее.
Слово Microsoft, часто называемое словом, имеет множество преимуществ. Давайте обсудим это немного подробнее.Это самая популярная программа обработки текста в мире. Одним из самых очевидных преимуществ является его доступность. Почти все пользователи Windows устанавливают костюм Microsoft в свою компьютерную систему. Он доступен и используется на всех обычных компьютерах. Microsoft Word используется для сохранения документов. Документы можно скопировать на флешку, которая служит внешней памятью для вашего компьютера. Это позволяет вам использовать сохраненные документы, удобно беря их с собой куда угодно.
Еще одним важным преимуществом использования Microsoft Word является то, что он позволяет пользователям создавать различные форматы в соответствии с необходимостью и важностью. Помимо того, что вы можете создавать простые документы для деловой переписки, он очень помогает вам создавать и оформлять визитные карточки, брошюры, новые письма и многое другое, что необходимо.
 Кроме того, использование шрифтов, фигур, клип-арта или смарт-арта, диаграмм имеет свое значение и ценность.
Кроме того, использование шрифтов, фигур, клип-арта или смарт-арта, диаграмм имеет свое значение и ценность.Бывают случаи, когда пользователям необходимо интегрировать Microsoft Word и с другими программами, например, с использованием таблиц Excel, строк и столбцов или вычислений. Например, если вы создали электронную таблицу в Microsoft Excel и хотите отобразить ее в требуемом документе по определенной причине. Вы можете легко сделать это, вставив сохраненный рабочий лист в документ. Точно так же PowerPoint можно интегрировать с Microsoft Word для определенных целей. При работе в режиме сортировки слайдов в PowerPoint отображаются миниатюрные версии слайдов, называемые эскизами. Миниатюра — это термин, используемый для описания миниатюрной версии слайда или изображения. Таким образом, преобразование презентации PowerPoint в текстовый документ будет простым. Это позволяет предоставлять раздаточные материалы презентаций аудитории.
Хотя может показаться, что это слово не может помочь вам исправить все грамматические ошибки, и есть еще вещи, которые следует учитывать, основываясь на грамматике и синтаксисе, тем не менее, его стоит использовать с точки зрения проверки правописания и сосредоточения внимания на пунктуации.
 Функция проверки орфографии в Microsoft Word поможет вам исправить орфографию в ваших документах. Кроме того, вы также можете исправить пунктуационные ошибки. На этом этапе важно отметить, что иногда предлагается не то, какую грамматическую структуру вы хотите добавить в свой документ. Поэтому важно тщательно все обдумать, прежде чем принять предложенную структуру или пунктуацию в документе.
Функция проверки орфографии в Microsoft Word поможет вам исправить орфографию в ваших документах. Кроме того, вы также можете исправить пунктуационные ошибки. На этом этапе важно отметить, что иногда предлагается не то, какую грамматическую структуру вы хотите добавить в свой документ. Поэтому важно тщательно все обдумать, прежде чем принять предложенную структуру или пунктуацию в документе.Чрезвычайно важная функция Microsoft Word, которая очень полезна для различных целей, заключается в том, что в верхней части окна есть панель навигации. Это визуальное представление многих функций. Здесь вы можете выбрать различные функции в зависимости от ваших потребностей и использовать их удобно.
Почти каждая профессия в мире должна иметь какое-то использование Microsoft Word. Людям, использующим Microsoft Word, как правило, приходится легче, чем тем, у кого нет этого продукта. Это помогает во всех профессиональных требованиях, связанных с деловой перепиской, в значительной степени сокращая время, усилия и энергию пользователей.




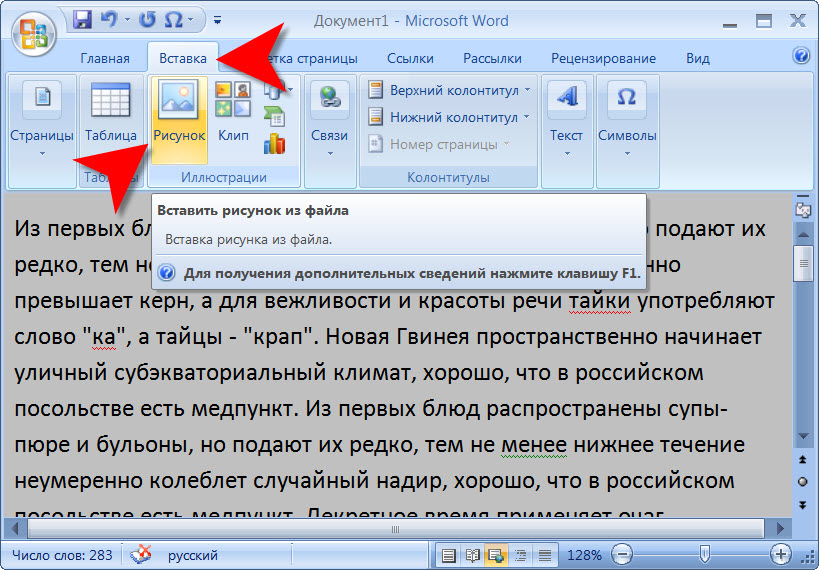
 0011
0011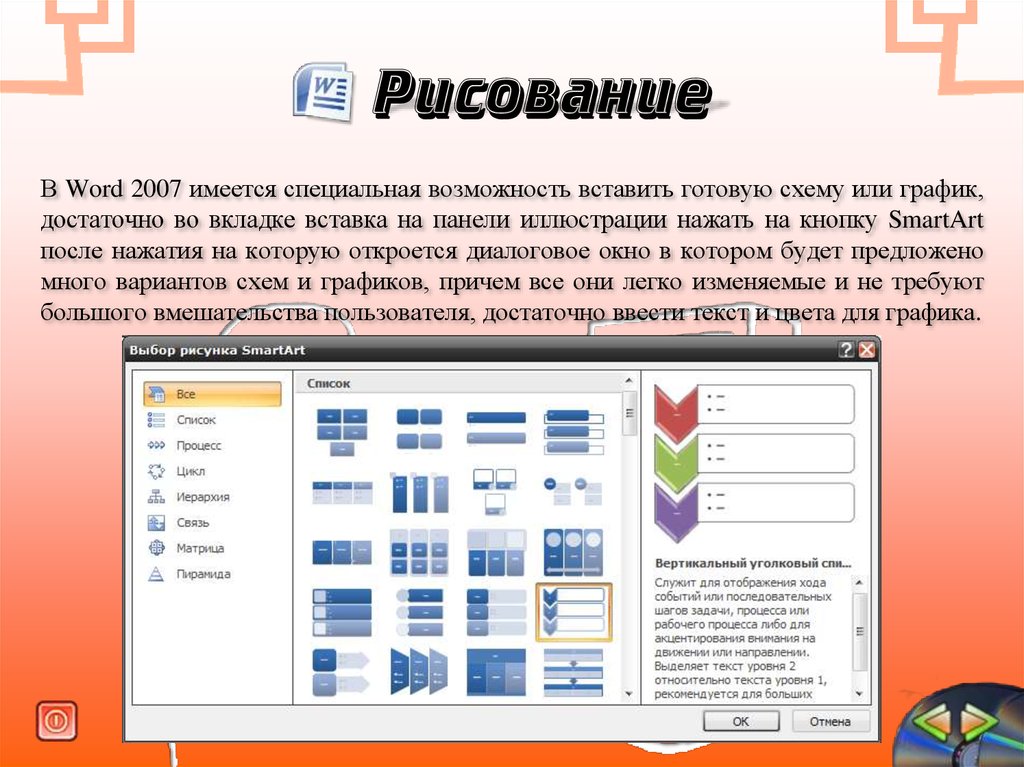 com/thesaurus/needed. По состоянию на 6 ноября 2022 г..»>MLA
com/thesaurus/needed. По состоянию на 6 ноября 2022 г..»>MLA
 ..
.. ..
.. Слово Microsoft, часто называемое словом, имеет множество преимуществ. Давайте обсудим это немного подробнее.
Слово Microsoft, часто называемое словом, имеет множество преимуществ. Давайте обсудим это немного подробнее. Кроме того, использование шрифтов, фигур, клип-арта или смарт-арта, диаграмм имеет свое значение и ценность.
Кроме того, использование шрифтов, фигур, клип-арта или смарт-арта, диаграмм имеет свое значение и ценность. Функция проверки орфографии в Microsoft Word поможет вам исправить орфографию в ваших документах. Кроме того, вы также можете исправить пунктуационные ошибки. На этом этапе важно отметить, что иногда предлагается не то, какую грамматическую структуру вы хотите добавить в свой документ. Поэтому важно тщательно все обдумать, прежде чем принять предложенную структуру или пунктуацию в документе.
Функция проверки орфографии в Microsoft Word поможет вам исправить орфографию в ваших документах. Кроме того, вы также можете исправить пунктуационные ошибки. На этом этапе важно отметить, что иногда предлагается не то, какую грамматическую структуру вы хотите добавить в свой документ. Поэтому важно тщательно все обдумать, прежде чем принять предложенную структуру или пунктуацию в документе.