Перевести windows 10 в безопасный режим windows: Как войти в безопасный режим в Windows 10 — ThinkPad
Содержание
Определить причину проблем Windows используя безопасного режима
Главная » Windows » Как определить причину проблем в Windows
На чтение: 3 минОпубликовано: Рубрика: WindowsАвтор: EvilSin225
В данном материале немного поговорим о диагностике системы. Такие мероприятия очень важны для поддерживания стабильной работы. Поначалу будет сложно, но потом вы поймете, как определить причину проблем Windows, приведшую к её краху.
Чтобы понять, система или приложение является виновником проблем необходимо полностью исключить внешние (сторонние) факторы. К ним относятся интернет, установленные утилиты и программы, любые файлы, не являющиеся системными. Реализовывается это с помощью безопасного режима, где происходит подгрузка основных компоненты, нужных для работоспособности системы.
Содержание:
- Использование безопасного режима для выявления проблем
- Диагностика служб в системе
- Проверка утилит и драйверов
Определить причину проблем Windows в безопасном режиме
Наиболее частый способ с помощью клавиши F8, во время загрузки системы, но сейчас конфигурация компьютеров очень много, поэтому и способов тоже предостаточно. Чтобы вам лишний раз не искать ниже предоставлены ссылки, которые помогут вам в решении вопроса о входе в безопасный режим.
Чтобы вам лишний раз не искать ниже предоставлены ссылки, которые помогут вам в решении вопроса о входе в безопасный режим.
- Безопасный режим Windows
- Как войти в безопасный режим Windows 10?
- 5 способов войти в безопасный режим Windows 8 и 8.1
Чтобы в этом пункте хоть что-то было написано приведу самый простой способ входа в БР (безопасный режим). Нажимаем клавиши Win+R и пишем команду msconfig. Откроется окошко, откуда переходим в раздел «Загрузки» и устанавливаем галочку напротив параметра «Безопасный режим». Применяем изменения.
Перезапустив систему, вы автоматически окажетесь в безопасном режиме. Для отключения этой функции, снимаем галочку в конфигурации системы.
Диагностируем службы
Попав в БР, теперь можем перейти к службам и понять, что же может быть причиной неправильной работы системы. Снова вводим msconfig и переходим на вкладку «Службы». Поставьте галочку «Не отображать службы Майкрософт».
Здесь необходимо отключить все службы, не являющиеся системными. Тоже самое можно сделать, не заходя в безопасный режим. Проделав нужные действия перезагрузите ПК и проверьте работу системы.
Если нашли проблемную службу, то можно её вообще не включать, если она не важна для вас, либо заново установить ПО, к которому она относится, также можно его и обновить.
Диагностирование утилит и драйверов
Перейдём к окну в конфигурации систему и посмотрим на раздел «Автозагрузка». В более новых версиях этот раздел перенесён в диспетчер задач.
Отключаем все пункты, которые являются сторонними, но не сразу, а по несколько штук. Потом перезагружаете компьютер и смотрите на изменения.
Таким образом, мы поняли, как определить причину проблем Windows и по возможности избавиться от неё. Это самые простые действия, но есть еще пару моментов, которые можно прочитать на сайте Microsoft. Переписывать их не имеет смысла, можно ознакомиться здесь: https://support.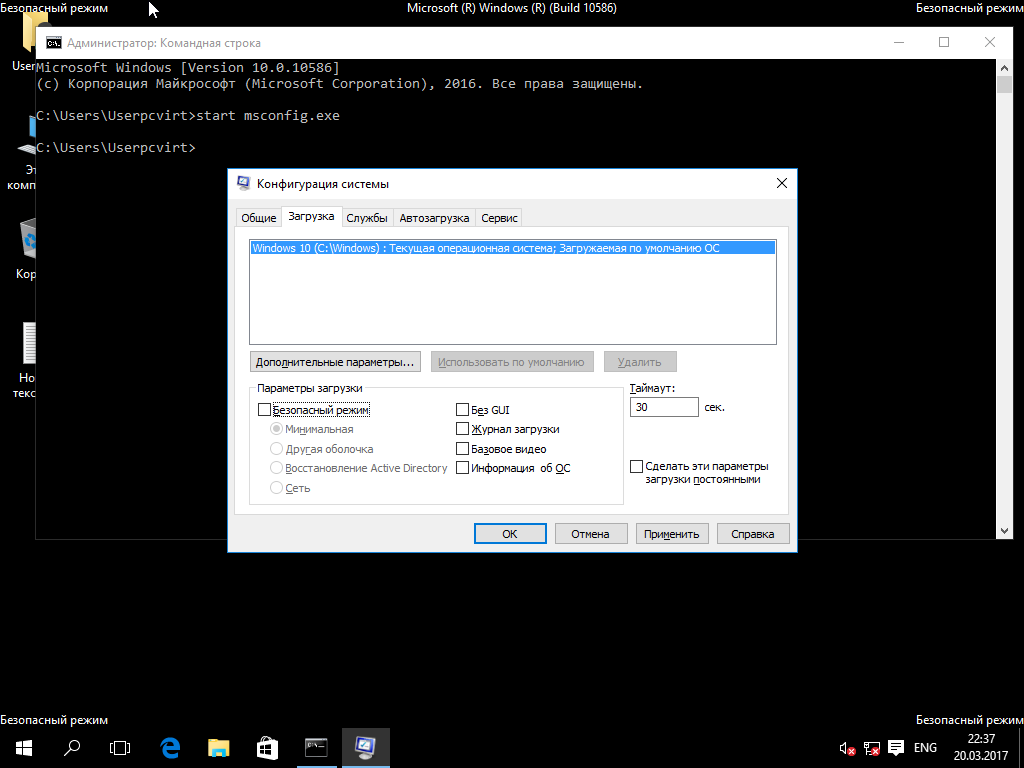 microsoft.com/ru-ru/help/929135/how-to-perform-a-clean-boot-in-windows. Вот и всё, если у вас есть собственные предложения решения проблем, обязательно поделитесь о них в комментариях.
microsoft.com/ru-ru/help/929135/how-to-perform-a-clean-boot-in-windows. Вот и всё, если у вас есть собственные предложения решения проблем, обязательно поделитесь о них в комментариях.
Рейтинг
( 1 оценка, среднее 5 из 5 )
0 2 835 просмотров Microsoft автозагрузка безопасный режим диагностика Диагностика Windows 10 проблемы с системой
EvilSin225/ автор статьи
Понравилась статья? Поделиться с друзьями:
Safari – Apple (RU)
Браузер Safari идеально подходит для всего, что вы любите делать в интернете — на всех ваших устройствах Apple. В нём появилось больше персональных настроек, надёжных функций для защиты данных и мощнейших решений для экономии заряда аккумулятора. Всё, чтобы вы могли просматривать сайты, как удобно и когда угодно. А ещё Safari превосходит другие браузеры в скорости.1
Узнайте, как сделать Safari браузером по умолчанию
Производительность
Больше скорости.

Больше эффективности.
Safari оснащён невероятно быстрым движком JavaScript, и это делает его самым быстрым браузером в мире.1 Кроме того, он разработан специально для устройств Apple, поэтому умеет эффективно расходовать их энергию и позволяет дольше работать без подзарядки. А благодаря чипу Apple браузер Safari стал ещё быстрее, чем раньше.2
+50%Часто посещаемые страницы загружаются в среднем на 50% быстрее, чем в браузере Chrome3
До 1,5 часа дольше можно смотреть видео онлайн — по сравнению с Chrome, Edge и Firefox4
До 30 минут дольше можно просматривать сайты — по сравнению с Chrome, Edge и Firefox4
Jetstream
/
MotionMark
/
Speedometer
/
Производительность JavaScript в сложных веб‑приложениях. 5
5
Safari в macOS
1,8x быстрее
Chrome в macOS
1,5x быстрее
Edge в macOS
1,5x быстрее
Firefox в macOS
1,0x базовый уровень
Safari в macOS
2,0x быстрее
Chrome в Windows 10
1,6x быстрее
Edge в Windows 10
1,6x быстрее
Firefox в Windows 10
1,0x базовый уровень
Скорость рендеринга анимированного контента.5
Safari в macOS
1,6x быстрее
Chrome в macOS
0,8x быстрее
Edge в macOS
0,8x быстрее
Firefox в macOS
1,0x базовый уровень
Safari в macOS
2,3x быстрее
Chrome в Windows 10
1,1x быстрее
Edge в Windows 10
1,1x быстрее
Firefox в Windows 10
1,0x базовый уровень
Скорость отклика в веб‑приложениях. 5
5
Safari в macOS
1,3x быстрее
Chrome в macOS
1,3x быстрее
Edge в macOS
1,1x быстрее
Firefox в macOS
1,0x базовый уровень
Safari в macOS
1,9x быстрее
Chrome в Windows 10
1,4x быстрее
Edge в Windows 10
1,3x быстрее
Firefox в Windows 10
1,0x базовый уровень
Конфиденциальность
Встроенная защита данных.
Конфиденциальность в интернете не только желательна, а просто необходима. Поэтому в Safari встроены мощные технологии защиты личной информации. В том числе функция «Предотвращение отслеживания», которая умеет обнаруживать и блокировать попытки профилирования и перекрёстного отслеживания вас в интернете. А если вы подключите iCloud+, то в вашем распоряжении окажется ещё больше инструментов для обеспечения конфиденциальности. Например, вы сможете регистрироваться на сайтах и в сервисах, не предоставляя им свой личный адрес электронной почты.
А если вы подключите iCloud+, то в вашем распоряжении окажется ещё больше инструментов для обеспечения конфиденциальности. Например, вы сможете регистрироваться на сайтах и в сервисах, не предоставляя им свой личный адрес электронной почты.
Подробнее о защите конфиденциальности в продуктах Apple
Браузер Safari защищает вас от тайного отслеживания.
Подробнее
Предотвращение отслеживания
Что именно вы ищите и куда заходите в интернете, касается только вас и никого больше. Поэтому в Safari есть встроенные защитные функции, которые мешают сторонним веб-сайтам и компаниям, занимающимся сбором данных, отслеживать ваши действия в интернете и составлять на их основе ваш профиль. Функция «Предотвращение отслеживания» с помощью интеллектуальных средств вашего устройства помогает предотвратить перекрёстный сбор данных и не позволяет известным трекерам записывать ваш IP‑адрес — без этого невероятно сложно определить, кем вы являетесь и чем интересуетесь.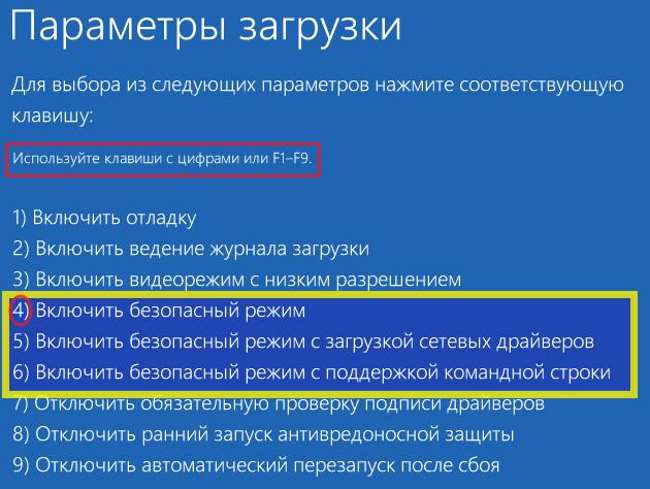
Настройки на ваш вкус
Ваш личный Safari.
Теперь в Safari ещё больше персональных настроек. Создайте группы вкладок, с помощью которых удобно переключаться от одного занятия к другому. Измените оформление начальной страницы: выберите фоновое изображение и добавьте на неё содержание, например Список для чтения, Избранное, Вкладки iCloud, Предложения Siri. Кроме того, сторонние расширения для iPhone, iPad и Mac помогут дополнить функции Safari, чтобы браузер был именно таким, как вам хочется, — на всех ваших устройствах.
Умные инструменты
Всё внимание
на работу.
Новые встроенные функции позволяют взаимодействовать с сайтами так, как вы ещё не пробовали. Это более иммерсивные и интуитивно понятные интерактивные возможности. Например, вы можете мгновенно перевести содержание веб‑страницы или создать короткую заметку в любой части сайта, не переходя в другое приложение.
Hallo
Hola
Bonjour
Hello
Привет
你好
Olá
こんにちは
Безопасность
Safari заботится
о вашей безопасности.
Мощные защитные функции Safari помогают обеспечивать безопасность ваших данных. Например, Связка ключей iCloud надёжно хранит ваши пароли на всех одобренных вами устройствах и автоматически подставляет их в поле ввода. Если ваш пароль был скомпрометирован, функция «Мониторинг паролей» сообщит вам об этом. Браузер Safari также предупреждает, когда вы переходите на подозрительную страницу, и не даёт ей загрузиться. Так как для загрузки каждой веб‑страницы создаётся отдельный процесс, то потенциально вредоносный код не выходит за пределы одной вкладки браузера — а значит, не может нарушить работу всего приложения или получить доступ к вашим данным. Кроме того, теперь Safari автоматически использует HTTPS вместо HTTP, если сайт поддерживает безопасное подключение.
Кроме того, теперь Safari автоматически использует HTTPS вместо HTTP, если сайт поддерживает безопасное подключение.
Если ваш пароль будет скомпрометирован, то функция «Мониторинг паролей» предупредит вас и поможет его поменять.
Подробнее о безопасности паролей
Мониторинг паролей
Safari автоматически проверяет все сохранённые пароли на их наличие в массивах данных, которые подверглись утечке. С помощью передовых методов шифрования Safari периодически сверяет ваши пароли с постоянно обновляющимися списками скомпрометированных данных аутентификации. Если установлен факт утечки, Safari помогает вам обновить текущие пароли. Всё это делается таким образом, что содержание ваших паролей не получает никто, даже Apple.
Непрерывность
Разные устройства.
Один Safari.
Safari быстро и надёжно синхронизирует ваши пароли, закладки, историю, вкладки и другие данные на ваших Mac, iPad, iPhone и Apple Watch. А когда ваш Mac и устройства iOS и iPadOS находятся рядом друг с другом, они могут автоматически обмениваться сведениями о том, чем вы занимаетесь в Safari, — с помощью функции Handoff. Благодаря этому вы даже можете скопировать изображение, видео или текст в Safari на iPhone или iPad и вставить прямо на Mac, если он рядом. И наоборот.
А когда ваш Mac и устройства iOS и iPadOS находятся рядом друг с другом, они могут автоматически обмениваться сведениями о том, чем вы занимаетесь в Safari, — с помощью функции Handoff. Благодаря этому вы даже можете скопировать изображение, видео или текст в Safari на iPhone или iPad и вставить прямо на Mac, если он рядом. И наоборот.
Подробнее о функции «Непрерывность»
Режим просмотра вкладок.
Когда вы используете Safari на нескольких устройствах Apple, открытые вкладки автоматически переносятся с одного устройства на другое. Поэтому можно искать информацию, делать покупки, работать или просто смотреть сайты на iPhone, а затем переключиться на iPad или Mac — и сразу продолжить там.
Список для чтения.
Сохраняйте веб‑страницы, которые хотите прочитать позднее, в Список для чтения. После добавления в список такую страницу вы можете посмотреть на любом своём устройстве, которое использует iCloud. И чтобы её потом открыть, вам даже не понадобится подключение к интернету.
Связка ключей iCloud.
Связка ключей iCloud надёжно хранит ваши имена пользователя, пароли и номера кредитных карт. И синхронизирует их на всех одобренных вами устройствах. Поэтому вы можете быстро входить в свои профили на сайтах и в приложениях на iOS и iPadOS, а также мгновенно оплачивать покупки онлайн.
Создан для разработчиков.
Глубокая интеграция технологии WebKit в систему macOS и аппаратную часть Mac позволяет браузеру Safari обеспечивать самую высокую производительность и самый экономный расход заряда аккумулятора по сравнению с любыми другими браузерами на этой платформе. При этом WebKit поддерживает современные веб‑стандарты, позволяющие создавать красивые сайты с расширенными возможностями. А в macOS Monterey движок WebKit оснащён оптимизированными функциями, которые расширяют возможности браузера ещё сильнее.
Подробнее
Ресурсы
Сделайте Safari
своим браузером по умолчанию
Подробнее
Настройте начальную страницу на свой вкус
Подробнее
Смотрите отчёт
Safari о конфиденциальности
Подробнее
Используйте мониторинг сохранённых паролей
Подробнее
Открывайте свои вкладки на разных устройствах
Подробнее
Читайте руководство пользователя Safari
Подробнее
Получайте техническую поддержку по Safari
Подробнее
Как загрузиться в безопасном режиме
Безопасный режим — это специальный диагностический режим, который обходит файлы автозагрузки Windows и позволяет устранять проблемы, мешающие нормальной работе компьютера. При работе в безопасном режиме загружаются только клавиатура, мышь, драйверы дисплея и опция для работы в сети. Другие устройства и периферийные устройства могут быть недоступны.
При работе в безопасном режиме загружаются только клавиатура, мышь, драйверы дисплея и опция для работы в сети. Другие устройства и периферийные устройства могут быть недоступны.
Воспользуйтесь ссылками ниже, чтобы перейти к инструкциям для вашей операционной системы:
Windows 10
Windows 8.1/8
Windows 7/Vista
Windows XP
Windows 10:
Для Windows 10: нажмите клавишу с логотипом Windows + гласную «I» на клавиатуре, чтобы открыть «Настройки». Если это не сработает, нажмите кнопку Windows (бывшая кнопка «Пуск») в левом нижнем углу экрана, затем выберите «Настройки».
В разделе Настройки ПК выберите Обновление и безопасность > Восстановление .
В разделе Advanced Startup выберите Restart now .
После перезагрузки ПК на экране Выберите параметр , выберите Устранение неполадок > Дополнительные параметры > Параметры запуска > Перезагрузить .
После перезагрузки компьютера в Параметры запуска вы увидите список параметров. Нажмите клавишу F4 на клавиатуре, чтобы включить безопасный режим, F5, чтобы включить безопасный режим с поддержкой сети, или F6, чтобы включить безопасный режим с командной строкой. Windows 8 или Windows 10 загрузится в соответствии с выбранной вами настройкой.
Альтернативный:
Перезагрузите компьютер. Когда вы попадете на экран входа в систему, удерживайте нажатой клавишу Shift, пока вы выбираете значок питания > Перезагрузить .
После перезагрузки ПК на экране Выберите параметр , выберите Устранение неполадок > Дополнительные параметры > Параметры запуска > Перезагрузить .
После перезагрузки ПК в Параметры запуска , вы увидите список опций. Нажмите клавишу F4 на клавиатуре, чтобы включить безопасный режим, F5, чтобы включить безопасный режим с поддержкой сети, или F6, чтобы включить безопасный режим с командной строкой. Windows 8 или Windows 10 загрузится в соответствии с выбранной вами настройкой.
Windows 8 или Windows 10 загрузится в соответствии с выбранной вами настройкой.
Windows 8.1/8:
Для Windows 8: проведите пальцем от правого края экрана, нажмите «Настройки», а затем нажмите «Изменить настройки ПК». (Если вы используете мышь, наведите указатель мыши на правый нижний угол экрана, переместите указатель мыши вверх, нажмите «Настройки», а затем нажмите «Изменить настройки ПК».)
В настройках ПК выберите «Обновление и безопасность» > «Восстановление».
В разделе «Расширенный запуск» выберите «Перезагрузить сейчас».
После перезагрузки компьютера на экране «Выбор параметра» выберите «Устранение неполадок» > «Дополнительные параметры» > «Параметры запуска» > «Перезагрузить».
После перезагрузки компьютера в настройках запуска вы увидите список параметров. Нажмите клавишу F4 на клавиатуре, чтобы включить безопасный режим, и F5, чтобы включить безопасный режим с поддержкой сети. или F6, чтобы включить безопасный режим с помощью командной строки. Windows 8 или Windows 10 загрузится в соответствии с выбранной вами настройкой.
Windows 8 или Windows 10 загрузится в соответствии с выбранной вами настройкой.
Альтернативный:
Перезагрузите компьютер. Когда вы попадете на экран входа в систему, удерживайте нажатой клавишу Shift, пока вы выбираете значок питания> Перезагрузить.
После перезагрузки компьютера на экране «Выбор параметра» выберите «Устранение неполадок» > «Дополнительные параметры» > «Параметры запуска» > «Перезагрузить».
После перезагрузки компьютера в настройках запуска вы увидите список параметров. Нажмите клавишу F4 на клавиатуре, чтобы включить безопасный режим, F5, чтобы включить безопасный режим с поддержкой сети, или F6, чтобы включить безопасный режим с командной строкой. Windows 8 или Windows 10 загрузится в соответствии с выбранной вами настройкой.
Windows 7/Vista:
Перезагрузите компьютер. Если вы уже работаете в Windows, вы можете сделать это из меню «Пуск» Windows. Для этого щелкните стрелку, расположенную рядом со значком/кнопкой блокировки, и нажмите «Перезагрузить».
Когда компьютер перезагрузится, следите за индикатором выполнения в нижней части экрана. Нажимайте F8 примерно раз в секунду.
В меню «Автозагрузка» Windows выделите «Безопасный режим» и нажмите «Ввод».
Дождитесь появления рабочего стола, а затем внесите необходимые исправления (например, удалите программы или устройства).
После завершения ремонта перезагрузите компьютер и дайте ему возможность нормально загрузиться.
Альтернативный:
В меню «Пуск» Windows щелкните поле поиска, введите MSCONFIG и нажмите Enter.
На вкладке ЗАГРУЗКА установите флажок Безопасная загрузка.
При появлении запроса нажмите «Перезагрузить».
Windows XP:
Перезагрузите компьютер. Если вы уже работаете в Windows, вы можете сделать это из меню «Пуск» Windows. Для этого перейдите в «Выключить компьютер» и нажмите «Перезагрузить».
Когда компьютер перезагрузится, следите за индикатором выполнения в нижней части экрана.

