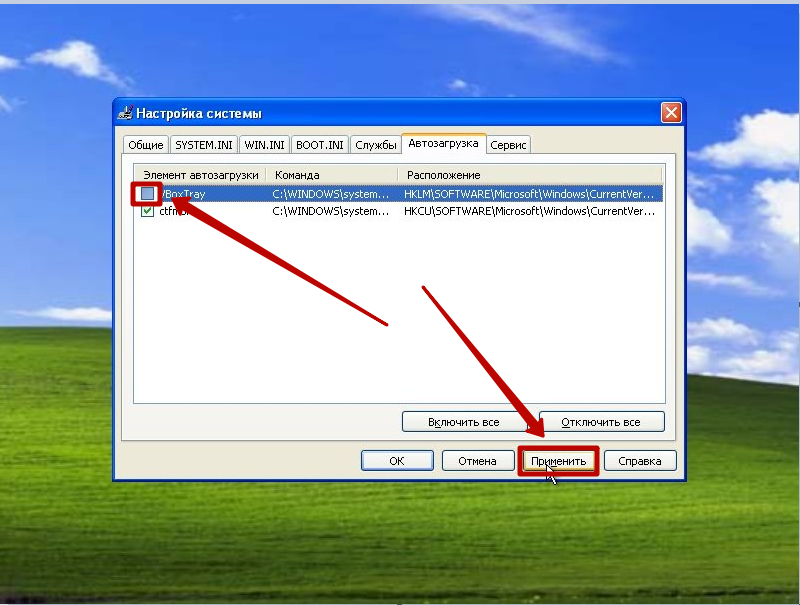Windows xp как убрать программу из автозагрузки: Как отключить автозапуск программ в Windows XP
Содержание
Как настроить автозагрузку в Windows XP?
Содержание:
- Где отладить автозагрузку Windows XP?
- Различные варианты автозапуска программ
- Изменение папки автозагрузки
- Автозапуск с помощью назначенных заданий
- Отключение автозапуска дисков
Где отладить автозагрузку Windows XP?
Во время старта Windows XP многие пользователи возможно удивляются огромному количеству самостоятельно запускающихся программ. Это действует на нервы, ведь многие из них никогда не используются, а некоторые настолько тормозят работу системы Windows XP, что не выключив их продолжать дальше работать не представляется возможным.
Для того, чтобы окончательно принять решение, какие программы имеют право на автозапуск, а какие должны спокойно лежать в папках и ждать своего часа, существует несколько простых настроек, о которых Вы узнаете, если внимательно прочитаете это руководство.
Итак, приступим!
Различные варианты автозапуска программ
Существует множество вариантов автоматического запуска программ, основными из которых являются:
- автозапуск с помощью папки «Автозагрузка»;
- старт с помощью встроенного в систему планировщика задач;
- запуск с использованием групповых политик компьютера;
- добавление к запускаемым при старте системы Windows XP приложений из особых списков;
- автостарт при помощи реестра виндовс.

Также в Windows XP существует автозапуск дисков. В целях обеспечения безопасности его необходимо отключить. Каким образом это осуществить? Ответ будет дан в конце статьи.
Автозапуск с помощью папки «Автозагрузка»
Так называется директория, в которой располагаются ярлычки установленных приложений, добавляемые туда автоматически при инсталляциях софта или руками пользователей. В системе Windows XP таких директорий две: одна — общая для всех пользователей, вторая — только для текущего. Если Вы не изменяли пути по умолчанию, то найти их можно по следующим адресам:
- Диск C->Documents and Settings->All Users->Главное меню->Программы в папке с именем Автозагрузка
- Диск С->Documents and Settings->Имя пользователя->Главное меню->Программы в папке с именем Автозагрузка
Также, взглянуть на то, какие программы в данный момент имеют право запускаться при старте системы указанным способом, можно при помощи меню «Пуск». Для этого надо открыть группу Все программы и найти Автозапуск.
Для этого надо открыть группу Все программы и найти Автозапуск.
Поместив сюда ярлычок программы она будет стартовать вместе с системой. В том случае, если нет необходимости запуска какого-либо приложения из этого списка, просто удалите ярлык. Для временной отмены автостарта нужно при входе в систему держать нажатой кнопку SHIFT.
Изменение папки автозагрузки
Windows XP получает сведения о расположении папки «Автозагрузка» из соответствующего раздела реестра операционки:
[HKEY_LOCAL_MACHINESOFTWAREMicrosoftWindowsCurrentVersionExplorerUserShellFolders]
«CommonStartup»=»%ALL USERS PROFILE%Главное менюПрограммыАвтозагрузка» — все зарегистрированные в системе юзеры
[HKEY_CURRENT_USERSoftwareMicrosoftWindowsCurrentVersionExplorerUserShellFolders]
«Startup»=»%USERPROFILE%Главное менюПрограммыАвтозагрузка» — текущий пользователь.
Заменив пути к папкам, можно запускать программы из произвольно выбранной директории. К примеру, так:
[HKEY_CURRENT_USERSoftwareMicrosoftWindowsCurrentVersionExplorerUserShellFolders]
«Startup»=»C:Мой автостарт»
В этом случае стартуют все, находящиеся в папке «C:Мой автостарт» программы, при чем папка «Автозагрузка» из меню «Пуск» никуда не пропадет.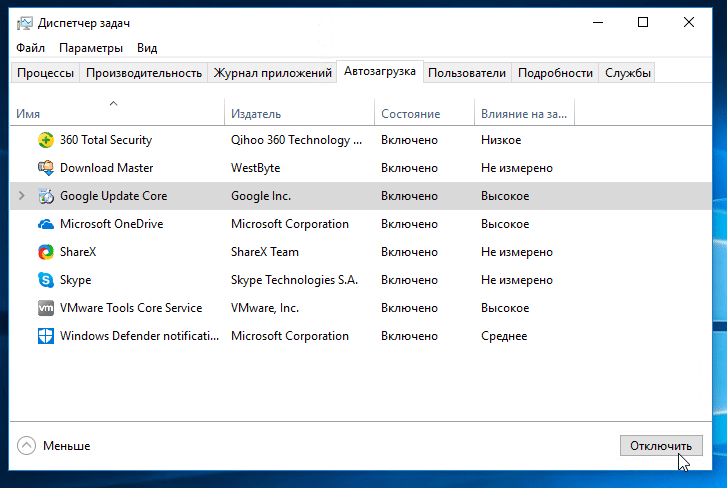
Подмена ярлычка программы, находящейся в списке автозагрузки
Предположим, что Вы ранее устанавливали пакет Microsoft Office 2000. Следовательно, в папке «Автозагрузка» располагается ярлычок с именем «Быстрый запуск Microsoft Office», ведь он ставится туда по умолчанию. Но совсем не обязательно, чтобы он запускал офисный пакет — вместо него есть возможность запустить любую программу. На работе ворда с эксэлем это никаким образом не отразится.
Как добавить программу к уже имеющейся в списке автозагрузки
Это немного усовершенствованный вариант предыдущего, где одновременно с выполнением определенной программы из списка автозагрузки происходит автозапуск еще одной программы. Просто напросто существует возможность «склеивания» двух исполняемых файлов в один. Есть для этого и специальные утилиты, а также ярлычок может ссылаться на .bat файл, созданный в обычном блокноте, с помощью которого и произойдет автозапуск как оригинальной программы из списка, так и нужной Вам сторонней.
Чтобы увидеть список автоматически запускающихся приложений нужно открыть «Сведения о системе» (нажмите Пуск, перейдите на пункт Все программы, далее — Стандартные, затем — Служебные и в конце — Сведения о системе)
или можно просто набрать msinfo32 в командной строчке, затем перейдя в пункт настройки программной среды и автоматически загружаемых программ.
Существует еще одна программа, позволяющая просматривать списки приложений, находящихся в автозагрузке. Для этого в командной строчке наберите msconfig. Дополнительно у Вас появится возможность отключить пункты запуска ненужных программ, просто сняв чекбокс.
Автозапуск с помощью назначенных заданий
Приложения имеют возможность запуска при помощи встроенной службы планирования задач. Получить полный перечень запланированных заданий, а также добавить дополнительное можно открыв Пуск->Все программы->Стандартные->Служебные->Назначенные задания.
Для добавления нового задания требуется двойное нажатие правой кнопкой мыши по иконке «Добавить задание».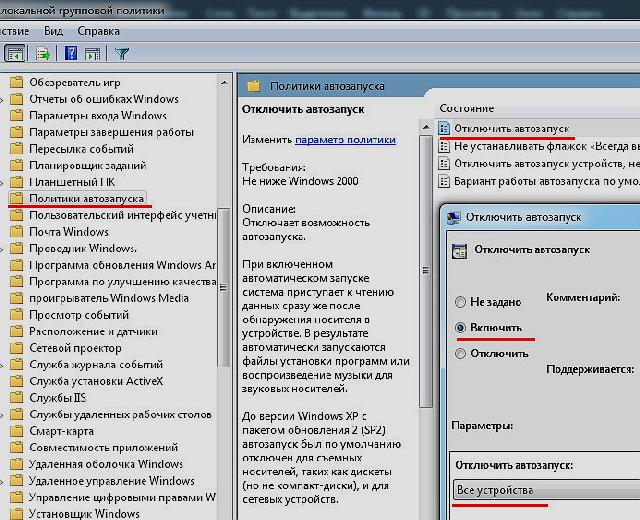 Также автозапуск программы при помощи данного мастера можно осуществить однократно, при логине пользователя в Windows XP и по расписанию.
Также автозапуск программы при помощи данного мастера можно осуществить однократно, при логине пользователя в Windows XP и по расписанию.
Использование групповых политик для автоматизации запуска приложений
Открыв с помощью командной строки специальную оснастку для управления групповыми политиками (gpedit.msc) и перейдя на вкладку «Конфигурации компьютера» Вы получите возможность задать политики запуска установленных программ через редактирование «Административных шаблонов». Требуется всего лишь выбрать пункт из списка «Запускать указанные программы при входе в систему». В настройках, созданных по умолчанию, политика автозапуска не задана, но имеется возможность добавления приложения. Для этого нужно включить политику, нажать кнопку «Показать—Добавить» и указать полный путь к установленной программе.
Используя этот вариант автозапуска стартующие приложения не отобразятся в списках msconfig.exe, а также, возможно и не определятся различными утилитами для работы с автозагрузкой, что даст возможность скрыть запуск какого-либо ПО.
Ключи в реестре, отвечающие за автозапуск
В системном реестре Windows XP автозагрузка программ располагается в следующих ключах:
[HKEY_LOCAL_MACHINESOFTWAREMicrosoftWindowsCurrentVersionRun] — программное обеспечение, запускаемое при входе юзера в операционную систему. Ключ этого раздела управляет запуском программ для всех зарегистрированных пользователей.
[HKEY_LOCAL_MACHINESOFTWAREMicrosoftWindowsCurrentVersionRunOnce] — программное обеспечение, которые может запуститься всего один раз и только при входе пользователей в систему. В последующем этот ключ этой ветки автоматически удалится и найти его будет невозможно. Ключ этого раздела управляет запуском программ для всех зарегистрированных пользователей.
[HKEY_LOCAL_MACHINESOFTWAREMicrosoftWindowsCurrentVersionRunOnceEx] — программное обеспечение, которые запускается всего один раз и только тогда, когда загрузится операционная система. Этот раздел реестра используется только тогда, когда Вы инсталлируете программу, к примеру, для запуска модулей надстроек.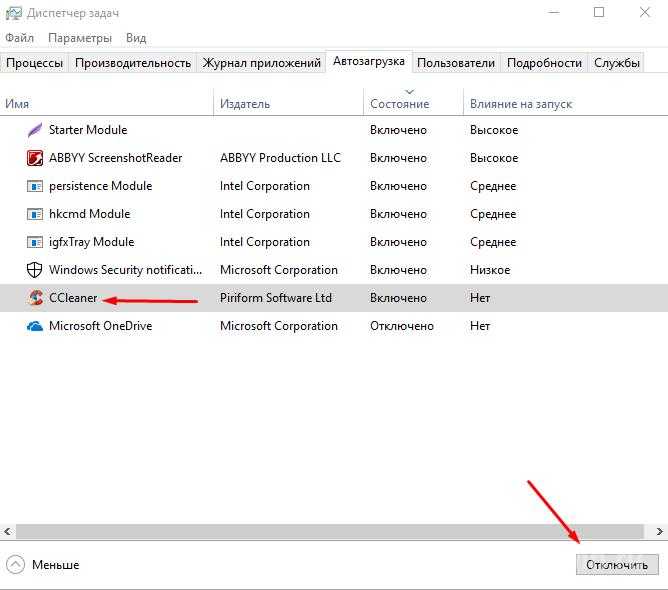 После этого ключ этой ветки автоматически удалится. Данный раздел управляет запуском программ для всех зарегистрированных пользователей.
После этого ключ этой ветки автоматически удалится. Данный раздел управляет запуском программ для всех зарегистрированных пользователей.
[HKEY_CURRENT_USERSoftwareMicrosoftWindowsCurrentVersionRun] — программное обеспечение, которые запускается при входе текущего юзера в операционную систему.
[HKEY_CURRENT_USERSoftwareMicrosoftWindowsCurrentVersionRunOnce] — программное обеспечение, которые запустится только единожды при логине текущего юзера в операционной системе. После входа ключ программы автоматически удалится из данного раздела реестра системы.
[HKEY_LOCAL_MACHINESOFTWAREMicrosoftWindowsCurrentVersionRunServices] — программное обеспечение, которое загружается при старте системы и до момента входа пользователя в Windows XP.
[HKEY_LOCAL_MACHINESOFTWAREMicrosoftWindowsCurrentVersionRunServicesOnce] — программное обеспечение отсюда загружается только единожды, когда загружается система.
Если Вы пожелаете, чтобы при входе в систему сразу автоматически запускался Блокнот, откройте «Редактор реестра» (regedit.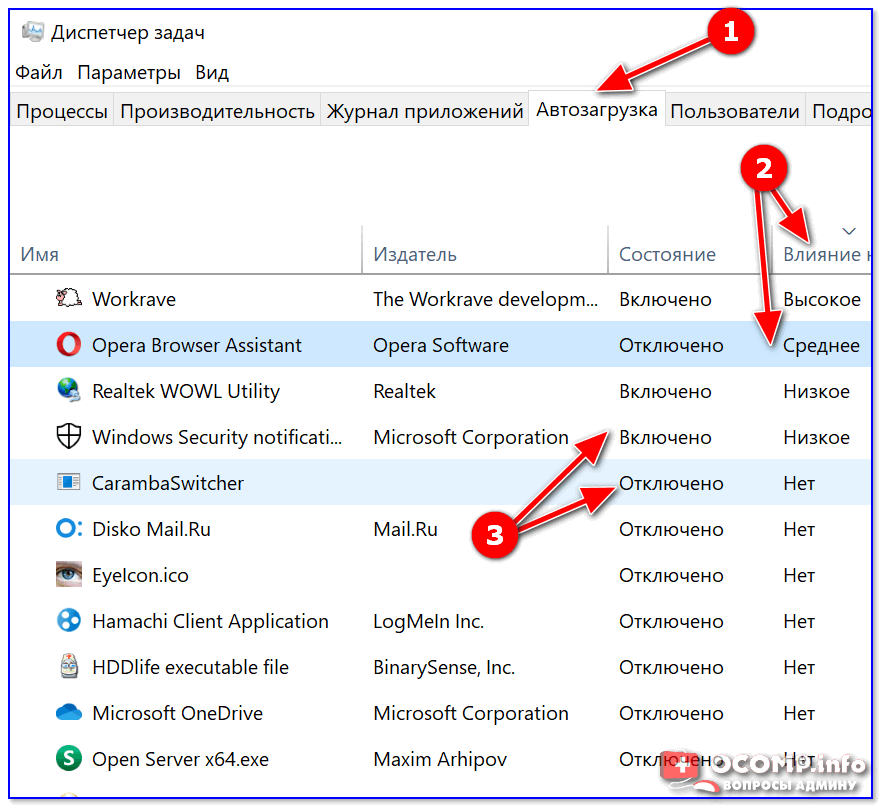 exe), перейдите в ветку реестра [HKEY_CURRENT_USERSoftwareMicrosoftWindowsCurrentVersionRun] и добавьте следующий ключик:
exe), перейдите в ветку реестра [HKEY_CURRENT_USERSoftwareMicrosoftWindowsCurrentVersionRun] и добавьте следующий ключик:
«NOTEPAD.EXE»=»C:WINDOWSSystem32notepad.exe»
Особый список автозапуска
Программы могут запускаться используя следующий раздел реестра операционной системы:
[HKEY_CURRENT_USERSoftwareMicrosoftWindows NTCurrent VersionWindows]
с прописанными там параметрами:
- «load»=»nazvanie» — автозапуск перед входом пользователя в систему;
- «run»=»nazvanie»— автозапуск после входом пользователя в систему.
Отключение автозапуска дисков
Очень важной причиной отключения автозапуска дисков является то, что появляется возможность загрузки разнообразных вирусов, маскирующихся под системный файл autorun.inf без ведома пользователя.
Отключение автозапуска дисков (флешек, картридеров) можно выполнить различными способами: внести вручную информацию в реестр операционной системы или использовать групповые политики. Последний способ предпочтет основная масса пользователей, так как позволяет всего в несколько кликов мышью произвести требуемые настройки.
Последний способ предпочтет основная масса пользователей, так как позволяет всего в несколько кликов мышью произвести требуемые настройки.
Поступаем следующим образом: давим «Пуск – Выполнить», в появившемся окошке набираем gpedit.msc. Enter.
Открылось окно с настройками групповых политик. Далее следует выбрать пункт «Конфигурация компьютера» и подпункт «Административные шаблоны», «Система». Два раза кликаем на «Отключить автозапуск» и ставим чекбокс в положение «Выключен».
Давим ОК и после перезагрузки системы автозапуск дисков перестанет функционировать.
Предостережение
Приведенная информация распространяется в ознакомительных и относится, в основном, к опытным пользователям Windows XP, которым под силу справиться с восстановлением системы в случае неверных записей в реестре. Если у Вас нет уверенности в собственных действиях, не пробуйте на практике изменять ключи. Начинающим пользователям для добавления программ к спискам автозапуска стоит пользоваться только встроенными в систему средствами.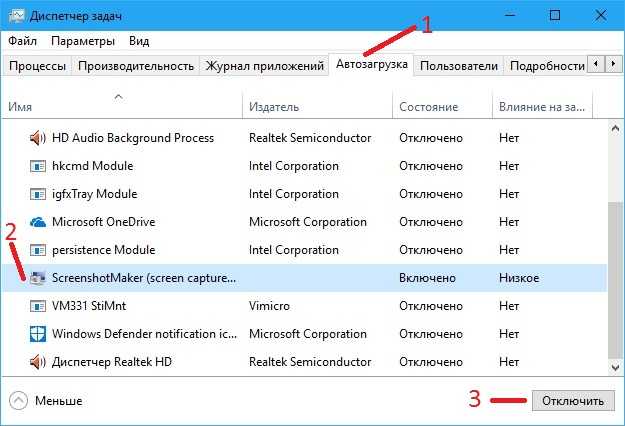
Автозагрузка Windows XP
Мало кто из опытных пользователей ПК не знает о функциях и возможностях автозагрузки. Этой возможностью пользуются, чтобы управлять теми приложениями, которые запускаются автоматически у вас на компьютере. Но рядовые пользователи считают, что когда включаешь компьютер, то на нем нет никаких запущенных программ, поскольку визуально их не видно, а когда машина начинает тормозить, либо выскакивают непонятные ошибки, они не знают, с чем это можно связать. В помощь таким пользователям – автозагрузка в windows xp.
Содержание
- Управление автозагрузкой
- Второй вариант управлением автозапуска
- Как добавить программы к автозапуску
- Настройки автозагрузки
Управление автозагрузкой
Чтобы зайти в меню автозагрузок, на своем компьютере введите команду в меню «Пуск» — msconfig.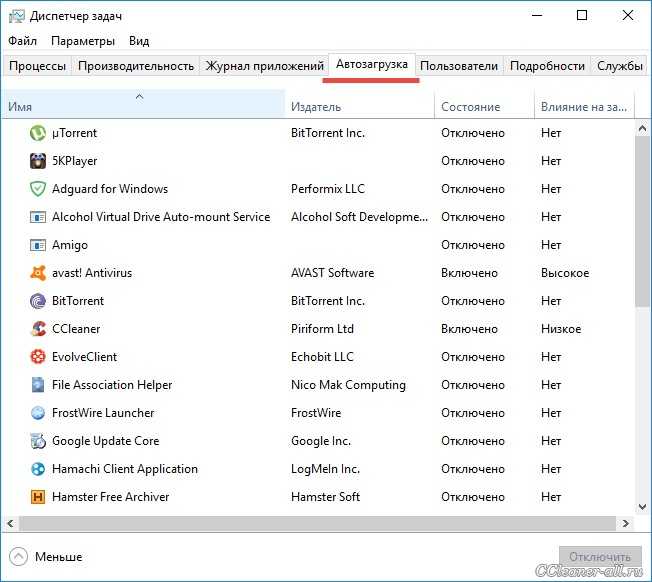 Перед вами появится окно под названием «Настройка системы».
Перед вами появится окно под названием «Настройка системы».
Вам нужен пункт настройки автозагрузки. В открывшемся меню вам будут предложены множество папок. Они будут указывать на то, какие программы запущены у вас на комптютере. При снятии галочки с папки, приложение больше запускаться не будет. При желании вы сможете опять зайти в меню настроек и поставить ту же галочку. Это наиболее простой способ настройки автозапуска в windows XP.
Второй вариант управлением автозапуска
Открываем меню «Пуск» и вводим команду Win+R, далее прописываем в отурывшейся вкладке знакомую нам команду msconfig.
Нажимаем на Ок.
Когда откроется настройка автозапуска, то вам также, как и в прошлом варианте потребуется снять галочки с ненужных программ.
Как добавить программы к автозапуску
Чтобы зайти в автозапуск, используйте тот же принцип, который мы описывали выше. На папке автозагрузке нажимает правой кнопкой мыши, и выбираем функцию «Открыть». Откроется необходимая папка. В нее нужно накидывать те приложения, которые нуждаются в автозапуске. Это нужно делать посредством копирования ярлыков папок программ, например, если они находятся у вас на рабочем столе.
Откроется необходимая папка. В нее нужно накидывать те приложения, которые нуждаются в автозапуске. Это нужно делать посредством копирования ярлыков папок программ, например, если они находятся у вас на рабочем столе.
Есть еще один способ управления автозапуском. Это можно сделать с официального сайта Microsoft при помощи утилиты Avtoruns.
Программа будет устанавливаться из архива. Когда начнется распаковка файлов, вам потребуется найти папку Logon. В работе этой утилиты тот же принцип настойки автозагрузок, что и из меню Пуск. На ненужных приложениях мы просто снимаем галочки. Если вы хотите, чтобы ненужный софт навсегда покинул меню загрузок, то по щелчку правой кнопкой на папке вы сможете выбрать нужный пункт удаления.
Настройки автозагрузки
Чтобы работа компьютера была более быстрой, и ничего не стесняло действия системы, необходимо регулярно чистить автозагрузки в Windows XP. Чтобы это сделать, нужно по аналогии с перечисленными выше действиями зайти в меню необходимой нам функции.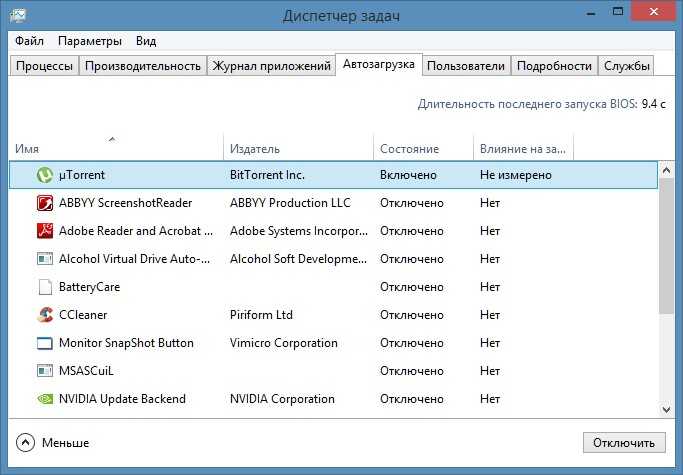 Там вы выбираете сразу скопом все те программы, которые нужно убрать из списка.
Там вы выбираете сразу скопом все те программы, которые нужно убрать из списка.
Нет четкого списка программ, которые должны в любом случае присутствовать в автозапуске, так что вам придется самостоятельно выбирать все те приложения, которые по вашему мнению являются лишними в работе системы. После того, как вы определились с выбором, нажимайте на кнопку «Выполнить» в нижней части окна настройки системы.
Очищать следует не только реестр, но и саму папку автозапуска. В ней находятся иконки приложений, которые работают автоматом. Не бойтесь удалять ненужное. При желании вы сможете вернуть все на исходное положение. О том, как добавлять программы в запуск, мы говорили выше. Когда вы удаляете ярлыки из запуска, вы не удаляете саму программу. ВЫ просто чистите систему компьютера. Папка с нужными вам данными находится по адресу в системе: “Documents and SettingAll Users – Главное меню – Программы – Автозагрузка.”
Но можно и обойтись без перечисленных действий. Есть один небольшой секрет, который позволяет избежать запуска совершенно всех приложений при загрузке системы.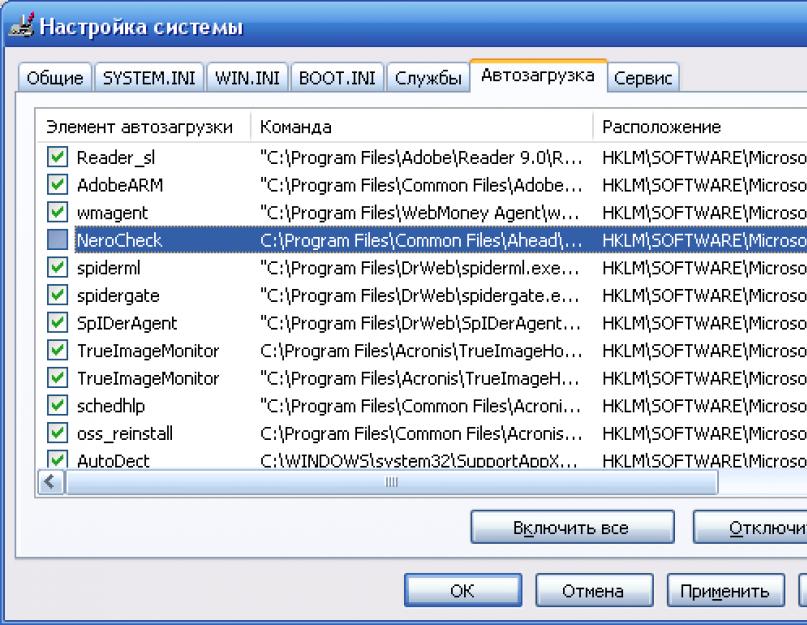 Делается это так: когда вы включаете компьютер, то вам следует нажимать на клавишу Shift по аналогии с тем, как если бы нажимали на одну из клавиш при попытке зайти в Bios. Это действие полностью заблокирует функции автозапуска в вашей операционной системе.
Делается это так: когда вы включаете компьютер, то вам следует нажимать на клавишу Shift по аналогии с тем, как если бы нажимали на одну из клавиш при попытке зайти в Bios. Это действие полностью заблокирует функции автозапуска в вашей операционной системе.
Как отключить программы, которые запускаются при запуске Windows XP Home Edition или Windows Vista
Windows Vista Ultimate Windows Vista Enterprise Windows Vista Business Windows Vista Home Premium Windows Vista Home Basic Microsoft Windows XP Home Edition Больше…Меньше
Резюме
В этой статье описывается, как изменить список программ, запускаемых при запуске Windows XP Home Edition или Windows Vista.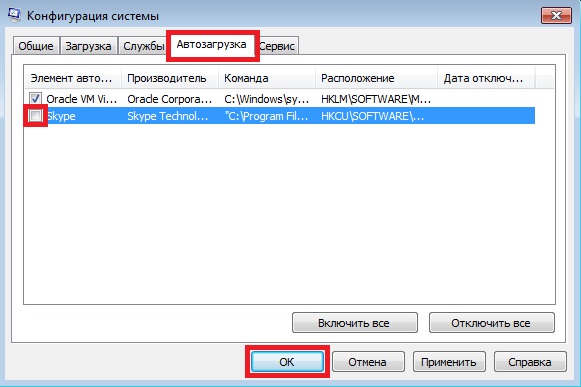
Вы можете создавать и изменять список программ, которые автоматически запускаются при загрузке компьютера или входе в него. Некоторые из этих программ можно настроить так, чтобы они автоматически запускались при входе в систему.
Дополнительная информация
Чтобы изменить список программ, запускаемых при запуске Windows, выберите один из следующих способов.
Способ 1. Используйте Защитник Windows для изменения списка программ, которые запускаются при запуске компьютера под управлением Windows XP Home Edition или Windows Vista
Используйте Защитник Windows, чтобы узнать, какие программы запускаются при запуске Windows XP Home Edition или Windows Vista..
Домашняя версия Windows XP
Чтобы использовать Защитник Windows для отключения программ в Windows XP Home Edition, выполните следующие действия:
Щелкните Пуск , щелкните Все программы , а затем щелкните Защитник Windows .
Щелкните Инструменты , а затем щелкните Обозреватель программ .
Щелкните имя приложения в столбце Name , которое вы хотите отключить, а затем щелкните Disable .
Windows Vista
По умолчанию Защитник Windows устанавливается как часть установки Windows Vista.
Как использовать Защитник для отключения программ в Windows Vista
Дополнительные сведения об использовании обозревателя программ в Защитнике Windows см. на следующем веб-сайте Microsoft:
на следующем веб-сайте Microsoft:
http://windowshelp.microsoft.com/Windows/en-us/Help/d360ec81-0dd6-480f-a180-746dc6a12f001033.mspx
Дополнительные сведения о том, как остановить автоматический запуск программы при запуске Windows Vista, см. на следующем веб-сайте Microsoft:
http://windowshelp.microsoft.com/Windows/en-us/Help/b38d44d3-c61f-411f-a069-8f189d2f914e1033.mspx
Вы также можете использовать Защитник Windows для поиска шпионских или других потенциально нежелательных программ. Дополнительные сведения о том, как использовать Защитник Windows для поиска шпионских и других потенциально нежелательных программ, см. на следующем веб-сайте Microsoft:
.
http://windowshelp.microsoft.com/Windows/en-us/Help/85aba529-d717-49e9-ba01-cf892cdfff2e1033.mspx
Способ 2. Используйте раздел реестра для изменения списка программ, запускаемых при запуске компьютера под управлением Windows XP Home Edition
Важно! Этот раздел, метод или задача содержат шаги, которые сообщают вам, как изменить реестр. Однако при неправильном изменении реестра могут возникнуть серьезные проблемы. Поэтому убедитесь, что вы внимательно выполните следующие действия. Для дополнительной защиты создайте резервную копию реестра перед его изменением. Затем вы можете восстановить реестр, если возникнет проблема. Для получения дополнительных сведений о резервном копировании и восстановлении реестра щелкните следующий номер статьи базы знаний Майкрософт:
Однако при неправильном изменении реестра могут возникнуть серьезные проблемы. Поэтому убедитесь, что вы внимательно выполните следующие действия. Для дополнительной защиты создайте резервную копию реестра перед его изменением. Затем вы можете восстановить реестр, если возникнет проблема. Для получения дополнительных сведений о резервном копировании и восстановлении реестра щелкните следующий номер статьи базы знаний Майкрософт:
322756 Как сделать резервную копию и восстановить реестр в Windows
Если вы хотите изменить только список устаревших программ, которые запускаются при запуске, используйте редактор реестра. Для этого выполните следующие действия:
Запустите редактор реестра и найдите один из следующих разделов реестра:
org/ListItem»>
Если вы не хотите, чтобы программа запускалась при запуске, найдите эту конкретную программу и удалите ее запись из одного из этих разделов реестра.
Здесь также можно добавлять записи. Но мы рекомендуем вам использовать параметр политики Windows «Запуск при запуске», чтобы добавить программы, которые вы хотите запускать при запуске.
Каталожные номера
Для получения дополнительных сведений о том, как изменить программы запуска для Windows XP Professional, щелкните следующий номер статьи базы знаний Майкрософт:
314488 как изменить групповую политику для программ, которые запускаются при входе пользователя в систему на компьютере под управлением Windows XP
Для получения дополнительных сведений о других проблемах с запуском в Windows XP щелкните следующие номера статей, чтобы просмотреть статьи в базе знаний Майкрософт:
147381 Как использовать системные политики на отдельном компьютере
179365 Run, RunOnce, RunServices, RunServicesOnce и Startup
Как удалить программу из меню запуска в Windows XP « Операционные системы :: WonderHowTo
- org/Person»> Автор Райан
В этом руководстве мы узнаем, как удалить программу из меню запуска в Windows XP. Сначала зажмите клавишу «Пуск» на клавиатуре, а затем нажмите «r». После этого введите «msconfig» в появившееся поле. Нажмите «ОК», а затем перейдите на вкладку «Пуск». Найдите приложения, которые вы не хотите запускать на своем компьютере при его перезагрузке или включении. Установите флажок рядом с теми, которые вам нужны, и снимите его с тех, которые вам не нужны. Когда вы закончите и установите все правильные флажки, нажмите кнопку «ОК»!
Хотите освоить Microsoft Excel и поднять перспективы работы на дому на новый уровень? Начните свою карьеру с нашего учебного комплекта Microsoft Excel Premium от А до Я в новом магазине Gadget Hacks Shop и получите пожизненный доступ к более чем 40 часам обучения от базового до продвинутого по функциям, формулам, инструментам и многому другому.
Купить сейчас (скидка 97%) >
Другие выгодные предложения:
- Скидка 97 % на The Ultimate White Hat Hacker Certification Bundle 2021
- Скидка 98 % на комплект Accounting Mastery Bootcamp 2021
- Скидка 99 % на All-in-One Data Scientist Mega Bundle 2021
- Скидка 59 %: XSplit Lifetime Подписка (Windows)
- Скидка 98 % на пакет сертификации Premium Learn To Code 2021
- Скидка 62 % Программное обеспечение MindMaster Mind Mapping: Бессрочная лицензия
- Скидка 41 %0032
- Горячий
- Последний
Как:
Поворот дисплея на компьютерах с Linux, Mac и WindowsКак:
Создание учетной записи администратора с помощью командной строки (Windows)Как:
Делитесь локальными дисками и папками с помощью Oracle VM VirtualBox с гостевой ОС WindowsКак:
Заблокировать папку без какого-либо программного обеспечения с помощью пароляКак:
Проверьте, активирована ли Windows XPКак:
Установить Mac OS на Windows 7Как:
Используйте память в калькуляторе WindowsКак:
Сотрите свой жесткий диск с терминала Mac OS XКак:
Отключите системный брандмауэр без прав администратораКак:
Создайте файл . LOG в Блокноте на ПК с Windows
LOG в Блокноте на ПК с WindowsКак:
Делайте снимки экрана на ПК с помощью клавиши Print Screen.Как:
Узнайте подробности о вашей оперативной памяти и типе процессора в XPКак:
Загрузите подключаемый модуль Adobe Shockwave для Firefox.
Как:
Включить сглаживание шрифтов в Wine Ubuntu LinuxКак найти букву С:
водить на моем MacКак:
Удалите шум из аудиофайлов в Ubuntu с помощью AudacityКак:
Удалите пустые папки, дубликаты файлов, сломанные ярлыки и старые закладки с вашего компьютераКак:
Предотвращение вырезания, вставки, копирования и удаления файлов WindowsКак:
Создайте раздражающий пакетный файл, чтобы разыграть друзейКак:
Измените ZIP-файл на файл IPSW.
Все функции
Как:
Создание учетной записи администратора с помощью командной строки (Windows)Как:
Делитесь локальными дисками и папками с помощью Oracle VM VirtualBox с гостевой ОС WindowsКак:
Заблокировать папку без какого-либо программного обеспечения с помощью пароляКак:
Проверьте, активирована ли Windows XPКак:
Установить Mac OS на Windows 7Как:
Используйте память в калькуляторе WindowsКак:
Сотрите свой жесткий диск с терминала Mac OS XКак:
Отключите системный брандмауэр без прав администратораКак:
Создайте файл . LOG в Блокноте на ПК с Windows
LOG в Блокноте на ПК с WindowsКак:
Делайте снимки экрана на ПК с помощью клавиши Print Screen.Как:
Узнайте подробности о вашей оперативной памяти и типе процессора в XPКак:
Загрузите подключаемый модуль Adobe Shockwave для Firefox.
Как:
Включить сглаживание шрифтов в Wine Ubuntu LinuxКак найти букву С:
водить на моем MacКак:
Удалите шум из аудиофайлов в Ubuntu с помощью AudacityКак:
Удалите пустые папки, дубликаты файлов, сломанные ярлыки и старые закладки с вашего компьютераКак:
Создайте раздражающий пакетный файл, чтобы разыграть друзейКак:
Предотвращение вырезания, вставки, копирования и удаления файлов WindowsКак:
Создайте загрузочный USB-накопитель для Ubuntu с помощью Mac или WindowsКак:
Измените ZIP-файл на файл IPSW.


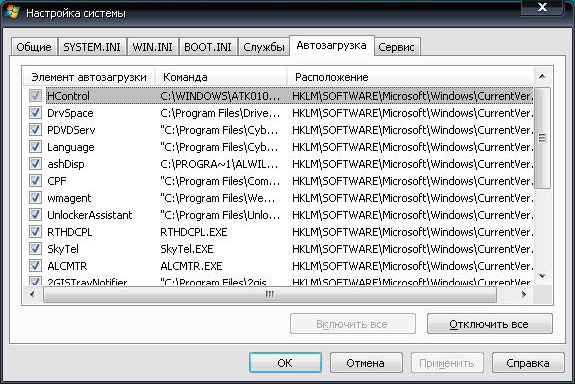 LOG в Блокноте на ПК с Windows
LOG в Блокноте на ПК с Windows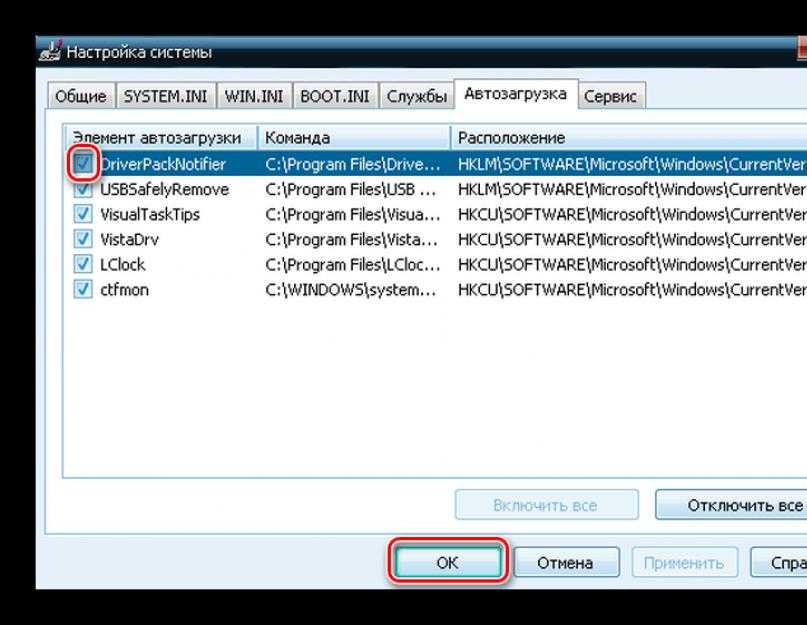
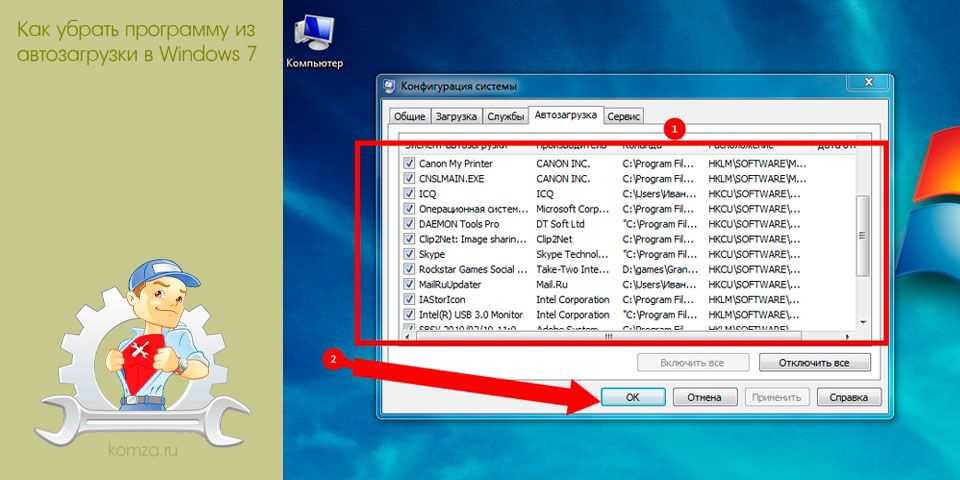
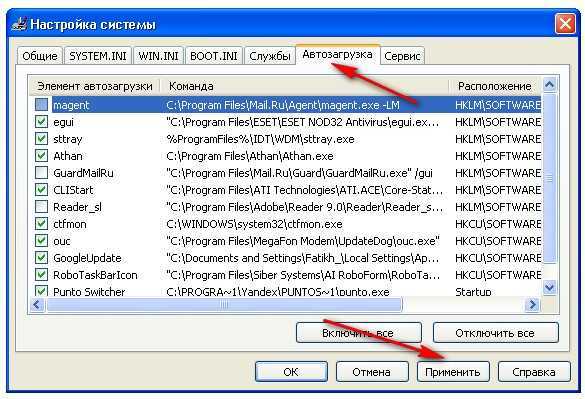 LOG в Блокноте на ПК с Windows
LOG в Блокноте на ПК с Windows