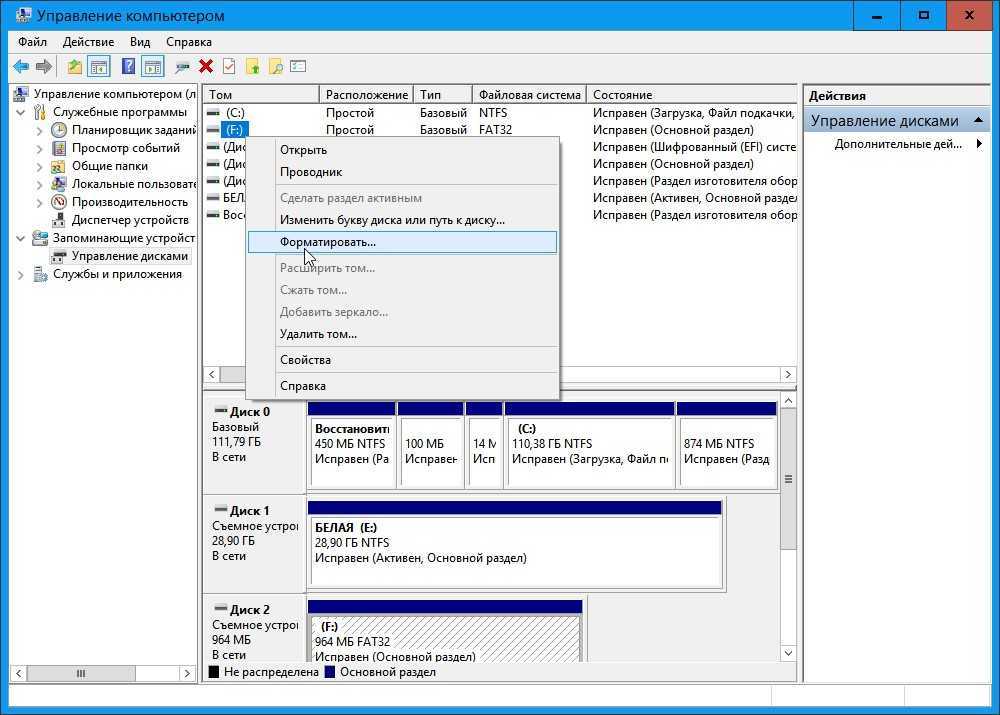Форматировать жесткий диск в fat32: Преобразование диска в FAT32 с помощью преобразования диска
Содержание
Как отформатировать большой жесткий диск с помощью FAT или FAT32 • Оки Доки
Windows не упрощает форматирование раздела размером более 32 ГБ с файловой системой FAT32.
Однако на самом деле FAT32 поддерживает жесткие диски объемом до 16 ТБ, а большинство операционных систем допускают до 2 ТБ. Ограничение Windows 32 ГБ — это искусственное ограничение, которое вы можете обойти.
Мы покажем вам, как отформатировать большой жесткий диск в FAT / FAT32 или создать раздел размером 32+ ГБ с этой файловой системой.
Часто задаваемые вопросы о FAT32
Файловая система таблицы размещения файлов (FAT) — это пережиток 1970-х годов. Возможно, он старше, чем большинство современных операционных систем, но все же полезен.
Программы для Windows, мобильные приложения, игры — ВСЁ БЕСПЛАТНО, в нашем закрытом телеграмм канале — Подписывайтесь:)
FAT против FAT32 против exFAT: в чем разница?
Основное различие между FAT, FAT32 и exFAT связано с ограничениями объема и размера файла.
FAT, исходная версия этой файловой системы, разработанная для гибких дисков, могла хранить 8-битную запись о кластерах данных, хранящихся на диске. С FAT32 это увеличилось до 32 бит. exFAT — это 64-битная версия файловой системы FAT. С каждым увеличением увеличивались также максимальный объем и размеры файлов, поддерживаемые файловой системой.
Максимальный размер файла, поддерживаемый FAT32, составляет чуть менее 4 ГБ. Если вам нужна кросс-совместимая файловая система, которая поддерживает файлы большего размера, exFAT — это то, что вам нужно. Фактически, с exFAT предел размера файла составляет чуть менее 16 ЭБ (Exbibyte) или 1,845e + 7 ТБ. По сути, размер файла exFAT не ограничен.
Почему кто-то все еще хочет использовать FAT32?
Люди до сих пор используют FAT32, потому что это общепризнанная файловая система. Когда вам нужно передать файлы между разными операционными системами или между камерой или телефоном Android и компьютером с Windows, вам, вероятно, понадобится диск в формате FAT32.
Почему Microsoft ограничила размер раздела FAT?
Microsoft установила ограничение на размер раздела в 32 ГБ для файловой системы FAT / FAT32, чтобы продвигать NTFS, что обычно более эффективно при работе с большими разделами. Это ограничение существует только в последних версиях Windows. Более того, Windows распознает большие жесткие диски, отформатированные в FAT / FAT32.
Инструменты форматирования FAT или FAT32
Если вы не хотите возиться с командной строкой для ручного формата, вы можете использовать инструменты, которые применяют тот же принцип, но предоставляют красивый графический интерфейс пользователя (GUI) для вашего удобства.
Формат FAT32
FAT32 Format — это однозадачный портативный инструмент с графическим пользовательским интерфейсом, который не требует установки. Его единственная задача — форматировать диски с помощью FAT32, и он делает это невероятно хорошо.
Формат FAT32 работает с Windows XP до 10 и поддерживает раздел размером до 2 ТБ. Вы можете выбрать размер единицы распределения и присвоить разделу новую метку тома. К сожалению, он не может создавать новые разделы.
Мастер разделов EaseUS
EaseUS Partition Master — превосходная альтернатива встроенному в Windows инструменту управления дисками. Это позволяет вам управлять своими разделами и форматировать их с помощью FAT32. Только не позволяйте им соблазнять вас к покупке платной версии до того, как вы попробуете бесплатную, которой достаточно для большинства пользователей.
Щелкните правой кнопкой мыши диск, который нужно отформатировать, и выберите «Форматировать». В окне «Форматирование раздела» добавьте метку, выберите нужную файловую систему, выберите размер кластера и нажмите «ОК». EaseUS Partition Master может ставить в очередь несколько операций. Когда вы будете готовы, нажмите кнопку «Выполнить» в правом верхнем углу, чтобы начать.
Fat32Formatter
Пользователи Windows 7 также могут попробовать Fat32Formatter. Это самоисполняемый инструмент с приличным графическим интерфейсом, который позволяет форматировать большие жесткие диски с помощью FAT32. Подсказки с воздушным шаром помогают пользователю понять его функции. Другой документации нет. Хотя мы могли заставить этот инструмент работать в Windows 10, это было случайно.
Этот инструмент слишком упрощен. Хотя вы можете удалить раздел и создать новые, вы не можете выбрать размер единицы распределения.
Если вы хотите управлять своими разделами, т. Е. Создавать новые или изменять их размер, я рекомендую вам использовать специальное программное обеспечение. Сначала создайте раздел, который вы хотите отформатировать с помощью FAT32. Затем, если ваш менеджер разделов не может этого сделать, используйте один из перечисленных выше инструментов для форматирования FAT32.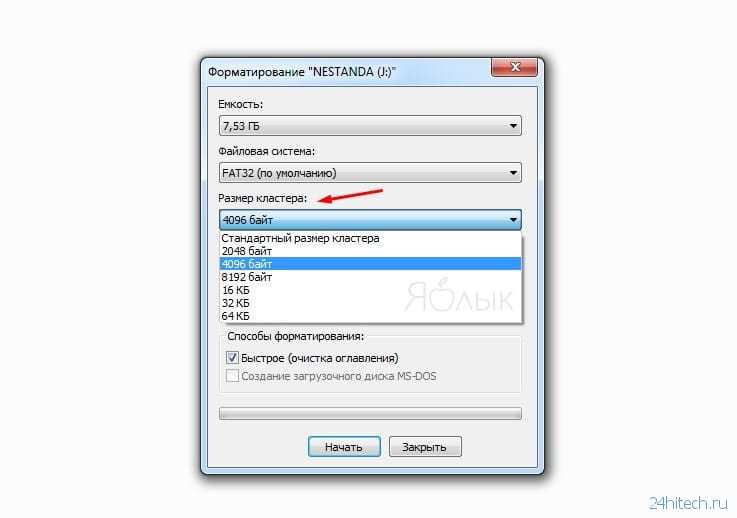
Как отформатировать диск с помощью FAT или FAT32 вручную
Внимание: несколько читателей отметили, что этот метод завершился неудачно из-за ошибки «слишком большой для FAT32» через несколько часов. Чтобы избежать разочарования, используйте сторонний инструмент или попробуйте вариант быстрого форматирования ниже.
Вы все еще хотите попробовать ручной подход? Вместо использования стандартного инструмента форматирования Windows переключитесь на командную строку.
В Windows 10 щелкните правой кнопкой мыши кнопку «Пуск», чтобы открыть меню опытного пользователя, и выберите Windows PowerShell (администратор) или командная строка (администратор). Затем введите в командной строке следующую команду, а «X» — это буква диска для внешнего устройства, которое необходимо отформатировать:
формат / FS: FAT32 X:
Нажмите Enter, чтобы выполнить команду.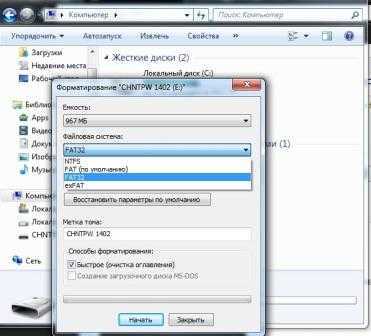
В качестве альтернативы, если вы не хотите ждать часами, столкнулись с ошибкой с помощью приведенной выше команды или вообще не хотите использовать сторонние инструменты, вы также можете попробовать команду быстрого форматирования:
формат / FS: FAT32 / QX:
Обратите внимание, что быстрое форматирование удаляет только таблицу файлов. Он не будет стирать или перезаписывать файлы, записанные в данный момент на диск. Но если вы действительно хотите полностью стереть жесткий диск, мы показали вам, как это сделать.
Возникли проблемы? Узнайте, как исправить ошибку «Windows не удалось завершить форматирование».
FAT-форматирование большого жесткого диска
FAT и FAT32 остаются популярными файловыми системами, поскольку они кроссплатформенны. Если вы перемещаете диски между несколькими операционными системами, вам понадобится широко поддерживаемый формат.
Однако в зависимости от платформ, которые вы используете, вам также следует рассмотреть exFAT, поскольку он поддерживается Windows, Linux и более новыми версиями macOS и практически не имеет ограничений на размер отдельных файлов.
Форматирование жесткого диска из файловой системы NTFS в FAT32
Друзья, поговорим сегодня о жестких дисках или винчестерах. кому как нравится. Наверняка вы знакомы с таким выражением как файловая система. Да, любой жесткий диск перед использованием необходимо отформатировать, только после процесса форматирования появится возможность хранить какую-нибудь информацию на винчестере.
Существует множество файловых систем, однако наиболее распространенными являются NTFS и FAT32, существует еще FAT16 однако ее популярность уже ушла.
Чем же отличаются файловые системы NTFS и FAT32 друг от друга? Я не буду приводить таблицу с нужным описанием всех отличий, а всего навсего опишу два самых главных пункты отличия одной файловой системы от другой.
Итак, NTFS куда надежнее нежели файловая система FAT32, а также NTFS позволяет записывать файлы объемом превышающих 4 Гб, в том время как файловая система FAT32 не позволит вам записать файлы объемом больше нежели 4 Гб. Знаменитый синий экран смерти, как раз во многом благодарен файловой системе FAT32 в виду ее нестабильности. По крайней мере в файловой системе NTFS синий экран смерти встречается гораздо реже…
Каким образом отформатировать жесткий диск в FAT32 и собственно зачем это нужно?
Начнем с конца. Бывают случаи с которыми мы сталкивались лично, когда например винчестер используется как флешка в совокупности с телевизором. Не все телевизоры имеют возможность считывать информацию с жесткого диска отформатированного в файловой системе NTFS. Для таких вот случаев и существует файловая система FAT32 при помощи который и можно будет пользоваться винчестером как флешкой для телевизора. Как бы там не было, если у вас есть возможность пользоваться файловой системой NTFS, то пользуйтесь именно ею.
Отформатировать винчестер с NTFS в FAT32 можно простым способом, щелкнув правой кнопкой мыши по локальному диску винчестера и выбрав пункт Форматирование, далее выбираем нужную нам файловую систему и нажимаем ОК. Если по каким-то предлогам у вас отсутствует пункт с выбором файловой системы, то необходимо отформатировать винчестер используя любую профессиональную программу, такую как, например, Partition Magic.
Partition Magic может изменять размер разделов с файловой системой NTFS и FAT (все разновидности), а также может копировать и перемещать разделы, в том числе на другие физические диски.
Другие возможности программы:
конвертация между файловыми системами;
модификация размеров кластеров;
объединение двух соседних разделов, имеющих одинаковую файловую систему;
BootMagic позволяет переключаться между операционными системами;
создание и изменение разделов любого размера;
поддержка внешних носителей USB 2. 0, USB 1.1 и FireWire;
0, USB 1.1 и FireWire;
увеличение NTFS-разделов без перезагрузки компьютера.
Еще, вы можете щелкнуть правой кнопкой мыли по ярлыку Мой компьютер и выбрать там пункт Управление. Там вы перейдя в раздел с жесткими дисками, можете попробовать отформатировать винчестер в формате NTFS.
Таким образом, если вам необходимо отформатировать жесткий диск в определенной файловой системе, то идите от противного. Для начала воспользуйтесь самым просты способом, а после уже придумывайте более хитрые варианты, как это сделать. Зачастую по разного рода аппаратным соображениям, компьютер может тупить и не предоставлять возможность просто отформатировать винчестер с NTFS в FAT32 в виду того, что первая куда более новая файловая система, а вторая уже устаревшая.
Если статья была вам полезна, то приходите к нас еще!
Удачи!
Как преобразовать внешний жесткий диск NTFS в FAT32?
Мой друг Майкл купил внешний жесткий диск в прошлом месяце, вчера он подбежал ко мне и спросил, как безопасно и легко преобразовать внешний жесткий диск из NTFS в FAT32? Мне было так любопытно, почему он хочет преобразовать NTFS в FAT32; он сказал, что раздел NTFS не может быть прочитан системой DOS. Поскольку данные и файлы защищены, я рекомендую ему преобразовать внешний жесткий диск из NTFS в FAT32 с помощью стороннего программного обеспечения AOMEI Partition Assistant, которое может преобразовать жесткий диск из NTFS в FAT32 без потери данных.
Поскольку данные и файлы защищены, я рекомендую ему преобразовать внешний жесткий диск из NTFS в FAT32 с помощью стороннего программного обеспечения AOMEI Partition Assistant, которое может преобразовать жесткий диск из NTFS в FAT32 без потери данных.
Для пользователей компьютеров NTFS и FAT32 не являются чем-то необычным. Но редко кто из них может сказать, в чем разница между ними. NTFS и FAT32 для разбиения — это то же самое, что DOC и TXT для текста. В текстовом формате файл в формате DOC не может быть прочитан приложением TXT. Точно так же в некоторых условиях не все файлы в разделах с разным форматированием могут быть прочитаны одним и тем же приложением. Во-первых, вам лучше иметь некоторые знания о NTFS и FAT32.
О FAT32
FAT 32 — это один из форматов разделов в системе Windows. Он имеет 32-битную файловую таблицу, которая усиливает управление разделами FAT32 и преодолевает ограничение в 2 ГБ пространства в каждом разделе. Поскольку стоимость производства жестких дисков снижается, объемная емкость увеличивается. После применения формата раздела FAT32 жесткий диск большого объема может быть определен как раздел, но не разделен на несколько разделов. Это хорошо для управления жестким диском. Теперь FAT32 заменена на NTFS.
После применения формата раздела FAT32 жесткий диск большого объема может быть определен как раздел, но не разделен на несколько разделов. Это хорошо для управления жестким диском. Теперь FAT32 заменена на NTFS.
О NTFS
NTFS является стандартной файловой системой после Windows NT, 2000, XP, server 2003, server 2008, Vista и 7. Она заменяет FAT, предлагая файловую систему для Microsoft. NTFS усовершенствует FAT и HPFS, например, для поддержки метаданных.
Как упоминалось выше, NTFS и FAT являются файловыми системами. Однако NTFS производится позже, чем FAT32, но NTFS является более продвинутой по технологии. Вкратце, конкретные различия приведены ниже:
- NTFS может поддерживать до 64 ГБ одного файла и 2048 ГБ раздела. FAT32 поддерживает до одного файла размером 4 ГБ и раздела размером 32 ГБ.
- NTFS не требует дефрагментации жесткого диска.
- Поддержка NTFS для сжатия разделов, папок и файлов.
- NTFS занимает небольшой кластер, который может помочь эффективно управлять пространством на жестком диске и максимально избежать траты места на жестком диске.

- В разделе NTFS вы можете делиться источниками, папками и устанавливать права доступа к файлам. Он более защищен, чем раздел FAT32.
Как упоминалось выше, NTFS и FAT32 имеют свои преимущества. Когда мы выбираем файловую систему, вы должны учитывать следующие факторы:
- На компьютере установлена одна или несколько систем.
- Количество и емкость локального установленного жесткого диска.
- Имеет ли отношение к безопасности или нет.
Если на компьютере установлена одиночная система и необходимо учитывать безопасность, можно выбрать FAT32. Или NTFS не плохой выбор совсем.
NTFS и FAT32 — это два разных типа файловых систем, и обе они широко используются и содержат разные символы. Вы можете выполнять преобразования между двумя типами, и здесь у нас есть несколько случаев, когда вам нужно преобразовать внешний жесткий диск в FAT32:
- Если ваш внешний жесткий диск отформатирован в NTFS, вы не сможете получить доступ к некоторым файлам из режима DOS или Windows 9X, тогда вам необходимо конвертировать внешний жесткий диск в FAT или FAT32.

- NTFS не распознается многими устройствами, такими как Xbox 360, PS3 и т. д. В этом случае вам необходимо преобразовать внешний жесткий диск в FAT32, чтобы он мог работать с вашими устройствами.
- Существует больше ситуаций, в которых вам нужно преобразовать внешний жесткий диск в FAT32, и есть разные способы достижения этой цели.
В настоящее время существует два основных способа преобразования внешнего жесткого диска в FAT32: один — преобразовать в FAT32 с помощью встроенного в Windows средства управления дисками, а другой — преобразовать в FAT32 с помощью стороннего программного обеспечения, такого как AOMEI Partition. Ассистент. Давайте посмотрим на детали:
Метод 1: преобразование внешнего жесткого диска путем переформатирования
1. Откройте «Управление дисками» в Windows.
2. Щелкните правой кнопкой мыши внешний жесткий диск и выберите «Форматировать…» в раскрывающемся меню.
3. Выберите «FAT32» в строке «Файловая система», а затем выберите «Быстрое форматирование».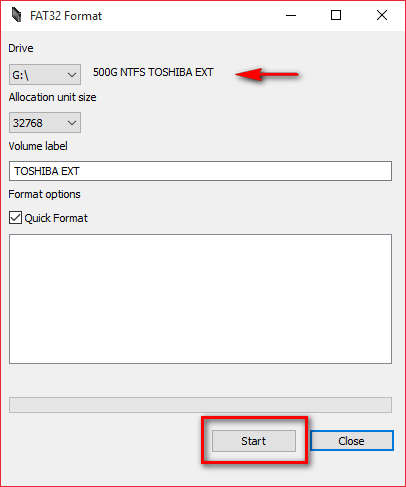
4. Наконец, нажмите «Пуск» для форматирования, и этот процесс может стоить вам нескольких минут.
Примечание: Если размер диска превышает 32 ГБ, параметр «FAT 32» будет недействительным, и после форматирования информация или данные на внешнем жестком диске исчезнут. Итак, сделайте резервную копию данных или раздела, если это необходимо, и вам нужно знать, как преобразовать жесткий диск объемом более 32 ГБ в FAT32.
Способ 2. Преобразование внешнего жесткого диска без форматирования
Вы можете использовать стороннее программное обеспечение для преобразования внешнего жесткого диска из NTFS в FAT32. Самым большим преимуществом этого является преобразование NTFS в FAT32 без потери данных. По сравнению с управлением дисками на компьютере стороннее программное обеспечение сэкономит ваше время и деньги. Вам не нужно покупать другой внешний жесткий диск для хранения данных, только для преобразования формата раздела. Среди стороннего ПО AOMEI Partition Assistant — лучший выбор.
Конкретное введение о том, как преобразовать внешний жесткий диск NTFS в FAT32:
1. Установите и запустите AOMEI Partition Assistant. Выберите «Все инструменты», а затем «Конвертер NTFS в FAT32».
2. В следующем окне выберите «NTFS to FAT32» и нажмите «Далее».
3. Выберите внешний диск и нажмите «Далее».
4. Подтвердите операцию, нажмите «Продолжить» и дождитесь окончательного результата.
В качестве расширенного программного обеспечения для создания разделов AOMEI Partition Assistant может легко преобразовать внешний жесткий диск в FAT32, и вы также можете преобразовать внешний жесткий диск объемом более 32 ГБ в FAT32. Это программное обеспечение хорошо работает с платформой Windows, включая Windows 11/10/8/8.1/7/XP/Vista. Поддерживаются как 32-разрядные, так и 64-разрядные версии Windows. С его помощью вам не нужно форматировать внешний жесткий диск, и вы можете преобразовать NFTS в FAT32 без потери данных. Теперь вы можете скачать AOMEI Partition Assistant Pro Edition и попробовать.
Теперь вы можете скачать AOMEI Partition Assistant Pro Edition и попробовать.
Как отформатировать USB-накопитель в FAT32 на Mac [решено]
FAT32 или Таблица размещения файлов 32 — это формат файловой системы, в котором используются 32 бита данных для идентификации групп данных на вашем устройстве хранения. Этот формат данных очень хорошо работает на таких устройствах хранения, как USB-накопители.
FAT32 используется до сих пор. Это надежно, быстро, и есть много причин, по которым вы можете захотеть использовать этот формат данных для хранения и обмена файлами.
Зачем мне использовать FAT32?
У FAT32 есть несколько преимуществ, поэтому она до сих пор используется. Вот несколько причин, по которым вы можете захотеть ее использовать, и преимущества FAT32 в целом.
- 📱 Имеет большую совместимость с мобильными устройствами. Это может включать в себя такие вещи, как смартфоны, мобильные игровые приставки, видеокамеры и все остальное в этом роде.

- 💻 Поддерживает большое количество операционных систем. Сюда входят Windows, Linux и macOS. Это может быть полезно, если вы часто перемещаетесь между платформами, поскольку он может быть прочитан каждой из этих операционных систем.
Если вы хотите использовать FAT32, давайте рассмотрим лучшие методы форматирования нашего USB-накопителя в формат FAT32.
Как отформатировать USB-накопитель в FAT32
Хотите верьте, хотите нет, но существует несколько способов форматирования USB-накопителя в файловый формат FAT32. Ниже я рассмотрю два из них. Один из них — это текстовый опыт с использованием терминала, а другой — с помощью Дисковой утилиты.
Оба метода бесплатны и не требуют загрузки дополнительного программного обеспечения на ваш Mac.
При форматировании USB-накопителя все данные на нем будут удалены, поэтому имейте это в виду.
Textual Как отформатировать FAT32 на Mac с помощью терминала
Терминал — это интерфейс командной строки, позволяющий вводить команды.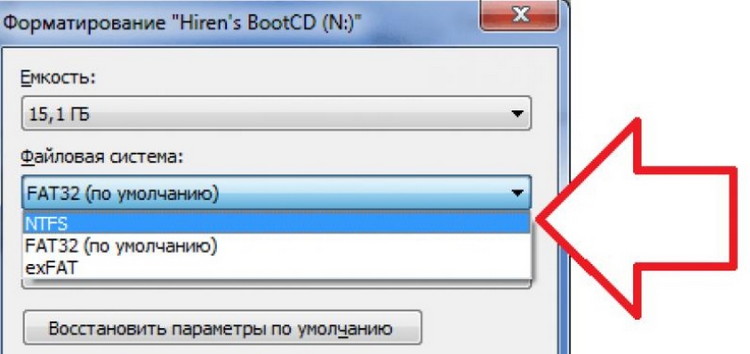 У него нет графического интерфейса с кнопками, на которые можно нажимать для выбора параметров.
У него нет графического интерфейса с кнопками, на которые можно нажимать для выбора параметров.
Использование терминала для форматирования USB-накопителя очень просто. Давайте рассмотрим, как мы можем отформатировать USB-накопитель в FAT32 с помощью терминала Mac. Терминал бесплатен и устанавливается как часть macOS.
- Подключите USB-накопитель, который вы хотите отформатировать в FAT32, к вашему Mac.
- Запустить Терминал. Это можно сделать с помощью КОМАНДА + ПРОБЕЛ (который запускает Spotlight, чтобы мы могли искать приложение), а затем введите «Терминал» без кавычек.
- Выберите его из списка результатов. Другой вариант — перейти в папку «Приложения», «Утилиты», а затем запустить Терминал оттуда. Любой вариант подходит.
- Введите diskutil list , чтобы отобразить список всех ваших внутренних и внешних устройств хранения. Вам нужно убедиться, что вы смотрите на внешние параметры, поскольку ваш USB не будет внутренним.

- Вы можете видеть, что мое внешнее запоминающее устройство расположено по адресу /dev/disk3 . Найдите свой, а затем введите sudo diskutil eraseDisk FAT32 MBRFormat /dev/disk3 , за исключением того, что сделайте /dev/disk3 в зависимости от того, по какому пути находится ваше внешнее запоминающее устройство.
- Дождитесь завершения форматирования и все!
Если вам все еще нужен графический интерфейс, давайте посмотрим, как мы можем отформатировать наш USB-накопитель с помощью Дисковой утилиты.
Графика Как отформатировать FAT32 на Mac с помощью Дисковой утилиты
Дисковая утилита позволяет управлять внутренним и внешним хранилищем на вашем Mac. Вы также можете выполнять множество других действий, например запускать программу «Первая помощь» для восстановления диска, который работает неправильно. Дисковая утилита бесплатна и устанавливается как часть macOS.
Мы можем использовать Дисковую утилиту для форматирования USB-накопителя в FAT32.
- Запустить Дисковую утилиту. Это можно сделать, нажав клавиши COMMAND + ПРОБЕЛ, а затем введите Дисковую утилиту. Выберите Дисковую утилиту из результатов. Другой способ заключается в том, что вы можете зайти в папку «Приложения», «Утилиты», а затем запустить его оттуда.
- В Дисковой утилите выберите запоминающее устройство, которое хотите отформатировать. Выберите MS-DOT (FAT) и нажмите Erase .
Имейте в виду, что FAT32 не может работать с USB-накопителями емкостью более 32 ГБ. Если у вас есть USB-накопитель емкостью более 32 ГБ, вам потребуется использовать другой формат данных.
Теперь, если вы форматировали USB-накопитель в прошлом и на нем были данные, которые вы не хотели терять, мы можем восстановить данные с него, и это то, что мы попытаемся сделать ниже.
Как восстановить данные с отформатированного USB-накопителя
Если вы отформатировали USB-накопитель, а затем поняли, что на нем есть данные, которые вы хотели бы сохранить, мы можем использовать Disk Drill для сканирования и попытки восстановить данные на нем.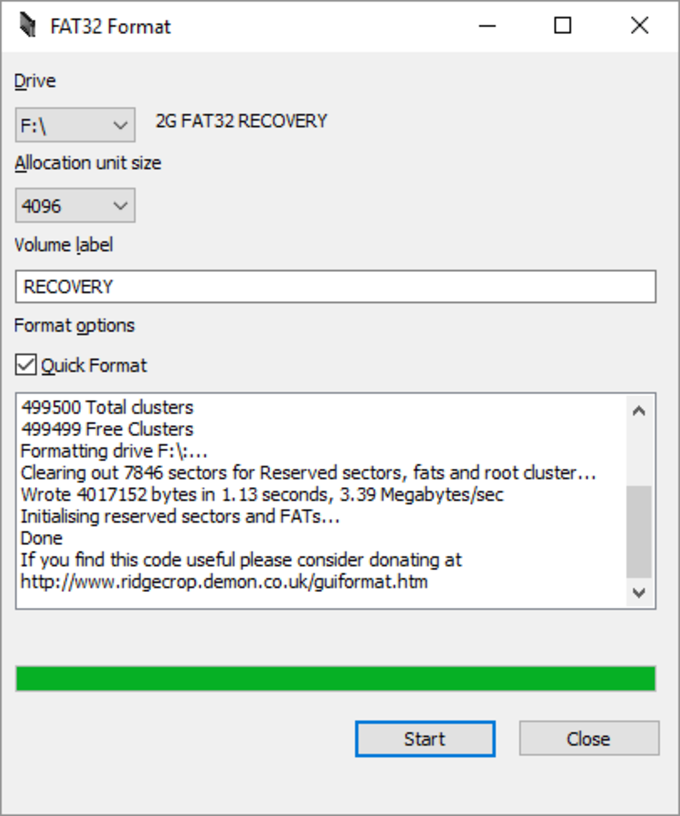 .
.
Disk Drill позволяет нам восстанавливать данные с нашего USB-накопителя даже после его форматирования. Он может сканировать устройство, и если есть какие-либо восстанавливаемые данные, мы можем выбрать, какие данные сохранить. Существует множество приложений для восстановления данных, но мне нравится использовать Disk Drill из-за нескольких ключевых функций:
- 💽 Всегда обновляется до текущей версии macOS. Только что была выпущена новая версия macOS под названием Ventura, и она уже обновлена для работы на ней. Не говоря уже о том, что он также может работать с новыми чипами Apple Silicon M1 и M2, что означает, что он может работать на любом Mac, даже если у вас есть более новый.
- 📸 Он поставляется с функцией предварительного просмотра, которая позволяет вам просмотреть файл, прежде чем вы решите его восстановить. Это полезно, чтобы убедиться, что вы восстанавливаете правильный файл, прежде чем выбрать параметр «Восстановить».
- 🙂 Вы можете скачать, отсканировать и просмотреть все свои данные бесплатно.
 Вы должны приобрести приложение только после того, как подтвердите, что Disk Drill смог найти ваши данные. Некоторые приложения требуют, чтобы вы сначала купили их, а затем вы можете сканировать свое устройство, что сделает их пустой тратой денег, если они не смогут найти ваши данные в первую очередь, что иногда случается.
Вы должны приобрести приложение только после того, как подтвердите, что Disk Drill смог найти ваши данные. Некоторые приложения требуют, чтобы вы сначала купили их, а затем вы можете сканировать свое устройство, что сделает их пустой тратой денег, если они не смогут найти ваши данные в первую очередь, что иногда случается.
Перейдем к восстановлению некоторых данных.
- Загрузите и установите Disk Drill на свой Mac.
- Запустите Disk Drill, а затем в разделе «Восстановление данных» выберите «Устройства хранения». Вы можете сканировать любое внутреннее или внешнее запоминающее устройство, подключенное к вашему Mac, но в этой статье мы рассмотрим USB-накопители. Выберите свой USB-накопитель и нажмите «Поиск потерянных данных».
- Дождитесь завершения процесса сканирования. Это может занять некоторое время в зависимости от размера диска, скорости соединения, фрагментации диска и других факторов.
- Просмотрите, что удалось восстановить Disk Drill.
 Вы можете использовать функцию предварительного просмотра, чтобы просмотреть все содержимое файла перед его восстановлением. Щелкните значок глаза, и появится изображение.
Вы можете использовать функцию предварительного просмотра, чтобы просмотреть все содержимое файла перед его восстановлением. Щелкните значок глаза, и появится изображение. - Выберите файлы, которые вы хотите восстановить с USB-накопителя.
- Нажмите синюю кнопку «Восстановить», после чего вы сможете восстановить удаленные файлы, которые были на вашем USB-накопителе.
Вот и все!
Также важно знать, как защитить наш USB-накопитель, поэтому сейчас мы поговорим о трех советах, которые помогут вам сохранить ваши данные в безопасности.
Как защитить USB-накопитель FAT32
Теперь, когда мы знаем, как отформатировать USB-накопитель в FAT32 и восстановить с него данные, давайте поговорим о том, как мы можем его защитить.
👷🏻♀️ Храните USB-накопитель в безопасном месте, когда он не используется
Когда вы не используете USB-накопитель, убедитесь, что он хранится в месте, защищенном от влаги и любых других абразивных материалов. Это особенно важно, если на вашем USB-накопителе открыты контакты, из-за чего их легче повредить.
Это особенно важно, если на вашем USB-накопителе открыты контакты, из-за чего их легче повредить.
💾 Сделайте резервную копию USB-накопителя на Mac или другом устройстве
Сделайте копию данных на USB-накопителе и сохраните ее в папке на рабочем столе. Чем больше мест, где находятся ваши данные, тем более избыточными они будут.
🔌 Безопасное извлечение USB-накопителя, когда вы его не используете
Когда вы закончите использовать USB-накопитель, безопасно извлеките его из компьютера и сохраните в надежном месте. Если вы оставите его постоянно подключенным к компьютеру, это не защитит его от скачков напряжения или, если на вашем компьютере возникнут проблемы с электричеством, ваш USB-накопитель также может пострадать.
Безопасно извлечь USB-накопитель из Mac довольно просто.
- Поиск запуска.
- Найдите USB-накопитель с левой стороны и безопасно извлеките его.
Это также гарантирует, что USB-накопитель может завершить текущую задачу, над которой он работает, прежде чем отключиться.
Заключение
USB-накопители компактны, удобны, доступны по цене и могут сделать хранение данных на устройстве простым и безопасным. Использование их в нашей повседневной жизни — это приятное удобство, поскольку у нас всегда есть доступ к нашим данным на устройстве, которое может поместиться в нашем кармане.
Теперь у вас есть знания, как отформатировать USB-накопитель в FAT32, при необходимости восстановить данные, а также защитить USB-накопитель.
Часто задаваемые вопросы
Может ли macOS записывать FAT32?
Да, можно. Мы можем сделать это с помощью терминала.
- Подключите USB-накопитель к компьютеру Mac.
- Запустить Терминал.
- Введите diskutil list , чтобы отобразить список всех ваших внутренних и внешних устройств хранения.
- Найдите путь к внешнему диску. Это должно быть что-то вроде /dev/disk3, где номер диска будет меняться в зависимости от того, сколько устройств хранения данных использует ваш Mac.

- Введите sudo diskutil eraseDisk FAT32 MBRFormat /dev/disk3 , где «disk3» будет меняться в зависимости от номера вашего USB-накопителя.
Могу ли я отформатировать exFAT в FAT32 на Mac?
Да, можно. Это можно сделать с помощью Disk Utility — бесплатного инструмента, который устанавливается на ваш Mac как часть macOS. Имейте в виду, что вы потеряете все данные на устройстве, и для форматирования USB-накопителя его размер должен быть менее 32 ГБ.
- Подключите USB-накопитель.
- Запустить Дисковую утилиту.
- Выберите USB-накопитель.
- Нажмите «Стереть» и выберите FAT32 в качестве типа формата файла.
- Подождите, пока он отформатируется.
FAT32 или exFAT лучше для Mac?
Простой ответ заключается в том, что FAT32 лучше подходит для передачи небольших файлов с одного устройства на другое, например, на USB-накопитель. exFAT лучше подходит для больших типов файлов. Когда дело доходит до использования USB-накопителя, я бы рекомендовал вам использовать FAT32.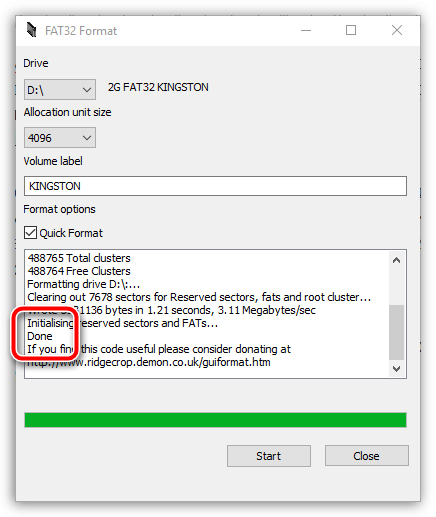
Почему я не могу отформатировать USB в FAT32?
Если вы пытаетесь отформатировать в FAT32, и это не сработает, наиболее вероятной проблемой является то, что размер USB-накопителя превышает 32 ГБ, поэтому вы не можете использовать FAT32. USB-накопитель также может быть поврежден. Я бы порекомендовал попробовать подключить USB-накопитель к другому компьютеру и посмотреть, работает ли он.
Джоэл Локард
Джоэл Локард всю жизнь любил технологии. Он работает пилотом авиакомпании, а когда не летает, возится с технологиями, особенно с технологиями, связанными с Apple, и приложениями для Mac. Он всегда ищет, чем заняться…
Прочитать биографию полностью
Джоэл Локард всю жизнь любил технологии. Он работает пилотом авиакомпании, а когда не летает, возится с технологиями, особенно с технологиями, связанными с Apple, и приложениями для Mac. Он всегда ищет способ…
Читать биографию полностью
Утверждено
Бреттом Джонсоном
Эта статья была одобрена Бреттом Джонсоном, инженером по восстановлению данных в ACE Data Recovery.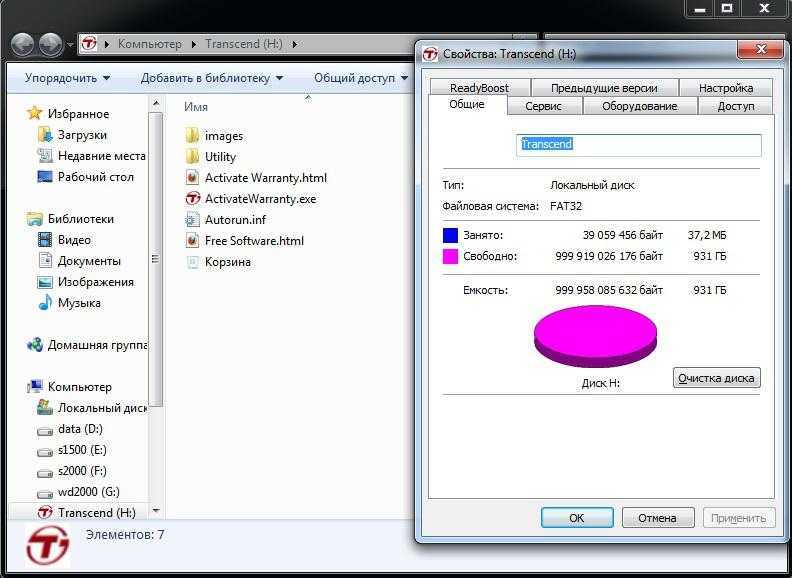

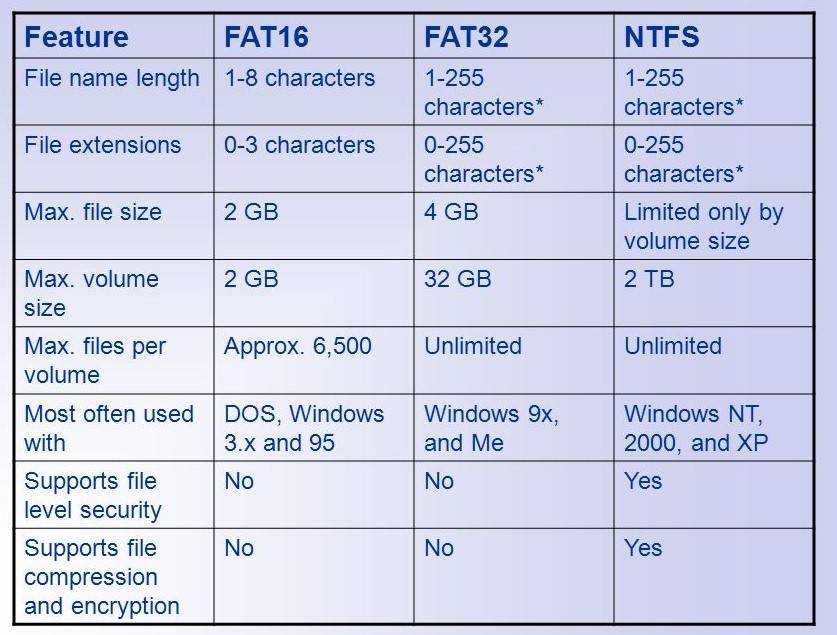

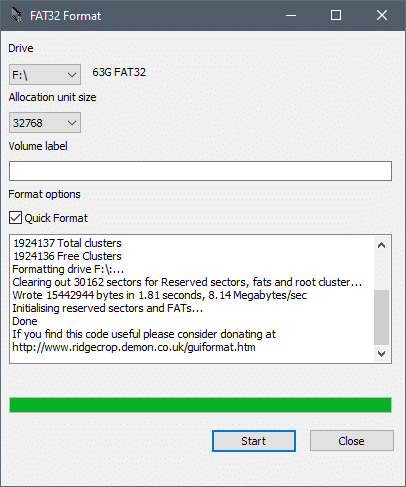
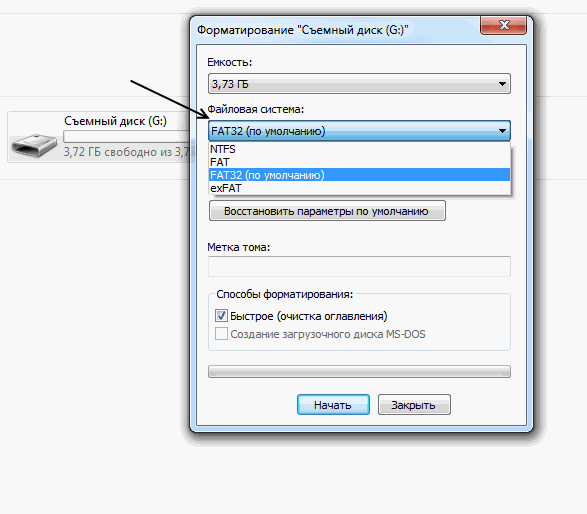
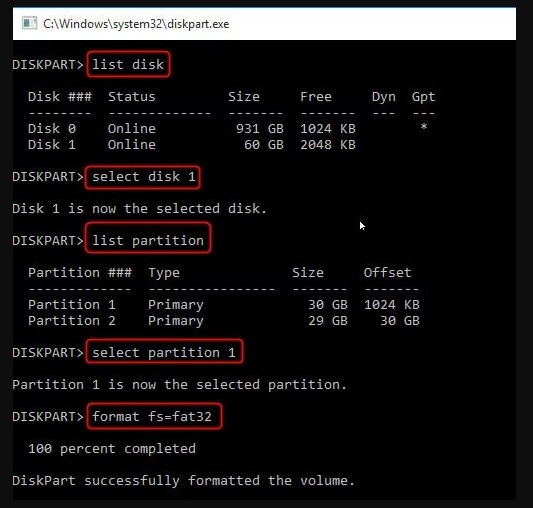 Вы должны приобрести приложение только после того, как подтвердите, что Disk Drill смог найти ваши данные. Некоторые приложения требуют, чтобы вы сначала купили их, а затем вы можете сканировать свое устройство, что сделает их пустой тратой денег, если они не смогут найти ваши данные в первую очередь, что иногда случается.
Вы должны приобрести приложение только после того, как подтвердите, что Disk Drill смог найти ваши данные. Некоторые приложения требуют, чтобы вы сначала купили их, а затем вы можете сканировать свое устройство, что сделает их пустой тратой денег, если они не смогут найти ваши данные в первую очередь, что иногда случается.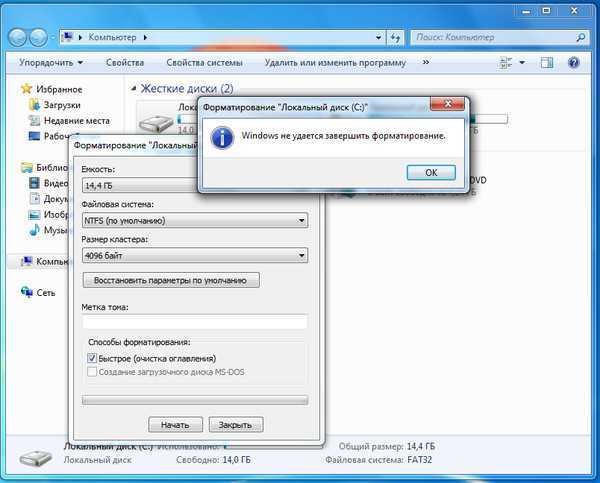 Вы можете использовать функцию предварительного просмотра, чтобы просмотреть все содержимое файла перед его восстановлением. Щелкните значок глаза, и появится изображение.
Вы можете использовать функцию предварительного просмотра, чтобы просмотреть все содержимое файла перед его восстановлением. Щелкните значок глаза, и появится изображение.