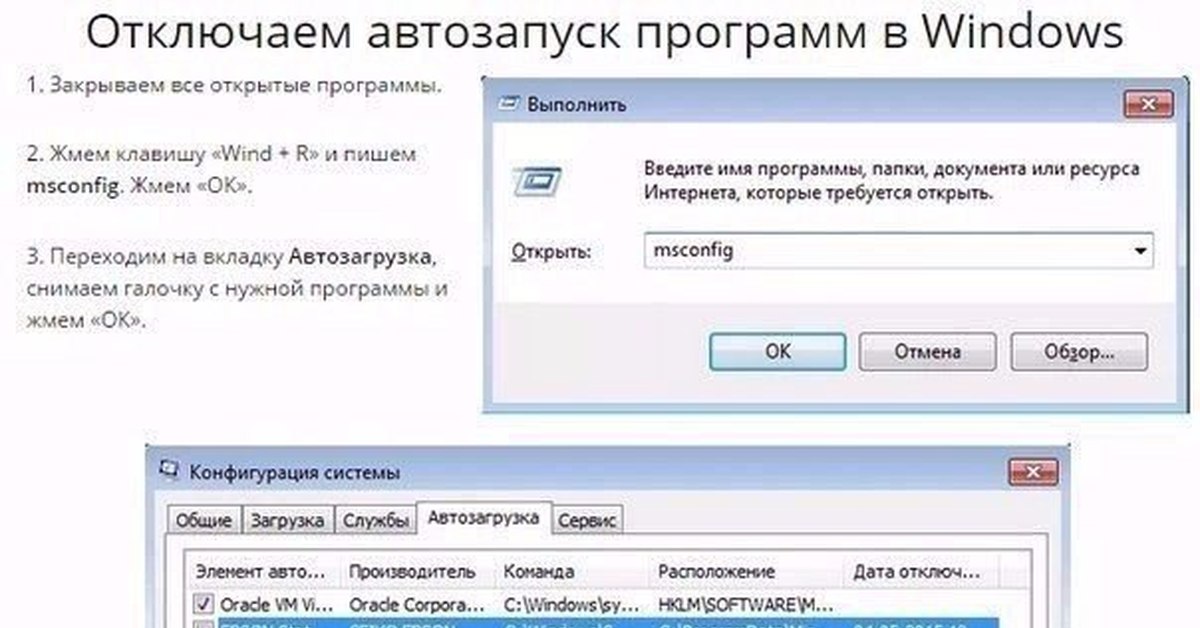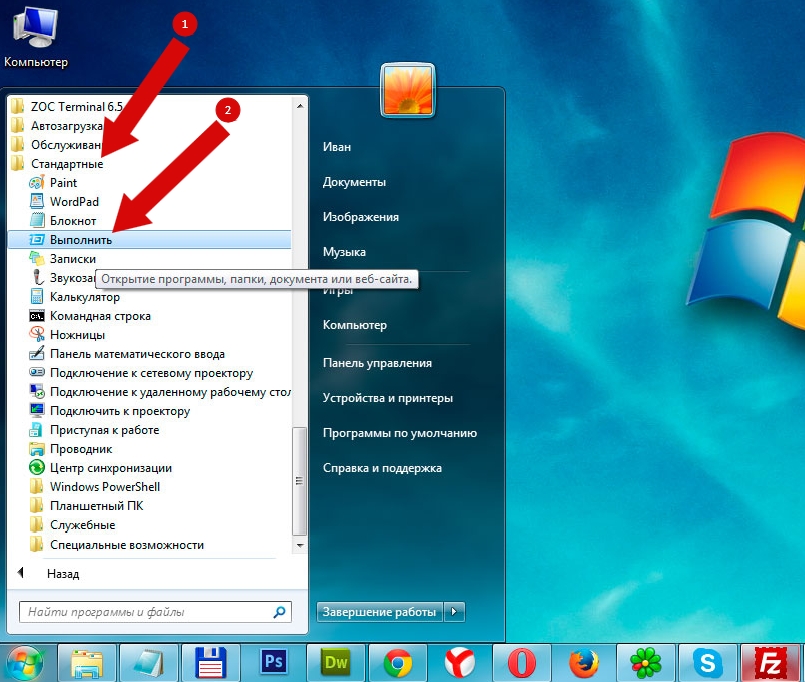Windows 7 убрать с автозагрузки: Извините, такой страницы на сайте нет
Содержание
Как убрать скайп из автозапуска windows 7?
Как убрать автоматический запуск Skype при включении компьютера?
Skype несомненно является очень полезной и действительно нужной программой на компьютере или ноутбуке. Порой нужно сделать так, чтобы скайп загружался автоматически вместе с Windows или наоборот убрать скайп из автозапуска. О том, как это сделать мы и поговорим в данной статье.
Есть множество способов как убрать скайп из автозапуска или наоборот сделать его автоматическое включение при запуске компьютера. Но мы рассмотрим самые простые, а самое главное правильные способы.
Как убрать скайп из автозапуска – Способ №1
Этот же способ является самым простым. И суть его заключается в том, что нужно зайти в настройки Skype и убрать галочку, отвечающую за запуск программы вместе с операционной системой. Если же нужно сделать, чтобы Skype грузился вместе с windows, то эту галочку нужно наоборот поставить.
Есть лишь 1 нюанс – для того, чтобы зайти в настройки программы Skype нужно быть в нем авторизованным, т.е. войти под какой – либо четной записью. Из экрана ввода учетных данных попасть в настройки попросту невозможно!
Отсутствие возможности войти в настройки Skype без входа в учетную запись
Итак, после того, как вы вошли в учетную запись скайп открываем программу и в верхнем левом углу экрана нажимаем на три горизонтальные точки. В появившемся меню выбираем “Настройки”.
Вход в настройки скайпа
Откроются настройки программы Skype. Слева выбираем вкладку “Общие”.
Отключение автозапуска Skype при включении компьютера
Здесь, чтобы отключить автозапуск скайпа при запуске Windows жмем на переключатель “Запускать Skype автоматически”, а чтобы наоборот активировать автоматический запуск программы делаем это еще раз.
Как убрать скайп из автозапуска – Способ №2
Если по какой – либо причине первый способ вам не подошел, то есть еще один, который также работает на всех версиях windows – XP,7,8,10.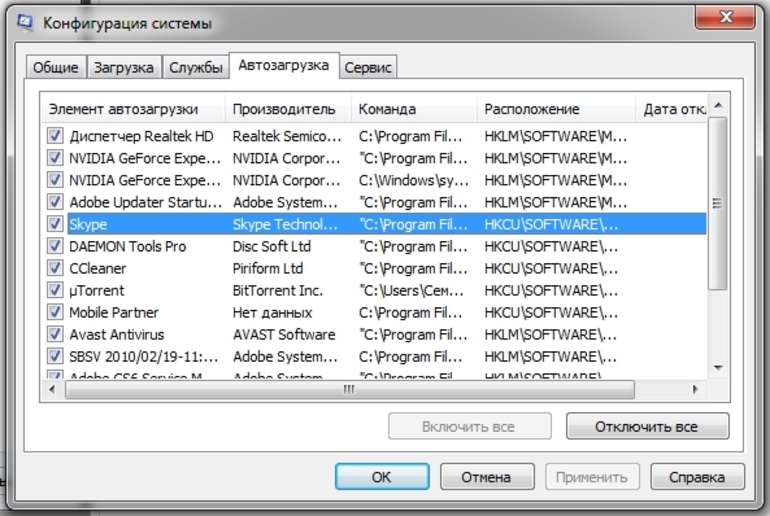
Открываем меню “Пуск” и в поисковой строке (в windows 10 она находится рядом с кнопкой пуск – значок в виде лупы) пишем “MSCONFIG” без кавычек и нажимаем “Enter”.
Переходим в системный конфигуратор windows
Откроется окно настроек операционной системы среди которых есть возможность настройки автозапуска программ вместе с операционной системой.
Переходим на вкладку “Автозагрузка” и для того, чтобы убрать скайп из автозапуска находим его в списке и снимаем галочку левее названия программы.
Убираем скайп из автозагрузки
Далее жмем кнопку снизу “Применить”.
Вот и все. Теперь вы знаете как сделать чтобы скайп не запускался при включении компьютера.
Лучшая благодарность автору — репост к себе на страничку:
как сделать чтобы скайп не запускался при включении компьютеракак убрать скайп из автозапуска windows 7отключить автозапуск Skype
DemonF2016
Как отключить автозапуск Дискорд в Windows 7
Миллионы пользователей считают, что программа Discord – это лучший мессенджер для общения с друзьями во время того, как вы играете в игры. И это неспроста, поскольку Дискорду действительно есть чем похвастаться, например: мессенджер имеет приятный дизайн и гибкий интерфейс, не внедряет рекламу, поддерживает больше двадцати языков и имеет обширный функционал, среди которого возможность использовать несколько видов связи (групповые чаты, серверы, личные сообщения).
И это неспроста, поскольку Дискорду действительно есть чем похвастаться, например: мессенджер имеет приятный дизайн и гибкий интерфейс, не внедряет рекламу, поддерживает больше двадцати языков и имеет обширный функционал, среди которого возможность использовать несколько видов связи (групповые чаты, серверы, личные сообщения).
Но большинство пользователей не знают, что делать, если после установки на компьютер приложение автоматически начало включаться при запуске устройства. Поэтому сегодня разберем, как отключить автозапуск Дискорд в Windows 7.
Существует несколько вариантов того, как убрать из автозапуска программу, но для начала следует разобраться, зачем вообще нужно этим заниматься. Чем вредит устройству автоматический запуск программы Discord:
- Замедляет включение компьютера;
- Перегружает центральный процессор;
- Занимает определенное количество оперативной памяти.
Поэтому если вы не хотите, чтобы общая производительность вашего персонального компьютера снизилась, следуйте одному из следующих способов.
Способ 1: С помощью встроенной утилиты «msconfig»
Это довольно простой способ, который не потребует от пользователя никаких дополнительных установок или загрузок приложений. Для отключения автоматического включения мессенджера:
- Выйдите на рабочий стол;
- Одновременно зажмите сочетание клавиш «Win+R»;
- После этого должно открыться небольшое окошко, в строке поиска которого необходимо вести надпись «msconfig» и нажать на кнопочку «ОК»;
- Затем в открывшемся приложении перейдите во вкладку «Автозапуск» и уберите галочку напротив пункта с названием «Discord»;
- После просто кликните на кнопку «ОК» и окно закроется.
Способ 2: С помощью утилиты Revo Uninstaller
Данный способ подразумевает первоначальную загрузку и установку Рево Унинсталера, что может отвернуть некоторых пользователей.
Вот только хочу отметить, что помимо этой функции Revo Uninstaller имеет в распоряжении еще более десятка полезных инструментов.
А для удаления Дискорда из списка автоматического запуска вам подойдет соответствующий инструмент:
- Откройте Revo Uninstaller;
- Перейдите во вкладку «Менеджера автозапуска»;
- После этого выскочит список, в котором отыщите нужный вам мессенджер и снимите возле него галочку;
- Затем нажмите кнопку «ОК» и закройте Рево Унинсталер.
Заключение
После совершения всех вышеперечисленных действий, при следующем запуске устройства, указанная программа будет включаться самостоятельно. Чтобы вернуть мессенджер в ряд программ, которые самостоятельно включаются при запуске компьютера, необходимо провернуть всё тот же самый порядок действий.
Удалить Windows 7 из режима двойной загрузки
Следуя моему совету в разделе Двойная загрузка с Windows 7,
Дейл Беван настроил двойную загрузку с Windows 7. Теперь он хочет удалить новую ОС и оставить старую. Я уже объяснил, как удалить старую версию Windows, но Дейл хочет сохранить ее и удалить новую.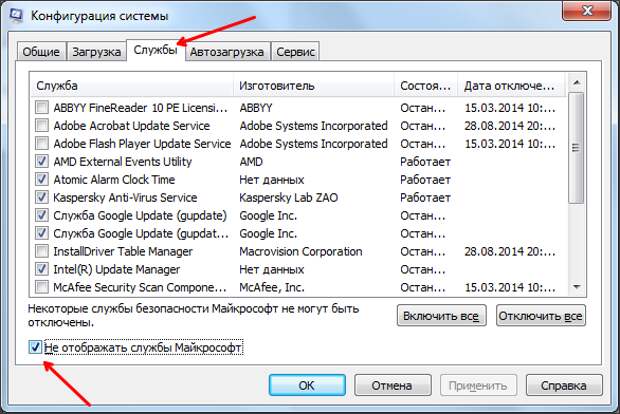
Я очень, очень надеюсь, что это последняя статья, которую я должен написать на эту тему. меня это уже тошнит. К счастью, удалить Windows 7 намного проще, чем удалить Windows XP или Vista и сохранить последнюю версию.
Несколько предварительных сведений, прежде чем мы перейдем к фактическим инструкциям:
1) Я предполагаю, что вы создали двойную загрузку, следуя моим указаниям из первого из этих сообщений. Или, если вы не следовали моим указаниям, вы сделали что-то подобное. Если вы использовали стороннюю мультизагрузочную программу, вам придется обратиться к инструкциям этой программы для ее удаления.
2) Если вы использовали Windows 7 достаточно долго, чтобы понять, что она вам не нравится (или что у нее есть технические проблемы на вашем ПК), у вас, вероятно, нет важных файлов (документы, электронная почта, музыка и т. д.) на новом разделе Windows 7. Если вы это сделаете, вы должны переместить эти файлы в старый раздел. Инструкции по этому поводу см. в разделе Удаление двойной загрузки Windows 7, часть I. Но не следуйте этим инструкциям буквально. Вы должны переместить важные файлы с раздела Windows 7, а не на него, как я там описал.
в разделе Удаление двойной загрузки Windows 7, часть I. Но не следуйте этим инструкциям буквально. Вы должны переместить важные файлы с раздела Windows 7, а не на него, как я там описал.
3) Я проверил этот совет только с одной программой создания разделов: EASEUS Partition Master. Я не могу гарантировать, что он будет работать с другим. Если ваша старая ОС — 32-разрядная версия Windows XP или Vista, вы можете использовать бесплатную домашнюю версию EASEUS. Но если вы используете 64-разрядную версию Windows, вам придется выложить 40 долларов (на момент написания этой статьи она продается по цене 32 доллара) за профессиональную версию.
4) Еще раз, я рекомендую (нет, я настаиваю) сделать резервную копию образа вашего жесткого диска, включая оба раздела, прежде чем делать что-либо еще. Почему? Потому что возиться с разделами по своей сути опасно. Если у вас еще нет программы для резервного копирования изображений, попробуйте бесплатную версию Macrium Reflect.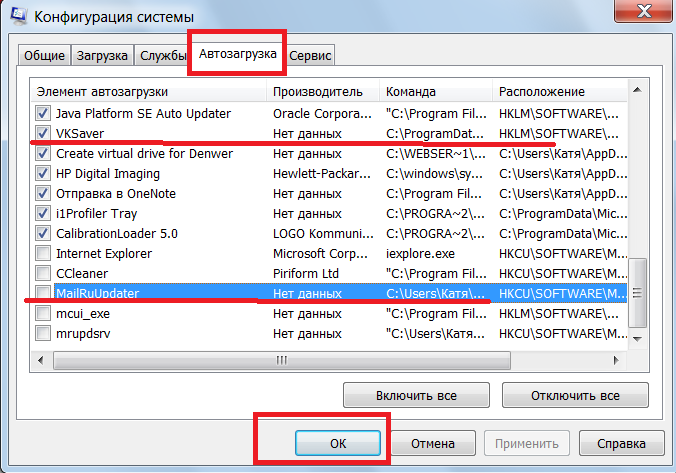 Какую бы программу вы ни использовали, вам понадобится внешний жесткий диск, достаточно большой, чтобы вместить содержимое обоих разделов.
Какую бы программу вы ни использовали, вам понадобится внешний жесткий диск, достаточно большой, чтобы вместить содержимое обоих разделов.
Резервная копия? Хорошо. Давайте продолжим.
Загрузитесь в Windows 7. Оказавшись там, выберите Запустите , щелкните правой кнопкой мыши Компьютер и выберите Свойства . Щелкните ссылку Дополнительные параметры системы на левой панели. На вкладке Advanced в разделе «Запуск и восстановление» нажмите кнопку Settings . Установите «Операционная система по умолчанию» на вашу старую и предпочтительную операционную систему, другими словами, на параметр , отличный от Windows 7. Затем снимите флажок Время для отображения списка операционных систем .
Дважды щелкните OK , затем перезагрузите компьютер. Вы должны перейти непосредственно к своей старой, предпочтительной версии Windows.
В XP или Vista установите и запустите EASEUS Partition Master. Щелкните правой кнопкой мыши раздел Windows 7 и выберите Удалить. Подтвердите свой запрос с помощью OK.
Щелкните правой кнопкой мыши раздел Windows 7 и выберите Удалить. Подтвердите свой запрос с помощью OK.
Теперь щелкните правой кнопкой мыши оставшийся раздел XP или Vista и выберите Resize/Move. Измените размер раздела в появившемся диалоговом окне, сделав его настолько большим, насколько позволяет доступное пространство. Нажмите ОК после завершения.
Закройте программу и нажмите Да , когда вас попросят подтвердить ваши действия. Через несколько минут у вас будет то, с чего вы начали: однозагрузочный ПК со старой, предпочтительной версией Windows.
На самом деле у вас будет больше, чем было изначально. Вы также будете знать, что Windows 7 не для вас — по крайней мере, не на этом конкретном ПК.
Добавьте свои комментарии к этой статье ниже. Если у вас есть другие технические вопросы, отправьте их мне по адресу [email protected] или опубликуйте в сообществе полезных людей на форуме PCW Answer Line.
Как удалить более раннюю версию Windows из меню загрузки
В этом посте показано, как отключить или пропустить Выберите экран операционной системы в Windows 10 , Вы можете удалить более раннюю версию Windows из меню загрузки в Windows 10/8/7. Вы можете удалить его после удаления одной ОС с компьютера с двойной загрузкой. Если у вас на компьютере установлено две версии операционной системы Windows, и вы удаляете одну из них, то в загрузочном меню вы не должны увидеть запись для более ранней версии. Но иногда вы все еще видите обе версии, предлагаемые на экране.
Вы можете удалить его после удаления одной ОС с компьютера с двойной загрузкой. Если у вас на компьютере установлено две версии операционной системы Windows, и вы удаляете одну из них, то в загрузочном меню вы не должны увидеть запись для более ранней версии. Но иногда вы все еще видите обе версии, предлагаемые на экране.
Эта проблема может возникнуть даже после использования новой установки в течение нескольких дней. При каждом запуске вам нужно выбрать имя текущей операционной системы и нажать кнопку «Ввод», чтобы загрузиться в вашу систему. Если вы хотите удалить запись Более ранняя версия Windows из меню загрузки, вот решение, как сделать это с помощью BCDEDIT.
Удалить предыдущую версию Windows из меню загрузки
Открыть командную строку с правами администратора.
Если вы используете Windows 7 , вы можете выполнить поиск cmd в меню «Пуск», щелкнуть правой кнопкой мыши на точном результате и выбрать Запуск от имени администратора . Если вы используете Windows 11/10/8.1 , вы можете открыть его, нажав Win+X и выбрав Командная строка (администратор) .
Если вы используете Windows 11/10/8.1 , вы можете открыть его, нажав Win+X и выбрав Командная строка (администратор) .
После открытия командной строки с правами администратора введите следующую команду и нажмите Enter.
bcdedit
Это поможет вам узнать установленные и зарегистрированные операционные системы на вашем ПК.
Чтение : изменить текст меню загрузки при двойной загрузке одной и той же версии Windows.
Отключить Выбор экрана операционной системы в Windows 11/10
BCDEdit или Редактор данных конфигурации загрузки — полезный встроенный инструмент, который даже может помочь вам изменить текст меню загрузки при двойной загрузке одной и той же версии Windows.
Вы увидите запись Windows Legacy OS Loader . В описании вы увидите Более ранняя версия Windows 9.0075 . Если вы видите это, вы сможете удалить эту запись, введя следующую команду и нажав Enter.
bcdedit /delete {ntldr} /f Это не займет много времени. Сразу после нажатия кнопки ввода вы получите сообщение об успешном завершении, которое выглядит следующим образом:
Изменение будет немедленно отражено.
Вы можете перезагрузить компьютер, чтобы проверить, была ли удалена ненужная запись или нет.
СОВЕТ : EasyBCD — это бесплатное программное обеспечение для редактирования загрузки, которое некоторые из вас могут захотеть проверить. Кроме того, ознакомьтесь с Advanced Visual BCD Editor & Boot Repair Tool.
Связанные чтения:
- Как изменить операционную систему по умолчанию
- Выберите экран операционной системы отсутствует.
201
Акции
- Подробнее
Дата публикации: Теги: Двойная загрузка, Учебники
[email protected]
Когда он не пишет о Microsoft Windows или Office, Судип любит работать с Photoshop.