Пароль при входе windows убрать: Как отключить пароль в Windows 10 при входе? смотреть онлайн видео от Компьютерные Секреты в хорошем качестве.
Содержание
ТОП 3 способа как убрать пароль при входе в Windows 10. Пошаговая инструкция с видео примером.
При загрузке системы windows 10 постоянно выскакивает окно, в котором необходимо вести пароль и вас это сильно раздражает? Особенно это актуально, если операционную систему устанавливали специалисты и текущий пароль сложно запомнить либо вводить. Тогда вы попали по адресу. В данном материале мы покажем, как убрать пароль при входе в Windows 10. Сразу отметим, что представленные методы подойдут только к локальной учетной записи. Если же вы вводите пароль от учетной записи майкрософт, то тут способ обхода иной. Мы его описали в конце статьи.
Вот ТОП 3 наиболее актуальных способа как убрать пароль при загрузке:
Способ 1.
- Вызываем командую строку нажатием Win + R (Win — это акая клавиша где нарисован логотип windows). В появившемся окне вводим netplwiz либо control userpasswords2 затем нажмите «Ок». Обе команды вызовут появление одного и того же окна настройки учетных записей.

- Чтобы включить автоматический вход в Windows 10 без ввода пароля, выберите пользователя, для которого нужно убрать запрос пароля и снимите отметку с «Требовать ввод имени пользователя и пароля». Если же в окне, только один пользователь, администратор, то просто убедитесь что он активный.
- Далее, в новом появившемся окне, надо будет ввести пароль еще 2 раза как подтверждение прав на осуществление данной процедуры.
Способ 2.
Данный метод подойдет тем, кто хочет убрать пароль при выходе из режима сна. Тут все намного проще. Нажимаем «Пуск», далее «Параметры». Там откройте «Учетные записи» и найдите пункт «Параметры входа». В выпадающем меню для заголовка «Требуется вход» укажите «Никогда». Теперь даже если вы отвлечетесь, и ноутбук перейдет в режим сна, вам не придется вспоминать пароль и постоянно вбивать его.
Сложно и не понятно? Посмотри видео пример, как убрать пароль при входе в систему виндовс 10.
Способ 3.
Последний вариант это, отключение пароля для локального аккаунта Windows 10. Пошаговая инструкция тут следующая.
- Посредством меню Win+X запускаем системную консоль с привилегиями администратора.
- Выполняем команду «net users».
- Вводим net users имя_аккаунта.
- Жмем «Enter».
После этого пароль от указанного аккаунта будет удален, а соответственно и вводить не надо будет.
Не смогли убрать пароль либо столкнулись с учетной записью microsoft?
Если не один из данных способов не помог, тогда мы рекомендуем поставить специальную программу, которая будет автоматически осуществлять ввод пароля.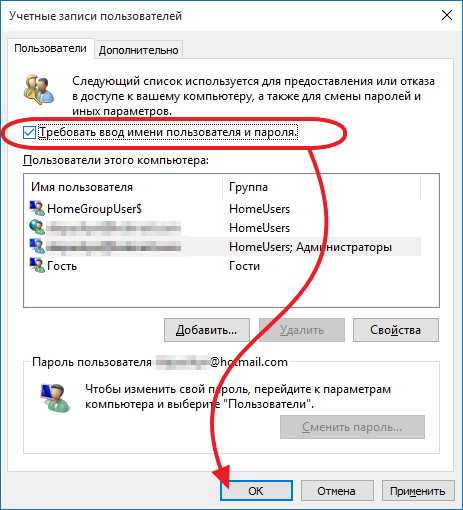 Самое удивительное, что ее разработали в майкрософт, она бесплатная и доступна для скачивания с официального сайта. Называется: Autologon for Windows. Можете больше узнать про неё тут. А скачать по ссылке ниже.
Самое удивительное, что ее разработали в майкрософт, она бесплатная и доступна для скачивания с официального сайта. Называется: Autologon for Windows. Можете больше узнать про неё тут. А скачать по ссылке ниже.
В настройках ничего сложного нет. Всё что надо, так это согласиться с условиями использования, активировать работу путем выбора «Enable», а затем ввести текущий логин и пароль. Да, вот так все просто!
На этом все. Надеемся, что данный материал был полезен, и Вам удалось убрать пароль при входе в Windows 10.
Windows: Как убрать пароль с компьютера
Как убрать пароль с компьютера? Для этого в системе предусмотрены стандартные инструменты. Как правило, деактивация защиты ОС происходит по такому же пути, что и ее активация. Но не всегда можно это выполнить, поэтому приходится идти на хитрости. Существует несколько вариантов, как убрать пароль в Windows 7, 8, 10.
Содержание
- Как убрать пароль с компьютера с Windows 7
- Отключение пароля в параметрах системы
- Сброс пароля с установочного диска
- Как убрать пароль с компьютера с Windows 8
- Отключение пароля в параметрах системы
- Сброс пароля через окно «Выполнить»
- Как убрать пароль с компьютера с Windows 10
- Деактивация пароля в параметрах
- Удаление пароля при помощи regedit
- Снятие защиты при помощи программ
- Как отключить ввод пароля в Windows 10, 8, 7 при входе
- Как сбросить данные BIOS
- Через джампер
- Через батарейку
Как убрать пароль с компьютера с Windows 7
Пароль учетной записи операционной системы защищает личные данные, которые хранятся на компьютере, от несанкционированного просмотра или кражи. Бывает так, что секретную комбинацию забыли, из-за чего попасть в среду ОС не получается. Другим же надоедает постоянно вводить пароль при запуске ПК или ноутбука. Рассмотрим простые решения, которые позволят деактивировать защиту на седьмой версии Windows.
Бывает так, что секретную комбинацию забыли, из-за чего попасть в среду ОС не получается. Другим же надоедает постоянно вводить пароль при запуске ПК или ноутбука. Рассмотрим простые решения, которые позволят деактивировать защиту на седьмой версии Windows.
Отключение пароля в параметрах системы
Не работает тачпад на ноутбуке: причины, что делать
Как убрать пароль с учетной записи стандартным способом? Перейдите в настройки системы, где его и устанавливали. Это можно сделать тогда, когда находитесь внутри системы, то есть выполнили вход:
- Через пусковое меню ОС перейдите в параметры.
- В окне обнаружите разделы и категории, среди которых найдите пункт с учетными записями.
- Нажмите «Изменение учетной записи».
- В небольшом меню клацните «Удаление пароля».
- Впишите пароль в соответствующее поле и подтвердите удаление.
Сброс пароля с установочного диска
Этот способ подойдет тем, кто не помнит секретную комбинацию и располагает установочным диском или флешкой с Windows 7.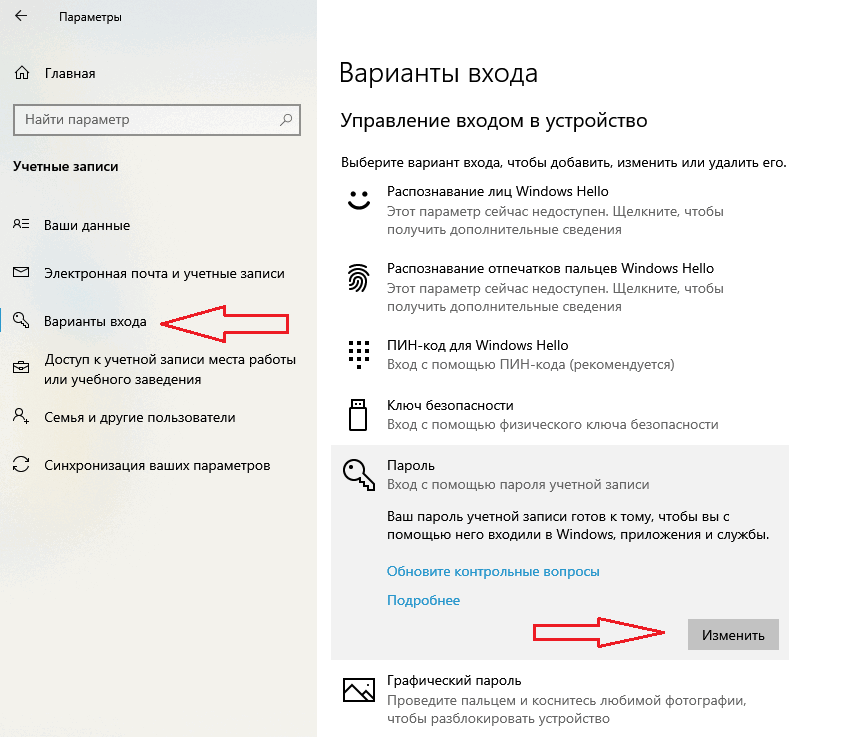 Как удалить пароль с компьютера? Выполните такие действия:
Как удалить пароль с компьютера? Выполните такие действия:
- Подключите загрузочное устройство к ПК.
- Запустите или перезагрузите компьютер.
- При запуске войдите в BIOS при помощи соответствующей клавиши (на разных материнских платах настольного ПК или ноутбуках горячие кнопки разные, предварительно узнайте их).
- В среде BIOS настройте запуск ОС не с жесткого диска, а с загрузочного устройства. Сделаете это в разделе Boot».
- Сохранитесь и выполните перезапуск.
- Компьютер загрузится с флешки или диска, после чего откроется установка ОС. Кликните на «Восстановление системы», а затем перейдите в командную строку. Можете просто нажать Shift + F10.
- Откроется черное окно, в котором введите такую команду: copy c:windowssystem32sethc.exe c:. Нажмите Enter. Это поможет создать резервную копию, которая будет отвечать за залипание кнопок в системе на корневом диске.
- Теперь введите следующую команду: copy c:windowssystem32cmd.exe c:windowssystem32sethc.
 exe. Так проведете замену файла seth.exe, расположенного в папке System32 на cmd.exe.
exe. Так проведете замену файла seth.exe, расположенного в папке System32 на cmd.exe. - Перезагрузите ПК с жесткого диска.
- Нажмите Shift, чтобы появилась командная строка.
- Впишите команду Net user, выберите необходимое имя, напишите такую команду для удаления пароля: net user*имя учетной записи*. Нажмите Enter.
Как поставить пароль на компьютер с Windows 7, 8, 10
Если операция прошла успешно, то необходимо все вернуть для корректной работы. Загрузитесь с флешки или диска, откройте командную строку и впишите команду: copy с:\sethc.exe с:\windows\system32\sethc.exe.
Как убрать пароль с компьютера с Windows 8
На восьмой версии операционной системы от Microsoft деактивация защиты учетной записи происходит иначе. Для этого воспользуйтесь стандартными решениями, предусмотренными разработчиками.
Отключение пароля в параметрах системы
Стандартное отключение пароля входа в Windows 8 выполняется похожим образом, что и в предыдущей версии операционной системы:
- Откройте пусковое меню.

- Найдите в параметрах системы раздел с учетными записями.
- Откройте свою учетную запись.
- Найдите пункт «Сменить аватар».
- Клацните по кнопке для отключения.
- Укажите имя учетной записи, а поля для заполнения паролем оставьте пустыми.
Как почистить компьютер в домашних условиях
Теперь вход в систему Windows 8 будет происходит без ввода секретной комбинации. В этой версии ОС способы защиты расширены. В разделе с учетными записями найдите тот раздел, в котором устанавливали пароль. В нем же удалите не только секретную комбинацию, но и ПИН-код или графический ключ.
Сброс пароля через окно «Выполнить»
Рассмотрим еще один способ, как убрать пароль с ноутбука или ПК:
- Запустите системную утилиту «Выполнить» комбинацией клавиш Win + R.
- В единственном поле впишите команду «netplwiz», а затем подтвердите кнопкой Enter.
- Войдите в раздел с учетными записями.
- Уберите галочку с пункта, требующего ввода имени.
 Подтвердите действие.
Подтвердите действие. - Система запросит указать пароль для подтверждения выполняемой операции. Укажите секретную комбинацию и продублируйте ее.
- Перезагрузите компьютер.
Как убрать пароль с компьютера с Windows 10
Удаление пароля на десятой версии Windows происходит подобным, как и в предыдущих частях системы, образом. Для этого предусмотрены как простые решения, так и сложные. Рассмотрим их по порядку.
Деактивация пароля в параметрах
Как удалить пароль Windows 10 таким способом? Выполните следующие действия:
- Откройте параметры ОС через пусковое меню.
- Войдите в категорию с учетными записями.
- Выберите раздел «Варианты входа».
- Откроется список всех доступных типов пароля. Выберите необходимый и удалите его. Как правило, стоит ПИН-код для Windows Hello. Для его удаления предусмотрена соответствующая кнопка.
В том случае, когда нет кнопки «Удалить», нажмите на «Изменить». Дальше впишите текущий пароль, а затем оставьте все поля пустыми.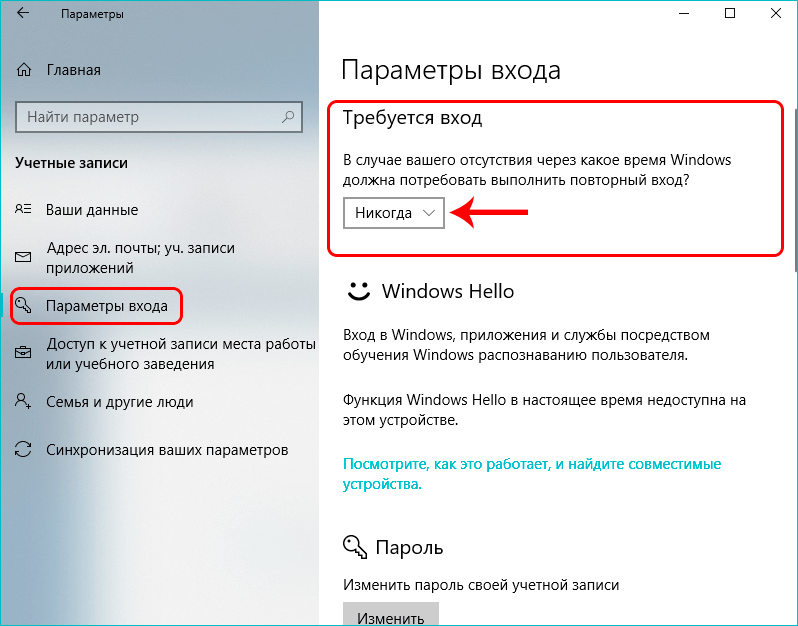
Как отформатировать флешку с защитой
Удаление пароля при помощи regedit
Теперь рассмотрим сложный способ, как отключить пароль на Windows 10:
- Откройте системную утилиту «Выполнить» клавишами Win + R.
- Впишите команду regedit.
- Пройдите по следующему пути: HKEY_LOCAL_MACHINE → Software → Microsoft → Windows NT → CurrentVersion → Winlogon.
- В списке справа найдите AutoAdminLogon и клацните по нему дважды. Откроется небольшое окно, в котором установите значение 1.
- В блоке DefaultDomainName введите имя домена или локального компьютера.
- Создайте опцию DefaultPassword путем нажатия правой кнопки мыши и функции «Создать». Выберите «Строковый параметр» и измените название на DefaultPassword.
- Откройте созданную опцию. В поле со значением укажите пароль от учетной записи.
- Закройте окно редактора реестра и перезагрузите систему.
Как перезагрузить компьютер, если он завис
Снятие защиты при помощи программ
Рассмотрим универсальный способ, как снять пароль с компьютера. Для этого понадобится дополнительное программное обеспечение. Программы помогут, когда нет доступа к операционной системе. Одна из таких полезных разработок — Ophcrack.
Для этого понадобится дополнительное программное обеспечение. Программы помогут, когда нет доступа к операционной системе. Одна из таких полезных разработок — Ophcrack.
Для использования запишите образ программы на диске или флешке (это можно сделать на другом компьютере). Когда взломщик готов:
- Подключите программу к компьютеру.
- Выполните загрузку с флешки или диска.
- Когда появится меню OPHCrack LiveC, подождите несколько секунд, пока не загрузится необходимая утилита. Чтобы не ждать, нажмите Ophcrack Graphics mode.
- Через некоторое время программа покажет необходимый пароль.
- Перезагрузите систему с жесткого диска, выполните вход в ОС и удалите пароль вышеуказанными способами.
Как отключить ввод пароля в Windows 10, 8, 7 при входе
- Нажать сочетание клавиш Win + R на клавиатуре, чтобы запустить приложение «Выполнить»;
- Написать команду netplwiz в строке ввода;
- Нажать клавишу «ОК» или Enter;
- Выбрать пользователя и убрать галочку напротив пункта «Требовать ввод имени пользователя и пароля» в открывшемся окне и нажать на кнопку «Применить» или «ОК» внизу;
- Указать актуальный, действующий на данный момент пароль и продублировать в открывшемся диалоговом окне.
 Нажать «ОК».
Нажать «ОК».
После выполнения указанной выше процедуры все окна автоматически закроются. Если все сделано правильно, то при следующей перезагрузке компьютера или ноутбука, система не станет запрашивать пароль.
Если пользователю вновь потребуется активировать вход посредством ввода пароля, то достаточно просто активировать галочку напротив пункта «Требовать ввод имени пользователя и пароля».
Обратите внимание! Данный метод исключает необходимость авторизации исключительно при загрузке ПК. При выходе из спящего режима запрос пароля по-прежнему будет происходить.
Как сбросить данные BIOS
акой способ подходит только для продвинутых пользователей, которые немного разбираются в компьютерном «железе». С помощью пароля на БИОС можно надежно защитить компьютер, чтобы посторонние не получили к нему доступ. Тем не менее и его можно обойти. Все данные и настройки BIOS хранятся в микросхеме памяти CMOS на материнской плате. Их можно стереть, если знать как.
Через джампер
Чтобы сработал такой способ, нужно добраться к материнской плате ноутбука.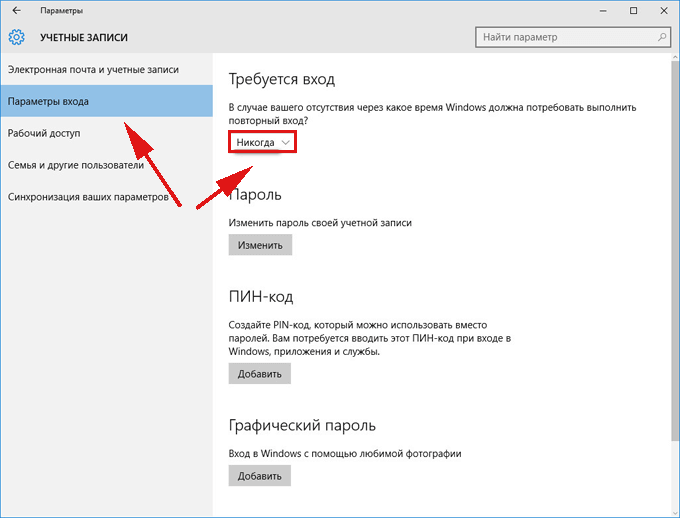 Для этого сначала снимается нижняя крышка и некоторые другие детали. Инструкцию, как именно разобрать лэптоп конкретной модели, можно найти на Ютубе — там достаточно блогеров с подобным контентом.
Для этого сначала снимается нижняя крышка и некоторые другие детали. Инструкцию, как именно разобрать лэптоп конкретной модели, можно найти на Ютубе — там достаточно блогеров с подобным контентом.
Джампер — это трехконтактный переключатель, два контакта которого соединены с помощью специальной перемычки. Как правило, расположен он на микросхеме CMOS рядом с батарейкой CR2032, питающей БИОС (большая плоская круглая «таблетка», подобные которой используются в напольных весах). Чтобы обнулить настройки BIOS, нужно переставить перемычку на два других контакта. Затем установите ее в исходное положение.
После включения ноутбук уже не будет запрашивать пароль от БИОСа. Если перемычка утеряна, чтобы замкнуть 2-й и 3-й контакты, можно воспользоваться шпилькой или скрепкой.
Через батарейку
Батарейка CR2032 питает микросхему CMOS, хранящую настройки БИОСа, даже когда лэптоп выключен и из него извлечена батарея. Для обнуления настроек, в том числе и для сброса пароля, нужно обесточить микросхему.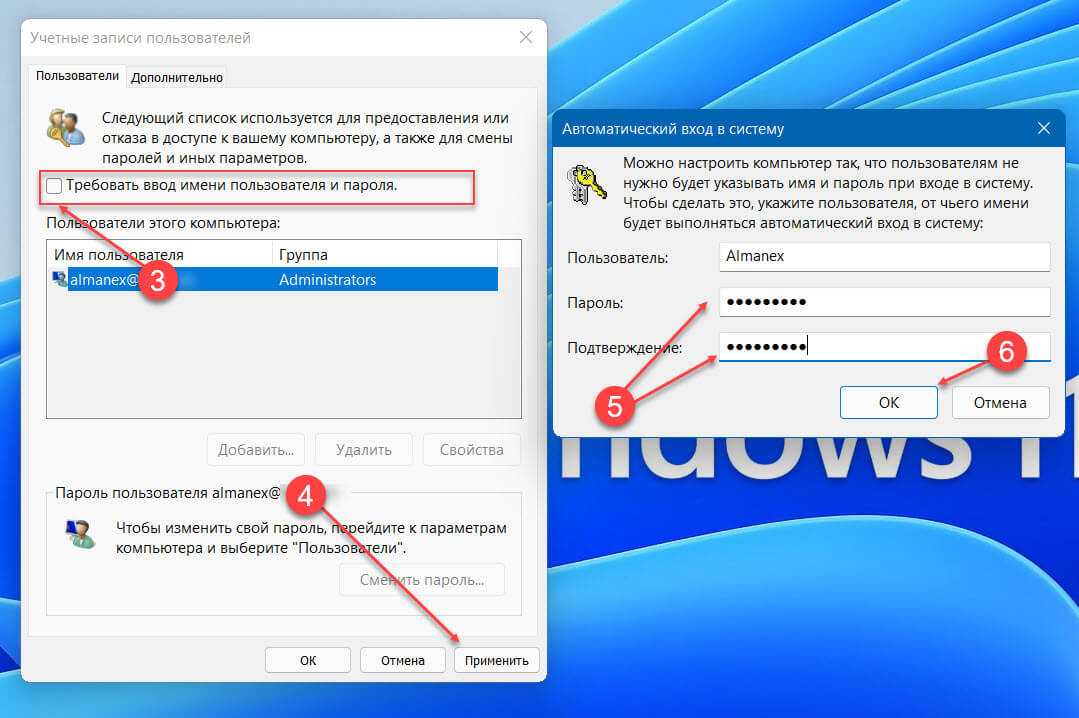 Для этого нужно разобрать ноутбук и извлечь батарейку на несколько секунд. Все настройки обнулятся до дефолтных, в том числе и системная дата. Придется заново перенастраивать компьютер, оно это все равно проще, чем пытаться безуспешно подобрать пароль.
Для этого нужно разобрать ноутбук и извлечь батарейку на несколько секунд. Все настройки обнулятся до дефолтных, в том числе и системная дата. Придется заново перенастраивать компьютер, оно это все равно проще, чем пытаться безуспешно подобрать пароль.
4 основных способа удалить пароль для входа в Windows 11
Каждый раз, когда вы входите в свою учетную запись Windows, вам будет предложено ввести пароль. Хотя невозможно переоценить важность паролей для вашего телефона или компьютера, для некоторых пользователей они могут быть излишними, поскольку никто не получает доступ к их ПК. Какими бы ни были ваши причины, вот как удалить пароль с ПК с Windows 11.
Однако удаление пароля при запуске в Windows 11 не идеально. Конечно, это устраняет один дополнительный шаг при входе в ваш ПК и делает вход в ваш ПК с Windows 11 эффективным. Но это также ставит под угрозу безопасность вашего компьютера.
Если вы все же хотите придерживаться своего решения, в этой статье мы обсудим все аспекты отключения паролей в Windows 11. Давай начнем.
Давай начнем.
1. Как удалить пароль для входа в Windows 11 с помощью панели учетных записей пользователей
Это один из наиболее часто используемых методов удаления пароля для входа в Windows 11. Выполните следующие действия.
Шаг 1 : Нажмите кнопку Windows на клавиатуре, введите Выполнить и нажмите Открыть.
Совет : Вы также можете нажать клавишу Windows + R, чтобы открыть команду «Выполнить».
Шаг 2 : Введите указанную ниже команду в текстовое поле и нажмите OK.
Нетплвиз
Откроется окно учетной записи пользователя, в котором можно удалить пароль.
Шаг 3 : Снимите флажок «Пользователи должны ввести имя пользователя и пароль, чтобы использовать этот компьютер» и нажмите «Применить».
Примечание : Если у вас несколько учетных записей, выберите имя пользователя, для которого вы хотите удалить пароль.
Шаг 4 : Подтвердите данные своей учетной записи Microsoft, дважды введя пароль и нажав OK.
Шаг 5 : Нажмите OK еще раз для подтверждения.
И при этом Windows удалит пароль, связанный с выбранной учетной записью. В конце перезагрузите компьютер, чтобы изменения вступили в силу. Вам больше не придется вводить пароль учетной записи при входе в систему.
Ну, есть еще один способ снять пароль. Продолжить чтение.
2. Как отключить пароль для входа в Windows 11 с помощью редактора реестра
Шаги этого метода могут показаться сложными, но их довольно просто выполнить. Следуйте пошаговым инструкциям.
Шаг 1 : Нажмите клавишу Windows на клавиатуре, введите Редактор реестра и нажмите «Запуск от имени администратора».
Кроме того, вы можете открыть редактор реестра с помощью диалогового окна «Выполнить» с помощью сочетания клавиш Windows + R, введите regedit и нажмите «ОК».
В приглашении выберите Да.
Шаг 2 : Введите следующий путь в адресной строке и нажмите Enter.
Computer\HKEY_LOCAL_MACHINE\SOFTWARE\Microsoft\Windows NT\CurrentVersion\Winlogon
Шаг 3 : На правой панели щелкните правой кнопкой мыши строку DefaultUserName и выберите Modify.
Примечание . Если вы его не нашли, вам придется создать его вручную, щелкнув правой кнопкой мыши пустую область> выбрав «Создать»> нажав «Строковое значение»> назвав строку как DefaultUserName> дважды щелкнув ее> выбрав Изменить.
Шаг 4 : В разделе «Значение» введите имя пользователя учетной записи и нажмите «ОК».
Шаг 5 : Создайте еще одну строку (используя метод, упомянутый выше) и назовите ее DefaultPassword .
Шаг 6 : Дважды щелкните DefaultPassword, введите пароль учетной записи в поле «Значение» и нажмите «ОК».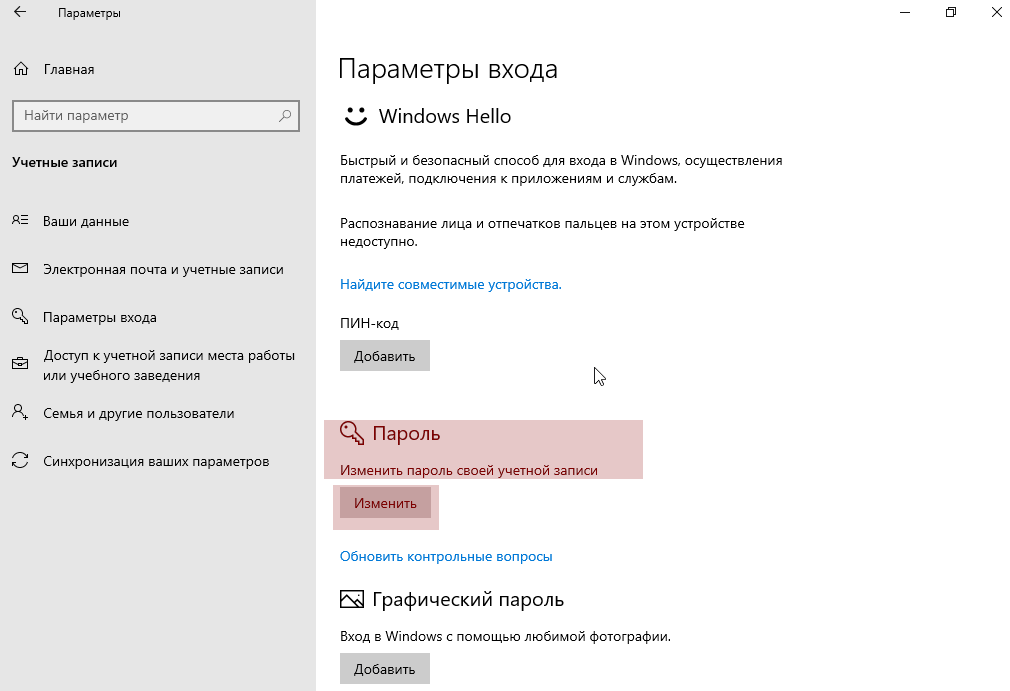
Шаг 7 : Перейдите к строке AutoAdminLogon (создайте ее, если не можете найти). Щелкните правой кнопкой мыши и выберите «Изменить».
Шаг 8 : Теперь измените значение с 0 на 1 и нажмите OK.
Перезагрузите компьютер, чтобы изменения вступили в силу. И когда ваш ПК с Windows 11 снова включится, вы получите вход без пароля.
3. Как отключить пароль для входа в Windows 11 с помощью локальной учетной записи
Это простой способ удалить пароль Windows. Учитывая, что у вас уже есть локальная учетная запись с установленным паролем. Перейдем к шагам.
Шаг 1 : Нажмите клавишу Windows на клавиатуре, введите Настройки и нажмите Открыть.
Шаг 2 : Перейдите в «Учетные записи».
Шаг 3 : Нажмите «Варианты входа».
Шаг 5 : Теперь введите текущий пароль и нажмите Далее.
Шаг 6: На следующем экране вам будет предложено создать новый пароль, но поскольку он нам не нужен, оставьте все пустым и нажмите «Далее».
Шаг 7 : Наконец, нажмите «Готово».
Вот оно. Вы успешно удалили свой пароль для входа в локальную учетную запись пользователя. В следующий раз, когда вы включите компьютер с Windows 11, вам не нужно вводить пароль. Когда он запросит пароль, просто нажмите Enter. Если у вас нет локальной учетной записи, вы можете легко ее настроить.
Как создать локальную учетную запись
Это очень важно знать, потому что с локальной учетной записью вы потеряете несколько служб Microsoft и не сможете получить доступ к персональным настройкам, прикрепленным к вашей учетной записи Microsoft. Если эти настройки вас не беспокоят, выполните следующие действия.
Шаг 1 : Нажмите клавишу Windows на клавиатуре, введите Настройки и нажмите Открыть.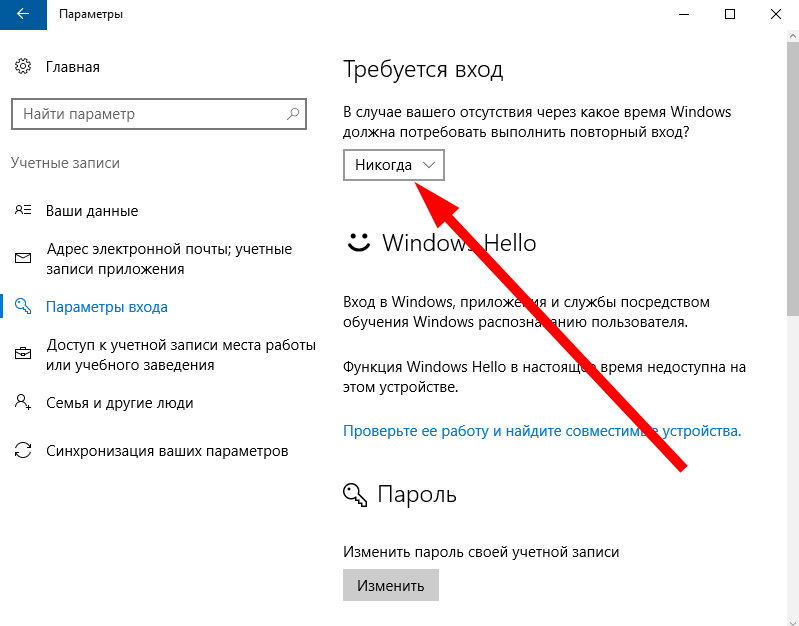
Шаг 2 : Перейдите в «Учетные записи».
Шаг 3 : Нажмите «Ваша информация» на правой панели.
Шаг 4 : В настройках учетной записи нажмите «Войти с локальной учетной записью». ,» нажмите «Далее».
Шаг 6 : Теперь введите текущий пароль и нажмите OK.
Шаг 7 : Создайте новое имя пользователя, оставьте поле пароля пустым и нажмите «Далее».
Шаг 8 : Нажмите «Выйти и закончить».
4. Как отключить пароль с помощью Windows Terminal
Это один из самых быстрых способов отключить пароли в Windows 11. Для удаления пароля учетной записи требуется всего одна строка. Начнем с шагов.
Шаг 1 : Нажмите клавишу Windows + X, чтобы открыть контекстное меню Windows, и нажмите Терминал (Администратор).
В приглашении выберите Да.
Шаг 2 : Введите приведенную ниже команду в терминал Windows.
net user "ИМЯ ПОЛЬЗОВАТЕЛЯ" ""
Примечание : Замените ИМЯ ПОЛЬЗОВАТЕЛЯ на ваше имя пользователя.
Ну вот. Пароль, который был связан с именем пользователя, был удален, поэтому вы можете легко войти в систему без необходимости запоминать или вводить пароль.
Теперь, когда вы удалили пароль, необходимо понять, что может пойти не так с вашим ПК с Windows 11.
Почему не следует удалять пароль для входа в Windows
Одной из существенных, если не единственной, существенной причиной, по которой вам не следует удалять пароль Windows 11, является то, что это единственный барьер, препятствующий несанкционированному доступу пользователей к вашему компьютеру и доступ ко всем вашим файлам и папкам. Если у вас есть папки, зашифрованные с помощью BitLocker, ваши данные в некоторой степени защищены.
Отсутствие пароля — это нормально, если вы держите свой ПК с Windows 11 в надежном месте, например дома или на личном рабочем месте. Однако, если вы работаете в коворкинге или на ноутбуке, настоятельно не рекомендуется избавляться от пароля на ПК с Windows 11.
Однако, если вы работаете в коворкинге или на ноутбуке, настоятельно не рекомендуется избавляться от пароля на ПК с Windows 11.
Кроме того, такие программы, как Google Chrome, хранят ваши конфиденциальные данные, такие как пароли, данные кредитной карты и т. д. Таким образом, без пароля на вашем компьютере любой может получить к нему доступ. Не стоит идти на этот огромный риск ради легкой доступности.
Часто задаваемые вопросы об удалении пароля из Windows 11
1. Как долго Microsoft блокирует вас из-за неправильного пароля?
По умолчанию период временной блокировки в Microsoft составляет 30 минут. Однако это можно изменить, отключив политику порога блокировки учетной записи.
2. Сколько раз вы можете ввести неправильный пароль, прежде чем он заблокируется?
Зависит от настроек администратора. Однако, как правило, требуется от 3 до 5 попыток, прежде чем учетная запись будет временно заблокирована.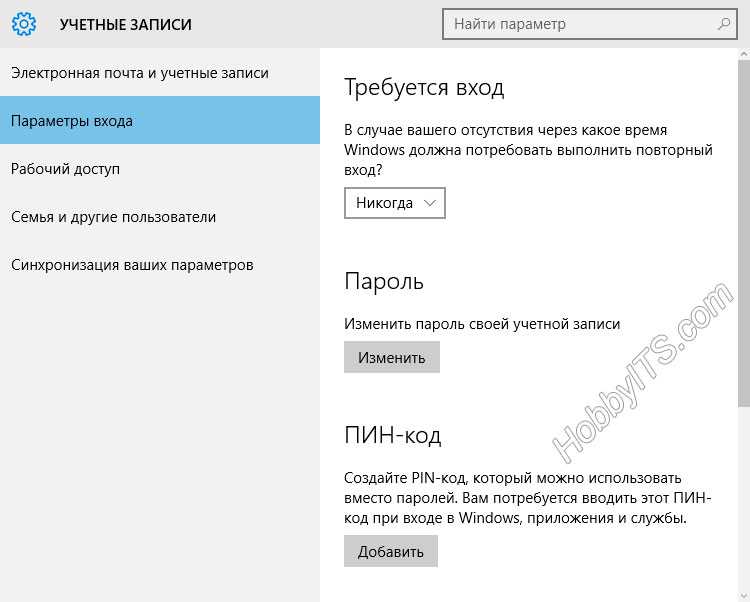
Плавный и эффективный маневр
Теперь вы знаете разные способы удаления паролей в Windows 11. Вы можете выбрать наиболее удобный для вас способ. А благодаря правильно выполненным шагам вам не придется вводить пароль при входе на ПК с Windows 11 в следующий раз.
Как удалить пароль для входа в Windows 11
Ваш пароль — это ваш ключ к Windows 11, так как он защищает ваши файлы и важную информацию. Однако в некоторых случаях вы можете захотеть удалить пароль для входа в Windows.
Содержание
- Некоторые примечания
- Удаление пароля для входа в Windows 11
Это может быть в ситуациях, когда вы делитесь компьютером с кем-то или не обязательно имеете что-то личное в своей системе. Хотя мы не рекомендуем этого делать, удаление пароля также может означать более быстрый вход в систему на вашем ПК.
Если вы готовы удалить этот уровень системной безопасности, вот как вы можете удалить свой пароль для входа в Windows 11 до того, как 5 октября станет общедоступным.
Некоторые примечания
Прежде чем мы начнем, несколько важных замечаний. Если вы вошли в свой ПК с Windows 11 с учетной записью Microsoft, вы не сможете очень легко удалить свой пароль для входа или PIN-код. Это из соображений безопасности. Вы всегда будете вынуждены иметь какую-либо форму пароля с учетной записью Microsoft. Вы можете удалить пароли для входа только в учетных записях, созданных локально или, как говорит Microsoft, с «автономной учетной записью».
Однако мы рекомендуем вам рассмотреть возможность покупки ПК со встроенной Windows Hello или настроить его после покупки, если это возможно. Эти компьютеры могут использовать инфракрасную веб-камеру для сканирования вашего лица или отпечатка пальца, чтобы войти в ваш компьютер. Вы также можете купить внешнюю веб-камеру Windows Hello и сканеры отпечатков пальцев.
Это технически удаляет ваш пароль для входа или PIN-код, так как вам никогда не придется ничего набирать на клавиатуре. Это также помогает повысить безопасность вашего ПК, снижая риск того, что кто-то угадает ваш пароль и войдет в систему.
Удаление пароля для входа в Windows 11
Если вы настроили на ПК с Windows 11 локальную (автономную) учетную запись, вы можете выполнить приведенные ниже шаги, чтобы удалить пароль для входа. Опять же, эти шаги не работают с учетной записью Microsoft из соображений безопасности.
Шаг 1: Перейдите в меню «Пуск» и найдите «Настройки».
Шаг 2: В приложении Settings выберите Accounts на боковой панели.
Шаг 3: В разделе Способы входа прокрутите вниз до Пароль.
Шаг 4: Нажмите кнопку Изменить в категории Пароль .
Шаг 5: Введите текущий пароль и нажмите Далее.
Шаг 6: Оставьте все остальное пустым и нажмите Готово.
Шаг 7: Закройте приложение «Настройки». Теперь ваш пароль для входа будет удален.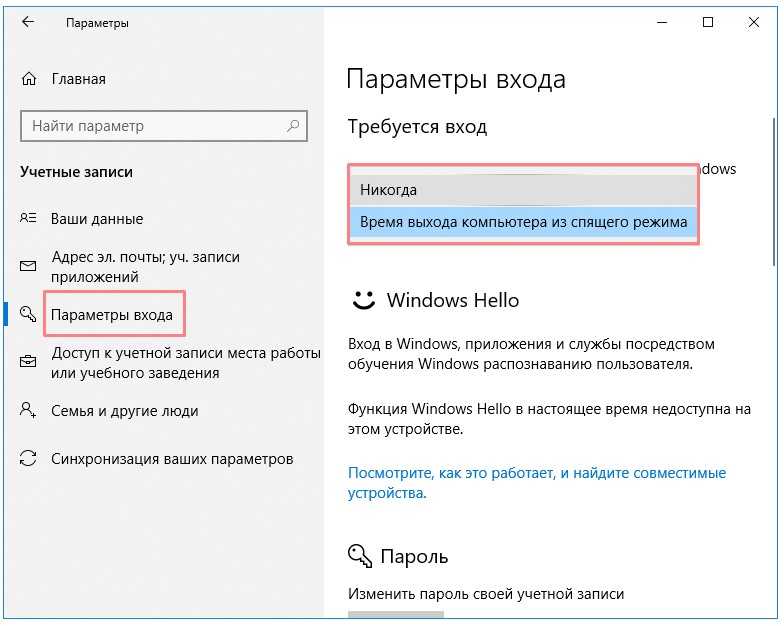


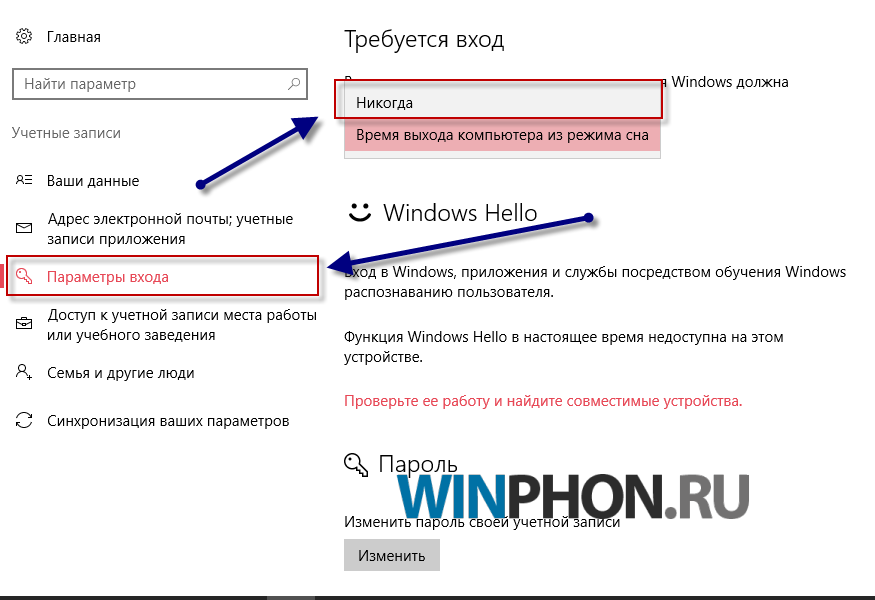 exe. Так проведете замену файла seth.exe, расположенного в папке System32 на cmd.exe.
exe. Так проведете замену файла seth.exe, расположенного в папке System32 на cmd.exe.
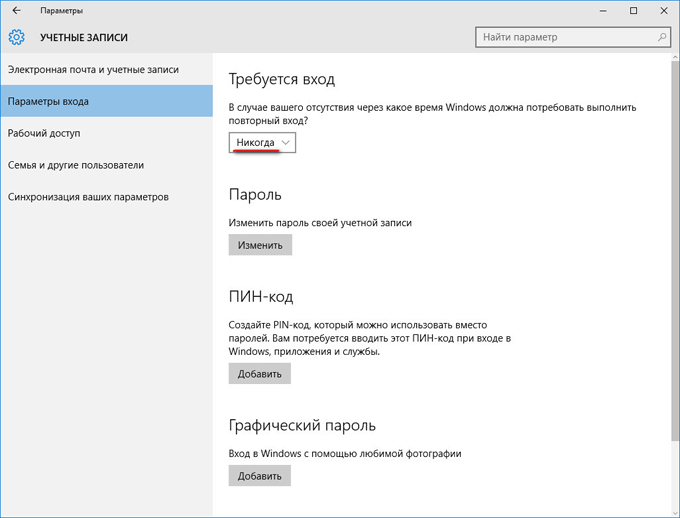 Подтвердите действие.
Подтвердите действие. Нажать «ОК».
Нажать «ОК».