Windows update windows 7 не работает: Устранение ошибок Центра обновления Windows
Содержание
Что такое Центр обновления Windows
Если вы хотите знать, что такое обновление виндовс, для чего это и как работает, вы попали в нужную статью. Кроме того, мы также собираемся показать вам, как решить различные проблемы, с которыми вы можете столкнуться, когда нет никакого способа заставить это работать.
Индекс
- 1 Что такое Центр обновления Windows
- 2 Для чего нужен Центр обновления Windows?
- 3 Как получить доступ к Центру обновления Windows в Windows 10 и Windows 11
- 4 Как получить доступ к Центру обновления Windows в Windows 8, Windows 7 и Windows Vista
- 5 Как получить доступ к Центру обновления Windows в Windows XP, Windows 2000, Windows ME и Windows 98
- 6 Не путайте Магазин Microsoft с Центром обновления Windows.
- 7 Центр обновления Windows не работает в Windows 10
- 7.1 Перезагрузите устройство
- 7.2 Загрузите официальный инструмент Windows 10
- 7.
 3 Восстановить предыдущую версию
3 Восстановить предыдущую версию - 7.4 Перезагрузите компьютер
Что такое Центр обновления Windows
Центр обновления Windows — это служба Microsoft, отвечающая за обновление операционной системы. Через Центр обновления Windows распространяются все необходимые исправления для решения проблем безопасности как в Windows, так и в других приложениях Microsoft.
Теме статьи:
Что делать, если Центр обновления Windows не работает
Он также используется для распространения пакетов обновления, набора программ, которые устраняют проблемы и добавляют новые функции в систему. Кроме того, он отвечает за загрузку самых последних версий драйверов для компонентов, установленных на нашем компьютере.
Для чего нужен Центр обновления Windows?
Центр обновления Windows используется для того, чтобы все приложения Microsoft и сама операционная система всегда были в актуальном состоянии и были защищены от любых уязвимостей.
Кроме того, они также используются для добавления новых функций и улучшений в приложения Windows и Microsoft, доступные на вашем компьютере.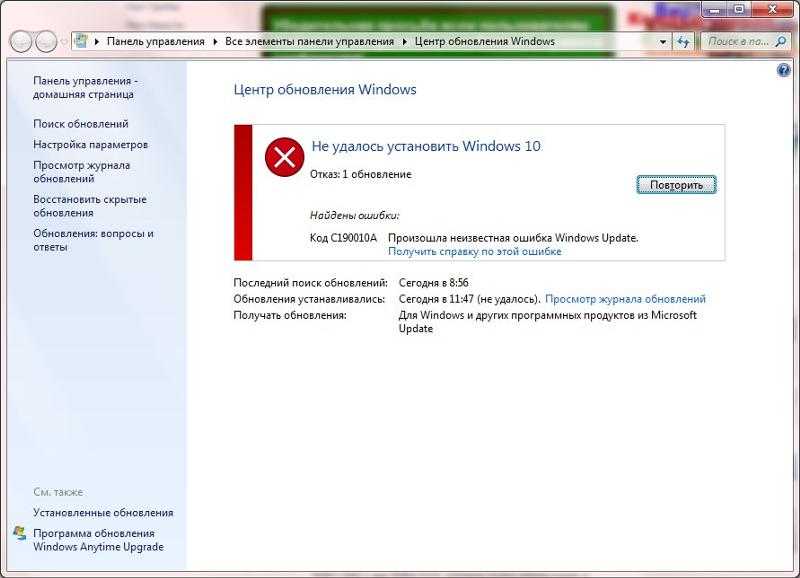
Как получить доступ к Центру обновления Windows в Windows 10 и Windows 11
Учитывая, что Windows 11 основана на Windows 10 с новым дизайном, процесс доступа к Windows 10 такой же, как и в Windows 11.
Чтобы получить доступ к Центру обновления Windows и проверить, есть ли на нашем компьютере ожидающие обновления, мы должны выполнить следующие шаги:
- Прежде всего, мы должны получить доступ к параметрам конфигурации Windows с помощью сочетания клавиш Windows + i.
- Далее нажмите «Обновление и безопасность».
- В правом столбце будет отображаться Центр обновления Windows вместе со всеми обновлениями, которые еще не установлены.
Если обновления нет, будет отображаться текст Все обновлено! вместе с датой момента, когда мы встречаемся.
Если эта дата не совпадает, щелкните Проверить наличие обновлений.
Как получить доступ к Центру обновления Windows в Windows 8, Windows 7 и Windows Vista
В версиях до Windows 10, таких как Windows 8, Windows 7 и Windows Vista, Центр обновления Windows находится на панели управления.
Мы также можем получить к нему доступ через командную строку (CMD) с помощью команды
- элемент управления/имя Microsoft.WindowsUpdate
Все версии до Windows 10 больше официально не поддерживаются Microsoft, поэтому, если у вас установлена последняя версия со всеми обновлениями, которые были выпущены в то время, вы больше их не получите.
Как получить доступ к Центру обновления Windows в Windows XP, Windows 2000, Windows ME и Windows 98
Windows не поддерживает обновление до Windows XP и более ранних версий. Если на вашем компьютере не установлены все обновления, которые были выпущены в то время, сегодня невозможно обновить компьютер.
Не путайте Магазин Microsoft с Центром обновления Windows.
Microsoft Store — это магазин приложений Microsoft, магазин, через который мы можем загружать и устанавливать большое количество приложений, как бесплатных, так и платных.
Работа Microsoft Store такая же, как в Google Play Store и Apple App Store. Системные обновления не распространяются через Microsoft Store.
Системные обновления не распространяются через Microsoft Store.
Центр обновления Windows не работает в Windows 10
Если наша команда под управлением Windows 10 пропускает мимо Центра обновления Windows и он не показывает нам новых обновлений, несмотря на то, что мы знаем, что доступно одно или несколько, вот несколько способов решить эту проблему.
Перезагрузите устройство
Когда у нас возникает проблема с работой, связанная с программным обеспечением, неважно, мобильный ли это телефон, планшет или компьютер, первое, что мы должны сделать, это перезагрузить его.
При перезапуске все файлы вернутся на свои места, все файлы, которые могли храниться в памяти и мешать работе приложений, будут удалены…
Загрузите официальный инструмент Windows 10
Если после перезапуска наше устройство по-прежнему не ищет новые обновления, у нас есть еще один вариант — загрузить помощника по обновлению Windows, помощника, который вы можете загрузить с помощью следующих ссылка.
После того, как мы загрузили мастер, мы запускаем его и ждем, пока приложение определит, какую версию мы установили и какие обновления ожидают установки.
Затем устройство начнет загружать и устанавливать их автоматически. После завершения процесса устройство сможет снова показать, есть ли обновления, ожидающие установки через Центр обновления Windows.
Восстановить предыдущую версию
В 90% случаев использование двух вышеуказанных методов устраняет проблему с Центром обновления Windows. Но, если нет, мы можем восстановить устройство до предыдущей версии.
Каждый раз, когда мы устанавливаем приложение, которое может повлиять на работу системы, Windows автоматически создает точку восстановления.
Таким образом, если после установки нового обновления или приложения оборудование не работает так, как в начале, мы можем вернуться к тому, как оно было до установки.
Вполне вероятно, что одно из последних установленных нами обновлений не работает должным образом и мешает работе Центра обновления Windows.
Процесс для восстановить на предыдущую точку он не удаляет документы, изображения и файлы, которые мы сохранили на устройстве.
Чтобы восстановить компьютер до предыдущей точки восстановления, мы должны выполнить следующие шаги:
- Заходим в окно поиска Windows и пишем Создать точку восстановления и выполнение первого показанного результата.
- Далее мы идем в нижнюю часть окна и нажимаем на Восстановление системы.
- Далее появится окно, в котором сообщите нам, из чего состоит процесс восстановления
- Все точки восстановления, хранящиеся на вашем компьютере, будут перечислены вместе с датой их создания и приложением, вызвавшим создание точки восстановления.
- Мы можем восстановить любую показанную точку. Однако рекомендуется восстановить последнюю точку, так как, вероятно, именно она стала причиной того, что Центр обновления Windows не работает.
Перезагрузите компьютер
Последний вариант, который у нас остался, всегда самый радикальный, поскольку он включает в себя перезагрузку оборудования с нуля.
Хотя Windows предлагает нам два варианта перезагрузки компьютера: Храните мои файлы y Удалить все, рекомендуется выбрать последнее. Конечно, не забудьте сделать резервную копию всех файлов, изображений и документов, которые вы хотите сохранить.
Чтобы восстановить компьютер, мы должны получить доступ к параметрам конфигурации Windows с помощью сочетания клавиш Windows + i.
- Затем нажмите «Обновление и безопасность».
- Наконец, нажмите «Восстановление» и выполните все шаги.
Как это исправить Windows 10 Update, Update Settings и установлен Update История, если не работает
Curiosity • Активность задач • Windows
13 января 2018
Windows 10 это совершенно другая система, чем предыдущие выпуски операционной системы Microsoft. Хотя принцип и архитектура остались в основном такими же, Microsoft внесла видимые улучшения и инновации во все версии Windows 10
По поводу системы обновления Windows 10 (Центр обновления Windows), он сильно изменен и не предлагает много способность пользователя блокировать обновления, ни не рекомендуется для этого, учитывая текущие условия, в которых все больше и больше происходят кибер-атаки и они появляются уязвимости (Meltdown si Spectre будучи модным в этот период).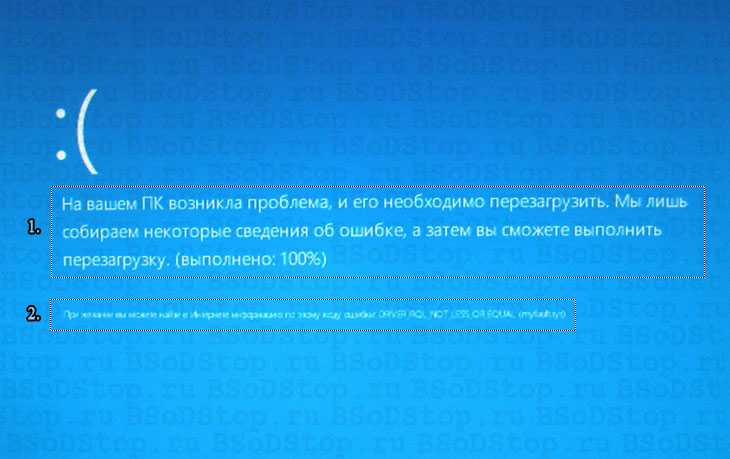
В эти дни мы столкнулись с несколько странной проблемой, связанной с обновлением. Windows 10. Нет панели, отвечающей за обновления: Центр обновления Windows, Windows Update Settings / Опции и «Просмотр установленных Update История» это не работает. Он мог открыться, хотя панель Windows Update остался белым, отображая в верхней строке указатель, который загружал бы некоторый контент.
Почему не работает и страница / панель не загружаются »Windows Update»В Windows 10
По сравнению с операционными системами Windows 7, Windows перспектива si Windows XP, Windows 10 использует другую систему обновлений. Если для ранее упомянутых версий обновления можно было загрузить с сайта Microsoft и установить как обычное программное обеспечение, то на Windows 10 эти обновления могут быть выполнены только через «Windows Update». Поскольку этот модуль обновления Windows 10 для работы необходимо, чтобы определенные службы Windows (Windows Услуги) для запуска в операционной системе.
- Центр обновления Windows
- Фоновая интеллектуальная служба передачи (BITS)
- Криптографическая служба
- Служба оркестратора обновлений
Все четыре службы должны работать, потому что Windows Update нормально функционировать.
Как проверить, есть ли услуги Windows Update работает на Windows 10
открытый Windows Услуги. Сделайте это, нажав клавиши «Выигрыш«+»RИ введите «Выполнить» в поле «Выполнить».services.msc«Потом»EnterИли откройте «Пуск» и введите «услуги». «Услуги» появятся в списке результатов.
В открывшемся списке мы определяем четыре упомянутые выше службы и проверяем, имеют ли они статус «Бег«. В противном случае мы щелкаем правой кнопкой мыши по выбранной услуге и «Начать».
После того, как сервисы запущены, возвращаемся в панель Windows Update. Все должно нормально работать.
Все должно нормально работать.
Он был ответственен за нашу проблему «Служба оркестратора обновлений«. Служба для Windows 10, который отвечает за все управление службами обновления. Если эта служба отключена, панели «Windows Update»И« Просмотр установленных Update История »отобразит белую страницу и вы больше не можете установить updateраспродажа Windows 10. Blank.
5
Windows 10 Update [Решать задачи]
Windows 10 Update [Как]
фиксированный Windows 10 Update Проблемы
Как мы можем исправить путь update al Windows 10, если мы больше не можем запускать обновления Windows 10 или updateотказывается устанавливать.
Какие услуги Windows жизненно важное значение для функционирования Windows Updates.
Как это исправить Windows 10 Update, Update Settings и установлен Update История, если не работает
Фоновая интеллектуальная служба передачи (BITS) Криптографическая служба Meltdown Meltdown и Spectre Spectre Служба оркестратора обновлений Просмотр установленных Update История Центр обновления Windows Windows Update Опции Windows Update Settings
FacebookTwitterReddit.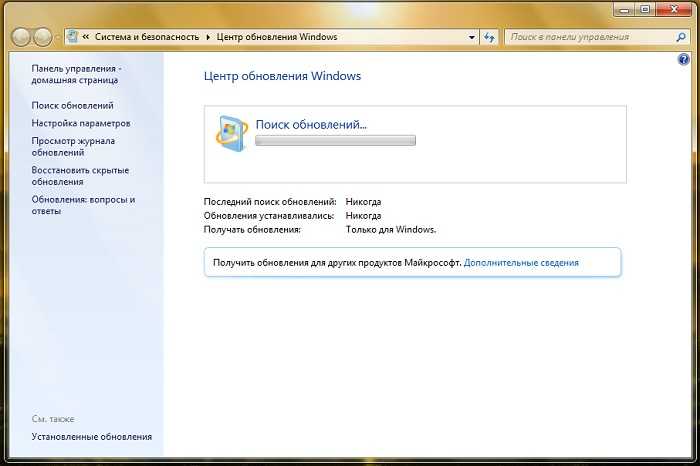
Вам также может понравиться
Об авторе
хитрость
Я рад поделиться своим опытом с компьютерами, мобильной телефонией и операционными системами, разработать веб-проекты и предоставить самые полезные руководства и советы.
Я люблю «играть» на iPhone, MacBook Pro, iPad, AirPort Extreme и в операционных системах macOS, iOS, Android и Windows.
Как исправить, что Windows 7 не обновляется? [Ответ 2022] — Droidrant
Если вы столкнулись с проблемой, что Windows 7 не загружает обновления, вам нужно знать, как ее решить. Наиболее распространенным решением является перезапуск службы Центра обновления Windows или запуск встроенного средства устранения неполадок. Другие исправления могут включать временное отключение антивирусной программы и выполнение чистой загрузки. Если Windows 7 по-прежнему не обновляется, проблема также может быть связана с установкой Internet Explorer 11 или последней версии загружаемой платформы .NET. Чтобы устранить проблему, попробуйте следовать инструкциям на экране.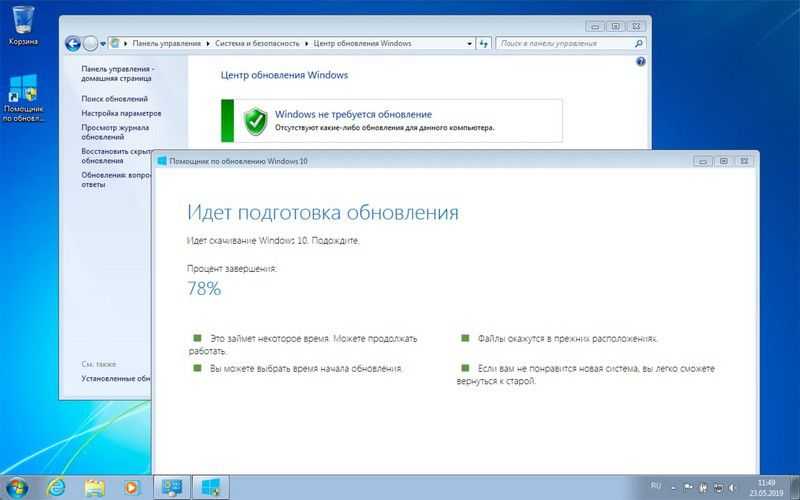
Вы также можете попробовать отключить ненужные фоновые службы. Для этого откройте окно «Конфигурация системы» и отключите все ненужные службы. Затем запустите средство устранения неполадок Центра обновления Windows, чтобы узнать, не является ли оно причиной проблемы. Затем он просканирует вашу систему на наличие ошибок и запустит соответствующие настройки обновления. Если это по-прежнему не работает, вы можете попробовать устранить проблему вручную. После этого перезагрузите систему, чтобы убедиться, что проблема в программе обновления Windows или в ненужной службе.
Связанные вопросы / Содержание
- Почему Windows 7 не обновляется?
- Как принудительно обновить Windows 7?
- Можно ли обновить Windows 7?
- Как исправить ошибку Центра обновления Windows в Windows 7?
- Как принудительно выполнить обновление Windows?
- Как обновить Windows 7 после 2020 года?
- Почему мои обновления не устанавливаются?
Почему Windows 7 не обновляется?
Если у вас возникли проблемы с Центром обновления Windows, вы можете узнать, почему это происходит. Центр обновления Windows предназначен для автоматической установки последних исправлений и обновлений для вашего компьютера, но иногда этого не происходит. Чтобы это исправить, вы должны вручную обновить свой компьютер. Перейдите в Панель управления и выберите Система и безопасность. Затем нажмите Центр обновления Windows. Нажмите «Проверить наличие обновлений». Вам также следует проверить, включен ли Центр обновления Windows для вашей операционной системы. Если вы не видите эту опцию, значит, на вашем компьютере ее нет.
Центр обновления Windows предназначен для автоматической установки последних исправлений и обновлений для вашего компьютера, но иногда этого не происходит. Чтобы это исправить, вы должны вручную обновить свой компьютер. Перейдите в Панель управления и выберите Система и безопасность. Затем нажмите Центр обновления Windows. Нажмите «Проверить наличие обновлений». Вам также следует проверить, включен ли Центр обновления Windows для вашей операционной системы. Если вы не видите эту опцию, значит, на вашем компьютере ее нет.
Если ваш компьютер не обновляется автоматически, попробуйте перезагрузить систему. Служба Центра обновления Windows настроена на автоматическую установку обновлений, и это может помочь. Но это может замедлить работу вашего компьютера. Возможно, было бы неплохо изменить настройки вручную. Если окно обновления не открывается автоматически, выберите «Просмотр по мелким значкам». Выберите Центр обновления Windows. Выберите «Устанавливать обновления автоматически».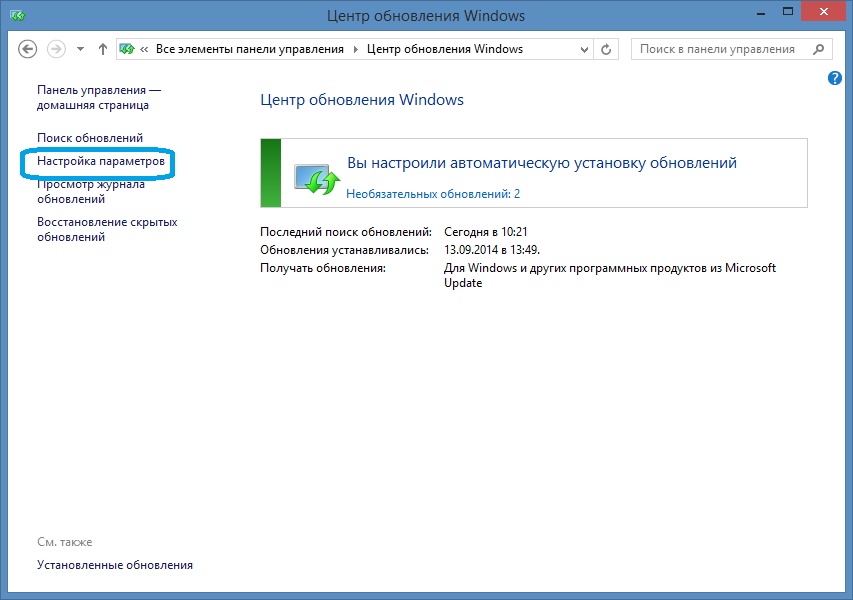 Затем выберите, как часто вы хотите обновлять операционную систему. Нажмите OK, чтобы подтвердить это изменение.
Затем выберите, как часто вы хотите обновлять операционную систему. Нажмите OK, чтобы подтвердить это изменение.
Как принудительно обновить Windows 7?
Если у вас возникли проблемы с принудительным обновлением Windows 7, возможно, она просто недоступна. Первый шаг — открыть меню «Центр обновления Windows», нажать «Устранение неполадок» в результатах, а затем выбрать соответствующий параметр, например «Исправить проблемы с Центром обновления Windows». Если у вас по-прежнему возникают проблемы, вы можете следовать инструкциям на экране, чтобы заставить систему загрузить и установить последние обновления. Вы также должны проверить наличие конфликта с вашим оборудованием или диском.
Если это не сработает, попробуйте запустить скрипт. Это очень простой сценарий, который автоматически проверяет наличие обновлений и может работать как для XP, так и для Windows 7. Этот сценарий был создан Гарри Джонстоном и работает для большинства операционных систем. Скрипт вернет ошибку, если не сможет найти никаких обновлений, но он по-прежнему работает и имеет множество других опций. Вы можете рассмотреть возможность установки дополнительных компонентов, если ищете расширенное решение.
Вы можете рассмотреть возможность установки дополнительных компонентов, если ищете расширенное решение.
Можно ли обновить Windows 7?
По состоянию на июль 2021 года 16% ПК с Windows работают под управлением неподдерживаемой ОС. Эти устройства, скорее всего, неактивны, но все еще используют устаревшее программное обеспечение. Это означает, что Microsoft больше не будет поддерживать Windows 7 с помощью исправлений безопасности, обновлений программного обеспечения или технической поддержки. Время двигаться дальше. Давайте рассмотрим варианты обновления до Windows 10.
С января 2020 года Microsoft прекратит предоставлять безопасность и техническую поддержку для Windows 7. Поскольку Windows 7 устарела, она более уязвима для вредоносных программ, вирусов и других угроз. . К счастью, у вас еще есть время для обновления. Windows 10 продолжит получать регулярные обновления. Итак, зачем ждать? Почему бы не переключиться сейчас? Если вы все еще не уверены, безопасно ли использовать Windows 7, ознакомьтесь со следующей информацией.
Microsoft Security Essentials — это программа безопасности, которая будет получать регулярные обновления через Центр обновления Windows. Вы продолжите получать обновления безопасности, пока Microsoft не прекратит их поддержку. Вы также можете использовать Центр обновления Windows для установки обновлений для другого программного обеспечения Microsoft, например Microsoft Office. Вам также никогда не придется беспокоиться об отсутствии важного исправления безопасности. Microsoft Security Essentials не является частью операционной системы Windows 7, но получает обновления программного обеспечения из ОС.
Как исправить ошибку Центра обновления Windows в Windows 7?
Иногда ваш компьютер может не устанавливать обновления. Если это произойдет с вами, важно знать, как исправить ошибку Центра обновления Windows в Windows 7. Во-первых, вы должны найти экран сбоя обновления. Вы должны увидеть три красных поля и одно синее поле на этом экране. Это неудачные обновления. Природа этих обновлений может указывать на проблему.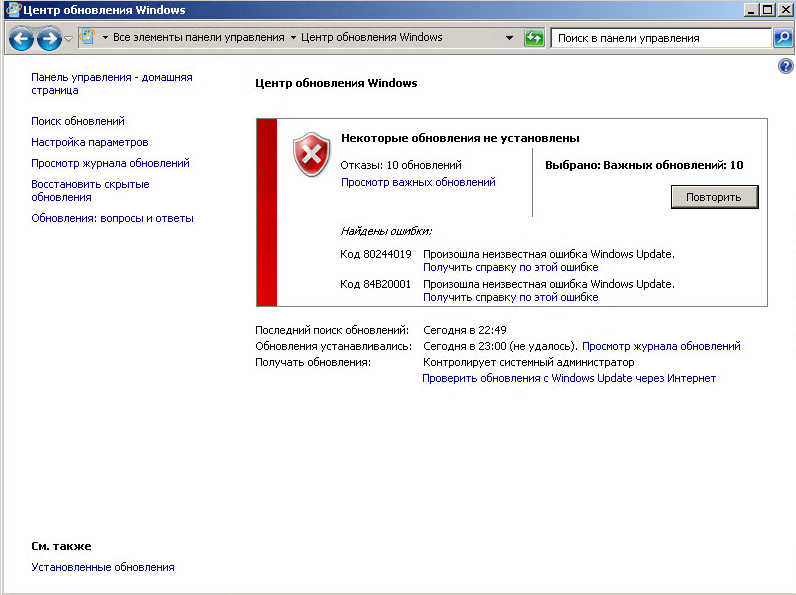 Иногда Windows не может установить обновление, потому что его зависимость заблокирована до следующей загрузки Windows.
Иногда Windows не может установить обновление, потому что его зависимость заблокирована до следующей загрузки Windows.
Чтобы исправить ошибку, необходимо перерегистрировать файлы .dll, которые заставляют Windows обновлять и запускать службы. Для этого откройте командную строку и нажмите «Запуск от имени администратора». Затем введите следующие команды одну за другой. Обязательно нажимайте клавишу ввода после каждого. Теперь Центр обновления Windows должен запускаться без ошибок. Он не запустится, если этот шаг не будет выполнен.
Как принудительно выполнить обновление Windows?
Как принудительно выполнить обновление Windows? это вопрос, который у всех на уме. Возможно, вы установили новую версию Windows, но не видите ее в своей системе. Это простой способ заставить Центр обновления Windows загрузить новую версию. Сначала откройте проводник и перейдите в папку «Этот компьютер». После этого нажмите кнопку /rebootcycle и выберите загрузку новой версии.
Чтобы заставить Windows загрузить новую версию, вы можете перезагрузить компьютер.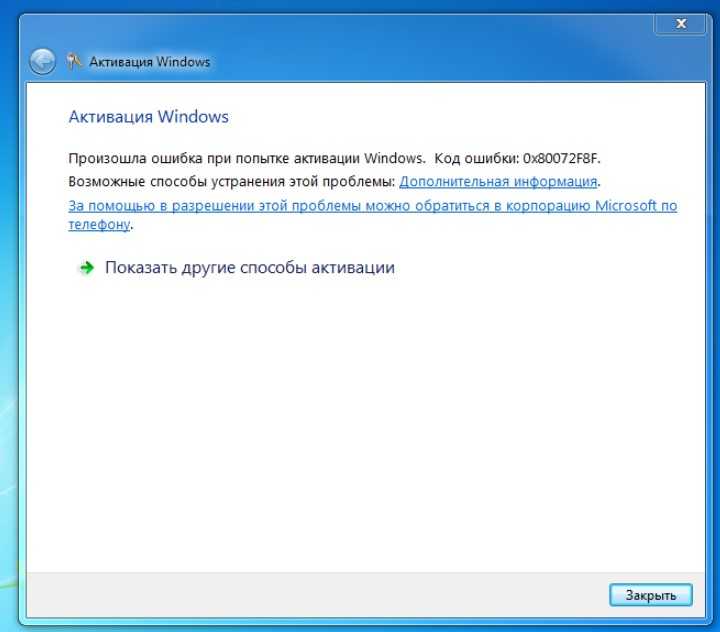 Использование функции перезагрузки в приложении настроек Windows приведет к принудительной загрузке обновления Windows. Этот процесс позволит вам развернуть новую бета-версию обновления. Если у вас возникли проблемы с установкой обновлений Windows, попробуйте следующие способы устранения неполадок:
Использование функции перезагрузки в приложении настроек Windows приведет к принудительной загрузке обновления Windows. Этот процесс позволит вам развернуть новую бета-версию обновления. Если у вас возникли проблемы с установкой обновлений Windows, попробуйте следующие способы устранения неполадок:
Другой способ принудительно установить обновления Windows — использовать средство управления системой. Эти инструменты полезны для управления тысячами клиентских ПК и сетей. Вы можете установить Windows 10, используя один из них. Но не забудьте оставить достаточно места на диске для нового обновления. Если вы не можете позволить себе ждать обновления, вы можете использовать инструменты миграции Windows для установки новой версии Windows. Есть много способов принудительно обновить Windows.
Как обновить Windows 7 после 2020 года?
Независимо от того, используете ли вы ПК под управлением Windows 7 или ноутбук под управлением Windows 10, скорее всего, вы столкнулись с проблемой сбоя установки Центра обновления Windows.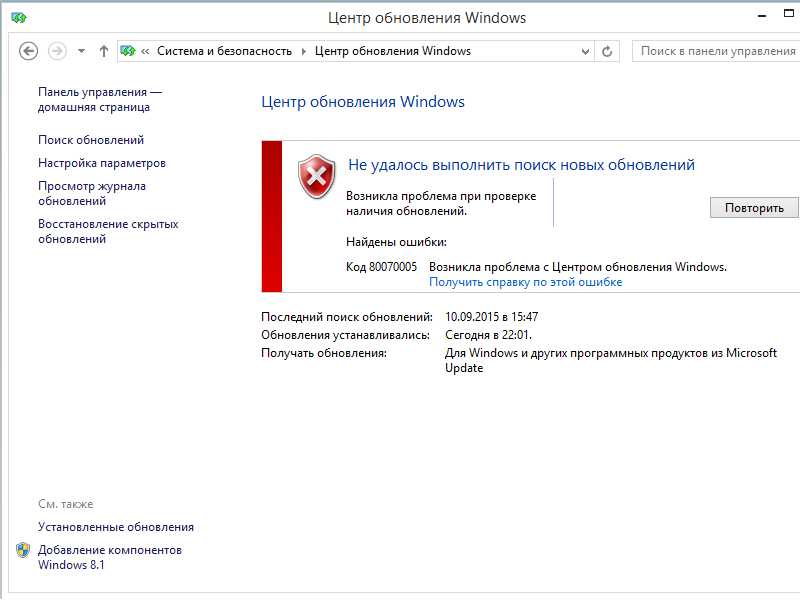 К счастью, решение простое: вы можете обновить вручную или запланировать автоматическое обновление. Кроме того, вы можете попробовать использовать средство устранения неполадок обновления Windows, чтобы решить вашу проблему. Стоит отметить, что оба варианта потребуют от вас запуска дополнительных программ и уделения себе немного времени.
К счастью, решение простое: вы можете обновить вручную или запланировать автоматическое обновление. Кроме того, вы можете попробовать использовать средство устранения неполадок обновления Windows, чтобы решить вашу проблему. Стоит отметить, что оба варианта потребуют от вас запуска дополнительных программ и уделения себе немного времени.
Одно из возможных решений — отключить антивирус и запустить встроенное средство устранения неполадок Центра обновления Windows. Это может помочь решить эту проблему, как и перезапуск службы Центра обновления Windows. Однако, если эти шаги не решают проблему, вы можете попробовать временно отключить антивирус и выполнить чистую загрузку. Прежде чем попробовать какое-либо из этих решений, убедитесь, что у вас установлен Internet Explorer 11 и последняя версия платформы .NET.
Почему мои обновления не устанавливаются?
Некоторые люди пытаются решить проблему, отключив автоматические обновления. Однако это не рекомендуется, поскольку это делает ваш компьютер уязвимым для взаимодействия с вредоносным ПО и новых атак.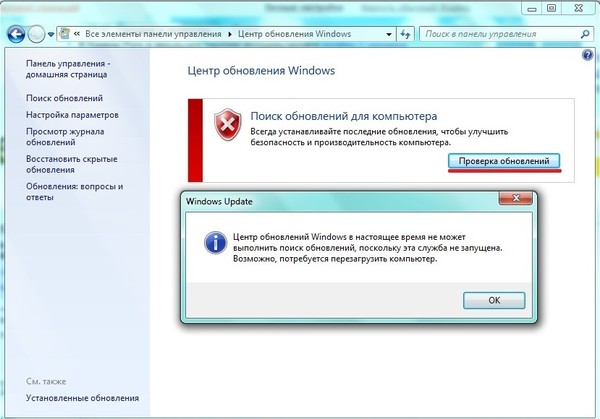 Если вы не обновите свою ОС, ваша машина будет открыта для эксплуатации и новых атак. Однако есть несколько возможных причин, по которым ваши обновления не устанавливаются. Ниже перечислены наиболее распространенные из них. Ниже перечислены некоторые полезные советы по устранению проблемы.
Если вы не обновите свою ОС, ваша машина будет открыта для эксплуатации и новых атак. Однако есть несколько возможных причин, по которым ваши обновления не устанавливаются. Ниже перечислены наиболее распространенные из них. Ниже перечислены некоторые полезные советы по устранению проблемы.
Если обновление не устанавливается, возможно, у вас проблема с оперативной памятью. Если ваша оперативная память выходит из строя, вполне вероятно, что обновление зависло на каком-то этапе процесса установки. Если это произойдет, вы можете попробовать отключить все периферийные устройства и перезагрузить компьютер. Еще одна причина, по которой обновления Windows не устанавливаются, — нехватка места на жестком диске. Чтобы увеличить свободное пространство, вы можете навести порядок в системе или использовать внешний диск для хранения файлов. Если ничего не помогает, вы можете использовать инструмент устранения неполадок, включенный в Windows 10.
Узнайте больше здесь:
1.) Справочный центр Windows
2.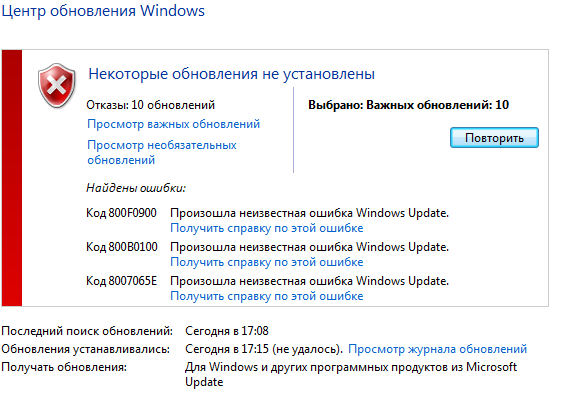 ) Windows — Википедия
) Windows — Википедия
3.) Блог Windows
4.) Windows Central
FIX Проблемы с обновлением Windows для Windows 11 Советы по устранению ошибок Блог HTMD
Давайте разберемся, как исправить проблемы с обновлением Windows для Windows 11. В этом документе описаны основные шаги по устранению неполадок для устранения проблем с обновлениями Windows для Windows 11. Большинство проблем с обновлением решаются простым перезапуском ПК с Windows 11. Обновление до Windows 11 возможно только в том случае, если ваш компьютер соответствует минимальным требованиям к оборудованию.
Обновление Windows необходимо для обеспечения безопасности Windows 11 . Известные проблемы/ошибки Windows 11 исправлены в последней версии обновлений. Вам необходимо устранить проблемы с обновлением в приоритетном порядке, если у вас возникают проблемы с получением или установкой обновлений.
Причин проблем с обновлением Windows может быть много. Во-первых, вам нужно будет подключить ПК с Windows 11 к Интернету , чтобы получать обновления. Кроме того, всегда подключайте к питанию при попытке запустить обновление Windows 11. Перед выполнением следующих шагов рекомендуется сделать резервную копию ваших личных данных.
Во-первых, вам нужно будет подключить ПК с Windows 11 к Интернету , чтобы получать обновления. Кроме того, всегда подключайте к питанию при попытке запустить обновление Windows 11. Перед выполнением следующих шагов рекомендуется сделать резервную копию ваших личных данных.
- Исправить ошибку Центра обновления Windows 0x8007005 Не удалось перезапустить
- Обновление Windows Устранение неполадок с помощью журналов
- Включить исправление Windows 11 с помощью SCCM WSUS
- Обновление до Windows 11 с использованием политики развертывания обновлений компонентов Intune
Распространенные проблемы и исправления Центра обновления Windows
В следующей таблице приведены решения наиболее распространенных проблем с исправлением обновлений Windows в Windows 10 и Windows 11. Коды ошибок будут похожи на 0xC19.00101 — 0x2000c, 0xC1
- 1 — 0x20017, 0xC1
- Обновления качества -> Ежемесячные исправления безопасности и многое другое.
- Обновления функций -> Обновления операционной системы Windows 11 в год.
- Убедитесь, что на диске C достаточно свободного места для установки последних обновлений Windows 11.
- Перезагрузите ПК с Windows 11, чтобы убедиться, что предыдущие обновления установлены.

- Повторно запустите Windows снова обновляется с Настройки -> Обновления Windows -> нажмите Проверить наличие обновлений.
- Удалите внешние жесткие диски.
- Перейдите к Пуск -> Приложение «Настройки» .
- Щелкните вкладку Система .
- Прокрутите вниз и нажмите Устранение неполадок (это рекомендуемый метод).
- Некоторые параметры безопасности отсутствуют или были изменены.
- Проверьте наличие отсутствующих или поврежденных файлов.
- Регистрация службы отсутствует или повреждена.
- Фоновая интеллектуальная служба передачи. Найдите и устраните проблемы, которые могут препятствовать работе фоновых загрузок.
- Диагностика сети Windows — обнаруживает проблемы с сетевым подключением.
- Проблемы, связанные с WaaSMedicService.
- Центр обновления Windows — решение распространенных проблем, которые мешают вам обновлять Windows.
- Переименуйте следующую папку %systemroot%\ softwaredistribution в softwaredistribution.bak
- Переименуйте следующую папку %systemroot%\system32\ catroot2 от до catroot2.bak
- 1 — 0x30018, 0xC1
- 1 — 0x3000D, 0xC1
- 1 — 0x4000D, 0xC1
- 1 — 0x40017.

Вы можете попробовать выполнить следующие действия один за другим и проверить, помогает ли это решить проблему или нет.
| Общие проблемы с обновлением Windows | ||
|---|---|---|
| Убедитесь, что на вашем устройстве достаточно места | ||
| Запустите Центр обновления Windows несколько раз | 0 | 0Проверьте сторонние драйверы и загрузите любые обновления |
| Unplug Extra Adware | ||
| Проверьте диспетчер устройств на ошибки | ||
| Удалить Сторонний программное обеспечение Security | ||
| REPORTION DRIRRIP | ||
| REPOM-DRIVE. чистая перезагрузка в Windows | ||
| Восстановление и восстановление системных файлов |
ИСПРАВЛЕНИЕ Проблемы Центра обновления Windows для ошибок Windows 11 Советы по устранению неполадок
Активация не требуется для обновлений Windows
Активация Windows 10 не требуется для получения обновлений Windows.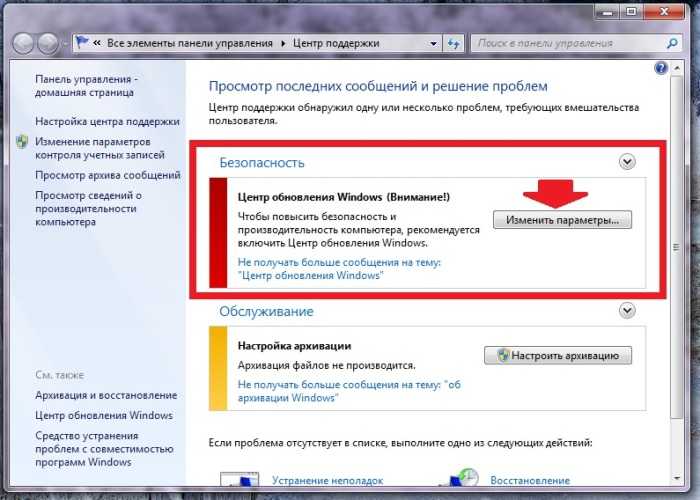 Я думаю, что Windows 11 также будет следовать тому же опыту. Я не думаю, что обновления Windows для Windows 11 требуют активации Windows. Однако для изменения фона/обоев и некоторых других функций требуется активация Windows 11.
Я думаю, что Windows 11 также будет следовать тому же опыту. Я не думаю, что обновления Windows для Windows 11 требуют активации Windows. Однако для изменения фона/обоев и некоторых других функций требуется активация Windows 11.
Исправление: проблемы Центра обновления Windows для ошибок Windows 11 Советы по устранению неполадок
Журналы событий Windows 11 для клиента/агента Центра обновления Windows
Вам также необходимо проверить, есть ли какая-либо конкретная ошибка в агенте обновления Windows или в журналах событий клиента. Эти журналы событий всегда полезны, если есть проблемы со здоровьем и связью.
Средство просмотра событий — > Журналы приложений и служб/Microsoft/Windows/WindowsUpdateClient/Operational
ИСПРАВЛЕНИЕ Проблемы обновления Windows для ошибок Windows 11 Советы по устранению неполадок
Улучшения обновлений Windows 11
Существует два или более типов Windows обновления для Windows 11. Основные из них — качественные обновления и обновления функций. Ожидается много улучшений от обновлений Windows 11. Некоторые из них описаны в разделе Обновления качества Windows 11 Обновления функций Обновления драйверов Обновления микропрограммы | CU на 40% меньше постов.
Основные из них — качественные обновления и обновления функций. Ожидается много улучшений от обновлений Windows 11. Некоторые из них описаны в разделе Обновления качества Windows 11 Обновления функций Обновления драйверов Обновления микропрограммы | CU на 40% меньше постов.
ПРИМЕЧАНИЕ! — Дополнительные сведения о последнем обновлении Windows 11 доступны в последней публикации.
Исправление: проблемы Центра обновления Windows для ошибок Windows 11. Советы по устранению неполадок. В обновлении Windows есть разные этапы. Вы должны убедиться, что следующие шаги по устранению неполадок уже выполнены.
Давайте запустим средство устранения неполадок обновления Windows, чтобы автоматически обнаружить проблемы обновления Windows для Windows 11. В большинстве случаев проблемы, связанные с обновлением, будут автоматически обнаруживаться и устраняться с помощью этого инструмента по умолчанию, доступного в Windows 11.
Исправление: проблемы Центра обновления Windows для ошибок Windows 11 Советы по устранению неполадок
Теперь давайте выберем параметр других средств устранения неполадок, чтобы начать устранение неполадок Центра обновления Windows.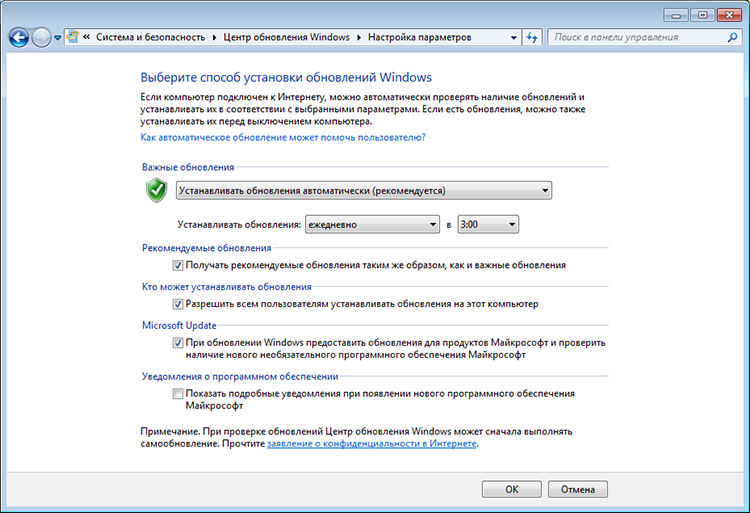 Я рекомендую оставить рекомендуемые настройки средства устранения неполадок равными 9.0085 Спросите меня перед запуском .
Я рекомендую оставить рекомендуемые настройки средства устранения неполадок равными 9.0085 Спросите меня перед запуском .
Исправление: проблемы Центра обновления Windows для ошибок Windows 11. Советы по устранению неполадок. Обновление окна -> Запустить параметр , чтобы запустить средство устранения неполадок обновления программного обеспечения.
Исправление: проблемы Центра обновления Windows для ошибок Windows 11. Советы по устранению неполадок
Средство устранения неполадок проверяет стандартные проверки, описанные в следующем разделе. Вы можете нажать на просмотреть подробную информацию , чтобы получить дополнительные сведения о проблеме, обнаруженной средством устранения неполадок обновления Windows. Проверьте наличие проблем с Центром обновления Windows Проверьте наличие проблем с Центром обновления Windows. Обнаруживает проблемы, связанные с Центром обновления Windows.
Исправление: проблемы Центра обновления Windows для ошибок Windows 11 Советы по устранению неполадок
Средство устранения неполадок Центра обновления Windows по умолчанию проверяет
Средство устранения неполадок Центра обновления Windows помогает найти потенциальные проблемы с Центром обновления Windows для Windows 11.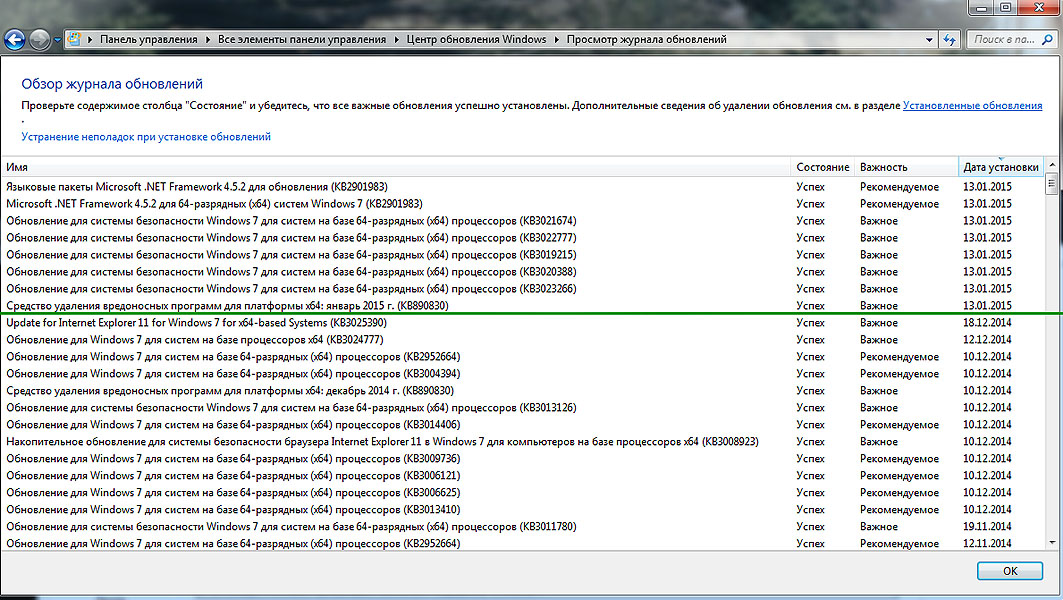 Некоторые из них приведены ниже.
Некоторые из них приведены ниже.
Исправление: проблемы Центра обновления Windows для ошибок Windows 11 Советы по устранению неполадок
ИСПРАВЛЕНИЕ Проблемы Центра обновления Windows для Windows 11
В этом конкретном примере проблема обновления программного обеспечения обнаруживается и устраняется средством устранения неполадок по умолчанию. Проблема была связана с WaaSMedicService.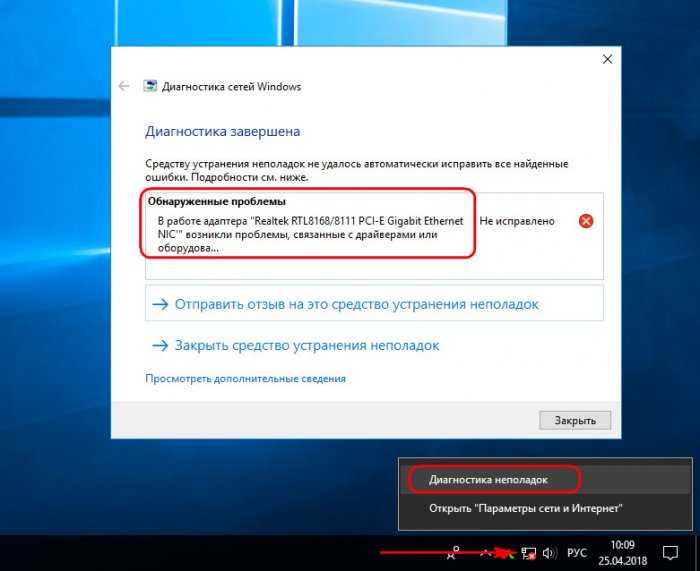
Проблема устранена с помощью:ScheduledTasksPlugin;DynamicProtectionPlugin.
Исправление: проблемы Центра обновления Windows для ошибок Windows 11 Советы по устранению неполадок
Расширенное исправление для обновлений программного обеспечения Windows 11
Попробуйте переименовать следующие папки и дать перезагрузку. Если папки не переименовываются из-за проблем, связанных с доступом или заблокированным состоянием. Убедитесь, что BIT и службы обновления Windows остановлены. Кроме того, вы пытаетесь использовать обозреватель процессов, чтобы узнать процессы, использующие папки.
Вы также можете попробовать следующий код, чтобы исправить некоторые проблемы со службами обновления Windows для Windows 11. Очистите папку распространения программного обеспечения. Попробуйте развернуть эти команды в виде пакетного файла для запуска на устройствах, чтобы сбросить состояние загрузки обновлений Windows.
Очистите папку распространения программного обеспечения. Попробуйте развернуть эти команды в виде пакетного файла для запуска на устройствах, чтобы сбросить состояние загрузки обновлений Windows.
сетевая остановка wuauserv чистая остановка cryptSvc чистые стоповые биты чистая остановка msserver ren C:\Windows\SoftwareDistribution C:\Windows\SoftwareDistribution.old чистый старт чистый старт cryptSvc чистые стартовые биты чистый старт msserver
FIX Проблемы Центра обновления Windows для ошибок Windows 11 Советы по устранению неполадок 18
Распространенные коды ошибок обновлений и исправлений Windows 11
В следующей таблице приведены сведения об обновлениях Windows 11, связанные с распространенными кодами ошибок обновлений и исправлений Windows 11. Вы также можете использовать инструмент командной строки для преобразования кода ошибки Windows в сообщения об ошибках, но я не думаю, что ошибки обновления Windows покрываются этим инструментом командной строки под названием Error Lookup Tool.
Распространенные коды ошибок обновлений и исправлений Windows 11
| Error Code | Error Message | Cause | FIX | |
|---|---|---|---|---|
| 0x8024402F | WU_E_PT_ECP_SUCCEEDED_WITH_ERRORS | External .cab file processing completed with some errors | This can be caused by the Lightspeed Rocket for web filtering программного обеспечения. Добавьте IP-адреса устройств, для которых вы хотите получать обновления, в список исключений Lightspeed Rocket. | |
| 0x80242006 | WU_E_UH_INVALIDMETADATA | Операция обработчика не может быть завершена, так как обновление содержит недопустимые метаданные. | Переименуйте папку распространения программного обеспечения и повторите попытку загрузки обновлений: Переименуйте следующие папки в *.BAK: — %systemroot%\system32\catroot2 Введите следующие команды в командной строке. Нажимайте клавишу ВВОД после ввода каждой команды. | |
| 0x80070BC9 | ERROR_FAIL_REBOOT_REQUIRED | Запрошенная операция не выполнена. Перезагрузите систему, чтобы отменить сделанные изменения. | Убедитесь, что у вас нет политик, управляющих поведением при запуске установщика модулей Windows. Эта служба должна управляться операционной системой. | |
| 0x80200053 | BG_E_VALIDATION_FAILED | Убедитесь, что нет брандмауэров, фильтрующих загрузки. Такая фильтрация может привести к тому, что клиент Центра обновления Windows получит неверные ответы. 9 | Время ожидания операции истекло Возьмите трассировку сетевого монитора, чтобы лучше понять. | |
| 0X8007000D | ERROR_INVALID_DATA | Указывает, что были загружены недопустимые данные или произошло их повреждение. | Попытка повторно загрузить обновление и начать установку. | |
| 0x8024A10A | USO_E_SERVICE_SHUTTING_DOWN | Это указывает на то, что служба Windows Update закрывается. | Это может произойти после очень длительного периода бездействия. Система не отвечает, что приводит к бездействию службы и закрытию службы. Убедитесь, что система остается активной, а соединения остаются установленными для завершения установки. | |
| 0x80240020 | WU_E_NO_INTERACTIVE_USER | Операция не завершена, так как ни один интерактивный пользователь не вошел в систему. | Войдите в систему, чтобы начать установку, и разрешите перезагрузку устройства. | |
| 0x800f0825 /0x800f081f /0x800f0831/ 0x80070570/ 0x80073701/ 0x8007371b 902_CANSTNOALL_CAN90 | Обычно это происходит из-за повреждения хранилища компонентов, когда компонент находится в частично установленном состоянии.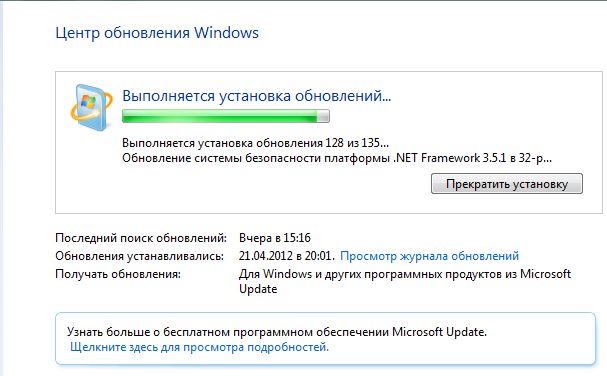 | Восстановите хранилище компонентов с помощью команды Dism RestoreHealth или восстановите вручную с помощью полезной нагрузки из частично установленного компонента. В командной строке с повышенными привилегиями выполните следующие команды: DISM /ONLINE /CLEANUP-IMAGE /SCANHEALTH DISM /ONLINE /CLEANUP-IMAGE /CHECKHEALT DISM /ONLINE /CLEANUP-IMAGE /RESTOREHEALTH 9044c Scannow Перезагрузите устройство. | ||
| 0x80070003 | ERROR_PATH_NOT_FOUND; Система не может найти указанный путь. | Стек обслуживания не может получить доступ к определенному пути. | Указывает недопустимый путь к исполняемому файлу. Перейдите в %Windir%\logs\CBS, откройте последний файл CBS.log, найдите «, error» и сопоставьте его с меткой времени. | |
| 0x80070020 | ERROR_SHARING_VIOLATION | Многочисленные причины. Требуется анализ журнала CBS. | Эта ошибка обычно вызывается драйверами фильтров сторонних производителей, такими как антивирус. 1. Выполните чистую загрузку и повторите попытку установки. 2. Загрузите инструмент Sysinternals Process Monitor. 3. Запустите Procmon.exe. Он начнет сбор данных автоматически. 4. Снова установите пакет обновления 5. Когда основное окно Process Monitor находится в фокусе, нажмите CTRL + E или выберите увеличительное стекло, чтобы остановить сбор данных. 6. Выберите Файл – Сохранить – Все события – PML и выберите путь для сохранения файла .PML 7. Перейдите в %windir%\logs\cbs, откройте последний файл Cbs.log и найдите ошибка. После обнаружения строки с ошибкой немного выше, у вас должен быть доступ к файлу во время установки, который выдает ошибку нарушения совместного доступа 9.0346 8. В Process Monitor отфильтруйте путь и вставьте имя файла (это должно быть что-то вроде «путь», «содержит» «имя файла из CBS»). 9.  Попробуйте остановить его или удалить процесс, вызвавший ошибку. Попробуйте остановить его или удалить процесс, вызвавший ошибку. |
Общие коды ошибок обновлений и исправлений Windows 11
ИСПРАВЛЕНИЯ для Обновление Windows Общие ошибки 0x80070001 — это системная ошибка Windows Эта ошибка может возникнуть во время резервного копирования и восстановления Windows. Это также может произойти во время загрузки и установки Windows.
Нет прямого способа исправить ошибку обновления Windows 0x80070001. Следующие методы помогут вам исправить эту ошибку. Основной причиной этой ошибки обновления Windows является сбой или неправильная установка или удаление любых компонентов Windows.
Следующие шаги применимы ко всем ошибкам Центра обновления Windows. Эта ошибка может возникать из-за отсутствия или повреждения файлов DLL в составе системы Windows. Неверные записи в реестре также вызывают это 0x80070001 ошибка. Вы можете решить эту проблему, выполнив действия, перечисленные ниже.
Вы можете решить эту проблему, выполнив действия, перечисленные ниже.
Первый шаг — Очистить Кэш Центра обновления Windows . Давайте узнаем, как очистить кэш Центра обновления Windows?
- Остановить службу Центра обновления Windows из Services.msc
- Простой метод — Удалить — %windir%\SoftwareDistribution\DataStore папка
- Если не работает, попробуйте переименовать Software Distribution из папки Windows (%windir%) .
- Перезапустите Службу обновления Windows.
Ошибка обновления Windows 0x80070001 — это система Windows. Winsock — это ядро и библиотека, которая помогает приложениям Windows обмениваться данными по сети с использованием стека TCP/IP .
C:\Пользователи\цифра> нетш винсок Доступны следующие команды: Команды в этом контексте: ? - Отображает список команд.аудит — отображает список LSP Winsock, которые были установлены и удалены. дамп — отображает сценарий конфигурации. help - Отображает список команд. remove — удаляет Winsock LSP из системы. reset — сбрасывает каталог Winsock до чистого состояния. set — устанавливает параметры Winsock. показать - Отображает информацию. Чтобы просмотреть справку по команде, введите команду, затем пробел, а затем тип ?.
Вы можете использовать команду netsh Winsock Reset для сброса Winsock из терминала Windows. Это сбрасывает каталог Winsock до чистого состояния. Все поставщики многоуровневых услуг Winsock, которые были установлены ранее, должны быть переустановлены. Эта команда не влияет на записи поставщика пространства имен Winsock.
- Вам необходимо перезагрузить ваш ПК с Windows, когда вас попросят, и проверить состояние подключения.
Исправление ошибок обновления Windows с помощью команды Winsock Рис. 1
Переустановите протокол стека TCP/IP, чтобы устранить проблему с обновлением Windows
Другим способом устранения ошибки обновления Windows является сброс протокола стека TCP/IP.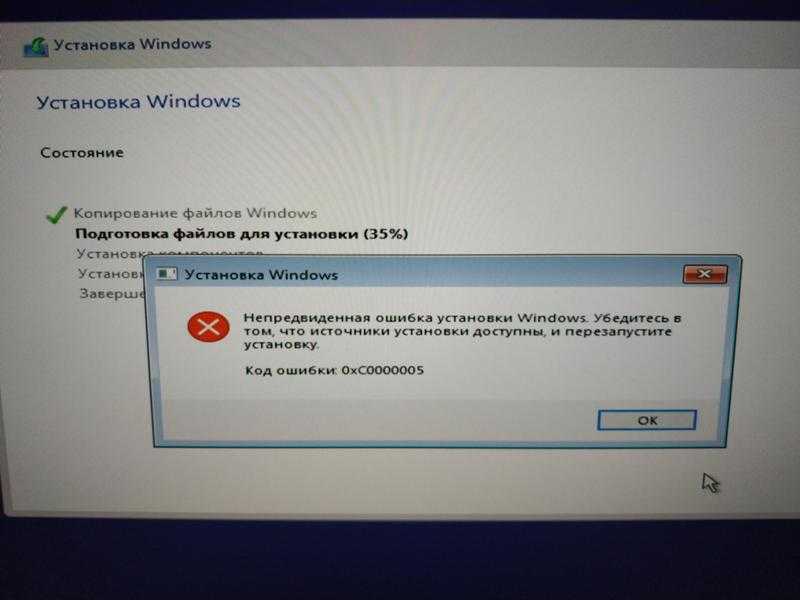 Вы можете выполнять операции удаления и установки сетевых адаптеров из диспетчера устройств.
Вы можете выполнять операции удаления и установки сетевых адаптеров из диспетчера устройств.
- Щелкните правой кнопкой мыши на кнопке «Пуск» Windows и оттуда запустите Диспетчер устройств.
- Перейти к сетевым адаптерам из окна диспетчера устройств.
- Разверните раздел «Сетевые адаптеры» и щелкните правой кнопкой мыши TCP/IP используемые сети.
- Выберите параметр Удалить устройство .
- Перезагрузите ПК с Windows, чтобы переустановить это.
Вы можете запустить следующую команду из терминала Windows (cmd) с правами администратора, чтобы сбросить TCP/IP. Для завершения процесса необходимо перезагрузить устройство Windows.
netsh int ip reset c:\resetlog.txt
Исправить ошибки обновления Windows с помощью команды TCP IP Reset Рис. 1 для проблем с Центром обновления Windows проверьте наличие проблем с Центром обновления Windows
Обнаруживает проблемы, связанные с Центром обновления Windows. Обнаружено Обнаружено
Обнаружено Обнаружено
Устранение проблем с Центром обновления Windows Завершено
Потенциальные проблемы, которые были проверены
Некоторые параметры безопасности отсутствуют или были изменены параметры безопасности отсутствуют или были изменены Проблема отсутствует
Проверить наличие отсутствующих или поврежденных файлов Проверить наличие отсутствующих или поврежденных файлов Проблема отсутствует
Регистрация службы отсутствует или повреждена регистрация службы отсутствует или коррумпирован Проблема отсутствует
Дополнительные сведения об устранении неполадок обновления программного обеспечения Windows 11
Обнаружены проблемы Подробности обнаружения
6 Проверить наличие проблем с обновлением Windows Обнаружено Обнаружено
Обнаруживает проблемы, связанные с Центром обновления Windows.
Устранение проблем с Центром обновления Windows Завершено
Устранение распространенных проблем с Центром обновления Windows.
InformationalWaaSMedicService
Проблемы, устраненные с помощью: DynamicProtectionPlugin
Потенциальные проблемы, которые были проверены Сведения об обнаружении
Некоторые параметры безопасности отсутствуют или были изменены Проблема отсутствует
Проверка на наличие отсутствующих или поврежденных файлов Проблема отсутствует
Регистрация службы отсутствует или повреждена Проблема отсутствует
Детали обнаружения раскрывают
Informationspostback_rc_pendingupdates
Ispostback: False
InformationalWaasmedicservice
Проблема с DynamicProtectionPlugin
Дополнительное программное обеспечение. было начато. System.Management.Automation.RemoteException Чтобы получить дополнительную справку, введите NET HELPMSG 2182. System.Management.Automation.RemoteException
Состояние службы информации
Проблема со службой BITS: запрошенная служба уже запущена. System.Management.Automation.RemoteException Чтобы получить дополнительную справку, введите NET HELPMSG 2182.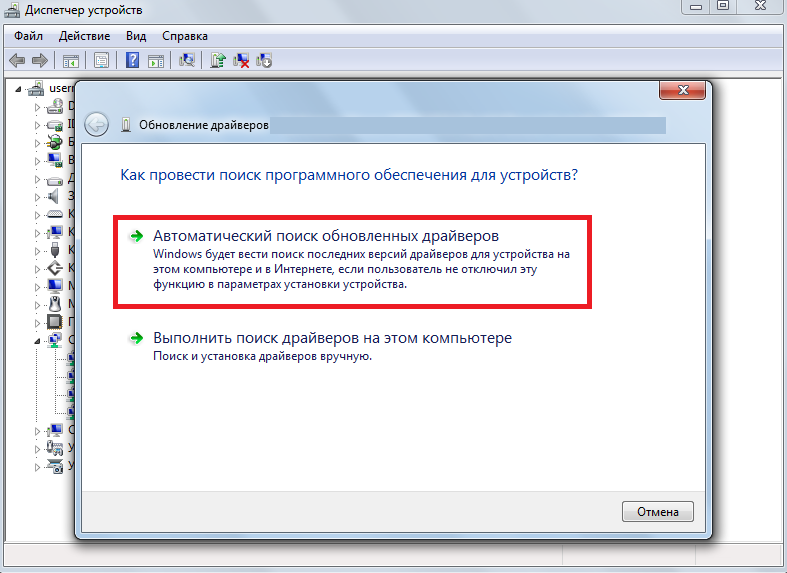 System.Management.Automation.RemoteException
System.Management.Automation.RemoteException
Ошибка обновления расширения xerox 0x800f020b
Информация о коллекции
Имя компьютера:
Версия Windows: 10.0
Архитектура: x64
Время: понедельник , 31 января 2022 г. 16:25:09
Сведения об издателе Развернуть
Фоновая интеллектуальная служба передачи
Найдите и устраните проблемы, которые могут препятствовать работе фоновых загрузок
Версия пакета: 3.5
Издатель: Microsoft Windows
Диагностика сети Windows
Обнаруживает проблемы с сетевым подключением.
Версия пакета: 4.0
Издатель: Microsoft Windows
Центр обновления Windows
Устранение проблем, мешающих обновлению Windows.
Версия пакета: 9.3
Издатель: Microsoft Windows
Центр обновления Windows
Устранение проблем, препятствующих обновлению Windows.
. Версия пакета: 9.2. Он является архитектором решений в области управления корпоративными клиентами с более чем 20-летним опытом (расчет сделан в 2021 году) в области ИТ.

 3 Восстановить предыдущую версию
3 Восстановить предыдущую версию
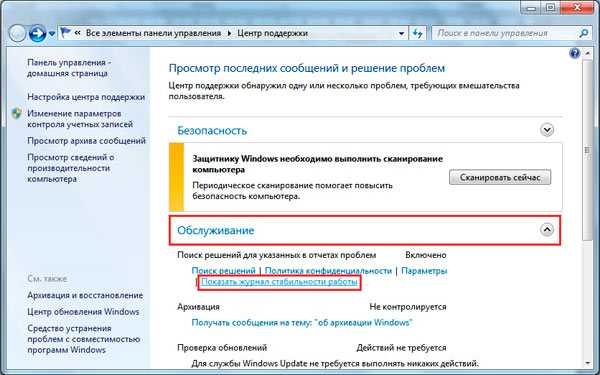
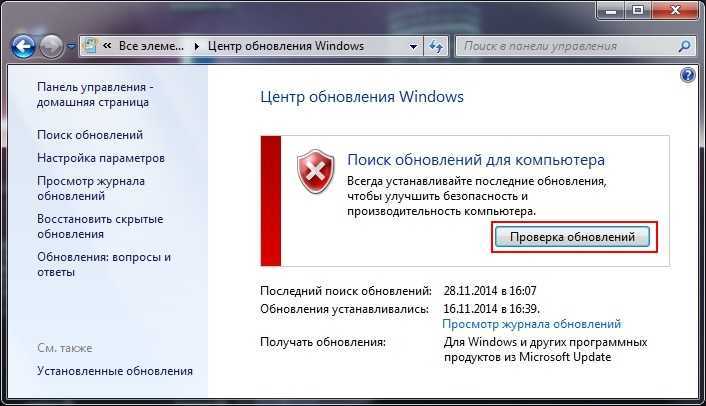 аудит — отображает список LSP Winsock, которые были установлены и удалены.
дамп — отображает сценарий конфигурации.
help - Отображает список команд.
remove — удаляет Winsock LSP из системы.
reset — сбрасывает каталог Winsock до чистого состояния.
set — устанавливает параметры Winsock.
показать - Отображает информацию.
Чтобы просмотреть справку по команде, введите команду, затем пробел, а затем
тип ?.
аудит — отображает список LSP Winsock, которые были установлены и удалены.
дамп — отображает сценарий конфигурации.
help - Отображает список команд.
remove — удаляет Winsock LSP из системы.
reset — сбрасывает каталог Winsock до чистого состояния.
set — устанавливает параметры Winsock.
показать - Отображает информацию.
Чтобы просмотреть справку по команде, введите команду, затем пробел, а затем
тип ?. 