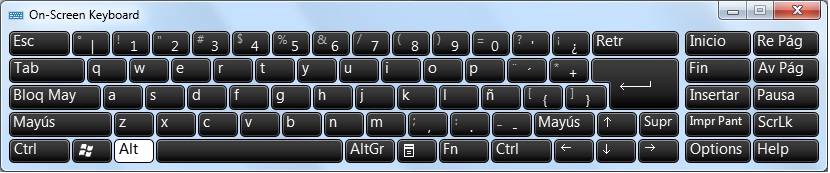Проблемы с клавиатурой windows 7: itpotok.ru | 523: Origin is unreachable
Содержание
Экранная клавиатура Windows 7
Бывает такая ситуация, в которой по той или иной причине не получается использовать клавиатуру (не работают клавиши, кто то отсоединил и унес ее с собой 🙂 вообщем разные ситуации бывают). В таком случае можно использовать экранную клавиатуру.
Давайте сразу разберемся, Что бы не было путаницы в терминологии:
Экранная клавиатура – это программа, которая появляется на экране вашего монитора в виде обычной клавиатуры, нажатия производятся с помощью мышки.
Виртуальная клавиатура – как правило используется в качестве синонима для экранной клавиатуры, то есть это одно и тоже. Однако виртуальная клавиатура это более обширное понятие, которое включает в себя другие понятия, например такие как – проекционная клавиатура (устройство, которое проецирует клавиатуру на какую нибудь ровную поверхность, например стол).
Как включить экранную клавиатуру на Виндовс 7
Способов ее включить достаточно много, но для большинства из них потребуется наличие исправной (хотя бы частично) физической клавиатуры.
Однако предполагается, что с физической клавиатурой у вас беда, поэтому начнем со способа, который осуществляется одной только мышкой.
Нажимаем: пуск – все программы – (листаем в самый конец) стандартные – специальные возможности – экранная клавиатура.
Если вы планируете работать с экранной клавиатурой достаточно часто, рекомендую закрепить ее на панели задач. Для этого нажмите по ней в панели задач правой кнопкой мыши, и выберите “закрепить программу в панели задач”.
Теперь для ее запуска потребуется лишь один клик мышкой.
Рассмотрим еще несколько способов (для них нам понадобится физическая клавиатура).
1) Нажимаем пуск, и в строке поиска (см. скриншот выше) достаточно ввести “экран”, Виндовс сразу же поймет, какая программа вам нужна.
2) Нажимаем горячие клавиши Win + r, пишем “osk”, жмем ок.
3) Нажимаем горячие клавиши Win + u, далее нажимаем “включить экранную клавиатуру”.
Настройка экранной клавиатуры
Все очень просто, для начала запускаете ее любым удобным для вас способом.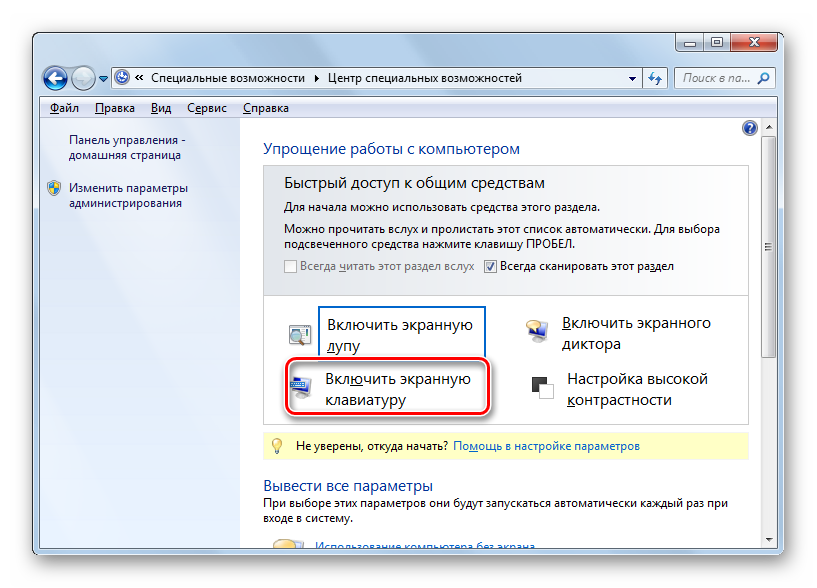 Затем наводите курсор мышки на верхнюю ее часть, и зажав левую кнопку мыши, перетаскиваете ее в любое удобное для вас место на экране.
Затем наводите курсор мышки на верхнюю ее часть, и зажав левую кнопку мыши, перетаскиваете ее в любое удобное для вас место на экране.
Настроек у программы немного, они вызываются нажатием кнопки “параметры” (либо “options” при латинской раскладке), см. скриншот ниже, кнопка обведена красным.
По желанию вы можете:
Отключить звук.
Включить цифровую клавиатуру (блок справа, как на обычной клавиатуре).
Пункт “наведение указателя на клавиши” стоит активировать только тем людям, у кого проблемы с руками, в частности с пальцами (трудно нажимать на кнопку мыши). При активации данного пункта, чтобы нажать на кнопку виртуальной клавиатуры, достаточно задержать на ней указатель мыши (время регулируется ползунком от 0.5 до 3-х секунд). Почему не стоит активировать данный пункт тому, у кого с руками все в порядке? Все просто, скорость ввода при таком способе достаточна низкая.
Режим сканирование клавиш лично меня не впечатлил, достаточно неудобный способ.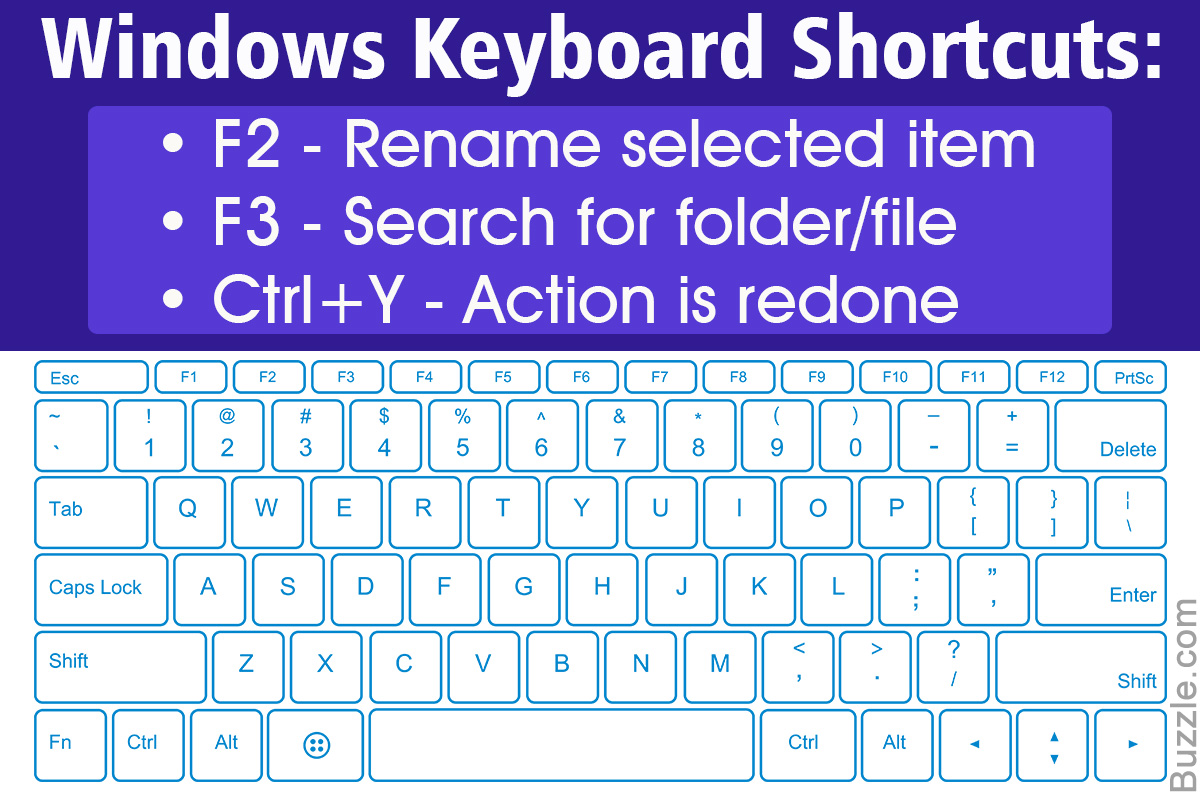
Когда закончите с настройками, не забудьте нажать ок, для сохранения сделанных изменений.
Как пользоваться экранной клавиатурой
Здесь тоже все очень просто, ставите курсор в том месте, где вам нужно набирать текст, и тыкаете указателем мыши по соответствующим кнопкам на экранной клавиатуре.
Язык ввода переключается точно также, как и на физической клавиатуре, например у меня это Ctrl + Shift. Нажимаете сначала одну клавишу, затем другую, Ctrl, потом Shift (или на оборот, не принципиально), при этом обе клавиши остаются нажатыми, кликаем по любой из этих клавиш, они “потухают”, а язык переключается.
Если такой способ переключения языка не нравится (или не получается), всегда можно использовать для этой цели языковую панель в системном трее.
Так же стоит отметить наличие клавиши fn, она переключает верхние клавиши с цифровых, на f1 – f12.
В остальном все так же как и на обычной клавиатуре, например для того, чтобы напечатать спец символ, нужно сначала нажать клавишу Shift.
P.S. Экранная клавиатура также может быть использована как дополнительное средство защиты, при введении важных конфиденциальных данных (логин, пароль). Однако она создавалась не для этого, так что сто процентной защиты в данном случае предоставить не сможет.
Как управлять курсором с клавиатуры на Windows
Часто так случается, что мышь и тачпад не работают. Возникает такая неполадка как по причине физической поломки самого устройства ввода информации, так и после обновления операционной системы, драйверов, поражения системы вирусами, после внедрения сторонних программ, которые имеют доступ к управлению мышкой. Чтобы решить проблему с неработающей мышкой стоит провести ряд диагностических действий, во время которых все же потребуется использование курсора. Управлять этим курсором можно с помощью клавиатуры. Однако изначально нужно включить в настройках системы данную опцию.Содержание:
Читайте также: Не работает тачпад в Windows 10. Как решить проблему?
Содержание:
- Как управлять курсором с помощью клавиатуры на Windows 7?
- Управление курсором мыши с помощью клавиатуры на Windows 8?
- Как управлять курсором на Windows 10 через клавиатуру?
Если у вас не работает тачпад и мышка и вам нужно быстро решить какую-то первоочередную проблему, то стоит активировать опцию задействования цифрового блока клавиатуры для управления курсором Windows.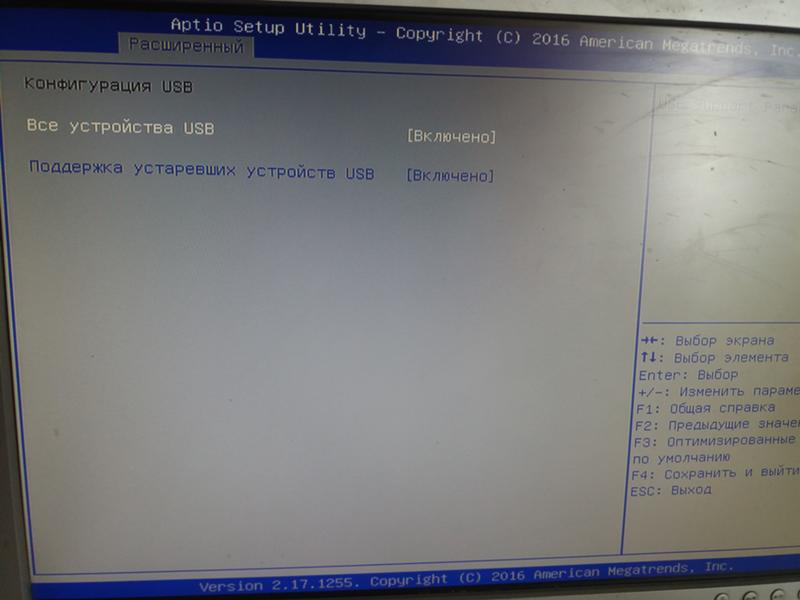
Поскольку механизмы задействования функций управления указателем с помощью клавиатуры в разных версиях Windows отличаются, предлагаем рассмотреть инструкции их активации для каждой из версий ОС отдельно. Начнем из Windows 7.
Чтобы перемещаться по диагонали рабочего стола, можно использовать клавиши, размещённые по углам блока Numpad:
Курсор, который управляется с помощью цифрового блока, будет двигаться очень медленно. Однако, если зажать клавишу Ctrl, то указатель будет двигаться немного быстрее. Эти же клавиши будут работать и в Windows 8/8.1 и 10.
Управление курсором мыши с помощью клавиатуры на Windows 8?
В среде Windows 8.1 нужно добраться до Панели управления. Здесь либо клавишами «Win+X» вызываем меню в левом нижнем углу рабочего стола или стрелками вверх или вниз перемещаемся к пункту «Панель управления». Клавишей «Enter» подтверждаем свой выбор.
В окне «Панели управления» нужно выбрать «Специальные возможности».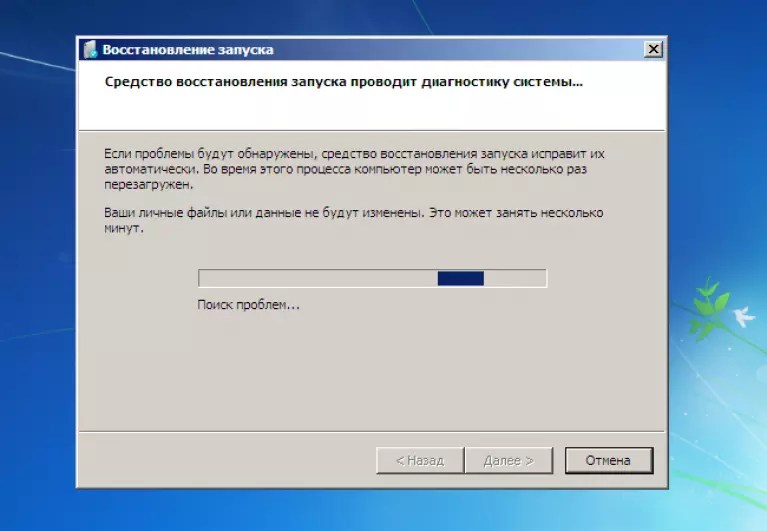
Также, как и в Windows 7, нужно выбрать пункт «Облегченная работа с клавиатурой», а затем поставить отметку «Включить управление указателем с клавиатуры».
После того, как будет включена данная опция, управление указателем мыши можно осуществлять с помощью цифрового блока клавиатуры.
Как управлять курсором на Windows 10 через клавиатуру?
В Windows 10 задействование возможностей клавиатуры находится в разделе «Параметры», «Специальные возможности».
В меню слева выбираем «Мыши» и меняем положение ползунка в пункте «Использовать цифровую клавиатуру для перемещения указателя мыши» на «Включено».
Теперь можно использовать цифровой блок для управления указателем.
Естественно, управление указателем с помощью клавиатуры неудобное. Однако в критических ситуациях таким способом можно решить первоочередные проблемы, а затем заняться починкой мышки или ПК.
Активируйте экранную клавиатуру в Windows 10, 8 и 7: Вот как
Экранная клавиатура Windows очень полезна, если вы не можете использовать внешнюю физическую клавиатуру для своего ПК или устройства Windows.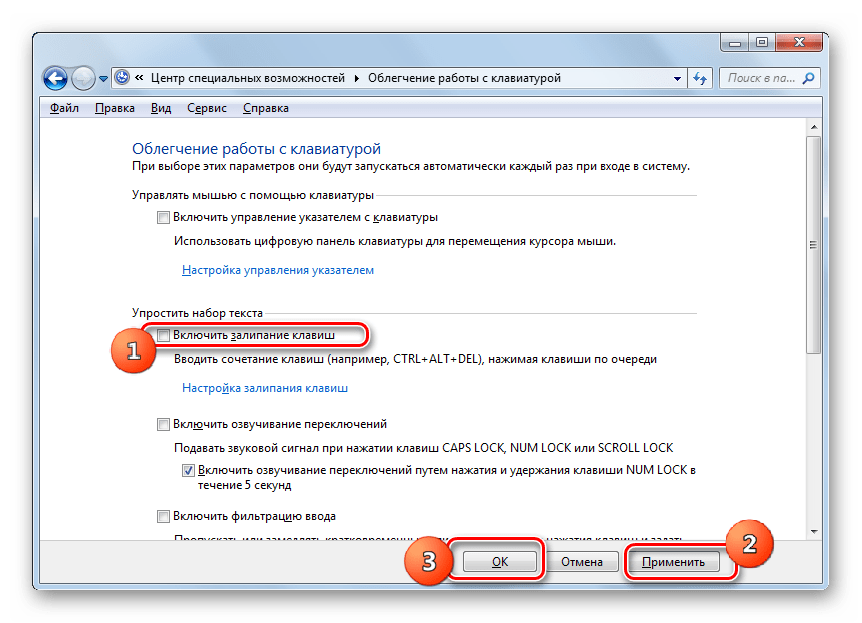 Экранная клавиатура — это стандартный инструмент ввода в Windows 7, 8 и 10, который позволяет перемещаться по системе и использовать текстовый ввод без классической клавиатуры.
Экранная клавиатура — это стандартный инструмент ввода в Windows 7, 8 и 10, который позволяет перемещаться по системе и использовать текстовый ввод без классической клавиатуры.
Содержание
- Краткое руководство: Активация экранной клавиатуры
- Экранная клавиатура Windows 10
- Экранная клавиатура Windows 8
- Экранная клавиатура Windows 7
- Экранная клавиатура Windows: для чего она нужна?
- Открыть экранную клавиатуру в Windows 10
- Ярлык для экранной клавиатуры
- С помощью мыши / без использования клавиатуры
- Открыть экранную клавиатуру в Windows 8
- Активировать экранную клавиатуру в Windows 7
- Пин экранная клавиатура на панель задач Windows 10
Доменные имена за 1 доллар
Зарегистрируйте отличные TLD менее чем за 1 доллар в первый год.
Зачем ждать? Захватите свое любимое доменное имя сегодня!
Соответствующий адрес электронной почты
Сертификат SSL
Поддержка 24/7/365
9005 8 Краткое руководство. Активация экранной клавиатуры
Активация экранной клавиатуры
Экранная клавиатура Windows 10
- Открыть «Настройки» через меню «Пуск» Windows или через [Windows] + [I].
- Нажмите «Удобство доступа».
- Откройте меню «Клавиатура».
- Установите переключатель «Использовать устройство без физической клавиатуры» в положение «Вкл.».
- Теперь на экране появится визуальная экранная клавиатура.
- Нажмите «x», чтобы закрыть экранную клавиатуру.
Экранная клавиатура Windows 8
- Щелкните правой кнопкой мыши в свободной области нижней панели задач.
- Нажмите «Панели инструментов».
- Активировать «Экранную клавиатуру».
- Щелкните значок клавиатуры в правом нижнем углу панели задач, чтобы открыть ее.
- Щелкните значок еще раз, чтобы закрыть клавиатуру
Экранная клавиатура Windows 7
- Щелкните логотип Windows в левом нижнем углу.
- Перейти к «Все программы».

- Сначала выберите «Аксессуары», а затем «Простота доступа».
- Нажмите «Экранная клавиатура», чтобы открыть клавиатуру.
- Нажмите «x», чтобы закрыть клавиатуру.
Экранные клавиатуры в Windows: для чего они нужны?
Для многих обычная физическая клавиатура ПК так же естественна для использования на компьютере, как и экран. Но что произойдет, если ваша клавиатура сломана или не отвечает? К счастью, в Windows есть визуальная экранная клавиатура на случай возникновения проблем с физической клавиатурой. Это также полезно, если устройства заражены вредоносным ПО-кейлоггером и существует риск того, что вредоносное ПО будет записывать ввод конфиденциальных данных, таких как данные для входа или банковские реквизиты, через физическую клавиатуру.
С экранной клавиатурой Windows у вас есть все стандартные физические клавиши и могут выполнять визуальные нажатия клавиш в режиме планшета и без него, с помощью мыши или, если части клавиатуры не работают, с выбранными группами клавиш.
Чтобы включить или отключить экранную клавиатуру в Windows 10, 8 и 7, следуйте нашим подробным пошаговым инструкциям или нашим кратким руководствам.
Открыть экранную клавиатуру в Windows 10
Ярлык для экранной клавиатуры
Самый быстрый способ открыть экранную клавиатуру в Windows 10 — сочетание клавиш [Windows] + [Ctrl] + [O]. Таким образом, экранная клавиатура может быть активирована немедленно, если физическая клавиатура доступна или не повреждена.
Кроме того, в Windows 10, 8 и 7 вы можете открыть окно командной строки «Выполнить», нажав [Windows] + [R] , и отобразить экранную клавиатуру с помощью команды Windows CMD « osk ». ».
Чтобы открыть экранную клавиатуру, введите команду Windows CMD «osk» в окне «Выполнить».
Также возможно открыть экранную клавиатуру Windows через «Настройки», которые можно открыть с помощью сочетания клавиш [Windows] + [I]. Выберите подменю «Простота доступа» и «Клавиатура», а затем активируйте «Использовать экранную клавиатуру». Мы покажем эти шаги снова более подробно ниже.
Мы покажем эти шаги снова более подробно ниже.
С помощью мыши / без использования клавиатуры
Шаг 1: Сначала откройте меню «Настройки» Windows. Для этого нажмите на логотип Windows в левом нижнем углу, а затем на значок шестеренки для меню «Настройки».
Откройте меню «Настройки» с помощью значка шестеренки в меню «Пуск».
Шаг 2: Нажмите «Простота доступа» в меню «Настройки».
В меню настроек нажмите на поле «Простота доступа».
Шаг 3: В разделе «Взаимодействие» на боковой панели «Простота доступа» выберите меню «Клавиатура».
Перейдите на панель «Клавиатура» на левой боковой панели.
Шаг 4: Нажмите переключатель ниже «Использовать устройство без физической клавиатуры». Когда переключатель установлен в положение «Вкл.», появляется визуальная экранная клавиатура.
Откройте экранную клавиатуру, установив переключатель «Использовать устройство без физической клавиатуры» в положение «Вкл.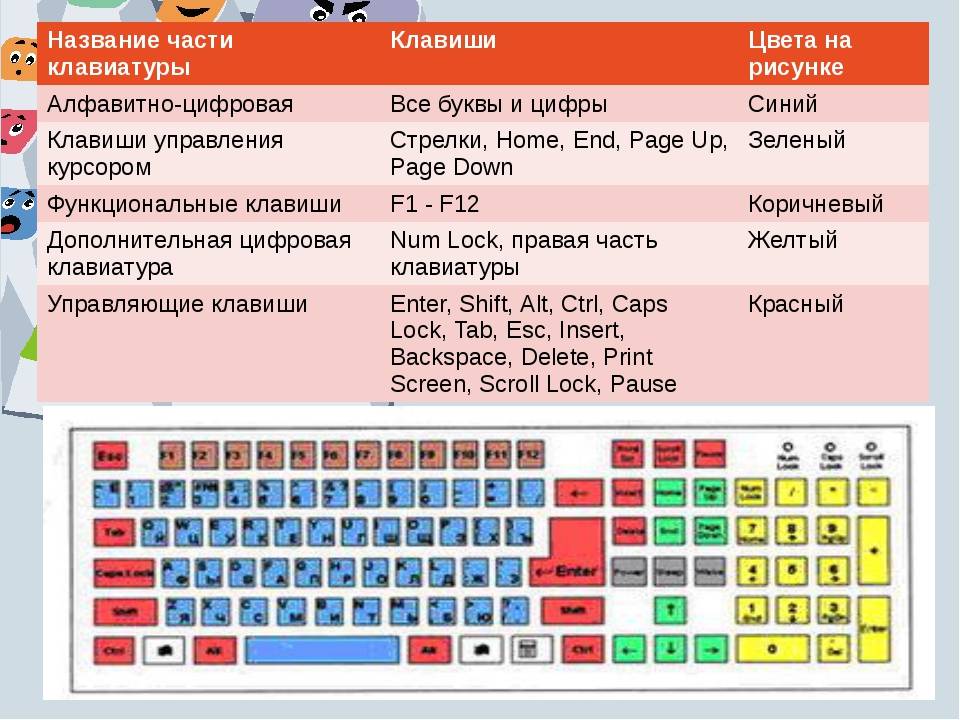 ».
».
Шаг 5: Чтобы отключить экранную клавиатуру, нажмите «x» в правом верхнем углу экранной клавиатуры.
Нажмите «x», чтобы деактивировать экранную клавиатуру.
Откройте экранную клавиатуру в Windows 8
Шаг 1: Перейдите к нижней панели задач с помощью мыши и щелкните правой кнопкой мыши свободную область.
Шаг 2: В открывшемся меню вверху перейдите в «Панели инструментов».
Нажмите «Панели инструментов» в открывшемся меню панели задач.
Шаг 3: Установите флажок «Экранная клавиатура».
Шаг 4: Теперь в правом нижнем углу панели задач появится значок экранной клавиатуры Windows. Нажмите на нее, чтобы открыть визуальную клавиатуру.
Откройте экранную клавиатуру, щелкнув значок клавиатуры в нижней части панели задач.
Шаг 5: Закройте клавиатуру, снова щелкнув значок клавиатуры. Чтобы отключить экранную клавиатуру, снова щелкните правой кнопкой мыши, чтобы открыть меню панели задач, и снимите флажок «Экранная клавиатура».
Щелкните значок клавиатуры, чтобы снова закрыть экранную клавиатуру.
Шаг 6: Кроме того, экранную клавиатуру Windows можно открыть, проведя пальцем внутрь от правого края экрана, введя «экранная клавиатура» в строке поиска и щелкнув ее.
Активация экранной клавиатуры в Windows 7
Шаг 1: Щелкните логотип Windows внизу слева, чтобы открыть меню «Пуск».
Шаг 2: Перейдите в «Все программы» в меню «Пуск» и щелкните по нему.
Нажмите «Все программы» в меню «Пуск».
Шаг 3: Перейдите на вкладку «Аксессуары», а затем на вкладку «Простота доступа».
Нажмите на вкладку «Аксессуары», а затем сразу на «Простота доступа».
Шаг 4: Активируйте визуальную клавиатуру, нажав «Экранная клавиатура».
Откройте визуальную клавиатуру, нажав «Экранная клавиатура».
Шаг 5: Нажмите «x», чтобы снова отключить клавиатуру.
Нажмите «x» в правом верхнем углу клавиатуры, чтобы закрыть ее.
Закрепите экранную клавиатуру на панели задач Windows 10
Чтобы быстрее открыть экранную клавиатуру в Windows 10, просто закрепите ее на панели задач.
Шаг 1: Введите «системные значки» в нижней части строки поиска Windows и откройте меню системных значков.
Введите «системные значки» в нижней строке поиска Windows и откройте меню.
Шаг 2: Установите ползунок в положение «Вкл.» в открывшемся окне меню. Экранная клавиатура теперь закреплена на панели задач и может быть открыта одним щелчком мыши.
Установите ползунок в разделе «Экранная клавиатура» в положение «Вкл.», чтобы закрепить визуальную клавиатуру на панели задач.
- Конфигурация
- Windows
- Учебники
Статьи по теме
Изменение языка клавиатуры в Windows 10: пошаговое переключение между языками
- Конфигурация
В тексте на иностранных языках иногда требуются специальные символы. Буквы, назначенные различным клавишам, также различаются в зависимости от языка. Поэтому многим пользователям, желающим писать на иностранном языке, удобнее менять язык клавиатуры. Сочетания клавиш Windows 10 позволяют быстро переключаться между языками. Мы покажем вам, как изменить язык клавиатуры в…
Изменение языка клавиатуры в Windows 10: переключение между языками шаг за шагом
Как изменить язык клавиатуры в Windows 7
- Конфигурация
Итак, вы хотите изменить язык клавиатуры и используете Windows 7. В этом случае обратите внимание на клавиши Alt и Shift как на помощников. Нажав эти две клавиши одновременно, вы можете изменить раскладку клавиатуры в Windows 7. Но вы можете сделать гораздо больше: от размещения языковой панели до самого сочетания клавиш — вы можете настроить систему в соответствии со своими потребностями. . В этом руководстве вы…
. В этом руководстве вы…
Как изменить язык клавиатуры в Windows 7
Как изменить язык клавиатуры в Windows 8
- Конфигурация
Изменение языка клавиатуры Windows 8 — это простой способ использовать специальные символы при написании на разных языках. Вы можете переключать языки с помощью комбинаций клавиш или выбрав соответствующую опцию на панели задач. В настройках вашего ПК у вас также есть возможность добавить новые языки клавиатуры. В этой статье мы познакомим вас с различными вариантами.
Как изменить язык клавиатуры в Windows 8
9 способов исправить это
Как исправить неработающую клавиатуру в Windows 10
Клавиатура необходима для использования компьютера. Неработающая клавиатура серьезно влияет на ваш опыт работы с компьютером. Если ваша клавиатура перестала работать, прочитайте это руководство, чтобы исправить это.
Поскольку мышь и клавиатура являются неотъемлемой частью каждого компьютера, невозможность использования этих устройств может затруднить работу с компьютером.
Многие пользователи сообщают, что их клавиатуры перестали работать после обновления операционной системы до Windows 10, особенно после установки обновления KB4074588 (выпущенного в феврале 2018 г.).
В этом руководстве мы опишем несколько решений этой проблемы. Руководство включает методы для тех, у кого учетные записи защищены паролем и которые не могут войти в Windows (поскольку они не могут использовать клавиатуру).
Примечание: Прежде чем начать, мы рекомендуем проверить USB-порт/клавиатуру (если вы используете проводную клавиатуру). Отключите клавиатуру и подключите ее к другому USB-порту, чтобы проверить, сохраняется ли проблема. Также проверьте, правильно ли работает сам порт USB. Отключите клавиатуру, подключите мышь или другое устройство к тому же порту и посмотрите, работает ли оно.
Видео, показывающее, как исправить неработающую клавиатуру в Windows 10
Содержание:
- Введение
- Как войти в Windows с помощью экранной клавиатуры
- Как включить экранную клавиатуру в Windows
- Запустить средство устранения неполадок Windows
- Отключить ключи фильтра
- Переустановите драйверы клавиатуры
- Обновите драйвер клавиатуры
- Обновите Windows
- Отключить быстрый запуск
- Восстановите систему с помощью точек восстановления
- Видео, показывающее, как исправить неработающую клавиатуру в Windows 10
Как войти в Windows с помощью экранной клавиатуры
Как мы упоминали во введении, сначала необходимо войти в Windows, чтобы починить клавиатуру. Если ваша учетная запись Windows (локальная или Microsoft) не защищена паролем, перейдите к следующему шагу.
Если ваша учетная запись Windows (локальная или Microsoft) не защищена паролем, перейдите к следующему шагу.
Виртуальная клавиатура — это программный компонент, позволяющий печатать без физической клавиатуры. Тем не менее, вам нужна рабочая мышь, чтобы использовать его. Чтобы запустить виртуальную клавиатуру на экране входа в Windows, нажмите значок Значок «Специальные возможности доступа» и выберите пункт «Экранная клавиатура» из контекстного меню.
Появится экранная клавиатура. Щелкните поле пароля под именем своей учетной записи и введите пароль. Нажмите виртуальную кнопку «Ввод» , чтобы войти в систему.
[Вернуться к оглавлению]
Как включить экранную клавиатуру в Windows . Чтобы снова включить его, с помощью мыши или трекпада перейдите в «Настройки» и нажмите 9.0044 «Удобство доступа»
.
Выберите раздел «Клавиатура» на левой панели и переведите переключатель в положение «Вкл.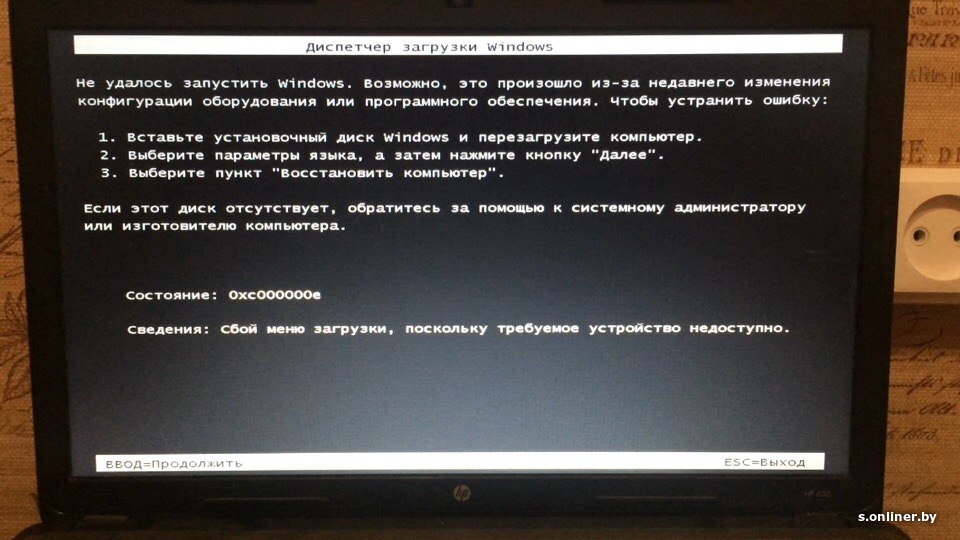 » под «Экранная клавиатура» . Экранная клавиатура снова появится. Теперь перейдите к следующим шагам и используйте экранную клавиатуру для выполнения определенных действий, включая набор текста.
» под «Экранная клавиатура» . Экранная клавиатура снова появится. Теперь перейдите к следующим шагам и используйте экранную клавиатуру для выполнения определенных действий, включая набор текста.
Не выходить из экранной клавиатуры. Минимизируйте его, когда он не используется.
[Вернуться к содержанию]
Запустите средство устранения неполадок Windows
Сначала просто запустите средство устранения неполадок Windows. В состав Windows входит несколько средств устранения неполадок, предназначенных для быстрой диагностики и автоматического решения различных проблем с компьютером.
Чтобы начать устранение неполадок, перейдите в «Настройки» и введите «устранение неполадок» с помощью экранной клавиатуры. Выберите «Устранение неполадок» из списка.
Найдите «Оборудование и устройства» под «Найти и устранить другие проблемы» , выберите его и нажмите «Запустить средство устранения неполадок» ..jpg) Начнется процесс устранения неполадок. Следуйте инструкциям и посмотрите, найдет ли и устранит ли он проблемы с установленными устройствами в операционной системе, включая клавиатуру.
Начнется процесс устранения неполадок. Следуйте инструкциям и посмотрите, найдет ли и устранит ли он проблемы с установленными устройствами в операционной системе, включая клавиатуру.
Перезагрузите компьютер и посмотрите, решит ли это проблему с клавиатурой.
[Вернуться к оглавлению]
Отключить клавиши фильтра
Клавиши фильтра — это параметр специальных возможностей, который можно использовать для управления частотой повторения клавиатуры и игнорирования повторяющихся клавиш. На некоторых клавиатурах эта функция также связана (и может влиять) на всю клавиатуру.
Чтобы отключить ключи фильтра, перейдите в «Настройки» и выберите «Простота доступа» . Перейдите в раздел «Клавиатура» на левой панели и найдите функцию «Ключи фильтра» . Убедитесь, что эта функция отключена. Если это не так, переведите переключатель в положение «Выкл.» .
Перезагрузите компьютер и проверьте, остались ли у вас проблемы с клавиатурой.
[Вернуться к оглавлению]
Переустановить драйверы клавиатуры
Устаревшие, несовместимые или поврежденные драйверы также могут вызывать проблемы с клавиатурой. Если соответствующий драйвер не установлен, устройство может работать неправильно или вообще не работать.
Попробуйте удалить, а затем переустановить драйвер клавиатуры. Для этого откройте Диспетчер устройств, щелкнув правой кнопкой мыши кнопку «Пуск» и выбрав в контекстном меню результат «Диспетчер устройств» .
В диспетчере устройств найдите «Клавиатуры» , разверните его, щелкните правой кнопкой мыши драйвер клавиатуры и выберите «Удалить» в раскрывающемся меню, чтобы удалить его. В появившемся окне нажмите «Удалить» .
Перезагрузите компьютер. Windows автоматически установит отсутствующие драйверы клавиатуры. Проверьте, устраняет ли это проблему с клавиатурой.
Если Windows не установит отсутствующий драйвер клавиатуры, вернитесь в Диспетчер устройств, щелкните правой кнопкой мыши имя компьютера и выберите «Поиск изменений оборудования» . Это должно обнаружить отсутствующие драйверы и установить их.
Это должно обнаружить отсутствующие драйверы и установить их.
[Вернуться к оглавлению]
Обновите драйвер клавиатуры
Чтобы обновить драйвер клавиатуры, вернитесь в Диспетчер устройств, найдите «Клавиатуры» , разверните его, щелкните правой кнопкой мыши клавиатуру и выберите «Обновить драйвер» из выпадающего меню, чтобы обновить его.
Вас спросят, хотите ли вы автоматически искать обновленное программное обеспечение драйвера или искать программное обеспечение драйвера на своем компьютере. Если вы выберете первый вариант, Windows будет искать на вашем компьютере и в Интернете последнюю версию драйвера для вашего устройства.
При выборе второго варианта необходимо найти и установить драйверы вручную. Для использования этого параметра необходимо предварительно загрузить драйверы на компьютер или USB-накопитель.
Следуйте инструкциям и обновите драйверы клавиатуры. Перезагрузите компьютер и посмотрите, решит ли это проблему с клавиатурой.
Еще один способ обновить или установить новые драйверы для устройств — использовать стороннее программное обеспечение, такое как Snappy Driver Installer. Вы можете скачать установщик драйверов Snappy отсюда.
[Вернуться к оглавлению]
Обновить Windows
Попробуйте обновить текущую версию Windows. Проверка обновлений для всей операционной системы Windows обычно является хорошей идеей и может помочь решить эту проблему. Чтобы проверить наличие обновлений Windows, введите «проверить наличие обновлений» в Поиске с помощью экранной клавиатуры и щелкните результат «Проверить наличие обновлений» .
Вы должны быть автоматически перенаправлены в раздел Windows Update. Нажмите «Проверить наличие обновлений». Windows начнет проверку обновлений. Если есть доступные обновления, установите их и снова проверьте наличие обновлений (только чтобы убедиться, что у вас установлены последние обновления в вашей операционной системе).
После установки обновлений проверьте, остались ли у вас проблемы с клавиатурой.
[Вернуться к оглавлению]
Отключить быстрый запуск
Быстрый запуск — это функция Windows 10 (а также Windows 8), которая сокращает время загрузки при включении компьютера. Это ценная функция, и большинство людей используют ее, не зная об этом.
Однако некоторые отключают его сразу же при получении нового компьютера с операционной системой Windows. При включенной функции быстрого запуска может показаться, что выключение компьютера полностью выключается, но это не совсем так, поскольку он переходит в состояние между спящим режимом и выключением.
Включение быстрого запуска не должно нанести вреда компьютеру, так как это функция Windows, но это может быть причиной того, что клавиатура не работает.
Чтобы устранить проблему, вы можете отключить эту функцию, чтобы посмотреть, поможет ли она. Чтобы отключить эту функцию, перейдите в «Поиск» и введите «панель управления» с помощью экранной клавиатуры и щелкните результат «Панель управления» , чтобы открыть его.
В панели управления установите «Просмотр по:» на «Мелкие значки» , найдите «Параметры электропитания» и щелкните по нему.
В окне «Электропитание» нажмите «Выберите, что делает кнопка питания» .
Нажмите «Изменить параметры, которые сейчас недоступны» , а затем снимите флажок «Включить быстрый запуск (рекомендуется)» , если он включен. Нажмите «Сохранить изменения» , чтобы сохранить внесенные изменения и перезагрузить компьютер. Посмотрите, решит ли это проблему с клавиатурой.
[Вернуться к оглавлению]
Восстановление системы с помощью точек восстановления
Средство восстановления системы создает точки восстановления. Точка восстановления — это набор важных системных файлов, хранимых функцией восстановления системы на определенную дату и время. Восстановление системы возвращает все к сохраненной точке восстановления, но сначала она должна быть записана.
Если на компьютере не существует точки восстановления, функции восстановления системы не к чему возвращаться. Чтобы использовать этот инструмент, у вас должны быть предварительно созданы точки восстановления. С созданной точкой восстановления эта функция вернет вашу систему в предыдущее рабочее состояние, не затрагивая ваши файлы и данные.
Если у вас есть какие-либо точки восстановления системы, созданные до того, как у вас возникли проблемы с клавиатурой, вы можете решить проблему, выполнив восстановление системы.
Чтобы восстановить систему, запустите Run. Чтобы запустить его, щелкните правой кнопкой мыши кнопку «Пуск» и выберите «Выполнить» из контекстного меню.
В диалоговом окне «Выполнить» введите «rstrui.exe» с помощью экранной клавиатуры и нажмите «ОК» .
В окне «Восстановление системы» нажмите «Далее» .
Если есть созданные точки восстановления, вы увидите их список.