Windows update не работает windows 7: Устранение ошибок Центра обновления Windows
Содержание
Как избежать автоматического обновления Windows 7 или 8 до Windows 10 | Windows IT Pro/RE
Если ваш компьютер работает под управлением Windows 7 или 8.1 то, вероятно, вам уже приходило предложение обновить операционную систему до Windows 10. Однако если раньше эта маркетинговая кампания включала только персональные компьютеры, то не так давно Microsoft объявила о своих планах разворачивать операционную систему на предприятиях. Вместе с тем корпорация наконец-то опубликовала официальные инструкции, как запретить обновление и избавиться от назойливого уведомления (https://support.microsoft.com/en-us/kb/3080351).
Несмотря на то что инструкции ориентированы в первую очередь на компьютеры, используемые в бизнесе, то есть на операционные системы Windows 7 или 8.1 Pro, эти же инструкции будут работать и на домашних системах, не входящих в домен. Если вы, как и я, не любите устанавливать стороннее программное обеспечение, то вам будет удобнее запретить обновление с помощью групповых политик или изменения настроек Windows Registry.
Вместе с тем хотелось бы отметить, что любое изменение Windows Registry небезопасно, и если вы никогда этого не делали, то и не пробуйте. На всякий случай создайте полную резервную копию своей системы перед изменением Windows Registry.
Отключение обновления Windows 10
Для блокировки обновления до Windows 10 через Windows Update необходимо установить обновление KB3065987 в Windows 7 (https://support.microsoft.com/en-us/kb/3065987) или KB3065988 в Windows 8.1 (https://support.microsoft.com/en-us/kb/3065988), чтобы сделать доступным новый объект групповой политики. По окончании установки обновления требуется перезагрузить компьютер.
Блокирование обновления Windows 10 с помощью групповой политики
После установки обновления выполните следующие действия:
- Используя комбинацию клавиш Win+R, откройте окно «Выполнить».
- Введите в строке gpedit.msc, чтобы открыть Local Group Police Editor.
- Раскройте контейнеры Computer Configuration, Administrative Templates, Windows Components, Windows Update.

- В разделе Windows Update дважды щелкните по параметру Turn off the upgrade to the latest version of Windows through Windows Update option (см. экран).
- Выберите режим Enable и нажмите Ok.
| Экран. Local Group Policy Editor |
Блокирование обновления до Windows 10 с помощью редактора реестра
Если у вас установлена домашняя версия операционной системы, то редактор Local Group Policy вы использовать не можете. Единственное, что вы можете применить, это редактирование реестра. Для этого выполните следующие действия:
- Нажмите комбинацию клавиш Win+R и в открывшемся окне «Выполнить» наберите regedit.
- Найдите раздел HKEY_LOCAL_MACHINE\SOFTWARE\Policies\Microsoft\Windows\WindowsUpdate.
- В правой части окна создайте новый параметр типа DWORD и назовите его DisableOSUpgrade.

- Дважды щелкните на параметре и измените его значение с 0 на 1.
- Закройте редактор реестра и перезагрузите компьютер.
Отключение предложения «Обновление Windows 10»
К сожалению, параметров групповой политики, позволяющих отключить извещение о получении Windows 10, не существует. Следовательно, необходимо изменить реестр Windows 7 или 8.1
- Нажав комбинацию клавиш Win+R, откройте окно «Выполнить». Введите regedit, чтобы открыть редактор реестра.
- Перейдите в раздел HKEY_LOCAL_MACHINE\SOFTWARE\Policies\Microsoft\Windows\Gwx.
- Создайте в нем новый параметр DisableGwx типа DWORD.
- Дважды щелкните этот параметр и измените его с 0 на 1.
Если вы не найдете раздел Gwx, щелкните правой клавишей раздел Windows и создайте новый раздел типа Key и назовите его Gwx.
Возвращение к возможности обновления до Windows 10
Если вы решите отменить внесенные изменения и снова быть готовым к обновлению Windows 10, необходимо сделать следующее. Если ваш компьютер работает под управлением Windows 7 или 8.1 Pro выполните такие шаги:
Если ваш компьютер работает под управлением Windows 7 или 8.1 Pro выполните такие шаги:
- Нажмите комбинацию клавиш Win+R и в открывшемся окне «Выполнить» введите gpedit.msc, чтобы открыть окно редактора локальной групповой политики.
- Перейдите в раздел Computer Configuration, Administrative Templates, Windows Components, Windows Update.
- Дважды кликните на параметре Turn off the upgrade to the latest version of Windows through Windows Update.
- Выберите вариант Not Configured, нажмите Apply и затем OK. После этого будут удалены параметры реестра DisableOSUpgrade и WindowsUpdate.
Если вы используете Windows 7 или 8.1 в редакции Home, следует удалить эти разделы реестра вручную:
- В реестре выберите раздел HKEY_LOCAL_MACHINE\SOFTWARE\Policies\Microsoft\Windows.
- Щелкните правой клавишей мыши на подразделе WindowsUpdate и выберите «Удалить».
Для всех редакций Windows 7 или 8. 1 вы можете восстановить извещение Get Windows 10 и удалить созданный ранее в пункте «Отключить предложение ‘Обновление Windows 10’» раздел. В реестре необходимо удалить раздел GWX, который находится по адресу: HKEY_LOCAL_MACHINE\SOFTWARE\Policies\Microsoft\Windows. После этого перезагрузите компьютер.
1 вы можете восстановить извещение Get Windows 10 и удалить созданный ранее в пункте «Отключить предложение ‘Обновление Windows 10’» раздел. В реестре необходимо удалить раздел GWX, который находится по адресу: HKEY_LOCAL_MACHINE\SOFTWARE\Policies\Microsoft\Windows. После этого перезагрузите компьютер.
Обновление Windows 7 до Windows 10 завершается ошибкой: 0x8007001-F0x20006 — Блог
В этой статье я перечислю шаги, которые могут помочь справиться с нежеланием Windows 7 обновляться до ОС старшей версии и раскажу, что помогло именно мне.
Операционная система Windows может выдать такое сообщение, например, после неудачной попытки установки обновлений в Windows 10. Когда я попробовал обновить ОС Windows 7 до Windows 10 система сообщила, что она откатывается назад… После перезагрузки компьютера и входа в учётную запись, выскочило окно, в котором отображался злосчастный код и дополнительная информация:
0x8007001F 0x20006 Failed in the Safe_OS Phase with an error during Replicate_OC operation
Причина может заключаться в нестабильной работе сетевого адаптера/сбоях при подключении к сети (часто), в тяжёлом и надоедливом антивирусе, некотором ПО (например КриптоПро).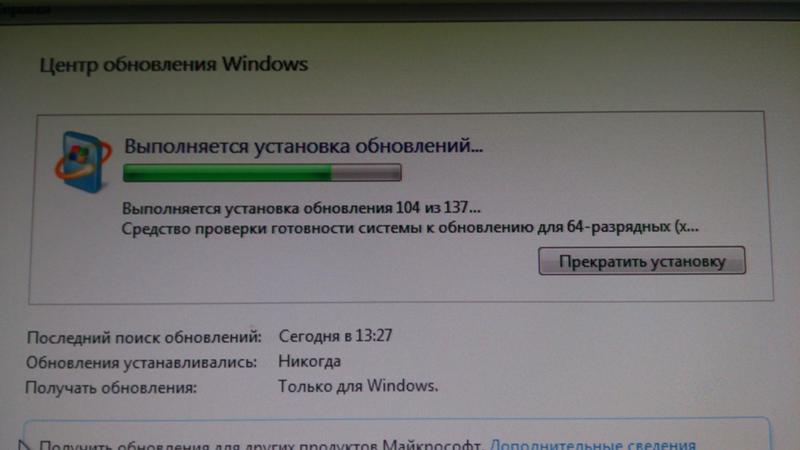 .. К сожалению, в списке часто встречающихся ошибок при обновлении Windows на сайте Microsoft нет информации о 0x8007001F 0x20006. Так что же нужно делать?
.. К сожалению, в списке часто встречающихся ошибок при обновлении Windows на сайте Microsoft нет информации о 0x8007001F 0x20006. Так что же нужно делать?
Если вы точно не знаете в чём причина или просто лень разбираться, то можно выполнить следующее:
1. Установите последние обновления для Windows 7. Это можно сделать через Центр обновлений Windows или с помощью PowerShell, используя модуль PSWindowsUpdate. Выбирайте на свой вкус. Если имеются какие-либо иные ошибки в центре Центр обновлений, то рекомендуется с ними разобраться. Например, можно использовать встроенный в Windows Troubleshooter обновлений.
2. Убедитесь, что в системе нет неопознанных устройств или повреждённых драйверов. Откройте диспетчер устройств: WIN+R —> devmgmt.msc —> Enter. Если есть проблемы, то диспетчер сообщит вам об этом: на значке устройства будет отображаться жёлтый восклицательный знак. В таком случае удалите драйвер и установите новый, скачав его с сайта производителя. Также на момент обновления системы лучше отключить всю периферию.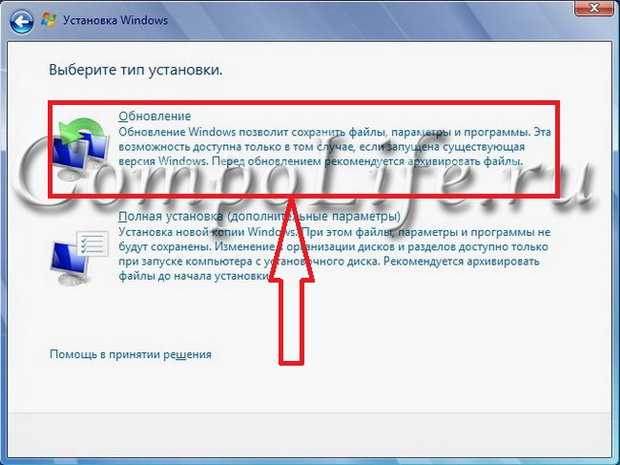
2.1. Обновите драйверы для всех устройств.
3. Отключите антивирус и Firewall.
4. Старые системные файлы (обновления), которые во время не очищаются самой ОС могут быть причиной. Поэтому для начала можно очистить кэш Центра обновлений. Удалите скрытые папки $ Windows. ~ BT & $ Windows. ~ WS. Далее остановите службу Windows Update командой net stop wuauserv , а затем перейдите в C:\Windows\SoftwareDistribution\Download и удалите все файлы в этой папке. Безболезненно этим можно заняться и в DataStore\Logs.
5. Проверьте целостность системных файлов. Запустите CMD от имени администратора и введите команду sfc /scannow. Если система обнаружила повреждённые файлы и не смогла их восстановить, то возможно инструкция от Microsoft сможет помочь вам.
6. Проверьте диск командой chkdsk C: /f /r. Параметр /f попытается исправить, если будут найдёны ошибки.
7. Выполните чистую загрузку ОС Windows 7. Для этого выполните следующее:
— запустите msconfig с правами администратора
- установите настройки во вкладе «Общие» как на картинке ниже:
— перейдите на вкладку «Службы» и выставите следующие настройки; нажмите кнопку «Отключить все».
Таким образом будут работать самые необходимые для системы службы, а не обязательные программы, процессы, службы не запустятся. Для усиления «эффекта» можно отключить ещё драйверы устройств, оставив нетронутыми только драйверы для сетевой карты. Перезагрузите компьютер, система запустится в чистом режиме. Выполняйте обновление.
8. Ремонтная установка Windows 7 (Repair Install). Она позволяет переустановить систему, оставив программы и директорию пользователя на своих местах. Если вы не пользуетесь OEM лицензией, то можете попробовать выполнить ремонтную установку. Скорее всего впоследствии вам удастся обновить систему до Windows 10.
9* Что помогло мне… Recovery Factory… В моём случае сложность заключалась ещё в том, что использовалась OEM лицензия. Выполнять ремонтную установку было очень опасно, всегда может что-то пойти не так, тем более нет чёткой информации как это правильно сделать. Сбросить систему до заводских настроек очень просто. Достаточно скачать средство (утилиту) с сайта изготовителя вашего ноутбука, и выполнить рекомендации мастера создания загрузочного носителя с образом операционной системы.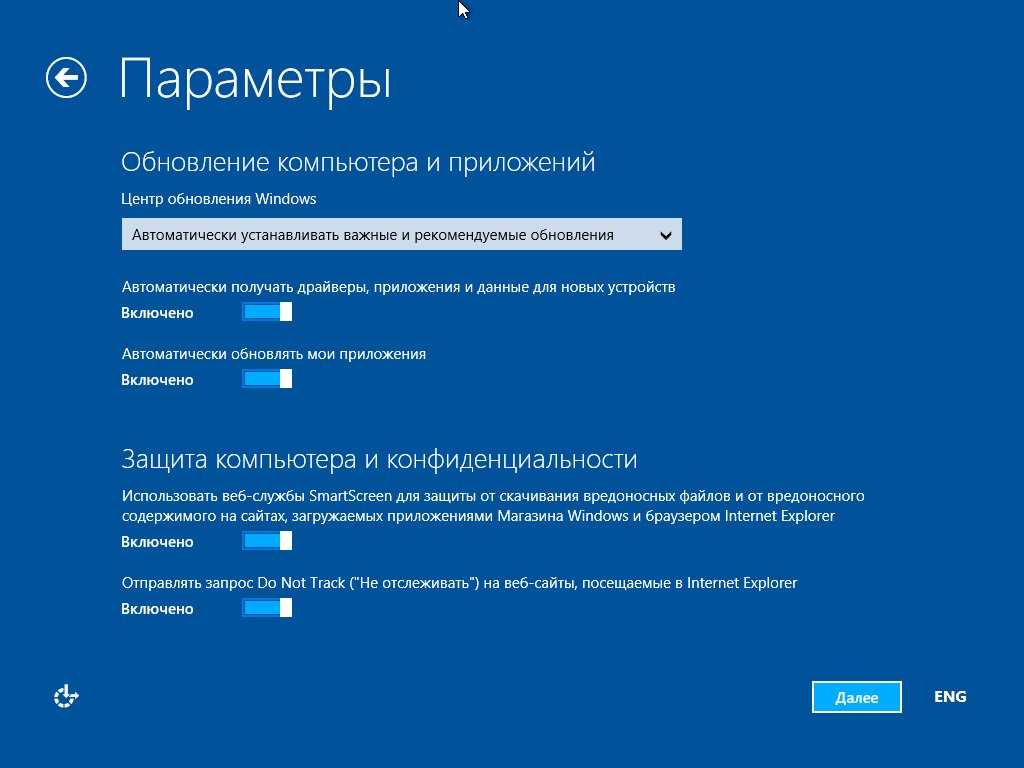
Почему не устанавливаются обновления Windows 7?
Автор
Кристиан Коули
Центр обновления Windows — это один из ключевых элементов операционной системы Microsoft, обеспечивающий работу вашего компьютера и его актуальность. Без него ваш компьютер будет свободно собирать вредоносное ПО, незакрытые дыры в безопасности будут эксплуатироваться, и, как правило, все будет работать довольно медленно. К счастью, на вашем компьютере есть Центр обновления Windows, способный добавлять новые функции, исправления, пакеты обновлений и драйверы устройств на ваш ПК или ноутбук с Windows 7. Но что происходит, когда Центр обновления Windows выходит из строя?
Центр обновления Windows — это один из ключевых элементов операционной системы Microsoft, обеспечивающий работу вашего компьютера и его актуальность. Без него ваш компьютер будет свободно собирать вредоносное ПО, незакрытые дыры в безопасности будут эксплуатироваться, и, как правило, все будет работать довольно медленно.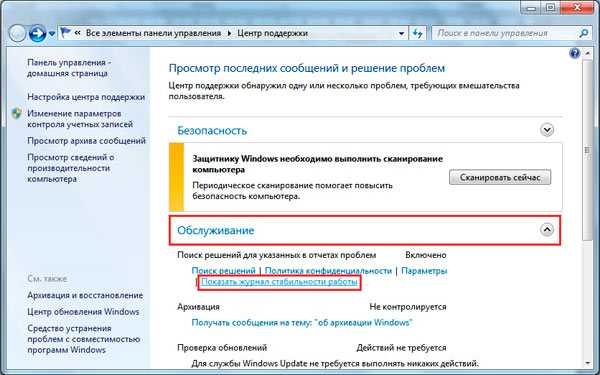
К счастью, на вашем компьютере есть Центр обновления Windows, способный добавлять новые функции, исправления, пакеты обновлений и драйверы устройств на ваш ПК или ноутбук с Windows 7.
Но что произойдет, если Центр обновления Windows выйдет из строя? Как решить проблемы с установкой последних обновлений и обеспечить безопасность и работоспособность компьютера?
Важность Центра обновления Windows
Если вы не используете компьютер, на котором не установлено новое программное обеспечение, вы не добавляете новое оборудование и устройство никогда не подключается к Интернету, то вам, вероятно, не понадобится Центр обновления Windows.
Но кто же в наше время так использует компьютер?
Дело в том, что Центр обновления Windows чрезвычайно важен. Вы должны активировать его и настроить на проверку хотя бы раз в неделю. Поскольку она продуманно разработана для загрузки обновлений на ваш компьютер в фоновом режиме, вам действительно не нужно об этом беспокоиться — автоматизированная система будет обеспечивать безопасность и работоспособность вашего компьютера, пока вы выполняете обычные задачи.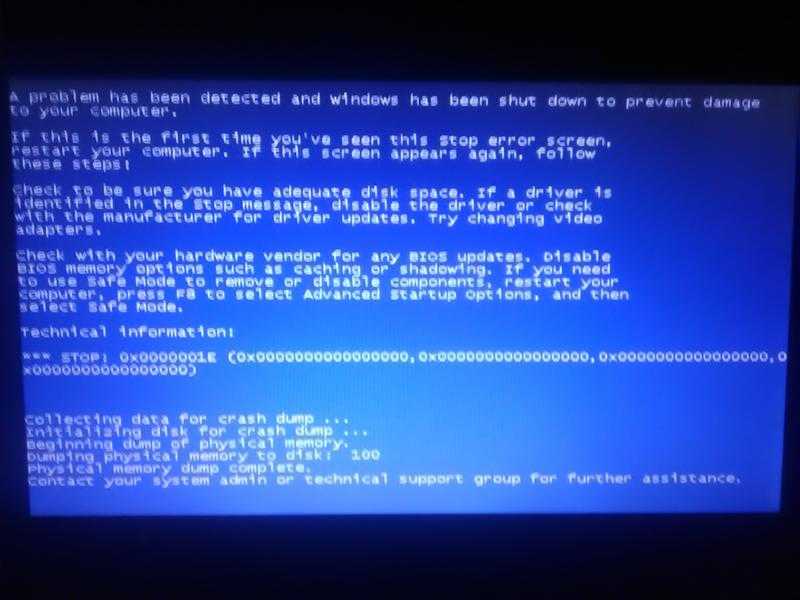
Когда работают обновления Windows
Вы можете проверить текущий статус Центра обновления Windows через Панель управления > Система и безопасность > Центр обновления Windows или набрав «обновить» в меню «Пуск» и выбрав первый результат.
Отсюда вы можете инициировать мгновенную проверку обновлений или запланировать, как часто вы хотите, чтобы Windows 7 подключалась к серверам Центра обновления Windows для сбора и установки исправлений и драйверов, необходимых вашему компьютеру. Вы также можете указать компьютеру только загружать обновления, а не устанавливать их — это полезно, если у вас ограниченное пространство на жестком диске или вы хотите избежать установки бесполезных обновлений, таких как языковые пакеты.
Устранение неполадок с неудачными обновлениями Windows
Если Центр обновления Windows не работает, вы должны заметить, что элементы, которые были загружены для установки на ваш компьютер, не исчезают из списка на странице Центра обновления Windows.
По сути, эти элементы не удалось установить, и они останутся в списке до тех пор, пока они не будут установлены или удалены (вы можете скрыть элементы, щелкнув правой кнопкой мыши и выбрав соответствующую опцию).
Неудачное обновление, которое было (частично) установлено, обычно выделяется каким-либо сообщением об ошибке. Чтобы проверить историю обновлений Windows (все элементы, которые были загружены для установки Windows), найдите Параметр «Просмотреть историю обновлений» на левой панели экрана Центра обновления Windows.
Вам также следует посетить экран Установить обновления , чтобы сравнить обновления и найти любые различия, которые могут указывать на то, какой Центр обновления Windows вызывает проблему. Вы также можете попробовать удалить последнее успешно установленное обновление на тот случай, если это вызвало проблему с последующими обновлениями.
Другой способ устранения неполадок Центра обновления Windows — вручную запустить процесс, загрузить и установить каждое ожидающее обновление по одному, позволяя компьютеру перезагружаться при появлении соответствующего запроса. Это может звучать немного, но этот простой шаг может решить проблему за считанные минуты.
Это может звучать немного, но этот простой шаг может решить проблему за считанные минуты.
Существует еще один способ решить проблемы с установкой Центра обновления Windows, благодаря инструменту устранения неполадок Windows 7. Чтобы запустить это, нажмите Start и введите «устранение неполадок». Вы должны увидеть инструмент в списке первым, поэтому выберите его, чтобы открыть. В разделе Система и безопасность найдите Исправление проблем с Центром обновления Windows и следуйте указаниям мастера до конца.
Проблема с .NET Framework, препятствующая установке обновлений?
Еще один способ решить проблемы с Центром обновления Windows — выйти за рамки этой конкретной службы. Для некоторых обновлений Windows требуется установка Microsoft .NET Framework, но что, если это конкретное программное обеспечение работает неправильно?
Чтобы исключить эту возможность, вы можете воспользоваться средством проверки установки . NET Framework, чтобы проверить состояние установки .NET на вашем компьютере. Зайдите в блог MSDN Аарона Стебнера, чтобы загрузить инструмент [Неработающий URL-адрес удален].
NET Framework, чтобы проверить состояние установки .NET на вашем компьютере. Зайдите в блог MSDN Аарона Стебнера, чтобы загрузить инструмент [Неработающий URL-адрес удален].
Если вы обнаружите какие-либо ошибки, можно использовать средство очистки .NET Framework [неверный URL-адрес удален], чтобы исправить ситуацию, удалив выбранную вами версию .NET (на вашем компьютере может быть несколько установок платформы). Как только это будет сделано, загрузите автономный установщик от Microsoft.
После переустановки вы сможете вернуться в Центр обновления Windows, надеюсь, в результате успешной установки исправления/обновления/пакета обновления!
Заставьте Центр обновления Windows снова работать!
Из-за различных проблем, которые могут возникнуть при запуске Центра обновления Windows, вы можете подумать, что это приносит больше проблем, чем пользы. Однако правда совсем в другом. За несколько минут устранения неполадок вы можете сэкономить часы и часы, борясь с проблемами, вызванными эксплойтами и аппаратными драйверами.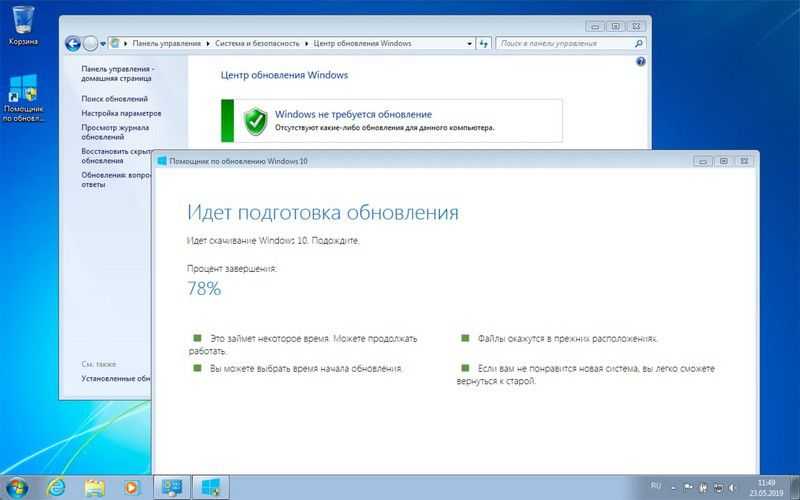
Центр обновления Windows является жизненно важным элементом, благодаря которому Windows 7 работает так хорошо, поэтому включите его, используйте, и если вы обнаружите какие-либо проблемы, используйте эти шаги для их решения!
Изображение предоставлено: Логотип .NET через Lifemaestro
Нет Интернета после обновления Windows или новой установки
Следуйте нашему краткому руководству, чтобы исправить проблемы с отсутствием Интернета после обновления Windows
by Ivan Jenic
Ivan Jenic
Эксперт по устранению неполадок
Увлеченный всеми элементами, связанными с Windows, и в сочетании с его врожденной любознательностью, Иван глубоко погрузился в понимание этой операционной системы, специализируясь на драйверах и… читать далее
Обновлено
Рассмотрено
Влад Туричану
Влад Туричану
Главный редактор
Увлеченный технологиями, Windows и всем, что имеет кнопку питания, он тратил большую часть своего времени на развитие новых навыков и изучение мира технологий. Скоро… читать дальше
Раскрытие информации о аффилированных лицах
- Если у вас нет подключения к Интернету после установки обновлений Windows или новой версии Windows, мы вам поможем.
- Эта проблема может возникать по разным причинам, поэтому мы предлагаем несколько пошаговых решений
- Сначала вам нужно будет проверить сетевой адаптер с помощью диспетчера устройств.
- Ниже описано, как обновить драйвер сетевого адаптера, выполнить чистую загрузку и многое другое.
XУСТАНОВИТЕ, НАЖИМАЯ НА ЗАГРУЗКУ ФАЙЛА
Для устранения различных проблем с ПК мы рекомендуем Restoro PC Repair Tool:
Это программное обеспечение устраняет распространенные компьютерные ошибки, защищает вас от потери файлов, вредоносных программ, аппаратных сбоев и оптимизирует работу вашего ПК для достижения максимальной производительности. Исправьте проблемы с ПК и удалите вирусы прямо сейчас, выполнив 3 простых шага:
Исправьте проблемы с ПК и удалите вирусы прямо сейчас, выполнив 3 простых шага:
- Загрузите Restoro PC Repair Tool , который поставляется с запатентованными технологиями (патент доступен здесь).
- Нажмите Начать сканирование , чтобы найти проблемы Windows, которые могут вызывать проблемы с ПК.
- Нажмите Восстановить все , чтобы устранить проблемы, влияющие на безопасность и производительность вашего компьютера.
- Restoro был загружен 0 читателями в этом месяце.
Центр обновления Windows может вызвать столько же проблем, сколько и хороших вещей. Одной из проблем, которую приносит обновление Windows, является исчезновение подключения к Интернету.
Если вы столкнулись с этой проблемой, не волнуйтесь, потому что вот несколько решений для Нет доступа в Интернет или Ограниченный доступ в Интернет.
Вот еще несколько примеров и сообщений об ошибках:
- Обновление Windows 10 потеряло подключение к Интернету — Это сообщение об ошибке также означает, что вы потеряли подключение к Интернету после установки определенных обновлений.

- Не удается подключиться к Интернету после обновления Windows 10 . Как говорится в сообщении об ошибке, эта конкретная проблема возникает в Windows 10.
- Обновление Windows нет подключения к Интернету . Также может случиться так, что вы потеряете подключение к Интернету во время самого процесса установки обновлений Windows.
Как устранить проблемы с подключением к Интернету после установки обновлений Windows?
В этой статье
- Как устранить проблемы с подключением к Интернету после установки обновлений Windows?
- 1. Используйте диспетчер устройств
- 2. Используйте командную строку
- 4. Чистая загрузка
- 5. Используйте средство устранения сетевых неполадок
- 6. Отключить антивирус и брандмауэр
- 7. Переустановите сетевой адаптер
- 8. Запустите функцию сброса сети Windows 10
1. Используйте Диспетчер устройств
- Перейдите в Диспетчер устройств, а затем в Сетевые адаптеры.

- Разверните Сетевые адаптеры.
- Проверьте, отображается ли на сетевом адаптере сообщение «Нет доступа в Интернет» или «Ограниченное подключение», и выберите его.
- Щелкните правой кнопкой мыши адаптер беспроводной сети и перейдите к пункту «Обновить программное обеспечение драйвера».
- Теперь в новом окне вам нужно будет нажать «Выполнить поиск драйверов на моем компьютере».
- После этого выберите Разрешить мне выбирать из списка драйверов устройств на моем компьютере.
- Выберите драйверы производителя из списка двух и нажмите «Далее».
- После завершения процесса просто перезагрузите компьютер и проверьте, есть ли сейчас подключение к Интернету.
Если исправление диспетчера устройств не помогло, попробуйте немного поработать в командной строке, чтобы решить проблему с Интернетом.
2. Используйте командную строку
1. Откройте командную строку.
2. Введите каждую из этих команд соответственно и нажмите Enter после каждой из них:
netsh int tcp set heuristics disabled
netsh int tcp set global autotuninglevel=disable
netsh int tcp set global rss=enabled
3 3 Теперь проверьте настройки netsh, если они отключены и
3 3.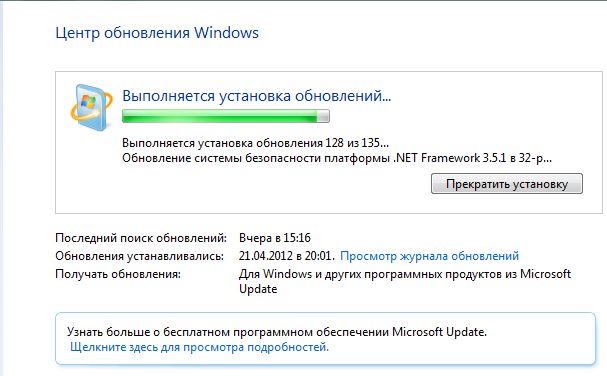 int tcp show global
int tcp show global
4. Нажмите Enter.
5. Перезагрузите компьютер и посмотрите, решена ли проблема.
3. Обновите драйвер сетевого адаптера
Возможно, только что установленное обновление просто несовместимо с вашим сетевым адаптером. Итак, следующее, что мы собираемся сделать, это обновить сетевой адаптер.
Но поскольку вы не можете подключиться к Интернету, вы не сможете обновить сетевой адаптер по старинке, через Диспетчер устройств.
Итак, используйте другой компьютер, перейдите на веб-сайт производителя сетевого адаптера или материнской платы и загрузите последние версии драйверов для вашего сетевого адаптера.
После этого вручную установите драйверы на свой компьютер, и все будет хорошо. Если у вас есть какие-либо вопросы, просто ознакомьтесь с нашей статьей об обновлении старых драйверов в Windows 10.
Совет эксперта:
СПОНСОРЫ
Некоторые проблемы с ПК трудно решить, особенно когда речь идет о поврежденных репозиториях или отсутствующих файлах Windows. Если у вас возникли проблемы с исправлением ошибки, возможно, ваша система частично сломана.
Если у вас возникли проблемы с исправлением ошибки, возможно, ваша система частично сломана.
Мы рекомендуем установить Restoro, инструмент, который просканирует ваш компьютер и определит причину неисправности.
Нажмите здесь, чтобы загрузить и начать восстановление.
Если у вас недостаточно времени или вы просто хотите избавиться от этой ошибки, обновив драйверы, мы рекомендуем вам использовать профессиональное программное обеспечение для обновления драйверов.
Эти специализированные инструменты немного безопаснее, потому что они имеют большие базы данных драйверов и могут безошибочно сопоставить ваше оборудование с соответствующим драйвером.
4. Чистая загрузка
- Нажмите клавишу Windows +R В поле «Выполнить» введите msconfig и нажмите Enter
- На вкладке Службы установите флажок Скрыть все службы Microsoft и нажмите Отключить все
- Откройте диспетчер задач. На вкладке «Автозагрузка» щелкните правой кнопкой мыши, отключите каждый элемент автозагрузки, а затем закройте диспетчер задач 9.
 0112
0112 - Нажмите Применить/ОК
- Перезагрузите компьютер
- Если у вас есть соединение сейчас, попробуйте найти, какое программное обеспечение вызвало у вас проблемы, и удалите его
Попробуйте выполнить чистую загрузку, чтобы узнать, не прерывает ли подключение какая-либо сторонняя программа.
Если вам интересно, как добавлять или удалять приложения для запуска в Windows 10, ознакомьтесь с этим простым руководством. Не удается открыть диспетчер задач? Не волнуйтесь, у нас есть для вас правильное решение.
5. Используйте средство устранения неполадок сети
- Перейдите к Настройки
- Перейдите к Обновление и безопасность > Устранение неполадок
- Найдите Интернет-подключения и нажмите Запустите средство устранения неполадок
- Следуйте дальнейшим инструкциям на экране
- Перезагрузите компьютер
6.
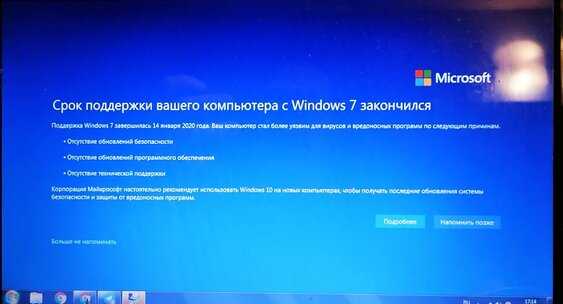 Отключите антивирус и брандмауэр
Отключите антивирус и брандмауэр
Сторонние антивирусные программы не совместимы с обновлениями Windows.
Поэтому вполне возможно, что именно ваш антивирус вызывает у вас проблемы после установки обновления. Поэтому рассмотрите возможность временного отключения антивируса и проверьте, можете ли вы подключиться к Интернету.
7. Переустановите сетевой адаптер
- Перейдите к Найдите , введите devmngr и перейдите к Диспетчер устройств
- Найдите свой сетевой адаптер, щелкните его правой кнопкой мыши и перейдите к Удаление устройства
- Перезагрузите компьютер
Также есть вероятность, что только что установленное обновление мешает работе вашего сетевого адаптера. В большинстве случаев обновления драйверов должно быть достаточно.
Однако может также потребоваться полностью переустановить сетевой адаптер.
После повторной установки сетевого адаптера вы автоматически получите последнюю версию, поэтому обновление драйверов не потребуется.
Теперь Windows должна автоматически распознавать и устанавливать сетевой адаптер вскоре после его удаления. Однако, если этого не произошло, вот что вам нужно сделать:
- Перейти к Панель управления
- В разделе Оборудование и звук перейдите к Добавить устройство
- Подождите, пока мастер просканирует аппаратные изменения
- Как только он найдет ваш сетевой адаптер, установка будет завершена
8. Запустите функцию сброса сети Windows 10
- Перейдите к Настройки > Сеть и Интернет
- Пребывание в разделе Статус
- Прокрутите вниз и нажмите Сброс сети
- Следуйте дальнейшим инструкциям на экране
- Перезагрузите компьютер
Есть еще один (менее известный) вариант устранения неполадок с сетью в Windows 10. Это функция сброса сети.
Как следует из названия, эта функция сбрасывает все важные сетевые функции в вашей системе, что может быть полезно для устранения потенциальных помех.
Вот и все, мы, конечно, надеемся, что хотя бы одно из этих решений помогло вам решить проблему с интернет-соединением после установки обновлений Windows.
Если у вас есть комментарии, вопросы или предложения, сообщите нам об этом в комментариях ниже.
Если у вас возникла какая-либо другая ошибка подключения к Интернету, есть большая вероятность, что вы найдете решение в нашем центре «Исправление ошибок подключения к Интернету».
Если вы столкнулись с какими-либо другими ошибками Windows 10, мы вам поможем. Ознакомьтесь с нашим центром ошибок Windows 10.
- Почему мой компьютер не подключается к Интернету?
Существует множество проблем, из-за которых ваш компьютер не подключается к Интернету, от простых проблем, таких как забывание оплатить счет или неисправный кабель, до неисправной сетевой карты или проблем с конфигурацией системы.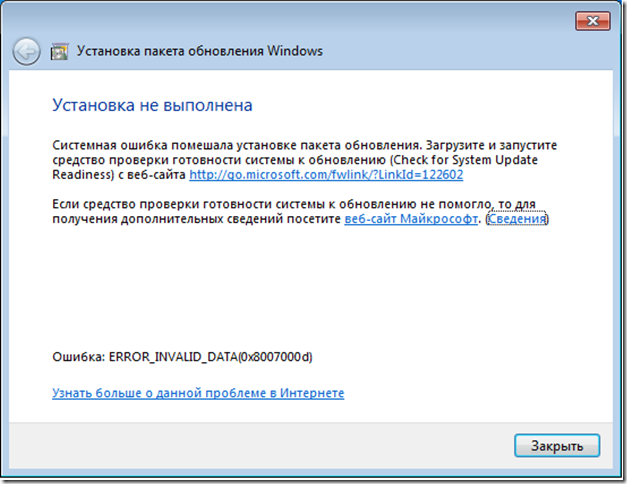


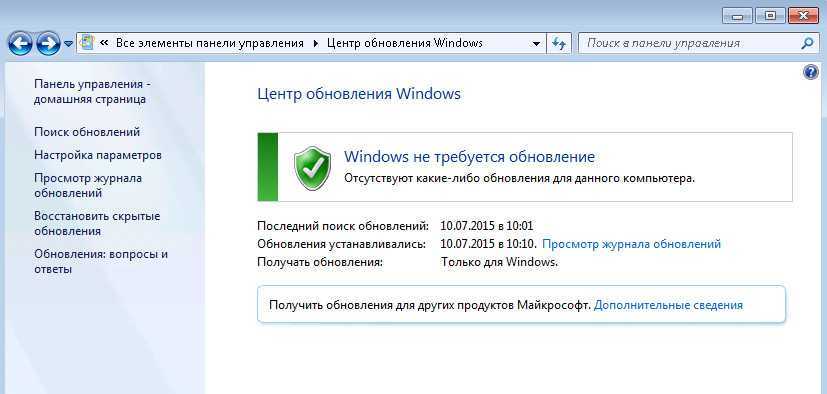
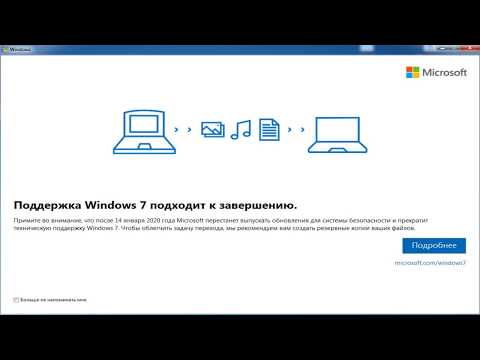

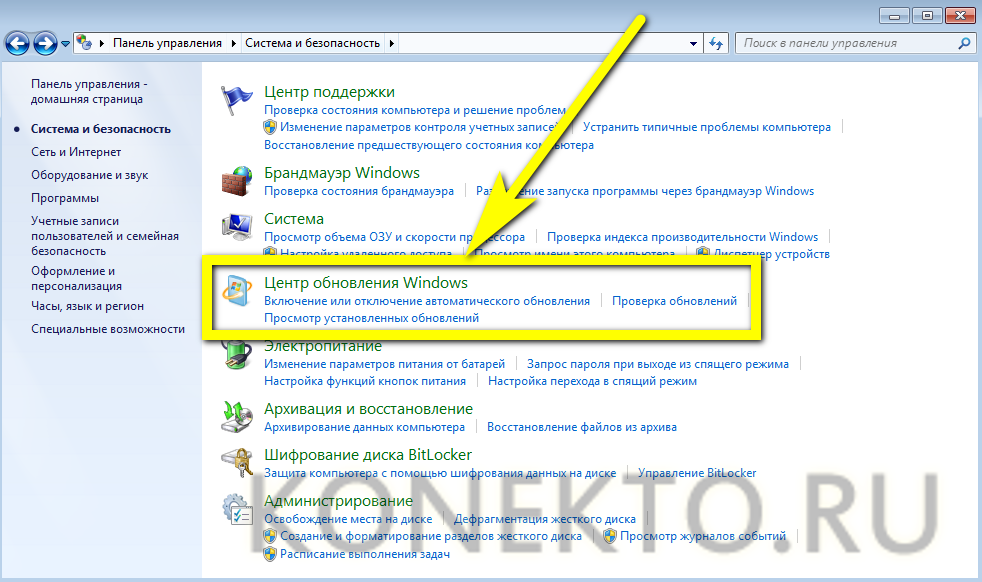 0112
0112