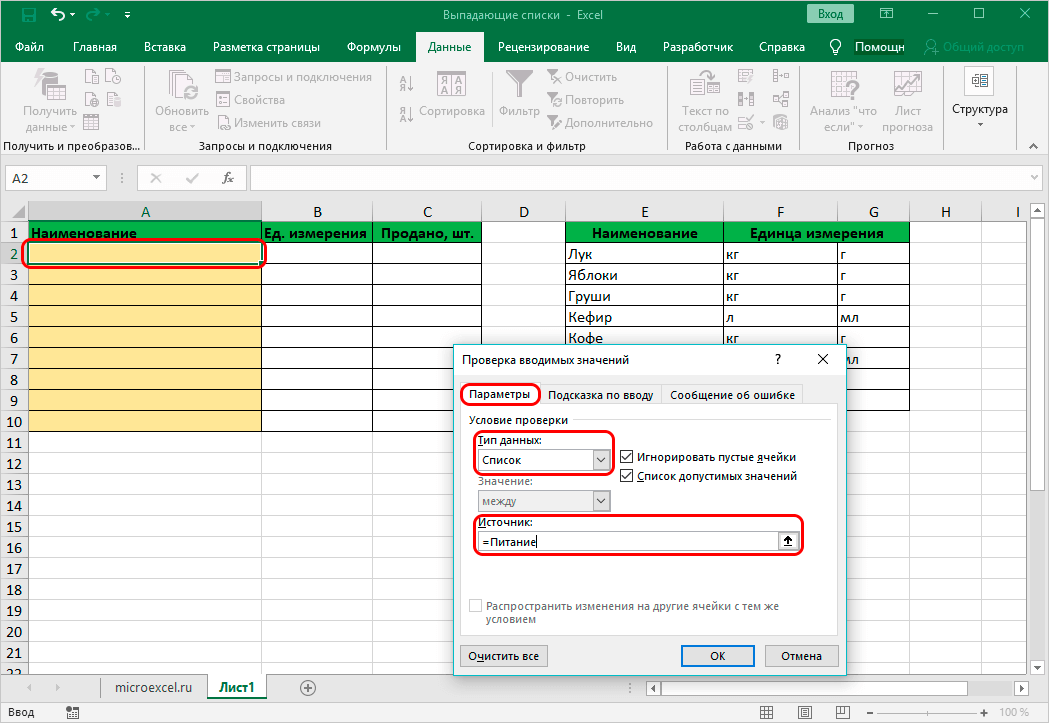Как добавить в excel ячейку: Вставьте одну или несколько строк, столбцов или ячеек в Excel для Mac
Содержание
Вставьте одну или несколько строк, столбцов или ячеек в Excel для Mac
Excel для Microsoft 365 для Mac Excel 2021 for Mac Excel 2019 для Mac Excel 2016 для Mac Excel для Mac 2011 Еще…Меньше
Вы можете вставлять строки над выделенной строкой и столбцы слева от выделенного столбца. Точно так же можно вставлять пустые ячейки выше и левее активной ячейки на листе. Ссылки на ячейки автоматически корректируются с учетом расположения сдвинутых ячеек.
Вставка строк
-
Выделите заголовок строки, над которой хотите вставить новые строки.
Совет: Выделите столько же строк, сколько нужно вставить. Например, чтобы вставить пять пустых строк, выделите пять строк. Выделяемые строки могут содержать данные, поскольку новые строки будут вставлены над ними.

-
Удерживая нажатой клавишу CONTROL, щелкните выделенные строки, а затем во всплывающем меню выберите команду Вставить.
Совет: Сведения о вставке строк, содержащих данные, см. в статье Копирование и вставка определенного содержимого ячейки.
Вставка столбцов
-
Выделите заголовок столбца, справа от которого хотите вставить новые столбцы.
Совет: Выделите столько же столбцов, сколько нужно вставить. Например чтобы вставить пять пустых столбцов, выделите пять столбцов. Выделяемые столбцы могут содержать данные, поскольку новые столбцы будут вставлены слева от них.

-
Удерживая нажатой клавишу CONTROL, щелкните выделенные столбцы, а затем во всплывающем меню выберите команду Вставить.
Совет: Сведения о вставке столбцов, содержащих данные, см. в статье Копирование и вставка определенного содержимого ячейки.
Вставка ячеек
При вставке пустых ячеек можно указать, следует ли сдвинуть другие ячейки вниз или вправо, чтобы освободить место для новых. Ссылки на ячейку автоматически корректируются с учетом расположения сдвинутых ячеек.
-
Выделите ячейку или диапазон ячеек справа или сверху от места, куда необходимо вставить новые ячейки.

Совет: Выделите столько же ячеек, сколько нужно вставить. Например, чтобы вставить пять пустых ячеек, выделите пять ячеек.
-
Удерживая нажатой клавишу CONTROL, щелкните выделенные ячейки, а затем во всплывающем меню выберите команду Вставить.
-
В меню Вставка укажите, нужно ли сдвинуть выделенные ячейки вниз или вправо относительно новых.
Вот что произойдет, когда вы сдвинете ячейки влево:
Вот что произойдет, когда вы сдвинете ячейки вниз:
Совет: Сведения о вставке ячеек, содержащих данные, см. в статье Копирование и вставка определенного содержимого ячейки.
Как добавить ячейки в таблицу Excel
Вставлять строки и колонки в Excel очень удобно при форматировании таблиц и листов. Но еще больше расширяют возможности программы функция вставки ячеек и целых диапазонов как смежных, так и несмежных.
Но еще больше расширяют возможности программы функция вставки ячеек и целых диапазонов как смежных, так и несмежных.
Рассмотрим на практических примерах как добавить (или удалить) ячейки в таблицу в Excel и их диапазонов на листе. По сути ячейки не добавляются а просто значение одних перемещаются на другие. Данный факт следует учитывать когда лист заполнен более чем на 50%. Тогда ячеек для строк или столбцлов может просто не хватать и данная операция будет удалять данные. В таком случаи рационально содержание одного листа разбить на 2 или 3. Это одна из главных причин почему в новых версиях Excel добавлено больше количество столбцов и строк (их 65 000 строк в старых версиях до 1 000 000 в новых).
Вставка диапазона пустых ячеек
Как вставить ячейки в таблице Excel? Допустим, у нас есть таблица чисел, в которой необходимо вставить две пустые ячейки посередине.
Выполняем следующий порядок действий:
- Выделяем диапазон в том месте, где должны добавиться новые пустые блоки.
 Переходим на закладку «Главная»-«Вставить»-«Вставить ячейки». Или просто кликаем по выделенной области правой кнопкой мышки и выбираем опцию вставить. Или нажмите комбинацию горячих клавиш CTRL+SHIFT+ «плюс».
Переходим на закладку «Главная»-«Вставить»-«Вставить ячейки». Или просто кликаем по выделенной области правой кнопкой мышки и выбираем опцию вставить. Или нажмите комбинацию горячих клавиш CTRL+SHIFT+ «плюс». - Появится диалоговое окно «Добавление ячеек» где нужно задать необходимые параметры. В данном случае выберем опцию «со сдвигом вниз».
- Нажимаем ОК. После чего в таблицу чисел добавятся новые ячейки, а старые сохранят свои значения и сместятся вниз, уступив свое место.
В данной ситуации можно просто нажать инструмент «Главная»-«Вставить» (без выбора опций). Тогда новые ячейки вставятся, а старые сместятся вниз (по умолчанию), без вызова диалогового окна параметров.
Чтобы добавить ячейки в Excel используйте горячие клавиши CTRL+SHIFT+«плюс» предварительно выделив их.
Примечание. Обратите внимание на диалоговое окно параметров. Два последних параметра позволяют нам вставлять строки и столбцы таким же способом.
Удаление ячеек
Теперь из нашей таблицы чисел удалим этот же диапазон. Просто выделяем нужный диапазон. Кликните правой кнопкой мышки по выделенному диапазону и выбираем «Удалить». Или идем в закладку «Главная»-«Удалить»-«со сдвигом вверх». Результат обратно пропорциональный предыдущему результату.
Просто выделяем нужный диапазон. Кликните правой кнопкой мышки по выделенному диапазону и выбираем «Удалить». Или идем в закладку «Главная»-«Удалить»-«со сдвигом вверх». Результат обратно пропорциональный предыдущему результату.
Чтобы удалить ячейки в Excel используйте горячие клавиши CTRL+«минус» предварительно выделив их.
Примечание. Таким же образом можно удалять строки и столбцы.
Внимание! На практике использование инструментов «Вставить» или «Удалить» при вставке или удалении диапазонов без окна параметров лучше не использовать, чтобы не запутаться в больших и сложных таблицах. Если хотите экономить время, пользуйтесь горячими клавишами. Они вызывают диалоговое окно параметров вставки и удаления, позволяют быстрее справиться с задачей в любом случае.
все уроки
Вставка одной или нескольких строк, столбцов или ячеек в Excel для Mac
Excel для Microsoft 365 для Mac Excel 2021 для Mac Excel 2019 для Mac Excel 2016 для Mac Excel для Mac 2011 Больше. ..Меньше
..Меньше
Вы можете вставлять строки над выбранной строкой и столбцы слева от выбранного столбца. Точно так же вы можете вставлять пустые ячейки выше или слева от активной ячейки на листе. Ссылки на ячейки автоматически корректируются в соответствии с местоположением сдвинутых ячеек.
Вставить строки
Выберите заголовок строки выше, куда вы хотите вставить дополнительные строки.
Совет: Выберите столько строк, сколько хотите вставить. Например, чтобы вставить пять пустых строк, выберите пять строк. Ничего страшного, если строки содержат данные, потому что он вставит строки над этими строками.
Удерживая нажатой клавишу CONTROL, щелкните выбранные строки, а затем во всплывающем меню щелкните Вставить .

Совет. Чтобы вставить строки, содержащие данные, см. статью Копирование и вставка содержимого определенных ячеек.
Вставка колонн
Выберите заголовок столбца, справа от которого вы хотите вставить дополнительные столбцы.
Совет: Выберите такое количество столбцов, которое вы хотите вставить. Например, чтобы вставить пять пустых столбцов, выберите пять столбцов. Ничего страшного, если столбцы содержат данные, поскольку будут вставлены столбцы слева от этих строк.
Удерживая нажатой клавишу CONTROL, щелкните выбранные столбцы, а затем во всплывающем меню щелкните Вставить .

Совет. Чтобы вставить столбцы, содержащие данные, см. статью Копирование и вставка содержимого определенных ячеек.
Вставные ячейки
Когда вы вставляете пустые ячейки, вы можете выбрать, смещать ли другие ячейки вниз или вправо, чтобы разместить новые ячейки. Ссылки на ячейки автоматически корректируются в соответствии с местоположением сдвинутых ячеек.
Выберите ячейку или диапазон ячеек справа или выше, куда вы хотите вставить дополнительные ячейки.
Совет: Выберите такое количество ячеек, которое вы хотите вставить. Например, чтобы вставить пять пустых ячеек, выберите пять ячеек.
org/ListItem»>В меню Вставить выберите, смещать ли выбранные ячейки вниз или вправо от вновь вставленных ячеек.
Вот что происходит, когда вы сдвигаете ячейки влево:
Вот что происходит, когда вы сдвигаете ячейки вниз:
Совет. Чтобы вставить ячейки, содержащие данные, см. статью Копирование и вставка содержимого определенных ячеек.
Удерживая нажатой клавишу CONTROL, щелкните выбранные ячейки, затем во всплывающем меню щелкните Вставить .
Как добавить значения в ячейки/столбцы в Excel и Google Sheets
В этом руководстве показано, как добавлять значения в ячейки и столбцы в Excel и Google Sheets.
Добавление значений в несколько ячеек
- К добавьте значение в диапазон ячеек , щелкните ячейку, в которой вы хотите отобразить результат, и введите (=1) ссылка на ячейку первого числа, затем + (плюс) и номер, который вы хотите добавить.

В этом примере начните с ячейки A2 (200). В ячейке B2 будет показано значение Price в A2, увеличенное на 10. Итак, в ячейку B2 введите:
=A2+10
В результате значение в ячейке B2 теперь равно 210 (значение от А2 плюс 10).
- Теперь скопируйте эту формулу вниз по столбцу в строки ниже. Щелкните ячейку, в которую вы ввели формулу (F2), и поместите курсор в правый нижний угол ячейки.
- Когда он изменится на знак плюса, перетащите его вниз к остальным строкам, где вы хотите применить формулу (здесь B2:B6).
В результате относительной ссылки на ячейку константа (здесь 10) остается неизменной, но адрес ячейки меняется в зависимости от строки, в которой вы находитесь (таким образом, B3=A3+10 , и скоро).
Добавить несколько ячеек с помощью специальной вставки
Вы также можете добавить число в несколько ячеек и возвращает результат в виде числа в той же ячейке .
- Сначала выберите ячейку со значением , к которому вы хотите добавить (здесь ячейка C2), щелкните правой кнопкой мыши и в раскрывающемся меню выберите Копировать (или используйте сочетание клавиш CTRL + С ).
- После этого выберите ячейки, из которых вы хотите вычесть значение , и щелкните правой кнопкой мыши в диапазоне данных (здесь A2: A6). В выпадающем меню нажмите на Специальная паста .
- Появится окно «Специальная вставка «. В разделе «Операция» выберите «Добавить » и нажмите «ОК».
Вы увидите результат в виде числа в тех же ячейках. (В этом примере к каждому значению из диапазона данных A2:A6 было добавлено 10.) Этот метод лучше, если вы не хотите отображать результаты в новом столбце и вам не нужно сохранять запись исходного ценности.




 Переходим на закладку «Главная»-«Вставить»-«Вставить ячейки». Или просто кликаем по выделенной области правой кнопкой мышки и выбираем опцию вставить. Или нажмите комбинацию горячих клавиш CTRL+SHIFT+ «плюс».
Переходим на закладку «Главная»-«Вставить»-«Вставить ячейки». Или просто кликаем по выделенной области правой кнопкой мышки и выбираем опцию вставить. Или нажмите комбинацию горячих клавиш CTRL+SHIFT+ «плюс».