Windows ssd настройка: Настройка ssd windows 7: оптимизация в подробной инструкции
Содержание
Оптимизация и настройка SSD диска для Windows 10 — IT-war
SSD- диск позволит вам увеличить производительность компьютера, ускорить запуск программ, защитить данные. Твердотельные накопители с каждым годом становятся все доступнее и дешевле, но не все знают как с ними работать.
Оптимизация SSD Windows 10:
- Включаем AHCI. Главная функция, позволяющая операционной системе корректно работать с новым диском. Для активации переходим в BIOS (требуется нажать кнопку Del при загрузке ПК), находим параметр «SATA Operation», переключаем его на AHCI.
- Убедитесь, что команда TRIM активна. По умолчанию Windows 10 включает данную функцию, но стоит проверить. Команда открывает доступ операционной системе к жесткому диску. Чтобы убедиться, открываем раздел «Пуск» и в командной строке введите Запускаем файл cmd.exe от имени администратора, в командной строке вписываем: fsutil behavior query DisableDeleteNotify.
 Появится новое сообщение, смотрим на последнюю цифру. Если это 0, TRIM работает исправно. Если 1 –команда выключена.
Появится новое сообщение, смотрим на последнюю цифру. Если это 0, TRIM работает исправно. Если 1 –команда выключена.
- Включаем высокую производительность. Это позволит оптимизировать SSD в Windows 10 и ускорить загрузку после выключения/«Сна». Для этого зажимаем кнопки Win и R, в появившейся командной строке пропишите exe powercfg.cpl. Во вкладке «Электропитание» выбираем высокую производительность.
- Отключаем индексирование для увеличения скорости чтения. Переходим к SSD-диску, открываем «Свойства» (нажимая правой кнопкой мыши). Снимаем галочку напротив «Разрешить индексировать содержимое на этом диске в дополнение к свойствам файла».
- Убираем автоматическую очистку буфера кэша. Это лишняя функция для SSD-дисков, после отключения повысится производительность работы накопителя. Для деактивации открываем «Диспетчер устройств», находим накопитель и открываем его свойства (два щелчка правой кнопкой мыши).
 В разделе «Политика» ставим галочку напротив «Отключить очистку буфера кэша записей Windows для этого устройства».
В разделе «Политика» ставим галочку напротив «Отключить очистку буфера кэша записей Windows для этого устройства».
- Отключаем гибернацию. Так можно освободить место на диске. В командной строке вводим cmd, открываем файл от имени Администратора. Вводим powercfg -h off. Ждем, когда команда будет выполнена.
Настройка SSD диска для Windows 10
Для полноценной работы SSD-диска требуется изменить некоторые параметры по умолчанию. После сохранения новых настроек вы сразу же заметите разницу!
Настройка Windows 10 для SSD:
- Обновляем прошивку. Для корректной работы и увеличения производительности ваша прошивка должна иметь последнюю доступную версию. Скачать обновление можно с сайта производителя (автоматически накопитель не обновляет эти данные).
- Переносим объемные файлы и папки на стандартный жесткий диск (например, фильмы, музыкальные плейлисты, архивы). Это поможет «разгрузить» твердотельный накопитель, продлить его срок эксплуатации.

- Восстановление системы. Также при настройке Windows 10 под ssd стоит проверить включено ли восстановление системы. Некоторые накопители могут убирать эту функцию. Проверить можно в разделе «Система», вкладка «Защита системы».
- Отключаем службу поиска. Эта функция используется редко, не стоит нагружать SSD-диск лишними настройками. Деактивацию можно произвести в панели управления, выбрав раздел «Службы», потом «Свойства» и в графе «Тип запуска» кликнуть на вариант «Отключить».
Заключение
Теперь вы знаете больше о настройке и оптимизации Windows 10 под SSD: какие функции лучше оставить, какие отключить, что поможет увеличить производительность и скорость прогрузки. Если вам не удалось найти нужные параметры или сохранить новые настройки, опишите свою проблему в комментариях.
Будем рады помочь!
Настройка SSD для Windows 10
Поговорим о том, как настроить SSD для Windows 10. Начнем просто: в большинстве случаев какой-либо настройки и оптимизации твердотельных накопителей для новой ОС не нужно. Более того, со слов сотрудников поддержки Microsoft, самостоятельные попытки оптимизации могут навредить как работе системы, так и самого диска.
Начнем просто: в большинстве случаев какой-либо настройки и оптимизации твердотельных накопителей для новой ОС не нужно. Более того, со слов сотрудников поддержки Microsoft, самостоятельные попытки оптимизации могут навредить как работе системы, так и самого диска.
Однако, некоторые нюансы все-таки следует учесть, а заодно и прояснить вещи, связанные с тем, как в Windows 10 работают SSD диски, о них и поговорим. В последнем разделе статьи также присутствует информация более общего характера (но полезная), имеющая отношение к работе твердотельных накопителей на аппаратном уровне и применимая и к другим версиям ОС.
Сразу после выхода Windows 10, в Интернете появилось множество инструкций по оптимизации SSD, подавляющее большинство из которых представляют собой копии руководств к предыдущим версиям ОС, без учета (и, по всей видимости, попыток разобраться в них) появившихся изменений: например, продолжают писать, что нужно запустить WinSAT для того, чтобы система определила SSD или отключить автоматическую дефрагментацию (оптимизацию) по умолчанию включенную для таких накопителей в Windows 10.
Настройки Windows 10 для SSD накопителей по умолчанию
Windows 10 по умолчанию настроена на максимальную производительность для твердотельных дисков (с точки зрения Microsoft, которая близка точке зрения производителей SSD), при этом она определяет их автоматически (без запуска WinSAT) и применяет соответствующие настройки, каким-либо образом инициировать это не требуется.
А теперь по пунктам о том, как именно Windows 10 оптимизирует работу SSD при их обнаружении.
- Отключает дефрагментацию (об этом будет далее).
- Отключает функцию ReadyBoot.
- Использует Superfetch/Prefetch — функция, которая изменилась со времен Windows 7 и не требует отключения для SSD в Windows 10.
- Оптимизирует питание твердотельного накопителя.
- Функция TRIM по умолчанию включена для SSD.
Что осталось неизменным в настройках по умолчанию и вызывает разногласия в части необходимости настройки при работе с SSD: индексирование файлов, защита системы (точки восстановления и история файлов), кэширование записей для SSD и очистка буфера кэша записей, об этом — после интересной информации об автоматической дефрагментации.
Дефрагментация и оптимизация SSD в Windows 10
Многие заметили, что по умолчанию автоматическая оптимизация (в предыдущих версиях ОС — дефрагментация) включена для SSD в Windows 10 и кто-то кинулся отключать ее, кто-то изучать происходящее при процессе.
В общих чертах — Windows 10 не выполняет дефрагментацию SSD, а оптимизирует его, выполняя очистку блоков посредством TRIM (или, вернее, Retrim), что не вредно, а даже полезно для твердотельных накопителей.
Некоторые написали объемные статьи на тему того, как работает оптимизация SSD в Windows 10. Процитируем часть такой статьи (только самые важные для понимания части) от Скотта Хансельмана (Scott Hanselman):
Я покопался поглубже и поговорил с командой разработчиков, работающих над реализацией накопителей в Windows, и этот пост написан в полном соответствии с тем, что они ответили на вопрос.
Оптимизация накопителей (в Windows 10) производит дефрагментацию SSD раз в месяц, если включено теневое копирование тома (защита системы). Это связано с влиянием фрагментации SSD на производительность. Здесь имеет место неправильное представление о том, что фрагментация не является проблемой для SSD — если SSD будет сильно фрагментирован, вы можете достичь максимальной фрагментации, когда метаданные не смогут представлять больше фрагментов файлов, что приведет к ошибкам при попытках записи или увеличения размера файла. Кроме этого, большее количество фрагментов файлов означает необходимость обработать большее количество метаданных для чтения/записи файла, что приводит к потерям производительности.
Это связано с влиянием фрагментации SSD на производительность. Здесь имеет место неправильное представление о том, что фрагментация не является проблемой для SSD — если SSD будет сильно фрагментирован, вы можете достичь максимальной фрагментации, когда метаданные не смогут представлять больше фрагментов файлов, что приведет к ошибкам при попытках записи или увеличения размера файла. Кроме этого, большее количество фрагментов файлов означает необходимость обработать большее количество метаданных для чтения/записи файла, что приводит к потерям производительности.
Что касается Retrim, эта команда выполняется по расписанию и необходима в связи с тем, каким образом выполняется команда TRIM в файловых системах. Выполнение команды происходит асинхронно в файловой системе. Когда файл удаляется или место освобождается другим образом, файловая система ставит запрос на TRIM в очередь. В связи с ограничениями на пиковую нагрузку, эта очередь может достигнуть максимального количества запросов TRIM, в результате чего последующие будут проигнорированы. В дальнейшем, оптимизация накопителей Windows автоматически выполняет Retrim для очистки блоков.
В дальнейшем, оптимизация накопителей Windows автоматически выполняет Retrim для очистки блоков.
Подводя итог:
- Дефрагментация выполняется только если включена защита системы (точки восстановления, история файлов использующие VSS).
- Оптимизация дисков используется для того, чтобы пометить неиспользуемые блоки на SSD, которые не были помечены при работе TRIM.
- Дефрагментация для SSD может быть нужна и при необходимости автоматически применяется. При этом (это уже из другого источника) для твердотельных накопителей используется иной алгоритм дефрагментации по сравнению с HDD.
Какие функции отключить для SSD и нужно ли это
Любой, кто задавался вопросом настройки SSD для Windows, встречал советы, связанные с отключением SuperFetch и Prefetch, отключением файла подкачки или его переносом на другой диск, отключением защиты системы, гибернации и индексирования содержимого диска, переносом папок, временных файлов и прочего на другие диски, отключением кэширования записи на диск.
Часть этих советов пришли еще из Windows XP и 7 и не применимы к Windows 10 и Windows 8 и к новым SSD (отключение SuperFetch, кэширования записи). Большая же часть этих советов действительно способна уменьшить количество данных, записываемых на диск (а у SSD имеется ограничение по общему количеству записанных данных за весь срок службы), что в теории приводит к продлению срока его службы. Но: путем потери производительности, удобств при работе с системой, а в некоторых случаях и к сбоям.
Здесь отмечу, что несмотря на то, что срок службы SSD считается меньшим, чем у HDD, с большой вероятностью купленный сегодня твердотельный накопитель средней цены при обычном использовании (игры, работа, интернет) в современной ОС и при наличии резервной емкости (для отсутствия потери производительности и продления срока службы стоит держать 10-15 процентов места на SSD свободными и это один из советов, который является актуальным и верным) прослужит дольше, чем вам требуется (т.е. будет заменен в итоге на более современный и емкий). На скриншоте ниже — мой SSD, срок использования год. Обратите внимание на графу «Всего записано», гарантия 300 Tb.
На скриншоте ниже — мой SSD, срок использования год. Обратите внимание на графу «Всего записано», гарантия 300 Tb.
А теперь по пунктам о различных способах оптимизации работы SSD в Windows 10 и целесообразности их использования. Отмечу еще раз: эти настройки могут лишь незначительно увеличить срок службы, но не улучшат производительность.
Примечание: такой способ оптимизации, как установка программ на HDD при наличии SSD я рассматривать не стану, так как тогда не ясно, зачем вообще приобретался твердотельный накопитель — не для быстрого ли запуска и работы этих программ?
Отключение файла подкачки
Самый частый совет — отключить файл подкачки (виртуальную память) Windows или перенести его на другой диск. Второй вариант послужит причиной падения производительности, так как вместо быстрого SSD и оперативной памяти будет использоваться медленный HDD.
Первый вариант (отключение файла подкачки) — очень спорный. Действительно, компьютеры с 8 и более Гб оперативной памяти во многих задачах могут работать с отключенным файлом подкачки (но некоторые программы могут не запуститься или обнаруживать сбои при работе, например, из продуктов Adobe), тем самым сохраняется резерв твердотельного накопителя (происходит меньше операций записи).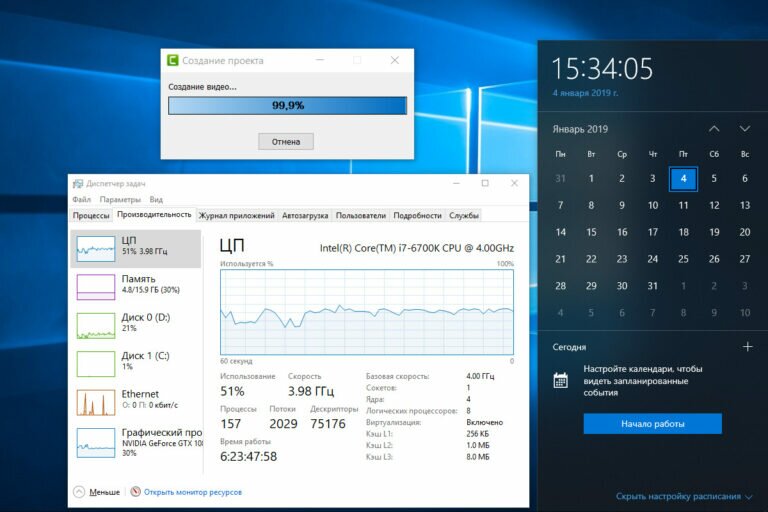
Одновременно с этим, нужно учитывать, что в Windows файл подкачки используется именно таким образом, чтобы обращаться к нему как можно меньше, в зависимости от размера доступной оперативной памяти. По официальной информации Microsoft соотношение чтения к записи для файла подкачки при обычном использовании составляет 40:1, т.е. значительного количества операций записи не происходит.
Тут же стоит добавить, что производители SSD, такие как Intel, Samsung рекомендуют оставлять файл подкачки включенным. И еще одно примечание: некоторые тесты (двухлетней давности, правда) показывают, что отключение файла подкачки для непроизводительных дешевых SSD может приводить к повышению их производительности.
Отключение гибернации
Следующая возможная настройка — отключение гибернации, которая также используется для функции быстрого запуска Windows 10. Файл hiberfil.sys, записываемый на диск при выключении (или переводе в режим гибернации) компьютера или ноутбука и используемый для последующего быстрого запуска занимает несколько гигабайт на накопителе (примерно равный занятому объему оперативной памяти на компьютере).
Для ноутбуков отключение гибернации, особенно если она используется (например, автоматически включается через некоторое время после закрытия крышки ноутбука) может быть нецелесообразным и привести к неудобствам (необходимость выключать и включать ноутбук) и снижению времени автономной работы (быстрый запуск и гибернация позволяют сэкономить заряд по сравнению с обычным включением).
Для ПК отключение гибернации может иметь смысл, если требуется сократить объем данных, записываемых на SSD при условии, что функция быстрой загрузки вам не требуется. Есть также способ оставить быструю загрузку, но отключить гибернацию, сократив размер файла hiberfil.sys в два раза.
Защита системы
Автоматически создаваемые Windows 10 точки восстановления, а также История файлов при включении соответствующей функции, разумеется, записываются на диск. В случае SSD некоторые рекомендуют отключить защиту системы.
Среди некоторых — Samsung, рекомендующая сделать это и в своей утилите Samsung Magician и в официальном руководстве по работе с SSD.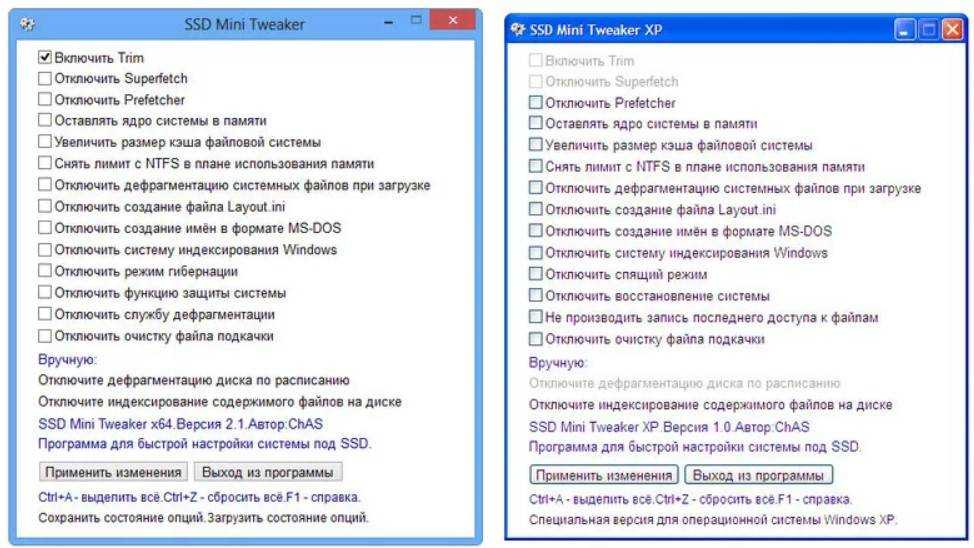 При этом указывается, что резервное копирование может вызывать выполнение большого количества фоновых процессов и снижение производительности, хотя по факту защита системы работает лишь при внесении изменений в систему и во время простоя компьютера.
При этом указывается, что резервное копирование может вызывать выполнение большого количества фоновых процессов и снижение производительности, хотя по факту защита системы работает лишь при внесении изменений в систему и во время простоя компьютера.
Intel для своих SSD такого не рекомендует. Так же, как и Microsoft не рекомендует выключать защиту системы. И я бы не стал: значительное число читателей этого сайта могли бы исправить проблемы с компьютером в разы быстрее, если бы у них была включена защита Windows 10.
Подробнее о включении, выключении и проверки состояния защиты системы в статье Точки восстановления Windows 10.
Перенос файлов и папок на другие диски HDD
Еще один из предлагаемых вариантов оптимизации работы SSD — перенос пользовательских папок и файлов, временных файлов и других компонентов на обычный жесткий диск. Как и в предыдущих случаях, это может сократить количество записываемых данных с одновременным снижением производительности (при переносе места хранения временных файлов и кэша) или удобства при использовании (например, при создании миниатюр фотографий из пользовательских папок, перенесенных на HDD).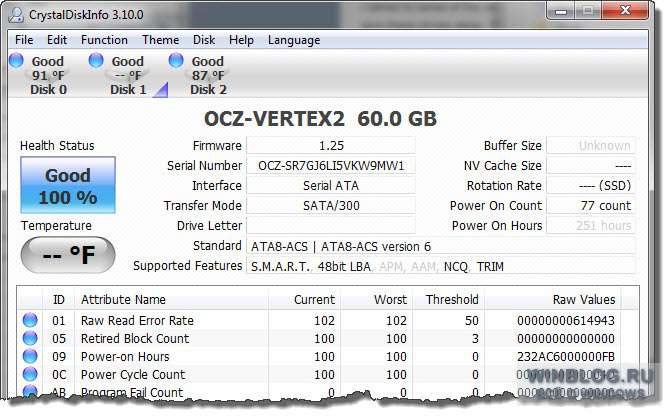
Однако, при наличии отдельного емкого HDD в системе может иметь смысл хранить действительно объемные медиа-файлы (фильмы, музыка, какие-то ресурсы, архивы), к которым не нужен частый доступ именно на нем, высвобождая тем самым место на SSD и продлевая срок службы.
Superfetch и Prefetch, индексация содержимого дисков, кэширование записей и очистка буфера кэша записей
С этими функциями есть некоторые неясности, разные производители дают разные рекомендации, с которыми, думаю, следует ознакомиться на официальных сайтах.
По информации Microsoft, Superfetch и Prefetch успешно используются и для SSD, сами функции претерпели изменение и работают иначе в Windows 10 (и в Windows 8) при использовании твердотельных накопителей. А вот Samsung считает, что эта функция не используется SSD-накопителями.
Про буфер кэша записи в целом рекомендации сводятся к «оставить включенным», а вот по очистке буфера кэша разнится. Даже в рамках одного производителя: в Samsung Magician рекомендуется отключить буфер кэша записи, а на их же официальном сайте по поводу этого сказано, что рекомендуется держать его включенным.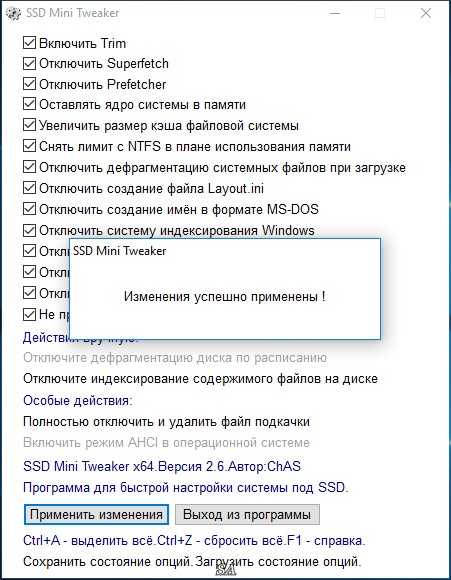
Ну а насчет индексирования содержимого дисков и службы поиска я даже не знаю, что написать. Поиск в Windows — очень эффективная и полезная вещь для работы, однако, даже в Windows 10, где кнопка поиска на виду, им почти никто не пользуется, по привычке выискивая нужные элементы в меню пуск и многоуровневых папках. В контексте же оптимизации SSD отключение индексации содержимого диска не является особенно эффективным — это больше операции чтения, чем записи.
До этого момента речь в основном шла об относительной бесполезности ручных настроек SSD в Windows 10. Однако есть некоторые нюансы, в равной степени применимые ко всем маркам твердотельных накопителей и версиям ОС:
- Для улучшения характеристик и срока службы SSD полезно иметь на нем около 10-15 процентов свободного места. Связано это с особенностями хранения информации на твердотельных накопителях. Все утилиты производителей (Samsung, Intel, OCZ и др.) для настройки SSD имеют опцию выделения этого места «Over Provisioning».
 При использовании функции, на диске создается скрытый пустой раздел, который как раз и обеспечивает наличие свободного пространства в нужном количестве.
При использовании функции, на диске создается скрытый пустой раздел, который как раз и обеспечивает наличие свободного пространства в нужном количестве.
- Убедитесь, что ваш SSD работает в режиме AHCI. В режиме IDE часть функций, влияющих на производительность и срок службы не работают.
Посмотреть текущий режим работы можно в диспетчере устройств.
- Не критично, но: при установке SSD на ПК рекомендуется подключать его к портам SATA 3 6 Гб/сек, не использующих сторонних чипов. На многих материнских платах присутствуют SATA-порты чипсета (Intel или AMD) и дополнительные порты на сторонних контроллерах. Подключать лучше к первым. Информацию о том, какие из портов являются «родными» можно найти в документах к материнской плате, по нумерации (подписи на плате) они являются первыми и обычно отличаются по цвету.
- Иногда заглядывайте на сайт производителя вашего накопителя или используйте фирменную программу для проверки обновления прошивки SSD.
 В некоторых случаях новые прошивки заметно (в лучшую сторону) сказываются на работе накопителя.
В некоторых случаях новые прошивки заметно (в лучшую сторону) сказываются на работе накопителя.
Пожалуй, пока все. Общий итог статьи: ничего делать с твердотельным накопителем в Windows 10 в общем-то не нужно без явной на то необходимости.
Как настроить SSD/HDD и заменить системный диск для Windows 11/10 — EaseUS
Обновлено
Роксана 22 сентября 2022 г.
Автор
Brithny
Как сменить загрузочный диск?
«Здравствуйте, вы знаете, как я могу заменить системный диск? Я имею в виду настроить SSD в качестве диска ОС и заменить старый жесткий диск в качестве диска для хранения моего компьютера. Могу ли я сделать это самостоятельно? Как? »
«Недавно я купил новый SSD-накопитель и хочу установить свою текущую Windows 10 на новый SSD и оставить существующий жесткий диск в качестве диска с данными. Как внести изменения? Я имею в виду, как изменить системный диск и установить SSD в качестве системного диска? Вы можете мне помочь?»
Если вы ищете способ установить новый SSD/HDD в качестве системного диска для вашего компьютера, вы попали по адресу.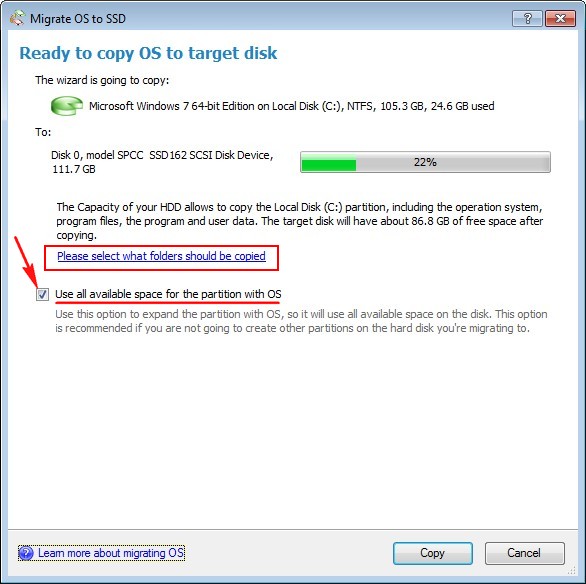 Ниже приведены два практических метода решения этой проблемы:
Ниже приведены два практических метода решения этой проблемы:
Способ 1. Изменить системный диск путем переноса ОС на жесткий диск/твердотельный накопитель
Способ 2. Чистая установка ОС на новый твердотельный накопитель или жесткий диск и замена диска ОС
Следуйте Учебное руководство здесь, чтобы начать переключение системного диска, чтобы теперь Windows загружалась с другого диска.
Подготовка — система резервного копирования, данные и настройка SSD/HDD
Прежде чем начать, вот несколько советов, которым вы должны следовать, чтобы подготовить новый SSD или HDD к замене системного загрузочного диска на вашем компьютере
Совет 1: Сначала создайте резервную копию системы и данных Windows системный сбой или проблема с потерей данных при смене системного диска между SSD и жестким диском, настоятельно рекомендуется сначала создать резервную копию существующей системы Windows и важных данных на вашем ПК. См. также: Резервное копирование Windows 10 на USB-накопитель.
Совет 2: Установите новый диск — SSD/HDD
Для нового диска — новый SSD/HDD: правильно установите новый диск на компьютер с помощью кабеля SATA и кабеля питания. Для получения дополнительной информации прочитайте: Как установить новый жесткий диск/SSD.
Для бывшего в употреблении диска или диска с данными: сначала создайте резервную копию данных на другом устройстве. Резервное копирование на внешний жесткий диск будет лучшим вариантом.
Метод 1. Замена системного диска путем переноса ОС на жесткий/твердотельный диск
Работа для: изменение системного диска, перемещение ОС на новый твердотельный/жесткий диск, перестановка системы Windows на новый диск.
Этот простой метод позволяет пользователям напрямую менять диск своей ОС без переустановки системы в Windows 11/10/8/7 и т. д. Все, что вам нужно, — это профессиональное программное обеспечение для управления разделами, которое поддерживает свободный перенос системы на жесткий диск или твердотельный накопитель.
- Необходимые инструменты — EaseUS Partition Master с функцией «Перенос ОС на HDD/SSD»
EaseUS Partition Master позволяет переносить систему между жестким и твердотельным дисками, чтобы с легкостью менять системный диск и диск для хранения. И всего несколько простых кликов.
- Учебник — Загрузите это программное обеспечение бесплатно и следуйте инструкциям, чтобы сделать это сейчас:
Примечание: Операция переноса ОС на SSD или HDD удалит и удалит существующие разделы и данные на целевом диске, если на целевом диске недостаточно нераспределенного пространства. Если вы сохранили там важные данные, заранее сделайте их резервную копию на внешний жесткий диск.
Шаг 1. Выберите «Клонировать» в меню слева. Выберите «Перенести ОС» и нажмите «Далее», чтобы продолжить.
Шаг 2. Выберите целевой диск, который вы хотите клонировать. Нажмите «Далее».
Шаг 3. Нажмите «Да» после проверки предупреждающего сообщения. Данные и разделы на целевом диске будут удалены. Убедитесь, что вы заранее сделали резервную копию важных данных. Если нет, сделайте это сейчас.
Шаг 4. Предварительный просмотр макета целевого диска. Вы также можете щелкнуть параметры макета диска, чтобы настроить макет целевого диска по своему усмотрению. Затем нажмите «Пуск», чтобы начать миграцию вашей ОС на новый диск 9.0003
- Настройка ПК — Включить загрузку ОС на новом жестком диске/твердотельном накопителе
Когда вы закончите операцию, все, что вам нужно, это настроить компьютер на загрузку с нового жесткого диска или твердотельного накопителя, изменив порядок загрузки в BIOS.
Вот шаги, чтобы настроить новый диск в качестве загрузочного, сделав ОС Windows загрузочной:
Шаг 1. Перезагрузите компьютер и нажмите клавиши F2/F8/Del, чтобы войти в BIOS.
Шаг 2. Перейдите в меню «Загрузка», в разделе «Приоритет загрузки» или «Порядок загрузки» установите новый жесткий диск или твердотельный накопитель с перенесенной ОС в качестве загрузочного диска.
Шаг 3. Сохраните изменения и выйдите из BIOS. Затем перезагрузите компьютер.
После этого ваша Windows автоматически загрузится с нового диска. Все на системном диске было перемещено на новый диск без потери данных и ошибок при загрузке. Теперь вы можете удалить старый системный раздел на старом диске и создать новый раздел для сохранения данных.
- Наконечник
- Если следовать указанному выше руководству, Windows будет работать в обычном режиме, и вам не нужно повторно активировать ее.
- Если Microsoft Windows выводит всплывающее уведомление и запрашивает повторную активацию, повторно активируйте ее с помощью своего ключа или обратитесь в службу поддержки Microsoft за дополнительной помощью.

Способ 2. Чистая установка ОС на новый SSD или жесткий диск и замена диска ОС
Работайте с: Замените загрузочный диск путем новой или чистой установки ОС Windows на новый SSD/HDD или установите Windows на второй диск.
Те, кому не нравится существующая операционная система, могут попробовать этот метод, чтобы заново установить новую ОС Windows на новый SSD или HDD. Этот метод также работает для настройки SSD/HDD в качестве нового диска ОС в системах Windows, и он может быть более сложным.
Выполните чистую установку ОС на новый SSD и установите его в качестве загрузочного диска.
- Подготовка — Пустой USB-накопитель (минимум 8 ГБ), загрузите Windows Media Creation Tool, ключ продукта Windows (активируйте после установки).
- Учебное пособие — Новая установка Windows 10 на SSD/HDD и установка его в качестве загрузочного диска:
Шаг 1. Создайте установочный носитель Windows на USB.
Дважды щелкните, чтобы запустить средство создания Windows Media, и выберите USB в качестве цели для создания установочного носителя Windows.
Шаг 2. Загрузите ПК с установочного USB-носителя.
Удалите старый системный диск. Вставьте новый SSD и загрузочный USB-диск в свой ПК, перезагрузите компьютер, войдите в BIOS и установите загрузку ПК с установочного носителя.
Шаг 3. Сохраните настройки перед установкой Windows на новый диск.
Установите язык и другие параметры, прежде чем нажимать «Установить сейчас».
Шаг 4. Установите Windows на новый SSD.
Не вводите ключ продукта, выберите «Установить только Windows» и установите Windows на новый SSD.
Дождитесь завершения процесса.
Шаг 5. Установите SSD/HDD в качестве загрузочного диска.
После установки перезагрузите компьютер, войдите в BIOS, чтобы изменить загрузочный диск, установив SSD в качестве диска ОС.
Шаг 6. Вставьте старый диск ОС и установите его как диск данных.
Выключите компьютер, извлеките установочный USB-накопитель, снова вставьте старый жесткий диск в компьютер и перезагрузите компьютер.
Шаг 7. Активируйте Windows с помощью ключа продукта.
Если вам нужен компьютер с ОС с двойной загрузкой, вы можете остановиться здесь и переразбить диск, чтобы создать новый раздел для сохранения данных резервной копии.
Если вы хотите использовать весь диск в качестве диска данных, сделайте резервную копию полезных файлов на старом системном диске и удалите его. Затем вы можете создать новый раздел, чтобы скопировать данные резервной копии обратно на диск данных.
Примечание: Любое ложное срабатывание может привести к сбою загрузки системы или неожиданной системной проблеме на вашем компьютере. И пожалуйста, делайте это очень осторожно. Для более стабильного и правильного способа попробуйте метод 1 с EaseUS Partition Master для защиты системы и безопасности данных.
Заключение
На этой странице описаны два практичных и эффективных способа замены системного диска путем переноса ОС или чистой установки Windows на SSD/HDD. Если вы не знаете, какой способ вам больше подходит, воспользуйтесь советами здесь:
- Если вы хотите только переключить системный диск, замените системный диск на новый SSD или жесткий диск большего размера, но сохраните операционную систему, способ 1. с EaseUS Partition Master может помочь.
Поможет перенести ОС на SSD/HDD без переустановки Windows. Вам не нужно сбрасывать новый SSD в качестве загрузочного диска в BIOS. Все это будет сделано в процессе миграции.
- Если вы хотите создать ОС с двойной загрузкой, установить две версии ОС Windows на свой компьютер или выполнить чистую установку Windows на новый твердотельный/жесткий диск, подойдет способ 2 с руководством по чистой установке Windows.
Вы должны быть осторожны во время установки и не забудьте установить SSD или HDD в качестве загрузочного диска после установки. В противном случае Windows не загрузится с нового диска.
В противном случае Windows не загрузится с нового диска.
Люди также спрашивают
Эта страница в основном отвечает на вопрос «Как заменить системный диск и установить новый SSD/HDD в качестве загрузочного диска». Однако некоторые люди также искали похожие вопросы в Google.
Здесь мы поднимем 3 наиболее распространенных вопроса и оставим ответ на каждый вопрос. Если у вас возникают такие же сомнения, проверьте ответы здесь сейчас.
1. Как заменить загрузочный диск или загрузочный диск?
Для смены загрузочного диска требуется, чтобы на другом диске была установлена ОС Windows. Для этого у вас есть два варианта: 1). Перенесите ОС на новый диск с помощью EaseUS Partition Master с функцией переноса ОС; 2). Свежая или чистая установка Windows на новый диск.
- Если вы используете первый способ миграции ОС, вам просто нужно перезагрузить компьютер, и Windows автоматически загрузится с нового диска. Дальнейшая операция не требуется.

- Если вы использовали второй метод для новой установки ОС Windows на новый диск, выполните следующие действия, чтобы изменить загрузочный диск:
- Шаг 1. Выключите компьютер и извлеките старый диск.
- Шаг 2. Перезагрузите компьютер, нажмите клавишу F2, F10 или Del, чтобы войти в BIOS.
- Шаг 3. Перейдите в раздел Порядок загрузки, установите новый диск в качестве загрузочного и сохраните изменения.
- Шаг 4. Перезагрузите ПК.
Если все в порядке, выключите компьютер и вставьте старый диск обратно в компьютер. Перезапустите его снова.
2. Как перенести Windows 10 на новый SSD?
Способ переноса Windows 10 на новый SSD аналогичен способу 1 на этой странице. Вы можете безопасно установить SSD на свой компьютер и запустить EaseUS Partition Master для выполнения задания по миграции ОС.
Когда процесс завершится, просто перезагрузите компьютер и все готово. Вы также можете обратиться к подробному руководству по переносу Windows 10 на SSD.
3. Как перенести мою операционную систему на новый жесткий диск?
Существует два способа переноса ОС на новый жесткий диск:
- 1). Прямая миграция ОС на новый жесткий диск;
- 2). Клонируйте систему на новый жесткий диск и установите новый диск в качестве загрузочного.
Если вы предпочитаете первый способ, вы можете сразу вернуться к способу 1 на этой странице для получения подробного руководства. Если вы решите клонировать систему на новый диск, обратитесь к разделу Перенос ОС на новый жесткий диск без переустановки Windows в качестве руководства.
Как скопировать установку Windows на SSD
Если вы все еще используете на своем ПК традиционный вращающийся жесткий диск, вы многое упускаете. Замена его на твердотельный накопитель (SSD) — одно из лучших обновлений, которое вы можете сделать с точки зрения ускорения работы вашего компьютера. Он будет загружаться быстрее, программы будут запускаться мгновенно, а игры больше не будут загружаться так долго.
Вы можете переустановить Windows с нуля, и в некоторых ситуациях это может быть предпочтительнее, но с помощью правильных инструментов вы сможете начать работу намного быстрее, скопировав весь диск на новый SSD.
Что вам понадобится
ADATA XPG Spectrix S40G
Очевидно, что для перехода на SSD вам нужно купить SSD. У нас есть некоторые рекомендации, но если у вас ограниченный бюджет, у нас также есть отдельный список дешевых твердотельных накопителей. Убедитесь, что вы приобрели правильный форм-фактор для вашего компьютера (некоторые ноутбуки будут использовать 2,5-дюймовые диски, в то время как другие могут использовать диски M.2 или mSATA) и получить достаточно большой, чтобы вместить все ваши данные. Если у вас сейчас есть жесткий диск на 500 ГБ, вам, вероятно, следует выбрать SSD аналогичного размера (или больше, чтобы вместить будущие данные).
Единственным исключением является настольный компьютер, на котором есть место для нескольких жестких дисков. В этом случае вы можете хранить Windows и свои программы на SSD, а музыку, фильмы и другие медиафайлы размещать на втором, большем жестком диске, хотя это может быть немного сложнее, как мы обсудим ниже.
В этом случае вы можете хранить Windows и свои программы на SSD, а музыку, фильмы и другие медиафайлы размещать на втором, большем жестком диске, хотя это может быть немного сложнее, как мы обсудим ниже.
Док-станция для жестких дисков Orico
Во время этого процесса вам потребуется, чтобы ваш SSD и старый жесткий диск были подключены к вашему компьютеру одновременно. Если вы используете ноутбук только с одним слотом для жесткого диска, это означает, что вам понадобится внешний адаптер(откроется в новом окне), док-станция(откроется в новом окне) или корпус(откроется в новом окне), который может подключить ваш голый SSD к компьютеру через USB. (Опять же, пользователям настольных компьютеров это может не понадобиться, если у них есть место для двух дисков внутри их ПК — вы можете просто установить его внутри рядом со своим старым жестким диском.)
На рынке существует множество различных инструментов для клонирования дисков, и, к сожалению, не существует бесплатного универсального варианта. Если производитель вашего диска предлагает программу миграции, это может быть вашим лучшим выбором. Например, если вы купили твердотельный накопитель Samsung, мы рекомендуем загрузить Samsung Data Migration(откроется в новом окне) и следовать инструкциям в руководстве пользователя. Пользователи Western Digital и SanDisk могут использовать версию Acronis True Image от WD(откроется в новом окне), чтобы скопировать свои данные, следуя этим инструкциям(откроется в новом окне).
Если производитель вашего диска предлагает программу миграции, это может быть вашим лучшим выбором. Например, если вы купили твердотельный накопитель Samsung, мы рекомендуем загрузить Samsung Data Migration(откроется в новом окне) и следовать инструкциям в руководстве пользователя. Пользователи Western Digital и SanDisk могут использовать версию Acronis True Image от WD(откроется в новом окне), чтобы скопировать свои данные, следуя этим инструкциям(откроется в новом окне).
В этом руководстве мы будем использовать Macrium Reflect(Открывается в новом окне) — это бесплатный инструмент для клонирования дисков, который работает с жесткими дисками и твердотельными накопителями любой марки. Просто загрузите установщик бесплатной домашней версии и запустите мастер, чтобы установить и запустить его на своем ПК. Он доступен для всех, независимо от того, какой у вас накопитель, поэтому, если производитель вашего накопителя не предлагает инструмент миграции, Macrium Reflect — ваш следующий лучший выбор.
После того, как вы собрали все необходимое, пора начинать.
*Предложения выбираются нашим партнером TechBargains(открывается в новом окне)
Резервное копирование данных (и освобождение места)
Прежде чем вы начнете возиться с дисками и форматировать разделы, обязательно сделайте резервную копию ваших данных. Случайный щелчок может привести к удалению всего, поэтому не продолжайте, пока не создадите резервную копию.
Если у вас еще нет резервной копии, воспользуйтесь нашим любимым программным обеспечением для работы. Windows также имеет историю файлов для резервного копирования важных документов, а файл изображения может сохранить всю вашу систему. Копирование важных данных на внешний жесткий диск также подойдет в крайнем случае.
Если вы переходите на SSD, который меньше вашего текущего жесткого диска, вам следует проявить особую осторожность. Это не так распространено, как раньше, благодаря большим и менее дорогим твердотельным накопителям, но если это так, вам нужно удалить некоторые файлы и освободить место на жестком диске перед его клонированием. В противном случае ваши данные не поместятся на новый диск. Как только ваши данные будут в безопасности, перейдите к следующему шагу.
В противном случае ваши данные не поместятся на новый диск. Как только ваши данные будут в безопасности, перейдите к следующему шагу.
Подключите и инициализируйте свой SSD
Подключите SSD к адаптеру SATA-USB, а затем подключите его к компьютеру. Если это совершенно новый диск, вы, вероятно, не увидите его всплывающее окно в проводнике, но не беспокойтесь; его просто нужно сначала инициализировать. Откройте меню «Пуск» и введите «разделы» в поле поиска. Нажмите Создать и отформатировать разделы жесткого диска , и откроется Управление дисками. Вам будет предложено инициализировать диск с помощью таблицы разделов GPT или MBR.
Я буду использовать GPT для своего SSD, так как у меня современный ПК с прошивкой UEFI. Если у вас старый компьютер с традиционным BIOS, вам может понадобиться использовать таблицу разделов MBR. Если вы не уверены, найдите конкретную модель ПК или материнской платы, чтобы узнать, какой тип микропрограммы на нем используется.
Если вам не предлагается инициализировать диск и он не отображается в разделе «Управление дисками», еще раз проверьте, правильно ли он подключен к компьютеру и включен ли корпус или док-станция (при необходимости). Подробнее см. в нашем руководстве по устранению неполадок с жестким диском, который не отображается.
После инициализации диска вы должны увидеть, что диск отображается в нижней панели управления дисками как нераспределенное пространство. Оттуда вам должно быть хорошо идти.
Клонируйте свой диск
Откройте Macrium Reflect, и вы должны увидеть список дисков в главном окне. Найдите свой текущий диск — в нем будет указан раздел C: с логотипом Windows — и выберите его. Нажмите кнопку Clone This Disk , которая появляется под этим диском, чтобы запустить мастер клонирования.
Появится новое окно, в котором вы выберете целевой диск — в данном случае пустой SSD. Если ваш SSD имеет тот же размер, что и ваш старый диск, убедитесь, что флажок слева от исходного диска установлен, как показано выше, затем нажмите Select a Disk to Clone . Выберите свой SSD из выпадающего списка и нажмите Next .
Выберите свой SSD из выпадающего списка и нажмите Next .
Если ваш SSD значительно меньше вашего старого диска, может потребоваться дополнительный шаг. Reflect попытается автоматически сжать разделы со свободным пространством, чтобы они поместились на диске, но, по моему опыту, он не всегда делает это разумно и может пропустить один из разделов восстановления Windows. Если у вас возникла эта проблема, вы можете вручную перетащить каждый раздел на SSD и нажать Свойства клонированного раздела на вашем основном диске C:, чтобы изменить его размер вручную.
Если ваш SSD больше, чем ваш старый диск, на нем может остаться неиспользуемое пространство — в этом случае вам нужно выбрать основной раздел, нажать Свойства клонированного раздела и развернуть диск, чтобы заполнить это пустое место. пространство.
Нажмите Далее , и вас спросят, хотите ли вы сохранить это расписание резервного копирования. Вы можете снять этот флажок и нажать OK , чтобы запустить резервное копирование сейчас, один раз. Это может занять от нескольких минут до нескольких часов, в зависимости от размера дисков, так что посмотрите Netflix и вернитесь позже.
Вы можете снять этот флажок и нажать OK , чтобы запустить резервное копирование сейчас, один раз. Это может занять от нескольких минут до нескольких часов, в зависимости от размера дисков, так что посмотрите Netflix и вернитесь позже.
Когда это будет сделано, вы можете выйти из Macrium Reflect. Вы должны увидеть свой новый SSD в проводнике со всеми вашими данными.
Установите SSD
Затем выключите компьютер. Пришло время установить этот SSD на вашу машину навсегда. Если у вас есть ноутбук только с одним слотом для жесткого диска, вам необходимо извлечь старый жесткий диск и заменить его твердотельным накопителем. Это немного отличается на каждом ноутбуке.
Если у вас есть настольный ПК с несколькими разъемами для жестких дисков, вы можете оставить свой старый жесткий диск в качестве дополнительного хранилища и просто установить рядом с ним твердотельный накопитель.
Перезагрузка с нового диска
Когда вы закончите установку SSD, вам нужно указать компьютеру загрузиться с него. (Возможно, это не обязательно на ноутбуках с одним диском, но если у вас возникнут проблемы с загрузкой, это может помочь на некоторых ПК.) Включите компьютер и войдите в настройки BIOS/UEFI — это немного отличается на каждом ПК, но обычно на экране загрузки будет написано что-то вроде «Нажмите DEL, чтобы войти в настройку», поэтому вам нужно будет нажать соответствующую клавишу при запуске.
(Возможно, это не обязательно на ноутбуках с одним диском, но если у вас возникнут проблемы с загрузкой, это может помочь на некоторых ПК.) Включите компьютер и войдите в настройки BIOS/UEFI — это немного отличается на каждом ПК, но обычно на экране загрузки будет написано что-то вроде «Нажмите DEL, чтобы войти в настройку», поэтому вам нужно будет нажать соответствующую клавишу при запуске.
Оттуда найдите параметры загрузки вашего BIOS. Они будут находиться в другом месте в зависимости от вашего компьютера, но как только вы их найдете, выберите параметр, чтобы изменить последовательность загрузки. Выберите свой SSD из списка в качестве первого загрузочного диска, затем вернитесь в главное меню BIOS, чтобы выйти, сохранив настройки.
Ваш компьютер перезагрузится, и, если все прошло хорошо, вы вернетесь в Windows быстрее, чем когда-либо прежде. Откройте проводник и убедитесь, что ваш SSD на самом деле является диском C:. Если все выглядит хорошо, вы готовы к року.
Если ваш старый диск все еще установлен, вы можете стереть его и использовать для хранения дополнительных файлов или полностью отключить его.

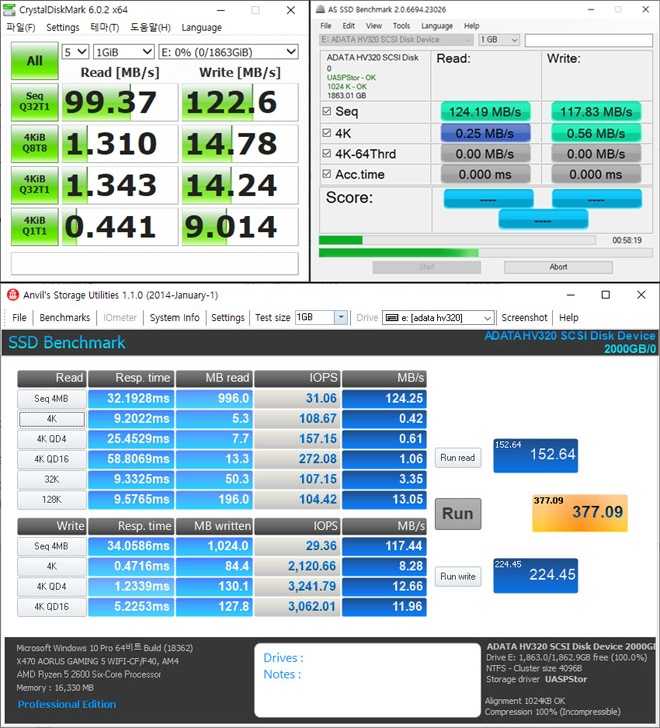 В разделе «Политика» ставим галочку напротив «Отключить очистку буфера кэша записей Windows для этого устройства».
В разделе «Политика» ставим галочку напротив «Отключить очистку буфера кэша записей Windows для этого устройства».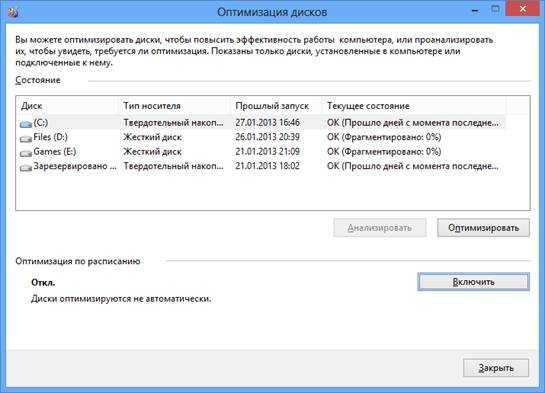
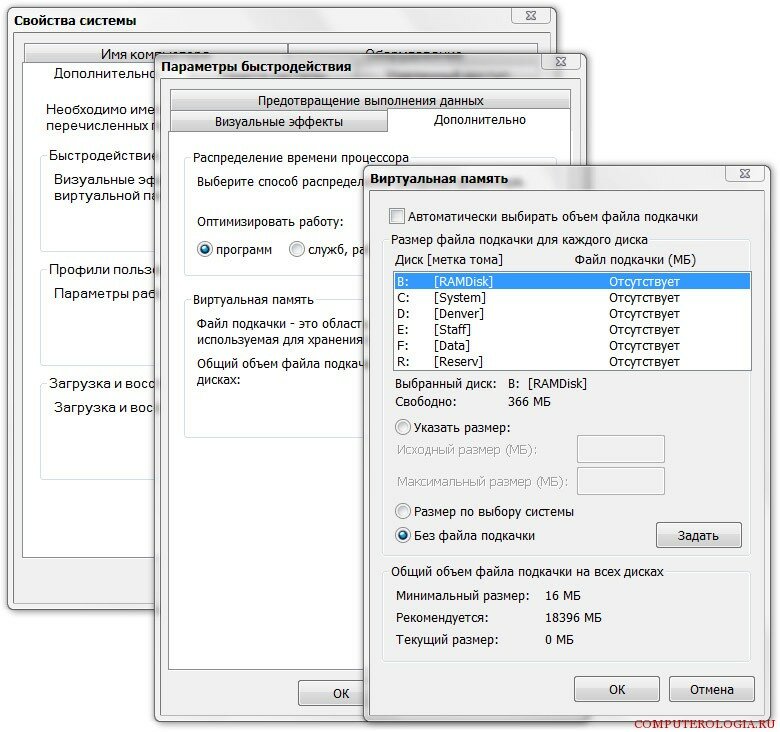 При использовании функции, на диске создается скрытый пустой раздел, который как раз и обеспечивает наличие свободного пространства в нужном количестве.
При использовании функции, на диске создается скрытый пустой раздел, который как раз и обеспечивает наличие свободного пространства в нужном количестве. 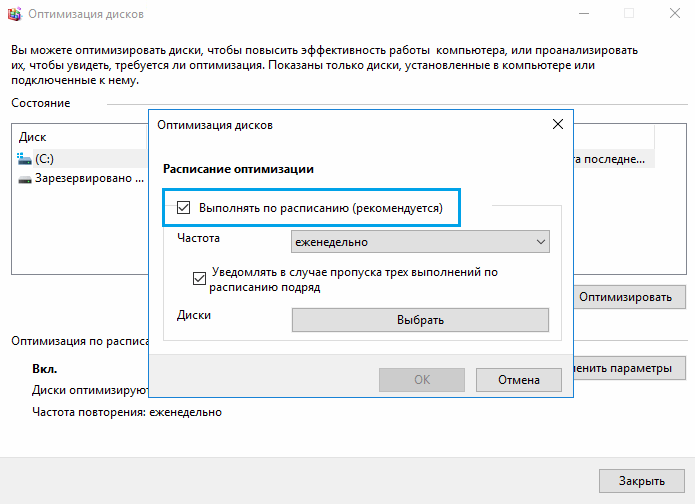 В некоторых случаях новые прошивки заметно (в лучшую сторону) сказываются на работе накопителя.
В некоторых случаях новые прошивки заметно (в лучшую сторону) сказываются на работе накопителя.