Windows 10 выключение защитника: Отключение антивирусной защиты в Защитнике Windows на панели «Безопасность Windows»
Содержание
Как отключить Защитник Windows 10 навсегда: инструкция
Автор Алексей На чтение 4 мин Просмотров 172 Опубликовано Обновлено
Содержание
- Временное отключение защитника Windows 10
- Отключение защитника в редакторе групповых политик
- Отключение защитника через реестр системы
- Отключение защитника Windows 10 сторонней утилитой
Рассмотрим основные способы отключения защитника Windows 10. Защитник Windows (или Windows Defender) — это антивирусный модуль, интегрированный в операционную систему для защиты ее от разного рода вирусных атак, программ-шпионов и прочих угроз из вне. Несмотря на эти, казалось бы, полезные функции, многие пользователи стремятся полностью его отключить.
Почему это происходит? Дело в том, что данный компонент операционной системы Windows 10 и ее предшественницы Windows 8 обеспечивает лишь базовую защиту. Тогда как именитые антивирусы предоставляют, предлагают, куда больший перечень инструментов для обеспечения безопасности системы. Для устранения конфликтов и корректной работы отдельно устанавливаемого антивирусного ПО иногда требуется отключить встроенный защитник.
Тогда как именитые антивирусы предоставляют, предлагают, куда больший перечень инструментов для обеспечения безопасности системы. Для устранения конфликтов и корректной работы отдельно устанавливаемого антивирусного ПО иногда требуется отключить встроенный защитник.
В некоторых случаях устанавливаемые антивирусные программы самостоятельно деактивируют защитник, но в некоторых случаях это приходится делать вручную. Если и вы столкнулись с необходимостью отключить защитник, то эта инструкция точно для вас!
Временное отключение защитника Windows 10
Первый и пожалуй самый простой способ отключить встроенную защиту ОС. Данный метод обеспечивает лишь временное отключение защитного модуля. И в некоторых случаях этого достаточно, поэтому стоит использовать данный способ в первую очередь. Нажмите комбинацию горячих клавиш «Windows + I», открываем раздел «Параметры», где выбираем пункт «Центр обновления, безопасность».
Далее переходим в раздел «Защитник Windows» и выставляем переключатель защиты в реальном времени в положение «Выключено».
После проделанных действий система предупредит вас об отключении защиты соответствующим уведомлением.
Чтобы в дальнейшем заново включить защитник Windows, потребуется выполнить те же действия, вернув переключатель в положение «Включено». Включить или выключить защитник можно непосредственно в интерфейсе самого модуля защиты, активировав соответсвующий переключатель. Для этого нажмите сочетание горячих клавиш «Windows + S» и начните вводить название данного компонента защиты системы. Кстати, с полным перечнем полезных комбинаций горячих клавиш, предусмотренных в Виндовс 10, можно ознакомиться здесь.
Далее просто активируйте защиту системы.
Обратите внимание: в интерфейсе защитника Windows 10 доступна лишь функция его активации. Одним словом, убрать, или правильнее сказать, отключить службу встроенной защиты системы невозможно.
Отключение защитника в редакторе групповых политик
В отличие от предыдущего способа, данный метод позволяет полностью удалить активность защитника Виндовс 10 без временных ограничений. Для этого воспользуемся системной утилитой «Выполнить», запускаемой одновременным нажатием клавиш «Windows + R» и специализированной командой запуска редактора групповых политик «gpedit.msc».
Для этого воспользуемся системной утилитой «Выполнить», запускаемой одновременным нажатием клавиш «Windows + R» и специализированной командой запуска редактора групповых политик «gpedit.msc».
Далее выбираем папку «Endpoint Protection»и в правом поле находим параметр политики «Включить Endpoint Protection».
После, двойным нажатием правой клавиши мыши по выбранному параметру групповых политик переходим в раздел его настроек, где активируем галочку «Включено». При этом система выдаст подробное пояснение выбранных вами настроек.
Отключение защитника через реестр системы
Навсегда выключить встроенную систему защиты ОС можно и через реестр системы. Для этого снова вводим команду запуска редактора реестра «regedit» в окне «Выполнить».
Потом находим папку «Windows Defender»,путь к директории которой отображен на скриншоте ниже.
После кликаем по искомой папке правой клавишей мыши и создаем новый параметр «Dword». В списке появится новая запись «DisableAntiSpyware», настройки которой и отвечают за активность защитника Windows.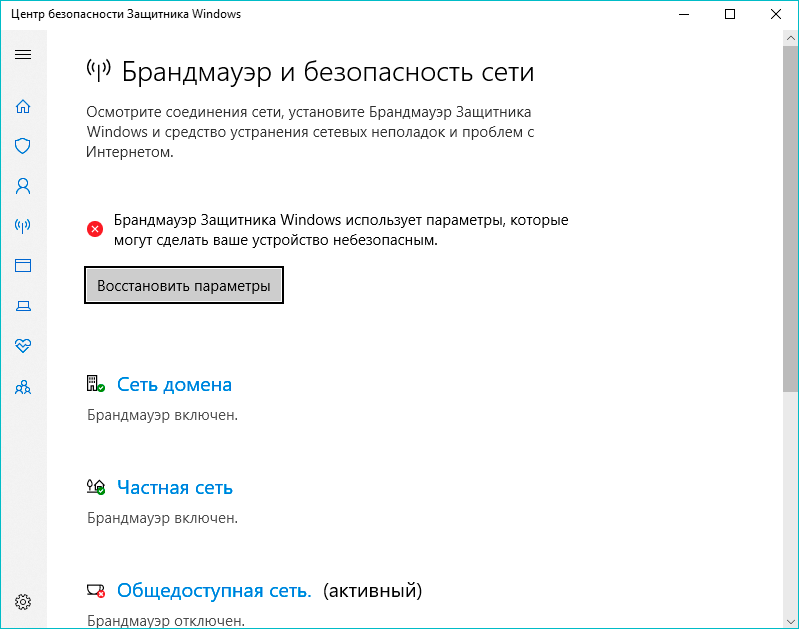
Далее, кликаем по вновь созданному параметру «DisableAntiSpyware» правой клавишей мыши и нажимаем «Изменить». После чего выставляем значение «1», отвечающее за отключение модуля защиты Windows.
Чтобы вновь включить защитника измените значение «1» на «0».
Отключение защитника Windows 10 сторонней утилитой
Ну и, в заключение, рассмотрим, пожалуй, самый простой способ выключить службу встроенного средства защиты Windows 10. Речь идет о сторонней программе «Updates Disabler», которую придется отдельно скачать и инсталлировать. Ранее мы уже упоминали о ней в статье «Отключение обновлений в Windows 10». Наряду с теми функциями, что в ней были описаны, эта программа так же отлично справляется с деактивацией защитника Windows. От пользователя лишь требуется запустить программу и выставить соответствующие галочки в ее настройках.
«Как отключить защитник Windows 10 (Windows Defender)? » — Яндекс Кью
Популярное
Сообщества
КомпьютерыWindows 10Windows помощь
Анонимный вопрос
546Z»>31 августа 2019 ·
633,6 K
ОтветитьУточнитьСергей Белый
Программирование
176
Помощь пользователям ПК и ноутбуков — спрашивайте · 21 дек 2021 · itmen.help
На 2021-2022 год работает отключение защитника Windows 10 только через программу https://itmen.software/soft/defender-control
Программа Defender Control — бесплатная программа с поддержкой русского языка для бвстрого отключения встроенного защитника Windows 10 (Windows Defender)
Работает со всеми версиями Windows 10 x64 x86 (20h3, 2004, 1909, 1809, 1809, 1803)
Чтобы отключить защитник Windows через программу Defender Control, запустите программу вы увидите зеленый статус программы. Нажмите первую кнопку Отключить Защитник Windows. Подождите пару секунд, программа поменяет свой статус на красный, который говорит, что встроенная защита Windows 10 (Windows Defender) отключена.
Компьютерная помощь в вашем городе
Перейти на itmen.help/uslugi
Никифор Колодезный
7 февраля 2022
Виндовс 10 блокирует скачивание по ссылке.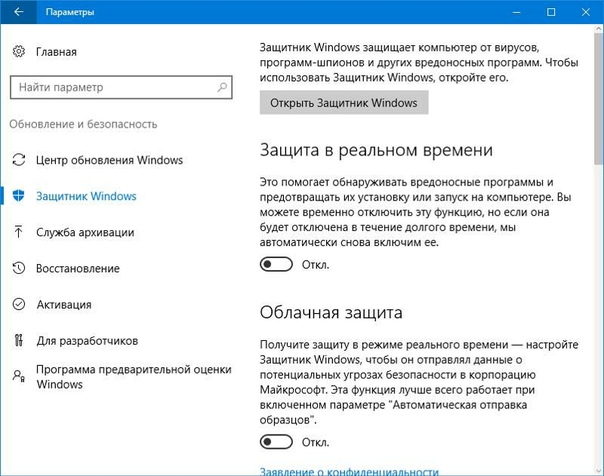
Комментировать ответ…Комментировать…
Mike García
160
Ваш дружелюбный сосед человек-па..кхм, Deadpool, mr. Deadpool. · 31 авг 2019
Выключить его можно с помощью редактора реестра.
1. Откройте редактор реестра. Для этого нажмите сочетание клавиш Win+R, введите regedit и нажмите Enter.
2. Далее нужно найти раздел HKEY_LOCAL_MACHINE\SOFTWARE\Policies\Microsoft\Windows Defender и нажать на него.
3. В правой части редактора реестра нажмите правой кнопкой мыши и создайте «Параметр DWORD 32 бита» с… Читать далее
201,6 K
Сергей Белый
10 февраля 2020
Руками править реестр не всегда получается правильно. Есть более простой способ это запускаете файл и в реестре… Читать дальше
Комментировать ответ…Комментировать…
Александр Грубер
10,4 K
Engineer — programmer ⚡⚡ Разбираюсь в компьютерах, технике, электронике, интернете и… · 31 авг 2019 ·
gruber
Отключить Windows Defender можно следующим способом:
1. Зайдите в «Параметры Windows», для этого нажмите комбинацию клавиш «Win+I»
2.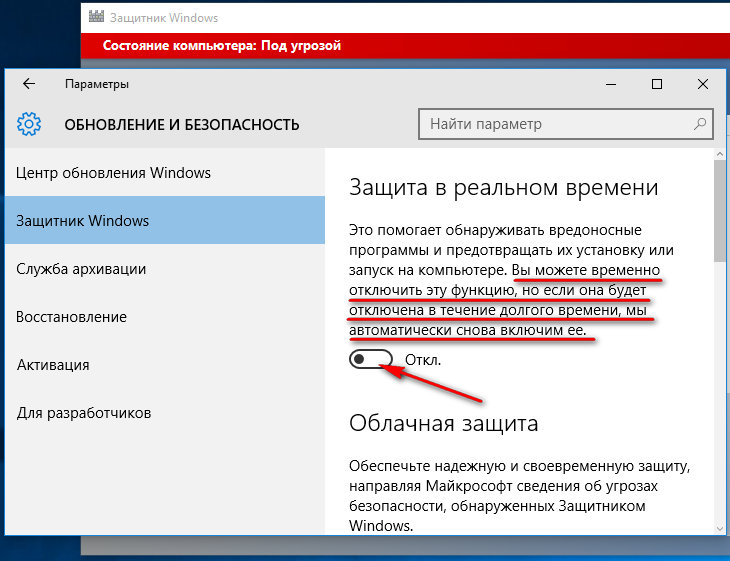 Затем откройте раздел «Обновление и безопасность»
Затем откройте раздел «Обновление и безопасность»
3. Слева в меню выберите пункт «Защитник Windows»
4. Отключите его в поле «Защита в реальном времени».
Имейте ввиду, что данный способ действует до перезагрузки операционной системы. Читать далее
104,6 K
Константин
16 января 2020
Ну вроде как прокатило
Комментировать ответ…Комментировать…
Первый
ananimus
10
Шишки, палочки-моталочки · 26 апр 2021
На последней версии отключается только через программу DefenderControl. Остальные способы не работают. Я даже через редактор локальных политик не смог отключить. Читать далее
17,1 K
Алексей Арапов
20 июня 2021
точно, проверил
Комментировать ответ…Комментировать…
Первый
Alp Alp
-1
null · 11 окт 2021
1. Откройте утилиту «Выполнить» сочетанием клавиш Win+R
2. Вбейте в поле «Открыть:» gpedit.msc
3. Пройдите по пути Конфигурация компьютера->Компоненты Windows->Антивирусная программа Microsoft Defender->Защита в режиме реального времени
4. Откройте элемент «Выключить защиту в реальном времени» и измените состояние на «Включено» и примените изменения
Откройте элемент «Выключить защиту в реальном времени» и измените состояние на «Включено» и примените изменения
Готово. Теперь… Читать далее
13,7 K
Комментировать ответ…Комментировать…
Квартира с видом на море
3
15 окт 2020 · kvartira-v-olginke.ru
Отвечает
MX
Если опыта работы с реестром windows не достаточно, лучше воспользоваться программами. Например windows 10 tweaker или windows 10 update disabler.
26,5 K
Комментировать ответ…Комментировать…
Первый
Андрей Немых
14
1 авг 2020
делаю как в мануале, но после закрытия реестра и перезагрузки 3 параметра из созданных пропадают, а этот ублюдок так и продолжает фунциклировать
58,3 K
Андрей Немых
17 августа 2020
скачал по ссылке в коментариях от пользователя айти мен автоматическое изменение реестра. запустил в безопасном… Читать дальше
Комментировать ответ…Комментировать…
Вы знаете ответ на этот вопрос?
Поделитесь своим опытом и знаниями
Войти и ответить на вопрос
Как включить или отключить Защитник Microsoft Windows в Windows 10?
Защитник Windows — это антивирусное программное обеспечение, поставляемое в комплекте с операционной системой Windows 10. В предыдущей версии он также назывался Microsoft Security Essential или Microsoft Antispyware. Он был установлен по умолчанию в Windows XP, Vista, Windows 7, а также в Windows 10.
В предыдущей версии он также назывался Microsoft Security Essential или Microsoft Antispyware. Он был установлен по умолчанию в Windows XP, Vista, Windows 7, а также в Windows 10.
Microsoft рекомендует установить профессиональное антивирусное программное обеспечение в Windows. Защитник Windows обеспечивает только базовую защиту, в то время как пользователь не устанавливает бесплатное антивирусное программное обеспечение или платный антивирус. Когда пользователь устанавливает стороннее рекомендуемое антивирусное или антивредоносное программное обеспечение, защитник Windows автоматически отключается, позволяя основному антивирусу выполнять свою работу.
Защитник Windows автоматически отключается после установки другого рекомендуемого антивируса в Windows 10
Хотя вы все равно можете включить Защитник Windows для периодического сканирования. Он будет действовать как сканер по запросу. Если в системе не установлен сторонний антивирус и вы хотите его отключить, вы можете отключить защиту в реальном времени защитника Windows. Поскольку удалить предустановленное приложение в Windows 10 непросто, вы можете прочитать: как удалить предустановленное приложение в Windows 10. Но у нас есть возможность отключить защитник Windows.
Поскольку удалить предустановленное приложение в Windows 10 непросто, вы можете прочитать: как удалить предустановленное приложение в Windows 10. Но у нас есть возможность отключить защитник Windows.
Существует 2 основных метода отключения защитника Windows в Windows 10. Первый — это использование панели управления путем отключения защиты в реальном времени, а второй — использование редактора реестра для его постоянного отключения.
1. Отключите защиту в реальном времени защитника Windows
- Откройте Настройки.
- Нажмите «Обновление и безопасность».
- Нажмите «Безопасность Windows».
- Нажмите на защиту от вирусов и угроз.
- Отключить защиту в режиме реального времени.
Эта опция доступна только в том случае, если у вас не установлено другое антивирусное программное обеспечение. Если в системе установлена другая антивирусная защита, вы увидите, что она уже отключена, и вы сможете включить или выключить периодическую проверку.
* В разных обновлениях windows 10 настройки могут различаться.
2. Отключить защитник Windows с помощью реестра
С этой целью мы собираемся изменить реестр Windows, поэтому нажмите «Windows + R» и напишите «regedit»
Входим в реестр Windows. Слева есть ряд папок. Двойной щелчок по ним показывает содержащиеся в них подпапки. Сделайте двойной щелчок по HKEY_LOCAL_MACHINE. Затем в подпапках ПРОГРАММНОЕ ОБЕСПЕЧЕНИЕ -> Политики -> Microsoft -> Защитник Windows.
- Перейти по маршруту — HKEY_LOCAL_MACHINE\SOFTWARE\Policies\Microsoft\Windows Defender .
- Мы должны сделать Щелкните правой кнопкой мыши в любом месте пустого места на правой панели редактора реестра и выберите «Создать»> «Значение DWORD (32-разрядное)». Смотрите изображение ниже
- Мы должны щелкнуть правой кнопкой мыши на созданном значении DWORD, появится новая запись реестра с именем NewValue#1, после этого мы должны щелкнуть ее правой кнопкой мыши, выбрать «Переименовать» и ввести DisableAntiSpyware .
 Затем еще раз щелкните правой кнопкой мыши и выберите «Изменить», измените значение данных с 0 на 1. При этом Защитник Windows будет отключен навсегда.
Затем еще раз щелкните правой кнопкой мыши и выберите «Изменить», измените значение данных с 0 на 1. При этом Защитник Windows будет отключен навсегда.
С другой стороны, если мы хотим включить его снова, нам просто нужно повторить предыдущую процедуру. нам нужно снова войти в реестр, нажав Windows + R, введите regedit, перейдите к HKEY_LOCAL_MACHINE\SOFTWARE\Policies\Microsoft\Windows Defender, теперь нам нужно выбрать запись реестра, которую мы сделали ранее, щелкните правой кнопкой мыши и выберите изменить, изменить значение данные от 1 (деактивировано) до 0 (активировано). И это он!
Существует еще один способ отключить Защитник Windows с помощью команд PowerShell. Мы видели это со времен Windows 7. Windows интегрировала Microsoft Security Essentials в Защитник Windows, чтобы защитить ваш компьютер от вредоносных файлов. Программное обеспечение хорошее, но только для основных нужд. Кроме того, он не предлагает надежный брандмауэр, безопасность Интернета и электронной почты, которые подходят многим из средств безопасности, таких как Kaspersky Internet Security.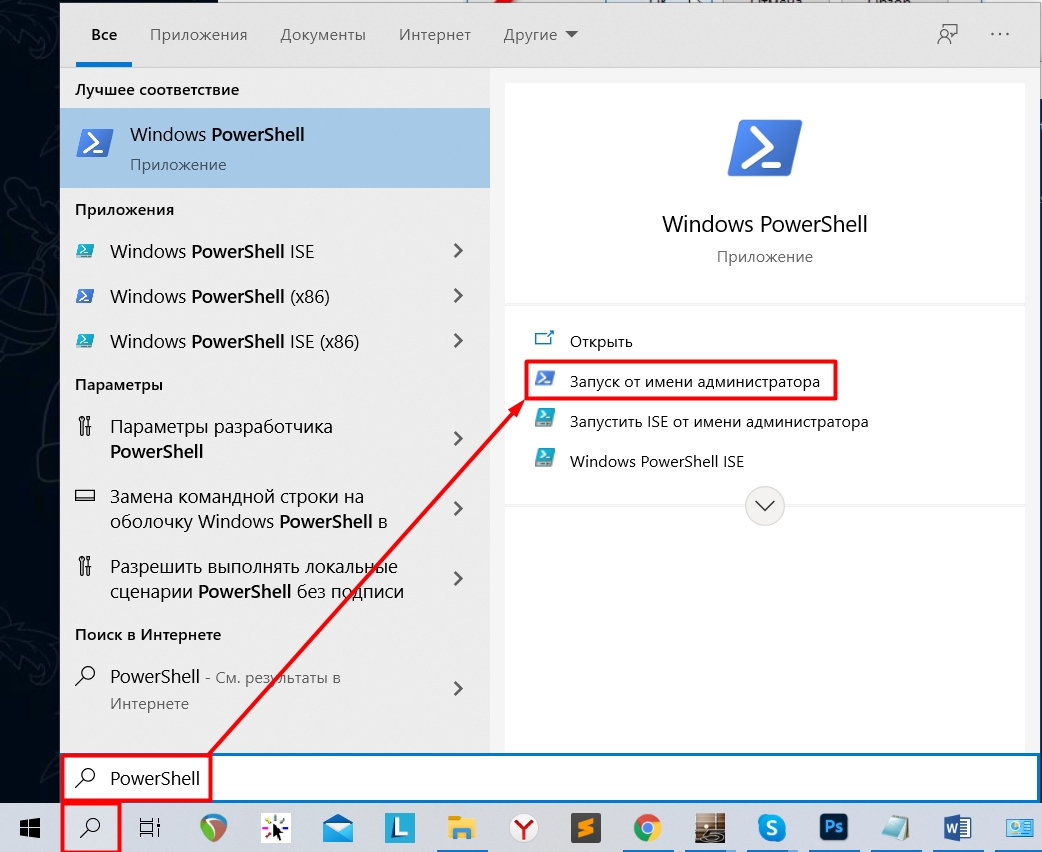
Я уже много лет являюсь поклонником Антивируса Касперского. Я до сих пор помню свиной визг, который она издавала при обнаружении вируса. Тем не менее, это был и есть отличный пакет безопасности. Но он плохо работает с другим антивирусом, установленным в системе. Точно так же есть много других защитных костюмов, которые не совместимы с Защитником Windows, установленным в системе.
Итак, позвольте мне показать вам, как полностью отключить его на вашем компьютере.
Примечание: Это путь в один конец для отключения защитника Windows 10. Пожалуйста, сначала создайте точку восстановления системы, если вам нужно вернуться к исходной линии. Не волнуйтесь, мы это тоже прикрыли.
Давайте создадим точку восстановления системы
Самый простой способ открыть окно настроек восстановления системы в Windows 10 — выполнить поиск в меню «Пуск». Когда вы увидите элемент Создать точку восстановления , нажмите на него, чтобы открыть Свойства системы . Под защитой системы вы увидите список всех доступных дисков и состояние защиты восстановления системы.
Под защитой системы вы увидите список всех доступных дисков и состояние защиты восстановления системы.
Если вы впервые запускаете его в Windows 10, есть вероятность, что он будет отключен для всех дисков. Выберите системный диск и нажмите «Настроить». Здесь включите защиту и выделите место на диске для восстановления системы. В идеале для этого было бы достаточно 7-10%.
Когда вы закончите, нажмите кнопку Create , дайте имя и затем создайте точку восстановления. Windows 10 может потребоваться некоторое время, чтобы настроить точку восстановления системы.
Если вы вообще хотите восстановить свой компьютер, нажмите Восстановление системы на вкладке Защита системы , выберите точку восстановления и подождите, пока система перезагрузится и применит изменения.
Хорошо, мы только что обобщили настройки восстановления системы в Windows 10, и я уверен, что это будет полезно во многих других проблемах, с которыми вы можете столкнуться в Windows 10. Возвращаясь к теме, давайте посмотрим, как мы можем полностью отключить Windows Защитник в Windows 10.
Возвращаясь к теме, давайте посмотрим, как мы можем полностью отключить Windows Защитник в Windows 10.
Отключить Защитник Windows в Windows 10
Шаг 1: Щелкните меню «Пуск» и выберите «Настройки», чтобы открыть «Современные настройки» в Windows 10. Здесь найдите «Настройки Защитника Windows» и запустите его.
Шаг 2: Здесь отключите Постоянную защиту и Облачную защиту . После сохранения настроек появится окно уведомления о том, что ваш компьютер может быть в опасности, и вам будет предложено активировать защиту еще раз. Вы должны выбрать игнорирование уведомления.
Теперь, если вы откроете Защитник Windows, вы увидите, что защита в реальном времени отключена. Но я заметил, что он включается автоматически после перезагрузки компьютера. Итак, давайте посмотрим, как отключить его навсегда раз и навсегда.
Использование NoDefender
Мы будем использовать изящное приложение под названием NoDefender для постоянного отключения Защитника Windows 10.

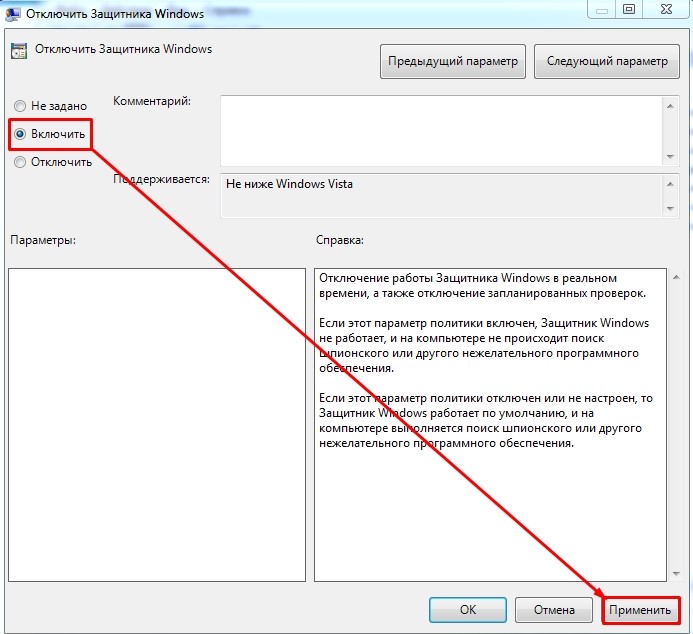 Затем еще раз щелкните правой кнопкой мыши и выберите «Изменить», измените значение данных с 0 на 1. При этом Защитник Windows будет отключен навсегда.
Затем еще раз щелкните правой кнопкой мыши и выберите «Изменить», измените значение данных с 0 на 1. При этом Защитник Windows будет отключен навсегда.