Windows ssd настройка: Настройка SSD под Windows 7
Содержание
Тонкая настройка SSD диска — руководство по оптимизации
Хотя SSD в разы быстрее обычных жестких дисков, это не значит, что твердотельные устройства не подлежат оптимизации – напротив. Конечно, это ни в коем случае не является обязательным и даже если вы не станете выполнять советы в этой статье, ваш SSD в любом случае обеспечит вам гораздо более высокую производительность, чем любой магнитный жесткий диск. Тем не менее, если вы хотите получить лучшее из того, на что он способен, и не прочь достичь пиковых результатов, вот некоторые интересные идеи по этой теме.
Оптимизация в BIOS
После установки SSD проверьте, к какому разъему SATA он подключен. Эта информация может быть найдена в меню БИОС (BIOS), которое можно вызвать нажатием клавиши Del или F2 при включении компьютера – почти сразу после нажатия на кнопку питания.
Зайдите в раздел BIOS, отвечающий за управление дисковыми устройствами. Название этого раздела может отличаться в зависимости от марки и модели ноутбука/материнской платы, и если вы столкнетесь с трудностями в его поиске, попробуйте поискать соответствующую информацию на сайте производителя.
Внутри этого раздела убедитесь, что SATA-порт, к которому подключен SSD-диск, настроен так, чтобы использовать режим AHCI. Это специальный интерфейс (Advanced Host Controller Interface), разработанный Intel для связи между дисковым устройством и оперативной памятью. В отличие от более старого режима IDE, он позволяет твердотельному накопителю полноценно использовать мощность передачи SATA канала, к которому он подключен. Это особенно важно, если ваш ноутбук/компьютер располагает SATA-портами новейшей редакции стандарта (3.0), которая обеспечивает пиковую скорость передачи данных до 600 МБ/с. Многие современные SSD-устройства вполне способны поддерживать такую серьезную пропускную способность и при идеальных условиях обеспечат вам скорость чтения/записи порядка 500-550 МБ/с.
Выбор современного интерфейсного режима AHCI несет еще один плюс – работа некоторых моделей SSD в режиме IDE может привести к проблемам с так называемой поддержкой TRIM. Это функция, которую поддерживают только современные операционные системы – Windows 7 и более новые версии.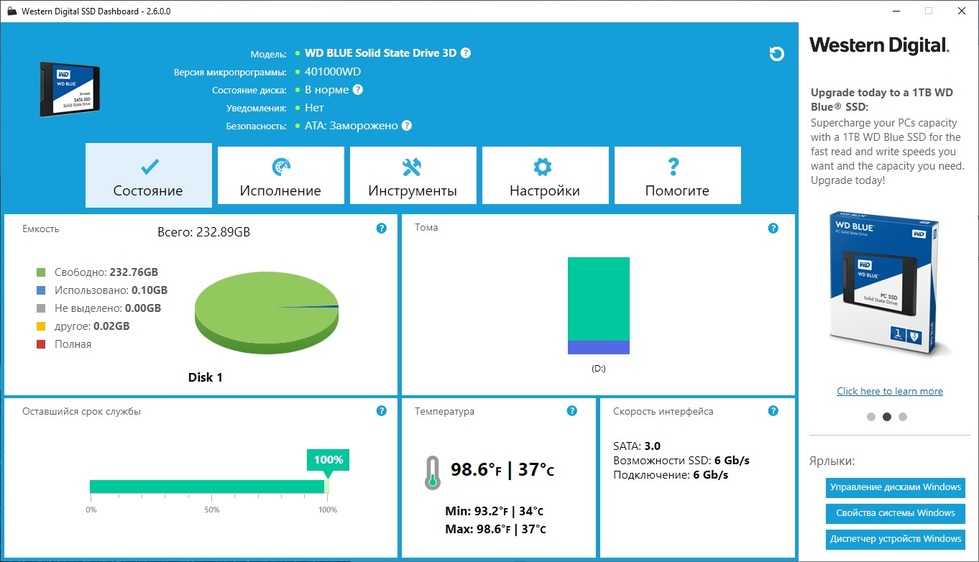 Ее целью является забота о «добром здравии» твердотельного диска. В действительности TRIM является командой, которой система периодически опрашивает контроллер устройства, отвечающий за распространение информации по нему. Говоря простыми словами, TRIM повышает эффективность работы SSD-диска, но если он настроен для работы в режиме IDE, функция TRIM может работать неправильно.
Ее целью является забота о «добром здравии» твердотельного диска. В действительности TRIM является командой, которой система периодически опрашивает контроллер устройства, отвечающий за распространение информации по нему. Говоря простыми словами, TRIM повышает эффективность работы SSD-диска, но если он настроен для работы в режиме IDE, функция TRIM может работать неправильно.
Оптимизация на уровне Windows
Как уже упоминалось выше, чтобы получить максимальную отдачу от SSD, он должен иметь хорошую поддержку на уровне операционной системы. Проблема с версиями Windows, выпущенными перед «семеркой», заключается в том, что они просто не предназначены для работы с такими дисками, которые массово появились на рынке сравнительно недавно. Поэтому мой вам совет – если вы намерены сделать обновление с HDD на SSD, сперва подумайте о переходе на современную версию Windows (7 или выше), конечно, если вы еще не сделали этого.
После подключения диска обязательно убедитесь, что системные SATA-драйверы обновлены до последней, наиболее актуальной версии. Для этого ваша первая остановка должна быть на сайте производителя материнской платы/ноутбука.
Для этого ваша первая остановка должна быть на сайте производителя материнской платы/ноутбука.
Также удостоверьтесь, что твердотельный диск использует актуальную версию прошивки. Все производители SSD предлагают специальный сервисный инструмент для этой цели, который вы можете найти и скачать на официальном сайте. Многие из таких инструментов предлагают и полезные функции, а не только проверку актуальности прошивки – они включают в себя параметры для общей оптимизации системы, такие как отключение дефрагментации, которая не только не повышает производительность SSD, но и может серьезно сократить время его жизни.
Это, однако, не единственная оптимизация на уровне операционной систему, которая может и должна быть предпринята. Другой функцией Windows, которая не является необходимой и желательно ее отключить, является так называемое индексирование информации на диске. Оно предназначено для ускорения поиска при больших объемах файлов, но на значительно более медленных жестких дисках, а в случае с SSD-накопителями эта функция является совершенно ненужной.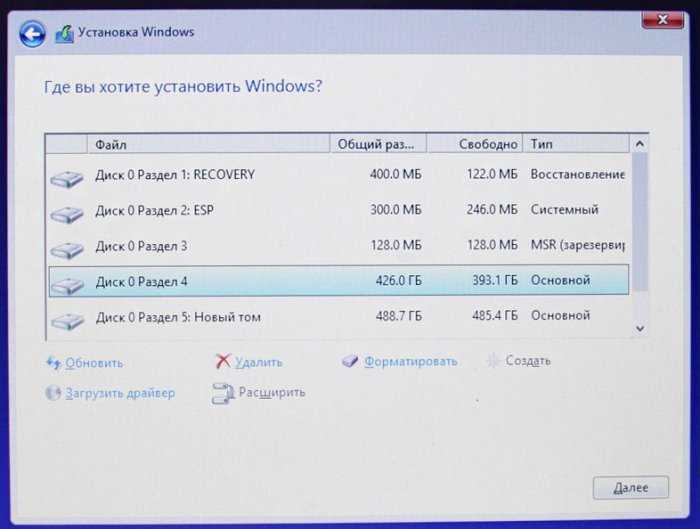 Более того, подобно дефрагментации процесс индексирования сопровождается множеством обращений к диску, что как уже неоднократно упоминалось, может сократить жизнь SSD.
Более того, подобно дефрагментации процесс индексирования сопровождается множеством обращений к диску, что как уже неоднократно упоминалось, может сократить жизнь SSD.
Чтобы отключить индексирование, щелкните правой кнопкой мыши на иконке вашего диска, выберите «Свойства» и снимите флажок «Разрешить индексировать содержимое файлов на этом диске в дополнение к свойствам файла».
Еще одна полезная оптимизация заключается в уменьшении так называемой виртуальной памяти (файл подкачки, page file). Речь идет об области на системном диске, которую Windows резервирует для использования, если свободной оперативной памяти для загрузки пользовательских приложений окажется недостаточно. В таких случаях система сохраняет на диске «излишки» информации из памяти, то есть данные, которые в настоящее время не требуются, но по требованию пользователя снова загружаются в оперативную память.
Сами понимаете, что это связано с многократными циклами чтения/записи из системного раздела, что в случае с SSD лишний раз сокращает его период эксплуатации.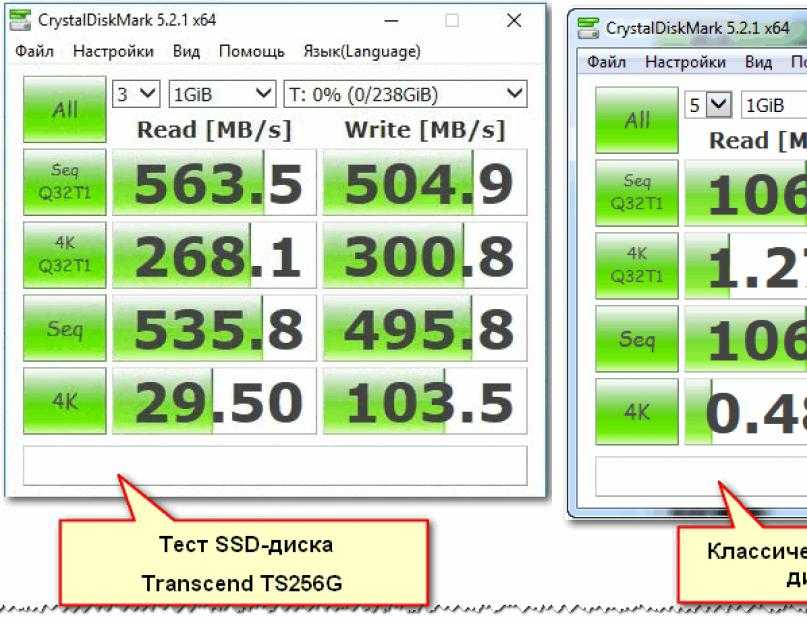 Поэтому рекомендуется либо уменьшить размер файла подкачки, либо (что является предпочтительнее) переместить его на другой раздел – например, на дополнительный жесткий диск, если вы таковым располагаете.
Поэтому рекомендуется либо уменьшить размер файла подкачки, либо (что является предпочтительнее) переместить его на другой раздел – например, на дополнительный жесткий диск, если вы таковым располагаете.
Для этого щелкните правой кнопкой мыши на папке «Компьютер» (или «Этот компьютер»), выберите «Свойства», затем «Дополнительные параметры системы». В разделе «Быстродействие» нажмите кнопку «Параметры», выберите вкладку «Дополнительно» и в секции «Виртуальная память» нажмите «Изменить».
По умолчанию расположение и размер файла подкачки определяются автоматически. Чтобы переместить этот файл в другое место, отключите параметр «Автоматически выбирать объем файла подкачки», затем в списке ниже выберите диск/раздел, который не является системным, и нажмите «Задать».
Вы можете полностью отключить эту функцию, если у вас действительно солидный объем оперативной памяти – скажем, 16 или больше гигабайт. Так вы не только сэкономите драгоценное пространство на твердотельном диске, но и повысите производительность системы в целом, заставив Windows использовать исключительно оперативную память, которая даже быстрее, чем SSD.
Режим гибернации – это еще одна системная функция, которая не особо нужна, если вы используете SSD. Если вы читали наш текст на эту тему, тогда, наверное, вы помните, что гибернация обеспечивает быстрый запуск операционной системы и энергоэффективность – два вопроса, которые достаточно эффективно решаются использованием твердотельного накопителя. Это делает режим гибернации излишним и лучше его отключить – активное использование гибернации будет амортизировать ваш SSD, делая ненужные обращения к диску.
Чтобы отключить режим гибернации, нажмите на клавиатуре + R, введите CMD и нажмите Enter, чтобы вызвать окно командной строки. Затем введите команду powercfg -h off и нажмите Enter. Готово – гибернация деактивирована.
Настройка SSD накопителя под операционную систему Windows 7
Здравствуйте, дорогие друзья!
В этой заметке я хотел бы продолжить разговор про SSD накопители и поговорить о такой теме, как настройка SSD накопителя под ОС Windows 7.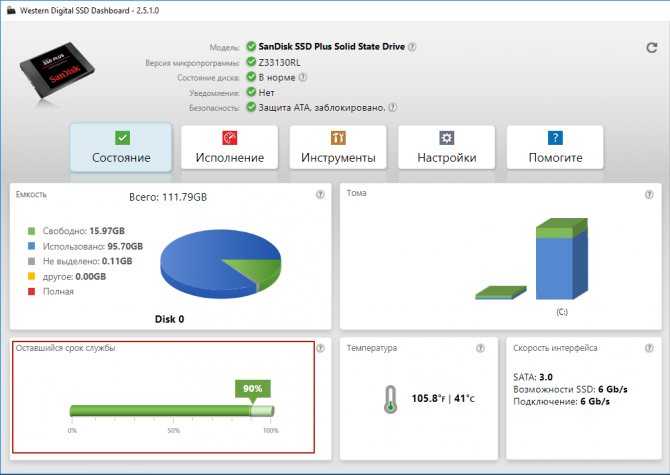 Долгое время основным компонентом, «тормозящим» быстродействие даже самого навороченного домашнего компьютера, были жесткие диски. Дело в том, что шпиндельные HDD к какому-то моменту достигли предела развития по быстродействию. В этом были виноваты физические законы, не позволявшие раскрутить шпиндель диска выше определенной скорости, что сказывалось на времени доступа к данным, а также скорости записи и чтения. Объём продолжал расти, а быстродействие – нет.
Долгое время основным компонентом, «тормозящим» быстродействие даже самого навороченного домашнего компьютера, были жесткие диски. Дело в том, что шпиндельные HDD к какому-то моменту достигли предела развития по быстродействию. В этом были виноваты физические законы, не позволявшие раскрутить шпиндель диска выше определенной скорости, что сказывалось на времени доступа к данным, а также скорости записи и чтения. Объём продолжал расти, а быстродействие – нет.
Следующим поколением жестких дисков стали SSD накопители.
SSD накопитель – компьютерное не механическое запоминающее устройство на основе микросхем памяти. Проще говоря, теперь жесткий диск представляет из себя большую и очень быструю флешку, на которой находится операционная система и файлы пользователя.
Зачем нужна оптимизация SSD под Windows 7?
Несомненно, главным достоинством SSD диска является скорость записи и чтения, но он имеет также и недостатки, такие как ограниченное число циклов записи. Особенно этот недостаток актуален для устаревших версий операционных систем, которые досрочно могут «убить» накопитель, не учитывая специфику работы с ним.
Особенно этот недостаток актуален для устаревших версий операционных систем, которые досрочно могут «убить» накопитель, не учитывая специфику работы с ним.
Именно поэтому важным моментом может стать оптимизация Windows под SSD и настройка SSD накопителя под Windows. Данная статья призвана помочь «продлить жизнь» вашему SSD накопителю, правильно настроив операционную систему компьютера.
Настройка SSD накопителя под ОС Windows 7
Примечание. Все необходимые изменения выполняйте только в том случае, если вы уверены в своих знаниях и опыте работы с компьютером.
Настоятельно рекомендуем вам НЕ использовать устаревшие версии операционных систем — тех которые старше Windows 7 (например, Windows XP или Vista). Операционная система Windows 7 изначально оптимизирована для работы с твердотельными накопителями, но для повышения надежности следует придерживаться следующих правил:
1. Используйте твердотельный SSD-диск (для операционной системы и программ) вместе с классическим HDD на шпинделе.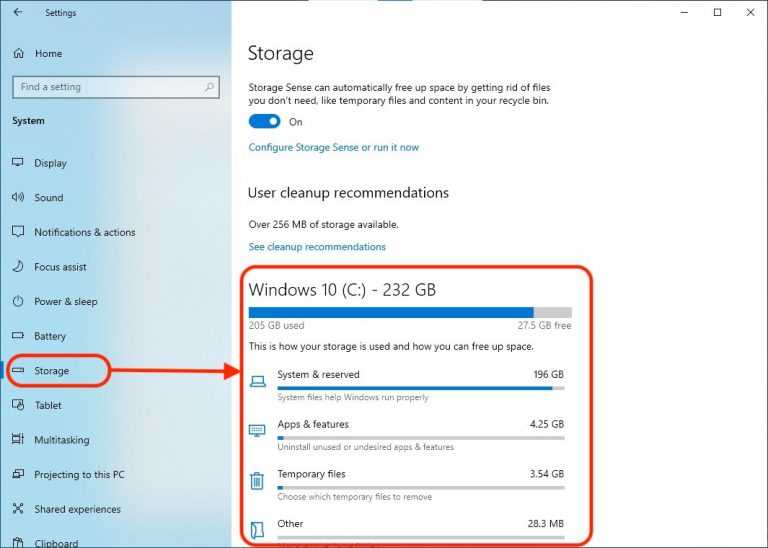 В этом варианте вы сочетаете быстродействие и надёжность.
В этом варианте вы сочетаете быстродействие и надёжность.
2. Перед тем как начать пользоваться твердотельным диском обязательно зайдите в BIOS и установите режим AHCI.
3. С любого другого компьютера зайдите на сайт производителя SSD накопителя и проверьте наличие более свежей прошивки устройства. Если возможно, то обновите прошивку.
4. При разметке диска во время установки Windows оставьте не размеченным около 20% от общего объёма диска. По мере износа SSD будет брать из этой области кластеры.
Оптимизация Windows 7 под SSD накопитель
Теперь можем выполнить несколько рекомендуемых настроек:
1. Отключим кэш системы Prefetch и Superfetch. Никакого толка от них при использовании твердотельного HDD не будет. Скорее всего, Windows 7 отключит Prefetch самостоятельно, но мы обязательно это проверим.
Откроем редактор реестра (меню Пуск — в строке поиска вводим — regedit).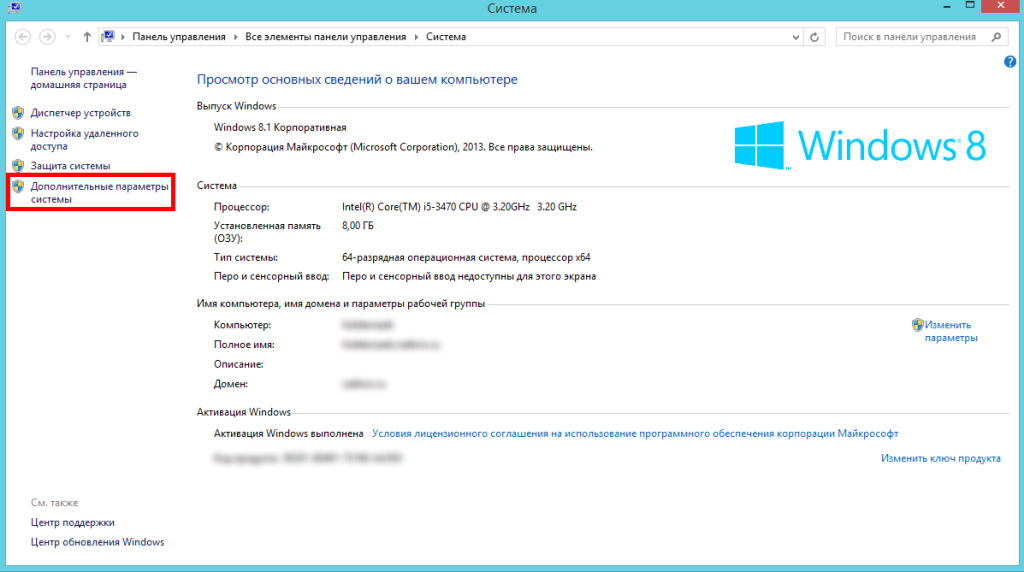
HKEY_LOCAL_MACHINE -> SYSTEM -> CurrentControlSet -> Control -> Session Manager -> Memory Management -> PrefetchParameters
Устанавливаем — EnablePrefetcher = dword:00000000
HKEY_LOCAL_MACHINE -> SYSTEM -> CurrentControlSet -> Control -> Session Manager -> Memory Management -> PrefetchParameters
Устанавливаем — EnableSuperfetch = dword:0000000
2. Необходимо отключить автоматическую дефрагментацию файлов. В ней также нет теперь смысла. Она лишь будет напрасно сокращать ресурс SSD накопителя.
Меню Пуск — в строке поиска вводим – Дефрагментация. Жмем на кнопку «Настроить расписание». Снимаем флажок с «Выполнять по расписанию».
3. Если у вас 64-разрядная операционная система и объём памяти 8 Гб и более, то имеет смысл отключить файл подкачки. Компьютер -> Свойства -> Дополнительные параметры системы -> Дополнительно -> Быстродействие Параметры -> Дополнительно -> Виртуальная память -> Изменить.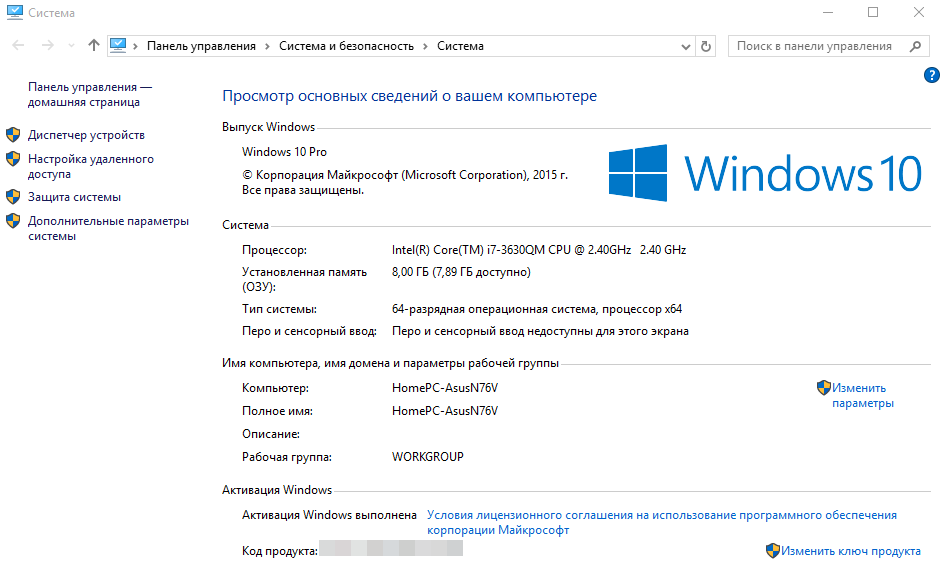 Устанавливаем — Без файла подкачки.
Устанавливаем — Без файла подкачки.
4. Изменяем параметр Memory Management:
Открываем редактор реестра через меню Пуск -> Выполнить -> вводим команду regedit.
HKEY_LOCAL_MACHINE -> SYSTEM -> CurrentControlSet -> Control -> Session Manager -> Memory Management
Устанавливаем — DisablePagingExecutive = dword:00000001
5. Оптимизация SSD накопителя может также включать и отключение журналирования файловой системы NTFS:
Меню Пуск – в строке поиска вводим команду – cmd – жмем на значке программы ПРАВОЙ кнопкой мыши – Запуск от имени администратора.
В окне командной строки вводим: fsutil usn deletejournal /D C: — пример для диска C:
6. Отключаем спящий режим. Система будет и так загружаться очень быстро и необходимость в спящем режиме отпадает.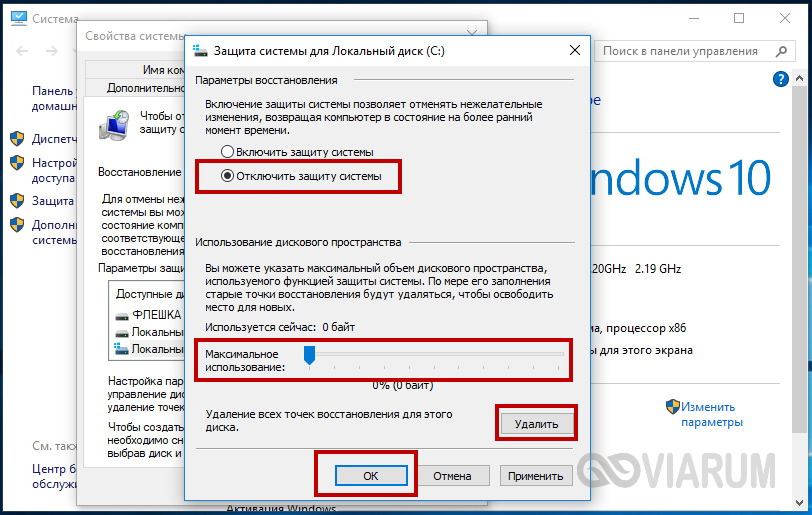 В уже открытом окне командной строки вводим — powercfg –h off и нажимаем ВВОД.
В уже открытом окне командной строки вводим — powercfg –h off и нажимаем ВВОД.
7. Отключим индексирование для SSD диска:
Меню Пуск — Компьютер — жмем по системному диску правой кнопкой и выбираем Свойства – снимаем галочку с параметра «Разрешить индексировать содержимое файлов на этом диске в дополнение к свойствам файла».
8. Переносим временные папки TEMP с SSD накопителя на HDD.
Открываем Компьютер – (правой кнопкой мыши) Свойства — Дополнительные параметры системы — Дополнительно — Переменные среды. Вводим новый адрес для переменных сред TEMP и TMP, размещая их на втором жестком диске.
9. В завершение остаётся перенести папки пользователя (Документы, Видео, Загрузки и т.д.) с SSD накопителя на HDD. Создаём заранее на HDD папку пользователя, в которой теперь будут храниться пользовательские библиотеки. Жмем правой кнопкой мыши на каждой папке, местоположение которой мы хотим изменить. На вкладке Расположение жмем кнопку «Переместить». Перемещаем на HDD в только что созданную папку.
Создаём заранее на HDD папку пользователя, в которой теперь будут храниться пользовательские библиотеки. Жмем правой кнопкой мыши на каждой папке, местоположение которой мы хотим изменить. На вкладке Расположение жмем кнопку «Переместить». Перемещаем на HDD в только что созданную папку.
10. Стоит также перенести с SSD накопителя на HDD профили и временные файлы браузера, которым вы пользуетесь, либо отключить кэширование файлов браузером.
Вы сами увидели, что настроить SSD под Windows 7 не так уж сложно. А теперь можете насладиться скоростью работы вашего компьютера.
На этом все! Надеюсь, что вы нашли в этой заметке что-то полезное и интересное для себя. Если у вас имеются какие-то мысли или соображения по этому поводу, то, пожалуйста, высказывайте их в своих комментариях. До встречи в следующих заметках! Удачи! 😎
C уважением,
Ильдар Мухутдинов и Евгений Куприенко.
Как настроить SSD/HDD и заменить системный диск для Windows 11/10 — EaseUS
Как заменить загрузочный диск?
«Здравствуйте, вы знаете, как я могу заменить системный диск? Я имею в виду настроить SSD в качестве диска ОС и заменить старый жесткий диск в качестве диска для хранения моего компьютера.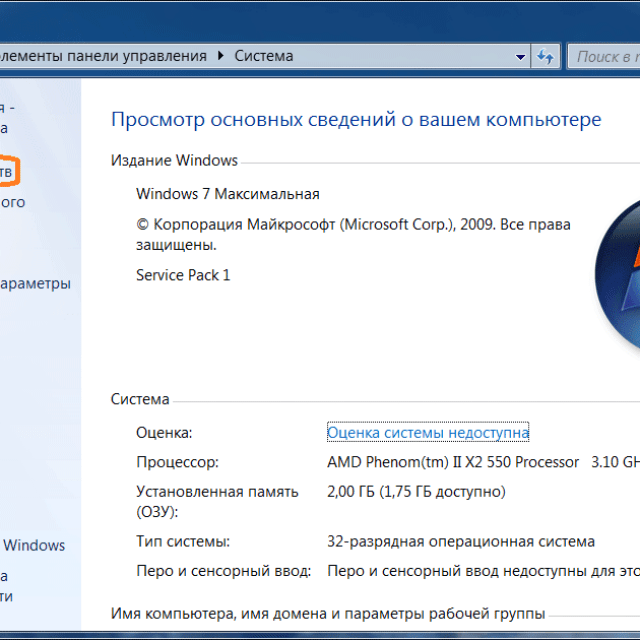 Могу ли я сделать это самостоятельно? Как? »
Могу ли я сделать это самостоятельно? Как? »
«Недавно я купил новый SSD-накопитель и хочу установить свою текущую Windows 10 на новый SSD и оставить существующий жесткий диск в качестве диска с данными. Как внести изменения? Я имею в виду, как изменить системный диск и установить SSD в качестве системного диска? Вы можете мне помочь?»
Если вы ищете способ установить новый SSD/HDD в качестве системного диска для вашего компьютера, вы попали по адресу. Ниже приведены два практических метода решения этой проблемы:
Способ 1. Изменить системный диск путем переноса ОС на жесткий диск/твердотельный накопитель
Способ 2. Чистая установка ОС на новый твердотельный накопитель или жесткий диск и замена диска ОС
Следуйте Учебное руководство здесь, чтобы начать переключение системного диска, чтобы теперь Windows загружалась с другого диска.
Подготовка — система резервного копирования, данные и настройка SSD/HDD
Прежде чем начать, вот несколько советов, которым вы должны следовать, чтобы подготовить новый SSD или HDD к замене системного загрузочного диска на вашем компьютере
Совет 1: Сначала создайте резервную копию системы и данных Windows системный сбой или проблема с потерей данных при смене системного диска между SSD и жестким диском, настоятельно рекомендуется сначала создать резервную копию существующей системы Windows и важных данных на вашем ПК. См. также: Резервное копирование Windows 10 на USB-накопитель.
См. также: Резервное копирование Windows 10 на USB-накопитель.
Совет 2: Установите новый диск — SSD/HDD
Для нового диска — новый SSD/HDD: правильно установите новый диск на компьютер с помощью кабеля SATA и кабеля питания. Для получения дополнительной информации прочитайте: Как установить новый жесткий диск/SSD.
Для бывшего в употреблении диска или диска с данными: сначала создайте резервную копию данных на другом устройстве. Резервное копирование на внешний жесткий диск будет лучшим вариантом.
Метод 1. Замена системного диска путем переноса ОС на жесткий/твердотельный диск
Работа для: изменение системного диска, перемещение ОС на новый твердотельный/жесткий диск, перестановка системы Windows на новый диск.
Этот простой метод позволяет пользователям напрямую менять диск своей ОС без переустановки системы в Windows 11/10/8/7 и т. д. Все, что вам нужно, — это профессиональное программное обеспечение для управления разделами, которое поддерживает свободный перенос системы на жесткий диск или твердотельный накопитель.
- Необходимые инструменты — EaseUS Partition Master с функцией «Перенос ОС на HDD/SSD»
EaseUS Partition Master поддерживает перенос системы между жестким диском и твердотельным накопителем, что позволяет с легкостью менять системный диск и диск для хранения. И всего несколько простых кликов.
- Учебник — Загрузите это программное обеспечение бесплатно и следуйте инструкциям, чтобы сделать это сейчас:
Примечание: Операция переноса ОС на SSD или HDD удалит и удалит существующие разделы и данные на целевом диске, если на целевом диске недостаточно нераспределенного пространства. Если вы сохранили там важные данные, заранее сделайте их резервную копию на внешний жесткий диск.
Шаг 1. Выберите «Клонировать» в меню слева. Выберите «Перенести ОС» и нажмите «Далее», чтобы продолжить.
Шаг 2. Выберите целевой диск, который вы хотите клонировать.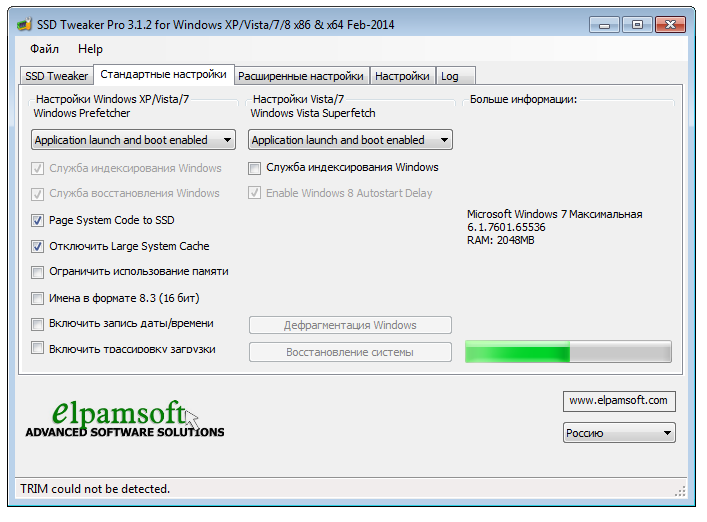 Нажмите «Далее».
Нажмите «Далее».
Шаг 3. Нажмите «Да» после проверки предупреждающего сообщения. Данные и разделы на целевом диске будут удалены. Убедитесь, что вы заранее сделали резервную копию важных данных. Если нет, сделайте это сейчас.
Шаг 4. Предварительный просмотр макета целевого диска. Вы также можете щелкнуть параметры макета диска, чтобы настроить макет целевого диска по своему усмотрению. Затем нажмите «Пуск», чтобы начать миграцию вашей ОС на новый диск 9.0007
- Настройка ПК — Включить загрузку ОС на новом жестком диске/твердотельном накопителе
Когда вы закончите операцию, все, что вам нужно, это настроить компьютер на загрузку с нового жесткого диска или твердотельного накопителя, изменив порядок загрузки в BIOS.
Ниже описано, как настроить новый диск в качестве загрузочного, чтобы ОС Windows стала загружаемой:
Шаг 1. Перезагрузите компьютер и нажмите клавиши F2/F8/Del, чтобы войти в BIOS.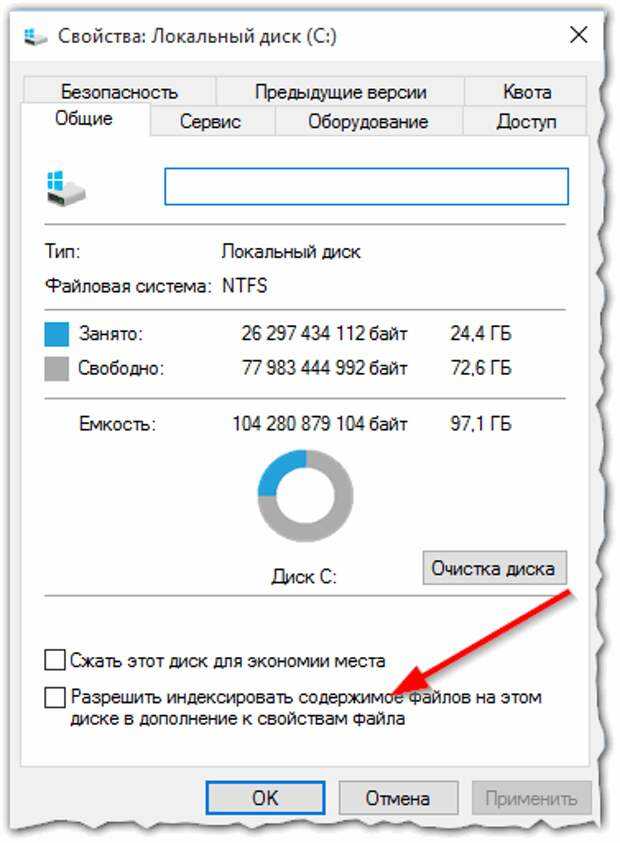
Шаг 2. Перейдите в меню «Загрузка», в разделе «Приоритет загрузки» или «Порядок загрузки» установите новый жесткий диск или твердотельный накопитель с перенесенной ОС в качестве загрузочного диска.
Шаг 3. Сохраните изменения и выйдите из BIOS. Затем перезагрузите компьютер.
После этого ваша Windows автоматически загрузится с нового диска. Все на системном диске было перемещено на новый диск без потери данных и ошибок при загрузке. Теперь вы можете удалить старый системный раздел на старом диске и создать новый раздел для сохранения данных.
- Наконечник
- Если следовать указанному выше руководству, Windows будет работать в обычном режиме, и вам не нужно повторно активировать ее.
- Если Microsoft Windows выводит всплывающее уведомление и запрашивает повторную активацию, повторно активируйте ее с помощью своего ключа или обратитесь в службу поддержки Microsoft за дополнительной помощью.

Способ 2. Чистая установка ОС на новый SSD или жесткий диск и замена диска ОС
Работайте с: Замените загрузочный диск путем новой или чистой установки ОС Windows на новый SSD/HDD или установите Windows на второй диск.
Те, кому не нравится существующая операционная система, могут попробовать этот метод, чтобы заново установить новую ОС Windows на новый SSD или HDD. Этот метод также работает для настройки SSD/HDD в качестве нового диска ОС в системах Windows, и он может быть более сложным.
Выполните чистую установку ОС на новый SSD и установите его в качестве загрузочного диска.
- Подготовка — Пустой USB-накопитель (минимум 8 ГБ), загрузите Windows Media Creation Tool, ключ продукта Windows (активируйте после установки).
- Учебное пособие — Новая установка Windows 10 на SSD/HDD и установка его в качестве загрузочного диска:
Шаг 1. Создайте установочный носитель Windows на USB.
Дважды щелкните, чтобы запустить средство создания Windows Media, и выберите USB в качестве цели для создания установочного носителя Windows.
Шаг 2. Загрузите ПК с установочного USB-носителя.
Удалите старый системный диск. Вставьте новый SSD и загрузочный USB-диск в свой ПК, перезагрузите компьютер, войдите в BIOS и установите загрузку ПК с установочного носителя.
Шаг 3. Сохраните настройки перед установкой Windows на новый диск.
Установите язык и другие параметры, прежде чем нажимать «Установить сейчас».
Шаг 4. Установите Windows на новый SSD.
Не вводите ключ продукта, выберите «Установить только Windows» и установите Windows на новый SSD.
Дождитесь завершения процесса.
Шаг 5. Установите SSD/HDD в качестве загрузочного диска.
После установки перезагрузите компьютер, войдите в BIOS, чтобы изменить загрузочный диск, установив SSD в качестве диска ОС.
Шаг 6. Вставьте старый диск ОС и установите его как диск данных.
Выключите компьютер, извлеките установочный USB-накопитель, снова вставьте старый жесткий диск в компьютер и перезагрузите компьютер.
Шаг 7. Активируйте Windows с помощью ключа продукта.
Если вам нужен компьютер с ОС с двойной загрузкой, вы можете остановиться здесь и переразбить диск, чтобы создать новый раздел для сохранения данных резервной копии.
Если вы хотите использовать весь диск в качестве диска данных, сделайте резервную копию полезных файлов на старом системном диске и удалите его. Затем вы можете создать новый раздел, чтобы скопировать данные резервной копии обратно на диск данных.
Примечание: Любое ложное срабатывание может привести к сбою загрузки системы или неожиданной системной проблеме на вашем компьютере. И пожалуйста, делайте это очень осторожно. Для более стабильного и правильного способа попробуйте метод 1 с EaseUS Partition Master для защиты системы и безопасности данных.
Заключение
На этой странице описаны два практичных и эффективных способа замены системного диска путем переноса ОС или чистой установки Windows на SSD/HDD. Если вы не знаете, какой способ вам больше подходит, воспользуйтесь советами здесь:
- Если вы хотите только переключить системный диск, замените системный диск на новый SSD или жесткий диск большего размера, но сохраните операционную систему, способ 1. с EaseUS Partition Master может помочь.
Поможет перенести ОС на SSD/HDD без переустановки Windows. Вам не нужно сбрасывать новый SSD в качестве загрузочного диска в BIOS. Все это будет сделано в процессе миграции.
- Если вы хотите создать ОС с двойной загрузкой, установить две версии ОС Windows на свой компьютер или выполнить чистую установку Windows на новый твердотельный/жесткий диск, подойдет способ 2 с руководством по чистой установке Windows.
Вы должны быть осторожны во время установки и не забудьте установить SSD или HDD в качестве загрузочного диска после установки. В противном случае Windows не загрузится с нового диска.
В противном случае Windows не загрузится с нового диска.
Люди также спрашивают
Эта страница в основном отвечает на вопрос «Как заменить системный диск и установить новый SSD/HDD в качестве загрузочного диска». Однако некоторые люди также искали похожие вопросы в Google.
Здесь мы поднимем 3 наиболее распространенных вопроса и оставим ответ на каждый вопрос. Если у вас возникают такие же сомнения, проверьте ответы здесь сейчас.
1. Как заменить загрузочный диск или загрузочный диск?
Для замены загрузочного диска требуется, чтобы на другом диске была установлена ОС Windows. Для этого у вас есть два варианта: 1). Перенесите ОС на новый диск с помощью EaseUS Partition Master с функцией переноса ОС; 2). Свежая или чистая установка Windows на новый диск.
- Если вы используете первый способ миграции ОС, вам просто нужно перезагрузить компьютер, и Windows автоматически загрузится с нового диска. Дальнейшая операция не требуется.

- Если вы использовали второй метод для новой установки ОС Windows на новый диск, выполните следующие действия, чтобы изменить загрузочный диск:
- Шаг 1. Выключите ПК и извлеките старый диск.
- Шаг 2. Перезагрузите компьютер, нажмите клавишу F2, F10 или Del, чтобы войти в BIOS.
- Шаг 3. Перейдите в раздел Порядок загрузки, установите новый диск в качестве загрузочного и сохраните изменения.
- Шаг 4. Перезагрузите компьютер.
Если все в порядке, выключите компьютер и вставьте старый диск обратно в компьютер. Перезапустите его снова.
2. Как перенести Windows 10 на новый SSD?
Способ переноса Windows 10 на новый SSD аналогичен способу 1 на этой странице. Вы можете безопасно установить SSD на свой компьютер и запустить EaseUS Partition Master для выполнения задания по миграции ОС.
Когда процесс завершится, просто перезагрузите компьютер и все готово. Вы также можете обратиться к подробному руководству по переносу Windows 10 на SSD.
3. Как перенести мою операционную систему на новый жесткий диск?
Существует два способа переноса ОС на новый жесткий диск:
- 1). Прямая миграция ОС на новый жесткий диск;
- 2). Клонируйте систему на новый жесткий диск и установите новый диск в качестве загрузочного.
Если вы предпочитаете первый способ, вы можете сразу вернуться к способу 1 на этой странице для получения подробного руководства. Если вы решите клонировать систему на новый диск, обратитесь к разделу Перенос ОС на новый жесткий диск без переустановки Windows в качестве руководства.
Что делать, если не удается установить Windows 10/11 на SSD [FIX]
by Милан Станоевич
Милан Станоевич
Эксперт по Windows и программному обеспечению
Милан с детства увлекался технологиями, и это побудило его проявить интерес ко всем технологиям, связанным с ПК. Он энтузиаст ПК и… читать дальше
Он энтузиаст ПК и… читать дальше
Обновлено
Раскрытие партнерской информации
- Обычно на экране появляется сообщение об ошибке: Windows не может быть установлена на этот диск. Аппаратное обеспечение этого компьютера может не поддерживать загрузку с этого диска. Убедитесь, что контроллер диска включен в меню BIOS компьютера. Мы исправили эту проблему в статье ниже.
- Если вы предпочитаете быструю передачу данных и низкие эксплуатационные расходы, вы являетесь поклонником SSD. Прочтите нашу статью о лучших предложениях на внешние SSD-накопители.
XУСТАНОВИТЬ, щелкнув файл загрузки
Для устранения различных проблем с ПК мы рекомендуем Restoro PC Repair Tool:
Это программное обеспечение исправит распространенные компьютерные ошибки, защитит вас от потери файлов, вредоносного ПО, аппаратного сбоя и оптимизирует ваш компьютер для достижения максимальной производительности. Исправьте проблемы с ПК и удалите вирусы прямо сейчас, выполнив 3 простых шага:
Исправьте проблемы с ПК и удалите вирусы прямо сейчас, выполнив 3 простых шага:
- Загрузите Restoro PC Repair Tool , который поставляется с запатентованными технологиями (патент доступен здесь).
- Нажмите Начать сканирование , чтобы найти проблемы Windows, которые могут вызывать проблемы с ПК.
- Нажмите Восстановить все , чтобы устранить проблемы, влияющие на безопасность и производительность вашего компьютера.
- Restoro скачали 0 читателей в этом месяце.
Если вы подключили к компьютеру новый SSD, но не можете использовать его для установки Windows 10, продолжайте читать это руководство, чтобы узнать, как решить эту проблему.
Обычно на экране появляется следующее сообщение об ошибке:
Windows не может быть установлена на этот диск. Аппаратное обеспечение этого компьютера может не поддерживать загрузку с этого диска. Убедитесь, что контроллер диска включен в меню BIOS компьютера.
Есть причина, по которой люди предпочитают устанавливать свою операционную систему Windows 10 на SSD — это заставляет компьютер работать намного быстрее.
Однако, если вы не можете установить Windows 10 на SSD-накопитель, существуют решения, которые помогут вам сделать это, чтобы вы могли наслаждаться более высокой скоростью обработки и временем работы на своем компьютере.
В этой статье
- Почему я не могу установить Windows на свой SSD?
- Что делать, если не удается установить Windows 10 на SSD?
- 1. Предварительные исправления
- 2. Преобразование диска в GPT
- 3. Загрузите инструмент для создания Windows 10 Media
- 4. Обновить BIOS
- 5. Настройте GPT
Почему я не могу установить Windows на свой SSD?
Основной причиной возникновения этой проблемы является аппаратный диск, который не поддерживает загрузку, в большинстве случаев вам потребуется включить его в BIOS.
Что делать, если не удается установить Windows 10 на SSD?
1. Предварительные исправления
- Одно из решений, с которого вы можете начать, когда не можете установить Windows 10 на SSD, — выполнить чистую установку на раздел нужного размера на жестком диске и клонировать его на SSD. Единственное, что вам нужно проверить, это количество свободных блоков перед разделом.
- Убедитесь, что твердотельный накопитель подключен правильно, а все кабели правильно подключены.
- Убедитесь, что на ноутбуке установлена последняя версия BIOS.
- Не имеет значения, в каком слоте находится SSD, но если ваша машина говорит, что он должен быть в определенном месте, например, в основном отсеке, то он должен быть именно там.
- Windows лучше всего работает с UEFI. К сожалению, есть машины, на которых он был поврежден. Это может быть ремонт, если обновление не исправит ситуацию.
- Убедитесь, что режим работы SATA установлен на AHCI.

2. Преобразование диска в GPT
Если вы не можете установить Windows 10 на SSD, преобразуйте диск в GPT-диск или отключите режим загрузки UEFI и вместо этого включите устаревший режим загрузки. Для этого:
- Загрузитесь в BIOS и установите для SATA режим AHCI.
- Включить безопасную загрузку, если она доступна.
- Если ваш SSD по-прежнему не отображается в программе установки Windows, введите CMD в строке поиска и нажмите «Командная строка»
- Дисковая часть типа
.
- Введите list disk для отображения всех дисков
- Введите выберите диск [номер диска], например, выберите диск 0
- Убедитесь, что на выбранном диске нет ценных данных.
- Введите , очистите все и нажмите Enter, чтобы стереть SSD.
- Введите exit , чтобы закрыть это окно и вернуться к экрану установки Windows.

Доступ к BIOS кажется слишком сложной задачей? Позвольте нам облегчить вам жизнь с помощью этого замечательного руководства!
3. Загрузите инструмент для создания Windows 10 Media
Проверьте носитель, так как этот шаг имеет решающее значение, поскольку некоторые носители Windows могут быть повреждены и не смогут использовать SSD. Для этого:
- На рабочем компьютере перейдите на сайт загрузки программного обеспечения Microsoft
- Загрузите инструмент для создания мультимедиа и запустите его
- Выбрать Создать установочный носитель для другого ПК
- Выберите язык, выпуск и архитектуру (32- или 64-разрядная версия)
- Следуйте инструкциям по созданию установочного носителя, затем нажмите «Готово».
- Подключите созданный установочный носитель к неработающему компьютеру и включите его
- На экране начальной настройки введите язык и другие настройки и нажмите Следующий
- Если вы не видите экран настройки, возможно, ваш компьютер не настроен для загрузки с диска, поэтому проверьте, как изменить порядок загрузки вашего компьютера (на веб-сайте производителя), и повторите попытку
- Выберите Ремонт вашего компьютера
- На Выберите вариант экрана , нажмите Устранение неполадок
- Выбрать Дополнительные параметры
- Выберите Восстановление системы
- Выберите Сбросьте этот компьютер , чтобы переустановить Windows 10
Если вы хотите создать загрузочный USB-накопитель с Windows 10, следуйте простым шагам, описанным в этой статье, и сделайте это с легкостью.
4. Обновите BIOS
Совет эксперта:
СПОНСОРЫ
Некоторые проблемы с ПК трудно решить, особенно когда речь идет о поврежденных репозиториях или отсутствующих файлах Windows. Если у вас возникли проблемы с исправлением ошибки, возможно, ваша система частично сломана.
Мы рекомендуем установить Restoro, инструмент, который просканирует вашу машину и определит причину неисправности.
Нажмите здесь, чтобы загрузить и начать восстановление.
Вы можете обновить BIOS вашего компьютера до версии A16, загрузив исполняемый файл обновления BIOS для Windows . Как только вы найдете файл на сайте производителя вашего компьютера, выполните следующие действия:
- Щелкните Загрузить файл , чтобы загрузить файл.
- Когда появится окно Загрузка файла , щелкните Сохранить , чтобы сохранить файл на жестком диске.
- Запустите утилиту обновления BIOS из Окружающая среда Windows
- Найдите место, куда вы загрузили файл, и дважды щелкните новый файл.

- Система Windows автоматически перезапустится и обновит BIOS во время экрана запуска системы.
- После завершения обновления BIOS система автоматически перезагрузится, чтобы изменения вступили в силу.
Примечание: Не выключайте компьютер и не отключайте его от источника питания во время обновления BIOS, иначе вы можете повредить компьютер.
Не выполняйте другие задачи на компьютере, пока не будет завершено обновление BIOS. Сделайте резервную копию файлов данных на внешнем носителе перед обновлением BIOS.
Если вы не знаете, как сделать резервную копию данных в Windows 10, это пошаговое руководство поможет вам сделать это в кратчайшие сроки.
Кроме того, если вам нужно программное обеспечение для резервного копирования, которое автоматически сделает это за вас, ознакомьтесь с нашим списком лучших вариантов.
Если ваш SSD не распознается BIOS при его подключении, проверьте следующее:
- Проверьте подключение кабеля SSD или переключите другой кабель SATA.
 Вы также можете подключить его к внешнему USB-адаптеру.
Вы также можете подключить его к внешнему USB-адаптеру. - Проверьте, включен ли порт SATA, так как иногда порт отключается в программе настройки системы (BIOS). Возможно, вам придется включить его вручную, прежде чем вы сможете увидеть диск в BIOS.
- Подключите диск к другому работающему компьютеру, чтобы проверить, не поврежден ли SSD.
5. Настройте GPT
Если Windows 10 видит ваш SSD-диск, но вы не можете установить Windows 10 на SSD, вы получите сообщение об ошибке «Windows не может быть установлена на этот диск».
Выбранный диск имеет стиль раздела GPT. Это можно исправить, изменив настройки BIOS или преобразовав диск в стиль раздела MBR. Для этого:
- Зайдите в настройки BIOS и включите режим UEFI. Если вы видите только режим загрузки Legacy, преобразуйте SSD в MBR-диск 9.0049
- Нажмите Shift+F10, чтобы вызвать командную строку.
- Тип Дискпарт
- Тип Диск списка
- Введите Выберите диск [номер диска]
- Тип Чистое преобразование MBR
- Дождитесь завершения процесса.



