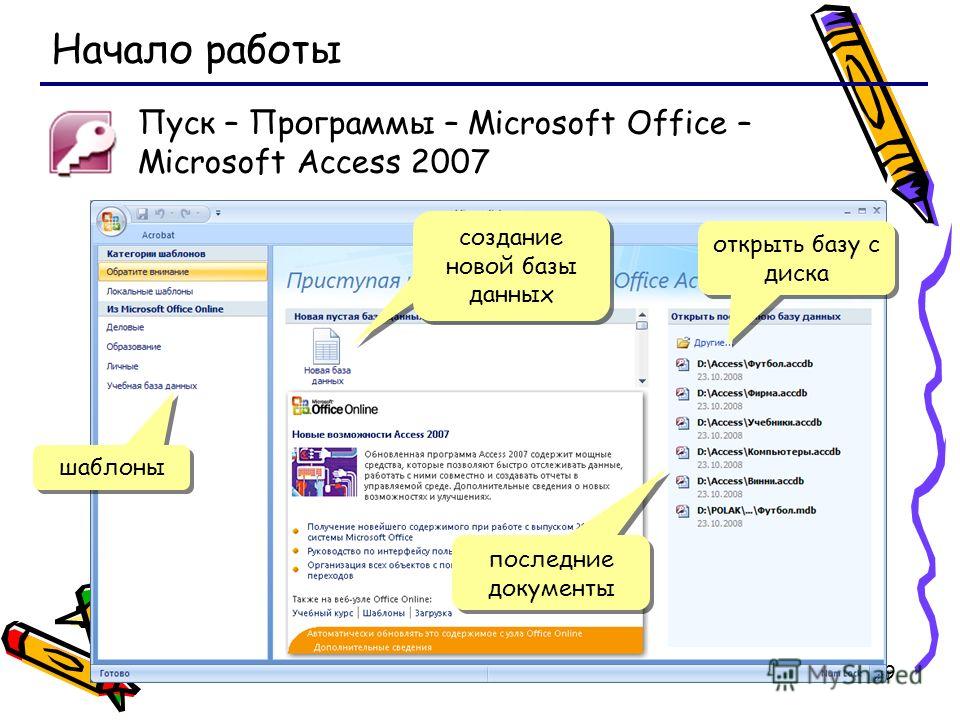Microsoft access онлайн бесплатно работать: Бесплатные приложения Microsoft Office в Интернете| Word, Excel, PowerPoint
Содержание
Вход в Office
Управление приложениями Office и Microsoft 365
Управление Microsoft 365
-
Управление подпиской -
Управление методом оплаты
Продление или отмена подписки Microsoft 365
-
Продление подписки -
Включение и выключение автоматического продления подписки -
Срок действия подписки -
Отмена подписки на Microsoft 365
Совместное использование подписки
-
Общий доступ к Microsoft 365 для семьи -
Прекратить совместное использование Microsoft 365 для семьи -
Вы получили приглашение для совместного использования
Переключение подписок
-
Переключение между подписками Microsoft 365 -
Перейти на бизнес-подписку -
Перенос в другую учетную запись Майкрософт
Вход в приложения Office
-
Сведения об учетных записях в Office -
Вход в Office -
Зачем вам нужно выполнять вход -
Забыли учетную запись или пароль?
Office. com и Office в Интернете
com и Office в Интернете
-
Начало работы с Office.com -
Знакомство со средством запуска приложений Microsoft 365
Какая у меня версия Office?
-
Определение версии Office -
Office для дома или бизнеса -
Какие бизнес-продукты Office я использую?
Устранение неполадок
-
Проблемы с установкой или управлением Office -
Запрос родительского согласия при входе в Office
Excel для Microsoft 365 Word для Microsoft 365 Outlook для Microsoft 365 PowerPoint для Microsoft 365 Access для Microsoft 365 OneNote для Microsoft 365 Project Online Desktop Client Publisher для Microsoft 365 Visio Online (план 2) Excel для Microsoft 365 для Mac Word для Microsoft 365 для Mac Outlook для Microsoft 365 для Mac PowerPoint для Microsoft 365 для Mac OneNote для Microsoft 365 для Mac Excel для Интернета Word для Интернета OneNote для Интернета PowerPoint для Интернета Excel 2021 Word 2021 Outlook 2021 PowerPoint 2021 Access 2021 Microsoft® Project профессиональный 2021 Microsoft Project стандартный 2021 Publisher 2021 Microsoft Visio профессиональный 2021 Microsoft Visio стандартный 2021 Excel 2021 for Mac Word 2021 for Mac Outlook 2021 for Mac PowerPoint 2021 for Mac OneNote 2021 for Mac Office 2021 для Mac Excel 2019 Word 2019 Outlook 2019 PowerPoint 2019 Access 2019 Project профессиональный 2019 Project стандартный 2019 Publisher 2019 Visio профессиональный 2019 Visio стандартный 2019 Excel 2019 для Mac Word 2019 для Mac Outlook 2019 для Mac PowerPoint 2019 для Mac OneNote 2019 for Mac Office 2019 для Mac Excel 2016 Word 2016 Outlook 2016 PowerPoint 2016 Access 2016 OneNote 2016 Project профессиональный 2016 Project стандартный 2016 Publisher 2016 Visio профессиональный 2016 Visio стандартный 2016 PowerPoint 2016 для Mac Excel 2013 Word 2013 Outlook 2013 PowerPoint 2013 Access 2013 OneNote 2013 Project профессиональный 2013 Project стандартный 2013 Publisher 2013 Visio профессиональный 2013 Visio 2013 Office 2013 OneNote для Mac Microsoft 365 для дома Office для бизнеса Office 365 для малого бизнеса Администратор Microsoft 365 Project Online Microsoft 365 для Mac Office.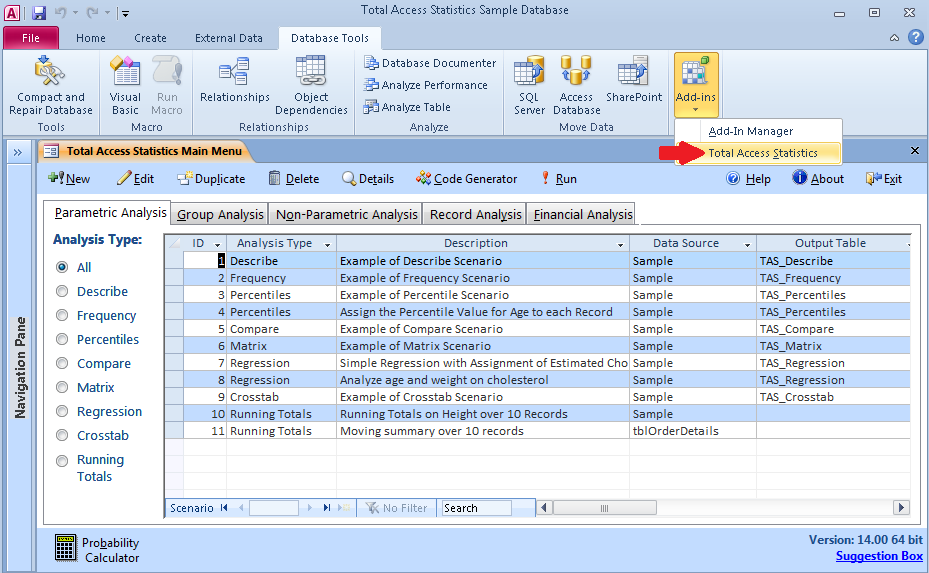 com Еще…Меньше
com Еще…Меньше
|
|
Войдите на портал www.office.com в веб-браузере, чтобы начать использовать приложения в Интернете или получить доступ к другим веб-службам, связанным с вашей учетной записью, например OneDrive.
Способ входа в установленное приложение Office зависит от вашего устройства.
Выберите свое устройство, чтобы получить более подробные инструкции по входу в систему:
Совет: Для управления профилем учетной записи после входа (например, для обновления сведений безопасности, просмотра своих продуктов и т. д.), нажмите свой аватар или имя в правом верхнем углу окна, а затем выберите параметр для просмотра своей учетной записи и управления ею.
д.), нажмите свой аватар или имя в правом верхнем углу окна, а затем выберите параметр для просмотра своей учетной записи и управления ею.
Для приложений Office, установленных на компьютере с Windows:
-
Если вы еще не открыли файл или документ Office, запустите любое приложение, например Word или Excel, и откройте существующий файл или создайте новый.
-
Выберите Файл > Учетная запись (или Учетная запись Office в Outlook). Нажмите кнопку Войти, если вы еще не вошли.
org/ListItem»>
В окне входа введите электронный адрес и пароль для Office. Это может быть личная учетная запись Майкрософт, связанная с Office, либо рабочая или учебная учетная запись.
Для приложений Office, установленных на компьютере Mac:
-
Откройте любое приложение Office, например Word, и нажмите Вход. Если вы уже редактируете файл, нажмите Файл > Создать из шаблона… > Вход.
Примечание: Если вы используете OneNote, выберите OneNote из меню сверху и нажмите кнопку Войти.
org/ListItem»>
В окне входа введите электронный адрес и пароль для Office. Это может быть личная учетная запись Майкрософт, связанная с Office, либо рабочая или учебная учетная запись.
Для приложений Office, установленных на iPhone и iPad:
-
Откройте приложение Office. На экране Учетная запись выберите пункт Вход.
-
В окне входа введите электронный адрес и пароль для Office. Это может быть личная учетная запись Майкрософт, связанная с Office, либо рабочая или учебная учетная запись.

Для приложений Office, установленных на устройстве с Android или Chromebook:
-
Откройте приложение Office. На экране Последние нажмите Вход.
-
В окне входа введите электронный адрес и пароль для Office. Это может быть личная учетная запись Майкрософт, связанная с Office, либо рабочая или учебная учетная запись.
Чтобы войти в Office в Интернете:
Откройте страницу www.office.com и щелкните Войти.
Введите адрес электронной почты и пароль. Это может быть ваша личная учетная запись Майкрософт или имя пользователя и пароль, которые вы используете с вашей рабочей или учебной учетной записью. В заголовке отображается имя учетной записи, с помощью которой вы вошли в систему.
Нажмите Средство запуска приложений и выберите любое приложение Office, чтобы начать работу с ним.
Совет: Вы можете входить в приложения Office на нескольких устройствах при использовании подписок на Microsoft 365.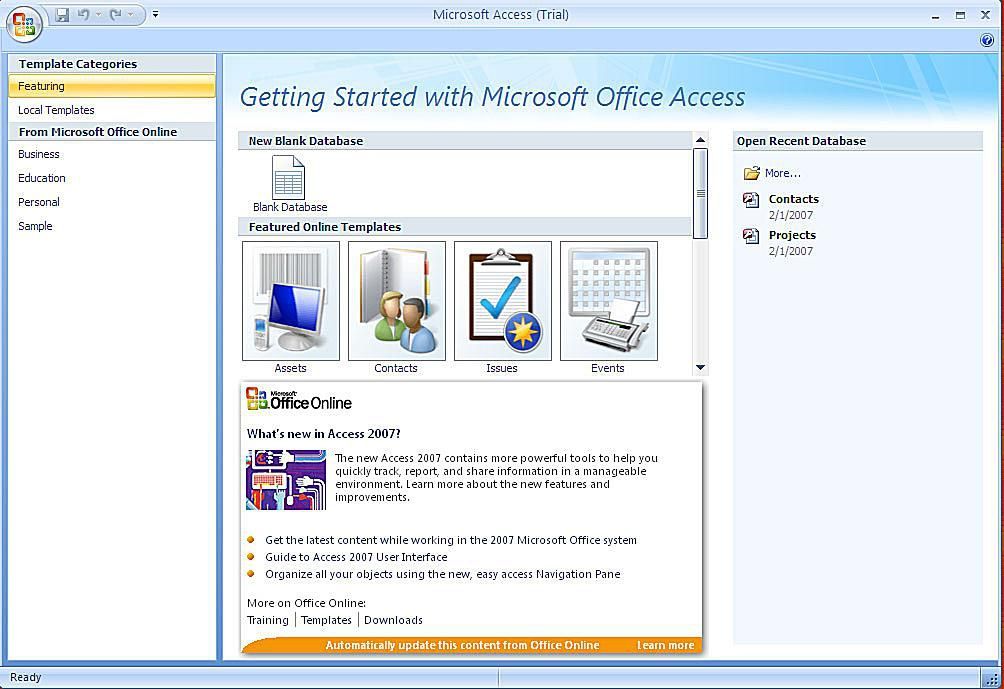 См. статью Как работает вход в учетную запись в Microsoft 365.
См. статью Как работает вход в учетную запись в Microsoft 365.
См. также
Восстановление учетной записи или пароля
Простое переключение между учетными записями
Выход из Office
Бесплатный Microsoft Office онлайн — CCM
Вам нужно работать в Word, Excel или PowerPoint, но не хочется платить за лицензию? Теперь можно бесплатно пользоваться Microsoft Office на русском языке благодаря онлайн-версиям программ этого самого популярного офисного ПО, как на Windows 10, так и на macOS!
- Браузерные сервисы и десктоповые приложения
- Установить Edge Chromium
- Как войти в Office online
- Установить приложение Office на ПК
- Использовать приложение Office
Браузерные сервисы и десктоповые приложения
В течение уже нескольких лет Microsoft предлагает совершенно бесплатную онлайн-версию своего офисного пакета, аналогичную Google Suite.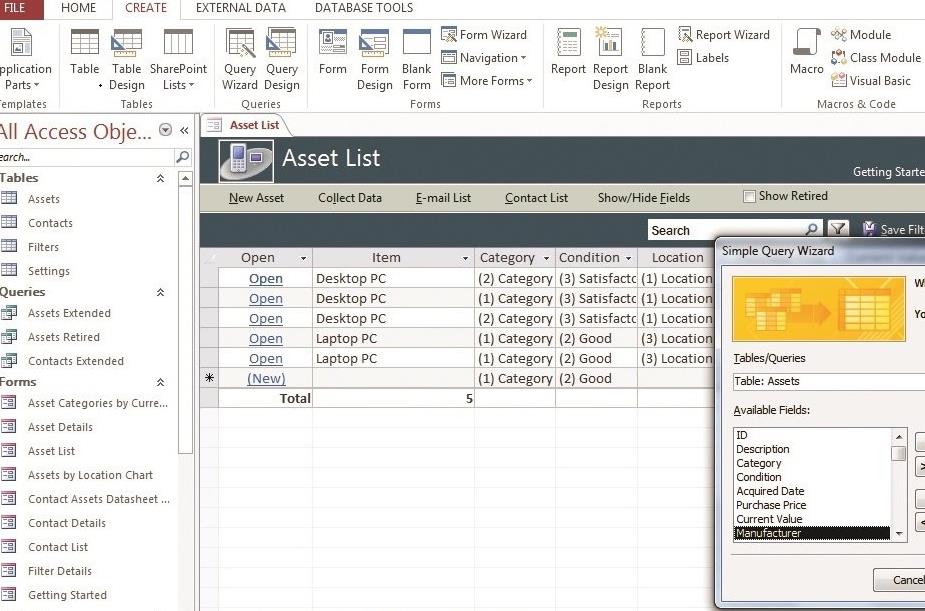 Вместе с облачным хранилищем OneDrive, онлайн-пакет офисных программ позволяет использовать более легкие, но полностью работающие модули Office в браузере, например, в Chrome или Firefox. С появлением последней версии Edge, получившей название Edge Chromium, в Microsoft пошли еще дальше, позволив использовать эти онлайн-версии в качестве стандартных программ, установленных на ПК. Это стало возможным благодаря технологии PWA (Progressive Web Apps), изначально разработанной Google. Концепция очень проста: мы идентифицируем себя на странице Office, используя учетную запись Microsoft, и устанавливаем различные модули пакета один за другим. Затем эти модули будут работать без открытия какого-либо браузера и будут доступны из меню Пуск Windows, как и любое другое программное обеспечение.
Вместе с облачным хранилищем OneDrive, онлайн-пакет офисных программ позволяет использовать более легкие, но полностью работающие модули Office в браузере, например, в Chrome или Firefox. С появлением последней версии Edge, получившей название Edge Chromium, в Microsoft пошли еще дальше, позволив использовать эти онлайн-версии в качестве стандартных программ, установленных на ПК. Это стало возможным благодаря технологии PWA (Progressive Web Apps), изначально разработанной Google. Концепция очень проста: мы идентифицируем себя на странице Office, используя учетную запись Microsoft, и устанавливаем различные модули пакета один за другим. Затем эти модули будут работать без открытия какого-либо браузера и будут доступны из меню Пуск Windows, как и любое другое программное обеспечение.
Все, что Вам потребуется, – это компьютер, подключенный к Интернету (ПК с Windows 10 или Mac с MacOS), а также с последней установленной версией Edge и учетной записью Microsoft. Многие функции будут работать даже офлайн, однако Ваши документы не будут сохранены в OneDrive, пока Вы не подключитесь к Интернету. Готовы начать пользоваться бесплатными версиями пакета Office? Тогда мы продолжаем!
Многие функции будут работать даже офлайн, однако Ваши документы не будут сохранены в OneDrive, пока Вы не подключитесь к Интернету. Готовы начать пользоваться бесплатными версиями пакета Office? Тогда мы продолжаем!
Примечание. Показанные ниже снимки экрана мы взяли из MacOS, но в Windows 10 выполняется та же процедура.
Установить Edge Chromium
Если Вы используете ПК с Windows 10, новая версия Edge должна была быть автоматически установлена во время одного из обновлений, полученных операционной системой в январе 2020 года. Если это не так, или если Вы работаете на Mac, Вам придется установить его вручную, выполнив следующие действия:
Откройте браузер и перейдите по следующему адресу на сайт Microsoft.
Нажмите кнопку Скачайте новый браузер Microsoft Edge сейчас.
Ваша операционная система должна быть автоматически определена сервисом. Если этого не происходит, выберите соответствующий вариант в раскрывающемся списке и нажмите Загрузить (Download).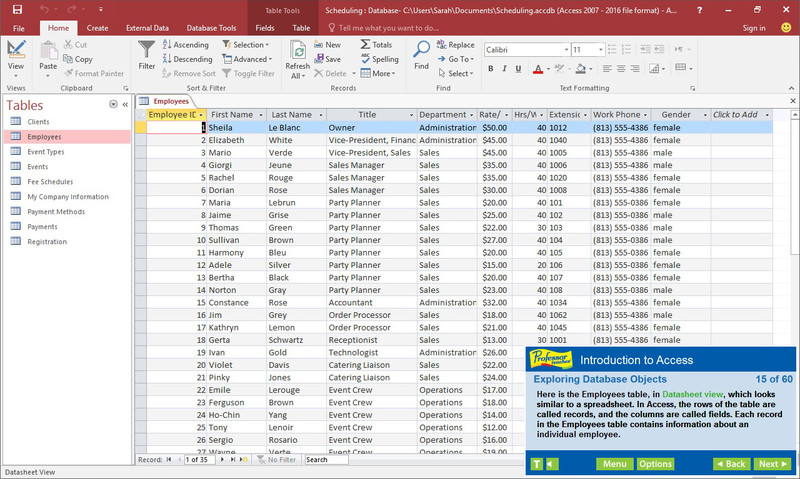
Дождитесь загрузки программного обеспечения, откройте выполняемый файл и следуйте инструкциям по его установке и выполнению начальной настройки.
Как войти в Office online
Откройте Edge и перейдите на страницу Office. Затем нажмите Вход.
В следующем окне введите данные своей учетной записи Microsoft (Hotmail/Outlook, номер телефона или Skype) и нажмите Далее. Теперь введите свой пароль и подтвердите вход. Если у Вас нет учетной записи Microsoft, самое время ее создать.
Итак, Вы вошли на титульную страницу Office. В верхней части Вы увидите ряд значков со всеми доступными приложениями (Outlook, Word, Excel…). Например, нажмите Word.
На этой же странице откроется окно текстового редактора, в котором Вы увидите несколько шаблонов, а также кнопку + для создания Нового документа. Чуть ниже у Вас будет доступ к документам, которые Вы будете создавать (Последние, Закрепленные, Общие).
Установить приложение Office на ПК
Не покидая этой страницы, нажмите на три горизонтальные точки в правом верхнем углу окна Edge, чтобы открыть меню браузера. Наведите указатель мыши на Приложения и в появившемся меню выберите Установить этот сайт как приложение.
Откроется небольшое окно, в котором Вы можете изменить название приложения. Оставьте имя по умолчанию (Word) и нажмите Установить.
Word будет отображаться в отдельном окне вне браузера как «обычная» программа (даже со значком на панели задач и в меню «Пуск» Windows!). Следовательно, теперь Вы можете начать использовать ее, как и любое другое программное обеспечение, установленное на Вашем компьютере. Повторите шаги с остальными программами Office, которые Вам нужны, и закройте Edge, когда закончите работу.
Использовать приложение Office
Нажмите кнопку Пуск, а затем одну из программ в только что установленном пакете Office, например Word.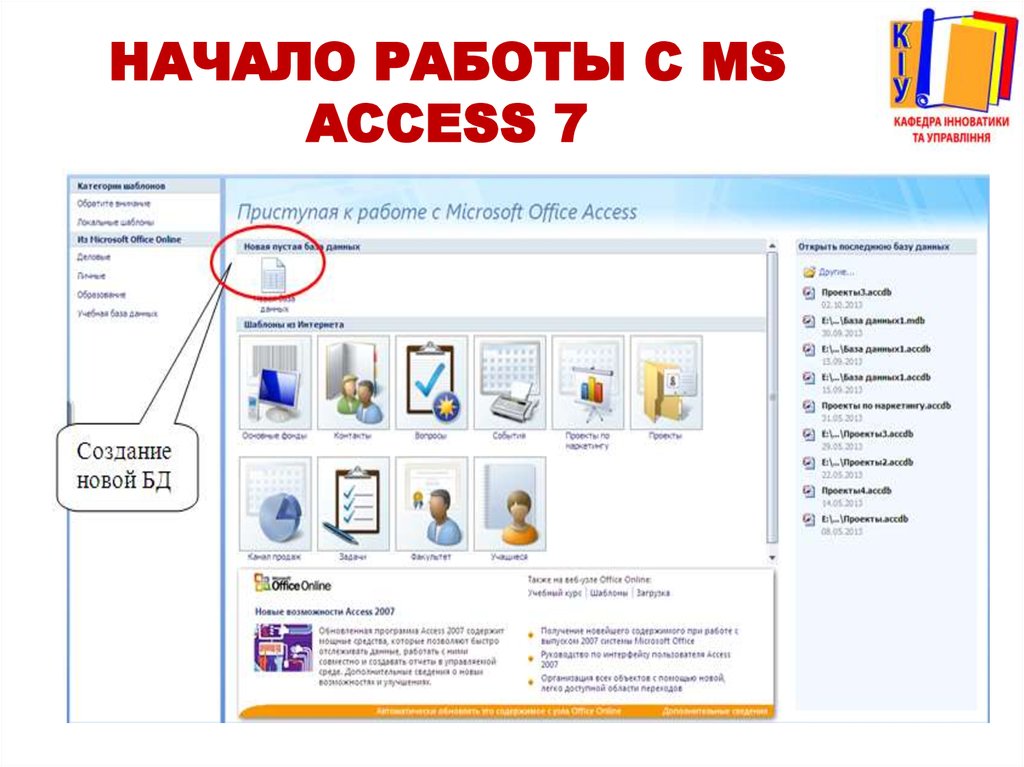
Приложение будет работать в отдельном окне, показывая по умолчанию уже упомянутые параметры. Нажмите на значок +, чтобы открыть новый документ.
Откроется пустой документ с классической панелью инструментов. Хотя здесь меньше функций, чем у платных пакетов Office, Вы можете начать работать в обычном режиме.
Первое важное отличие, которое Вы заметите, заключается в том, что здесь нет кнопки сохранения: все Ваши документы будут автоматически сохранены в Вашей учетной записи OneDrive (в облаке Microsoft). Однако у Вас также есть возможность сохранения локальных копий на Вашем компьютере.
Чтобы сохранить открытый документ, нажмите Файл и выберите Сохранить как в левом столбце. Затем нажмите Скачать
копию в правом столбце.
Появится всплывающее окно, сообщающее том, что документ готов. Просто нажмите Скачать.
Автоматически откроется окно Edge. Нажмите на значок с тремя горизонтальными точками, который появится рядом с загрузкой (в левом нижнем углу), и выберите Показать в папке, чтобы легко найти файл и иметь возможность скопировать или переместить его туда, куда Вы хотите.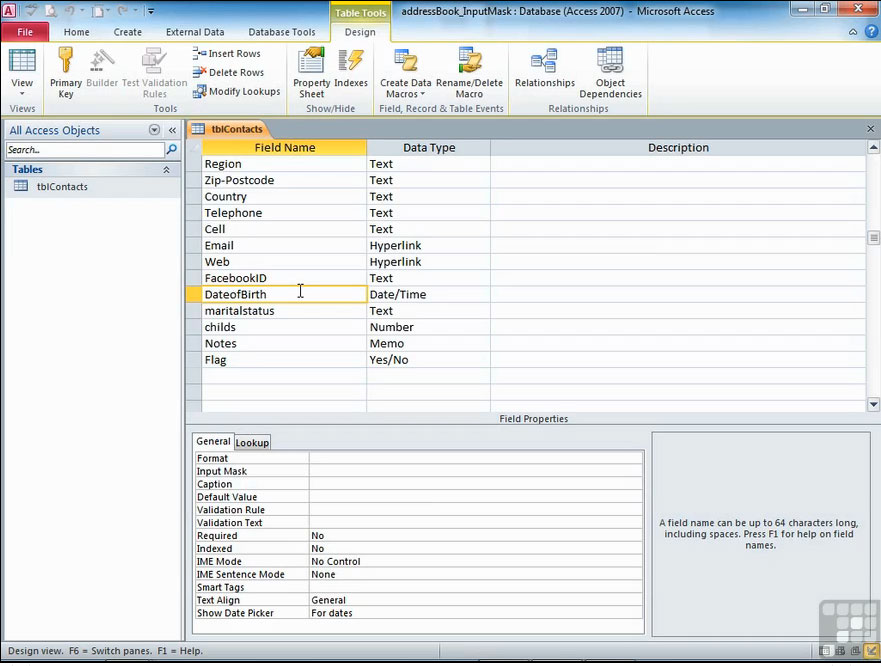 По умолчанию Вы найдете его в папке Загрузки на компьютере.
По умолчанию Вы найдете его в папке Загрузки на компьютере.
Следуя тому же алгоритму, Вы также можете получить копию документа в формате PDF.
Программное обеспечение и приложения для баз данных
| Майкрософт доступ
Создавайте и делитесь приложениями, не будучи разработчиком
Access — это простой в использовании инструмент для создания бизнес-приложений на основе шаблонов или с нуля. Благодаря богатым и интуитивно понятным инструментам проектирования Access поможет вам создавать привлекательные и высокофункциональные приложения за минимальное время.
Настройте приложения, чтобы расти вместе с вашим бизнесом
Адаптируйте свои пользовательские приложения к своему бизнесу и своим клиентам, легко редактируя их по мере необходимости в соответствии с меняющимися потребностями. Используя Visual Basic для приложений, автоматизируйте бизнес-процессы и создавайте более полезные формы и отчеты.
Используя Visual Basic для приложений, автоматизируйте бизнес-процессы и создавайте более полезные формы и отчеты.
Интеграция с несколькими источниками данных
Интегрируйте данные между Access и бизнес-приложениями с помощью библиотеки соединителей Access для создания сводных визуальных элементов и аналитических данных в знакомом интерфейсе Access. С легкостью храните данные в SQL Server и Microsoft Azure SQL, чтобы повысить надежность, масштабируемость, безопасность и управляемость в долгосрочной перспективе.*
Узнайте больше о Microsoft Access
Связаться с экспертами
Узнайте, что нового, а также получите советы и рекомендации, которые помогут вам создавать, настраивать и использовать базы данных на профессиональном уровне.
Посетите сообщество Access Tech
Совершенствуйте свои навыки
Поднимите свои навыки управления данными на новый уровень с помощью руководств, документации и связей с экспертами.
Воспользуйтесь справочным центром Access
Что нового в Access?
Microsoft Access доступен только для ПК. Учить больше.
Самая последняя версия Microsoft Access всегда доступна с подпиской на Microsoft 365. Microsoft Access 2019 — это последняя версия Access, доступная для единовременной покупки. Предыдущие версии включают Access 2016, Access 2013, Access 2010, Access 2007 и Access 2003. Access 2019 совместим с Windows 11.
*Для хранения данных в SQL Server или Microsoft Azure SQL требуется подписка на соответствующую службу.
Как изучить Microsoft Access: 7 бесплатных онлайн-ресурсов
На первый взгляд, Microsoft Access очень похож на Microsoft Excel — в обоих случаях используется большое количество данных, организованных в строки и столбцы. Но помимо этого Access и Excel совершенно разные.
Короче говоря, Excel предназначен для анализа данных, а Access — для управления данными. Это тонкое, но важное различие означает, что Excel более полезен, когда вам нужно обрабатывать числа, а Access лучше, когда вам нужно управлять большим количеством данных, которые либо нечисловые, либо реляционные каким-то образом.
Несмотря на то, что существует множество ресурсов для изучения Excel, сторона Microsoft Access гораздо более скудна. Вот почему мы собрали серию бесплатных курсов и руководств, которые познакомят вас с Microsoft Access, почему он полезен и как его использовать.
Учитывая, что Access является продуктом Microsoft, кто лучше научит вас тонкостям использования этой программы? К счастью, Microsoft предоставляет серию онлайн-видео, которые охватывают несколько тем для начинающих и продолжающих.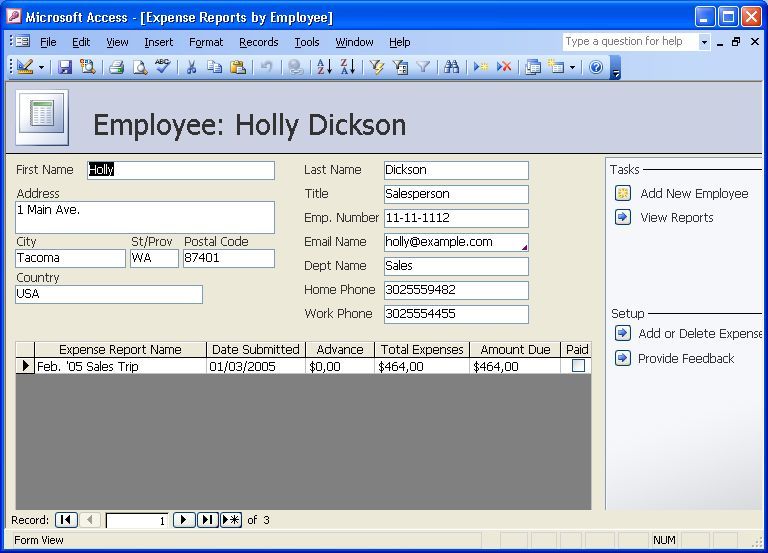
В видеороликах рассматриваются ключевые концепции и принципы, которые делают Microsoft Access таким, какой он есть, а в последующих видеороликах рассматриваются такие навыки, как создание базы данных, запрос данных и использование расширенных параметров запроса. Текстовое пошаговое руководство поддерживает каждое видео со снимками экрана, которые помогут вам, поэтому вы можете выполнять эти шаги в своем собственном темпе, если хотите.
Учебники Microsoft иногда могут быть немного сухими, но эти видеоролики представляют собой удивительно четкое введение в Access, поэтому не стесняйтесь их просматривать.
GCF Learn Free — это инициатива Фонда сообщества доброй воли, целью которой является обучение навыкам, необходимым для процветания. На сайте размещены тысячи уроков по различным предметам, и все они доступны бесплатно.
Многие из этих уроков посвящены базовому обучению работе с Microsoft Access. Большинство из них доступны в текстовом или видеоформате (оба содержат полезные схемы и иллюстрации, которые помогут вам в дальнейшем). Преимущество курса в целом заключается в том, что он знакомит с концепциями Microsoft Access до того, как показывает, как их использовать.
Преимущество курса в целом заключается в том, что он знакомит с концепциями Microsoft Access до того, как показывает, как их использовать.
Хотя это и не самые подробные руководства, они отлично подходят в качестве введения и повторных уроков на случай, если вы заржавеете и вам понадобится несколько напоминаний.
Хотя Quackit технически является ресурсом для веб-разработчиков, он содержит серию коротких и полезных руководств по Microsoft Access. Как и серия GCF Learn Free Access, эта серия хороша для вводного обзора. Таким образом, он должен быть дополнен более подробным ресурсом.
Если вы хотите узнать больше о веб-разработке, рассмотрите возможность ознакомиться с другими руководствами Quackit по базам данных и SQL (включая MySQL и Microsoft SQL Server).
Рич Холовчак — компьютерный гуру, который работал с многочисленными компьютерными системами, начиная с Apple II, и преподавал информатику в течение нескольких десятилетий. Достаточно сказать, что он знает свое дело.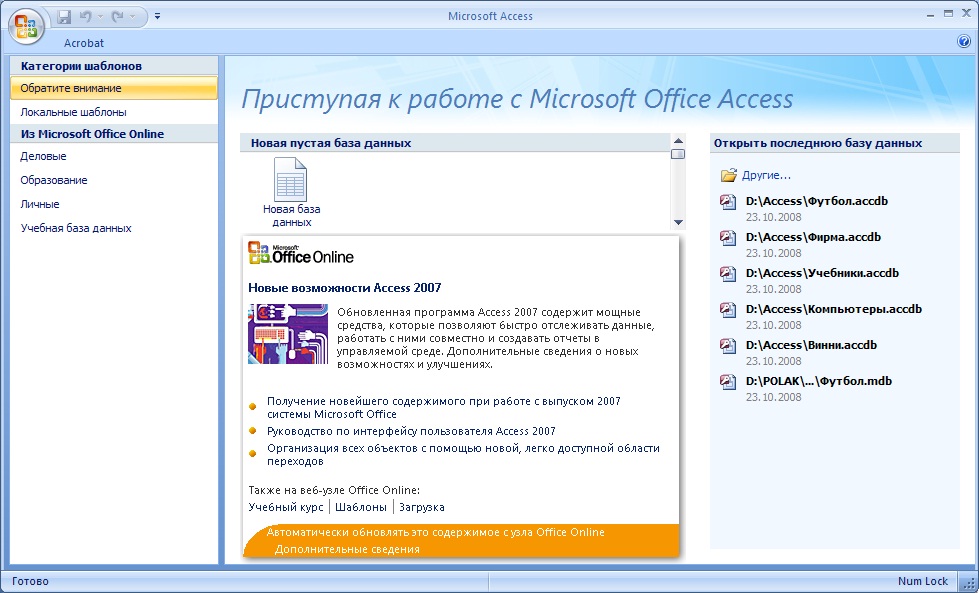 На его веб-сайте размещено множество учебных пособий, но его самым большим хитом является его серия Microsoft Access.
На его веб-сайте размещено множество учебных пособий, но его самым большим хитом является его серия Microsoft Access.
Серия начинается с основных концепций и советов по интерфейсу, переходит к работе с таблицами/запросами/формами и заканчивается несколькими более сложными темами, такими как отчеты, коммутаторы и расширенный дизайн базы данных.
Ричард Рост — человек, который разбирается в Access. Он преподает его с 1994 года вместе с другими продуктами Microsoft Office и продолжает регулярно размещать видеоуроки на своем веб-сайте Computer Learning Zone.
Все уроки Ричарда для начинающих доступны для просмотра бесплатно. Это более четырнадцати часов видеообучения, охватывающего такие темы, как построение таблиц, ввод данных, проектирование форм, разработка отчетов и многое другое.
Также есть уроки для экспертов, продвинутых и для разработчиков, но они платные. Но если вы нашли курс для начинающих полезным, он может оказаться полезным, тем более что есть студенческий форум, где вы можете общаться с другими и с Ричардом, задавать вопросы и делиться идеями.
Было бы упущением, если бы мы не упомянули себя. Наша цель в MUO — упростить технологию, поэтому мы написали ряд руководств по Microsoft Access, которые идеально подходят для любого уровня навыков. Мы шаг за шагом проведем вас через различные процессы, проиллюстрированные четкими снимками экрана.
Некоторые из наших полезных статей Access включают:
- Как выполнить запрос в Microsoft Access
- Как создать форму в Microsoft Access
- Как экспортировать данные Microsoft Access в документ Word
На YouTube можно узнать много интересного, не в последнюю очередь о Microsoft Access. На YouTube доступно множество руководств по Access, если вы хотите их найти, но некоторые из лучших исходят от Саймона Сеза, ИТ-специалиста.
Каждое руководство охватывает конкретный реальный случай использования Access: индексирование полей, импорт из Excel, создание формы и многое другое. Видео четко рассказано и предназначено для вас, чтобы следовать и учиться.