Windows removal tool malicious software: Remove specific prevalent malware with Windows Malicious Software Removal Tool (KB890830)
Содержание
Мощный антивирусный сканер Malicious Software Removal Tool [ОБЗОР]
Microsoft Malicious Software Removal Tool — это обнаружитель и уничтожитель вирусов от создателя операционной системы Windows. Кто, если не сам производитель системы, лучше всех знает все потайные закоулки в которых могут прятаться различные вирусы, трояны и другая нечисть? Конечно никто!
Эта маленькая, шустрая и полностью русифицированная утилита абсолютно автономна, она не нуждается в установке и работает сразу после клика по её ярлыку.
Содержание:
Мощный антивирусный сканер
Обращаю внимание, что данный сканер НЕ ЗАМЕНА ВАШЕМУ АНТИВИРУСУ! Это дополнительное средство для выявления и уничтожения вирусов, которых не видит ни один сторонний защитник по причине отсутствия допуска к святая святых — ядру системы Windows!
Очень рекомендую проверить систему сканером Microsoft Malicious Software Removal Tool, даже если полностью уверены в её чистоте.
Помните описывал и рекомендовал схожий антивирусный сканер Dr. Web CureIt? Так вот Microsoft Malicious Software Removal Tool даже лучше — ему сами родители разрешили копаться в шкафу.
Web CureIt? Так вот Microsoft Malicious Software Removal Tool даже лучше — ему сами родители разрешили копаться в шкафу.
Скачать Malicious Software Removal Tool
В очередной раз повторюсь — подобные программы или утилиты надо ОБЯЗАТЕЛЬНО скачивать исключительно с официальных сайтов, поэтому и даю ссылку на страницу производителей…
| Название программы (утилиты): | Microsoft Malicious Software Removal Tool |
| Производитель (автор): | Microsoft® |
| Статус: | Бесплатно |
| Категория: | Безопасность |
| Размер инсталлятора (архива): | 36.2 Мб |
| Поддержка ОС: | Windows 7,8,10 |
| Язык интерфейса: | Английский, Русский + 20 языков |
| Безопасность: | Вирусов нет |
| Похожие программы: | Malwarebytes Anti-MalwareVirusTotal |
| Ссылка на инсталлятор/сайт: | Скачать для 32-бит Скачать для 64-бит |
На этих страницах (по ссылкам выше) всегда сможете скачать самые свежие и актуальные версии сканера.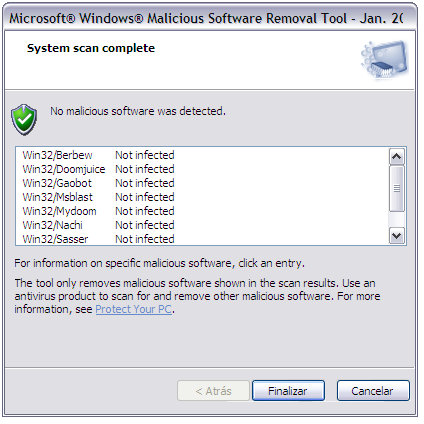
Как говорил уже выше — в установке данная программа не нуждается.
…
…
Как работает сканер от Microsoft
Кликнули по скачанному файлу и…
Надо выбрать тип проверки — выбрал самый быстрый, чтоб скорее Вас порадовать новым описанием полезной и бесплатной программы, а не ждать несколько часов. Полную проверку поставлю на ночь, что и Вам советую сделать.
Быстрое сканирование произошло действительно очень быстро — 3 минуты.
Таким положительным вердиктом сканера Microsoft Malicious Software Removal Tool остался очень доволен — значит встроенный защитник Windows 10 полностью справляется с возложенными на него обязанностями по охране и обороне вверенного ему компьютера.
Рекомендую производить быструю проверку этим антивирусным сканером один раз примерно в две недели, а полную проверку — раз в месяц. Помните, что делать профилактику проще и быстрее, чем потом кусать локти и переустанавливать всю систему из-за элементарной лени или забывчивости.
Кстати, если переживаете за «купленную» лицензию на систему Windows — не волнуйтесь, она не слетает после проверки.
Чистого Вам компьютера. До новых полезных компьютерных программ и интересных приложений для Андроид.
ПОЛЕЗНОЕ ВИДЕО
…
…
Уверенный пользователь трех домашних ПК с многолетним опытом, «компьютерщик» для всех родственников, соседей и знакомых, в течении 12-ти лет автор более тысячи обзоров интересных и полезных программ для компьютера на собственном софтовом блоге OptimaKomp.RU
Я только обозреваю программы!
Любые претензии — к их производителям!
Все комментарии проходят модерацию
Microsoft Windows Malicious Software Removal Tool
Индексная книга CNews*
Все категории 98082 ▼
ИКТ 8506
Организации 6501
Ведомства 1332
Ассоциации 688
Технологии 2986
Системы 18450
Персоны 35329
География 1594
Статьи 1261
Пресса 902
ИАА 593
НИИ, ВУЗы и библиотеки 1612
Мероприятия 823
по дате
/
упоминаниям в текстах
06.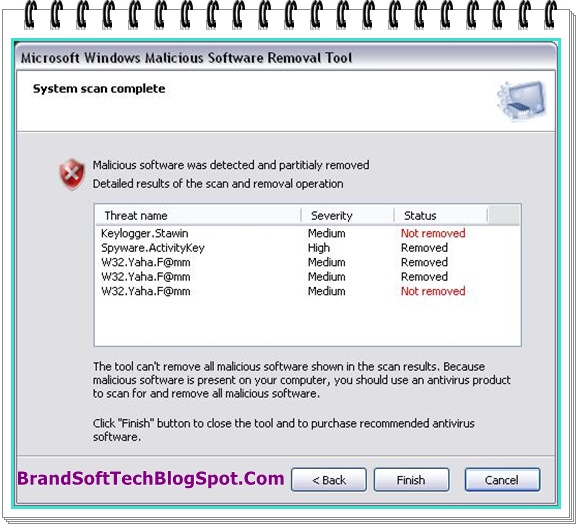 06.2008 06.2008 | Microsoft планирует выпуск серии патчей 1
| |
| 14.05.2008 | Windows Malicious Software Removal Tool 1.41: удаление вредоносных программ 1
| |
| 09.04.2008 | Windows Malicious Software Removal Tool 1.40: удаление вредоносных программ 1
| |
04. 04.2008 04.2008 | Microsoft выпустит 5 критических обновлений для Windows и Internet Explorer 1
| |
| 14.01.2008 | Аккаунты MySpace стали разносчиками трояна 1
| |
| 19.07.2007 | Microsoft: каждый 311 компьютер заражен вирусом 1
| |
06. 07.2007 07.2007 | Microsoft улучшает безопасность своего ПО 1
| |
| 06.04.2007 | В апреле Microsoft закроет 5 уязвимостей 1
| |
| 13.06.2006 | 60% «плохих ПК» становятся зомби 1
| |
13. 02.2006 02.2006 | Microsoft закроет 7 уязвимостей 1
| |
| 08.08.2005 | Microsoft готовит пакет обновлений Windows 1
|
Публикаций — 11, упоминаний — 17
Microsoft Windows Malicious Software Removal Tool упоминается на CNews совместно со следующими персонами и организациями:
- «>ИКТ
- Организации
- Технологии
- Системы
- География
- Пресса
MARKET.
 CNEWS
CNEWS
Как очистить установку Windows 10 с помощью средства удаления вредоносных программ
Средство удаления вредоносных программ в Windows 10
(Изображение предоставлено Windows Central)
Средство удаления вредоносных программ (MSRT) в Windows 10 — это служебная программа, которую Microsoft регулярно обновляет для поиска и удаления определенных известных угроз, которые могут внести нежелательные изменения, чтобы обеспечить бесперебойную работу вашего компьютера.
MSRT звучит как антивирус, но это не так. Он содержит только инструкции по работе с определенным набором вредоносных программ после заражения компьютера и не обеспечивает защиту в реальном времени, такую как антивирус Microsoft Defender, или возможность удаления вредоносного программного обеспечения, которое активно не работает. (Если вы подозреваете, что ваш компьютер заражен более опасным вредоносным ПО, вам следует использовать автономную функцию Защитника Windows.)
Теперь Microsoft автоматически отправляет новые версии средства удаления вредоносных программ для устройств с Windows 10 примерно каждые три месяца через Центр обновления Windows.+1.jpg) Однако вы всегда можете загрузить и запустить автономную версию, чтобы проверить и удалить вредоносное ПО вручную.
Однако вы всегда можете загрузить и запустить автономную версию, чтобы проверить и удалить вредоносное ПО вручную.
В этом руководстве по Windows 10 мы покажем вам два способа использования средства удаления вредоносных программ для сканирования и удаления нежелательного программного обеспечения с вашего компьютера.
- Как использовать средство удаления вредоносных программ в Windows 10
- Как использовать средство удаления вредоносных программ с командной строкой
Как использовать средство удаления вредоносных программ в Windows 10
Чтобы проверить компьютер на наличие вредоносных программ с помощью средства Microsoft, выполните следующие действия:
- Откройте это Страница поддержки Microsoft . (откроется в новой вкладке)
- Нажмите кнопку Загрузить .
- Сохраните файл Malicious Software Removal Tool на своем устройстве.
Источник: Windows Central (Изображение предоставлено: Источник: Windows Central)
- Дважды щелкните файл, чтобы запустить инструмент.
 Краткое примечание: Имя файла будет другим в каждой новой версии инструмента.
Краткое примечание: Имя файла будет другим в каждой новой версии инструмента. - Нажмите кнопку Далее .
Источник: Windows Central (Изображение предоставлено: Источник: Windows Central)
- Выберите один из вариантов сканирования:
- Быстрое сканирование: Сканирует разделы системы, которые могут содержать вредоносные программы, но не удаляет их проблемы. Вместо этого он предложит запустить полную проверку в случае обнаружения вредоносного программного обеспечения.
- Полное сканирование: Сканирует все устройство на наличие вредоносного ПО, включая фиксированные и съемные диски. Этот процесс может занять много часов, поскольку он выполняет быстрое и полное сканирование всех дисков, подключенных к компьютеру (кроме сетевых дисков).
- Настройка сканирования: Выполняет быстрое сканирование и сканирует указанную вами папку.
Источник: Windows Central (Изображение предоставлено: Источник: Windows Central)
- (Необязательно) Если вы выберете Опция Customized scan , нажмите кнопку Choose Folder , чтобы выбрать место, которое вы хотите сканировать на наличие вредоносного кода.

- Нажмите кнопку Далее .
- Щелкните ссылку Просмотр подробных результатов сканирования , чтобы просмотреть сведения о сканировании.
Источник: Windows Central (Изображение предоставлено: Источник: Windows Central)
- Нажмите кнопку OK .
Источник: Windows Central (Изображение предоставлено: Источник: Windows Central)
- Нажмите кнопку Готово .
После выполнения этих шагов инструмент просканирует систему на наличие вредоносных программ. При обнаружении угрозы вам будет предложено запустить полную проверку. В случае, если использовалась полная проверка, вам будет предложено удалить заражение из этих файлов.
Если вредоносное ПО изменило настройки браузера, вы дадите указания по восстановлению исходных настроек (если применимо).
Инструмент может очищать зараженные файлы, но он не идеален, и в зависимости от заражения может произойти некоторая потеря данных. В некоторых случаях инструмент может не восстановить файлы в исходное состояние. После сканирования MSRT также создает long in 9.0003
В некоторых случаях инструмент может не восстановить файлы в исходное состояние. После сканирования MSRT также создает long in 9.0003
c:\Windows\Debug\mrt.log
Файл, содержащий информацию об инструменте, сводку и коды возврата.
Как использовать средство удаления вредоносных программ с командной строкой
Кроме того, вы также можете использовать средство безопасности с командами, но доступные параметры более ограничены, чем графический интерфейс.
Чтобы использовать средство удаления вредоносных программ с помощью командной строки, выполните следующие действия:
- Открыть Запустить .
- Найдите командную строку, щелкните правой кнопкой мыши верхний результат и выберите параметр «Запуск от имени администратора ».
- Введите следующую команду, чтобы начать принудительное сканирование, и нажмите . Введите :
mrt /f - Нажмите кнопку Next , чтобы продолжить полное сканирование.

- Введите следующую команду, чтобы выполнить полное сканирование и автоматически очистить зараженные файлы, и нажмите Введите :
mrt /f:y - Нажмите кнопку Далее , чтобы продолжить сканирование и автоматическую очистку.
- Введите следующую команду для запуска сканирования в фоновом режиме (без визуального интерфейса) и нажмите Введите :
mrt /qСовет: Обычно этот параметр используется только для запуска утилиты безопасности в качестве запланированной задачи для другие компьютеры в сети. - Введите следующую команду для тихого выполнения полного сканирования и нажмите . Введите :
mrt /f /q
Источник: Windows Central (Изображение предоставлено: Источник: Windows Central)
После выполнения этих шагов инструмент выполнит сканирование компьютера с Windows 10.
Если вы запустили быстрое сканирование, вам будет предложено запустить полное сканирование, если будет обнаружена угроза. Если вы использовали параметры
Если вы использовали параметры
/f:y
, произойдет полное сканирование и автоматическая очистка, а если вы использовали параметр
/q
, то инструмент будет работать в фоновом режиме без пользовательского интерфейса. Вы всегда можете увидеть полный список опций с помощью
мрт/?
команда.
В этом руководстве мы ориентируемся на Windows 10, но этот инструмент также совместим с предыдущими версиями, включая Windows 8.1 и Windows 7. 10, посетите следующие ресурсы:
- Windows 10 на Windows Central — все, что вам нужно знать
- Справка, советы и рекомендации по Windows 10
- Форумы Windows 10 на Windows Central
Мауро Хукулак — технический писатель WindowsCentral.com. Его основной задачей является написание подробных инструкций, которые помогут пользователям получить максимальную отдачу от Windows 10 и многих связанных с ней технологий. У него есть опыт работы в сфере ИТ с профессиональными сертификатами Microsoft, Cisco и CompTIA, и он является признанным членом сообщества Microsoft MVP.
Средство удаления вредоносных программ для Windows: полное руководство
Корпорация Майкрософт поддерживает важное средство для пользователей Windows, называемое средством удаления вредоносных программ. Если вы какое-то время использовали систему Windows (включая Windows 7, Windows 10 и Windows 11) без какого-либо антивирусного программного обеспечения, рекомендуется использовать этот инструмент для сканирования на наличие вредоносных программ, которыми может быть заражена ваша система.
Это скорее средство выборочной проверки, когда вы знаете, что ваша система подвержена риску заражения вредоносным ПО. Как правило, антивирусное и антивредоносное программное обеспечение, такое как Защитник Windows, который запускается автоматически, блокирует все, что находит средство удаления вредоносных программ Microsoft Windows. Поэтому, если у вас есть хорошая антивирусная защита, вам не нужно беспокоиться о запуске этого инструмента.
Содержание
Что такое средство удаления вредоносных программ?
Обычно новая версия средства удаления вредоносных программ для Windows включается как минимум раз в месяц в обновление Windows. Это означает, что инструмент часто обновляется, поэтому рекомендуется загрузить последнюю копию с сайта Microsoft, когда вы собираетесь ее использовать.
Это означает, что инструмент часто обновляется, поэтому рекомендуется загрузить последнюю копию с сайта Microsoft, когда вы собираетесь ее использовать.
Инструмент довольно прост и быстр в использовании. Средство удаления вредоносных программ имеет два режима.
- Сообщение об обновлении : если Microsoft установит последнюю версию инструмента после обновления, он автоматически запустится в фоновом режиме, и вы никогда не узнаете, если он не обнаружит заражение. В этом случае появится всплывающее сообщение, предупреждающее вас об обнаружении и удалении вредоносного программного обеспечения.
- Вручную : Вы можете загрузить и запустить последнюю версию как отдельный инструмент. Это будет работать на переднем плане и покажет вам статус сканирования. Когда он завершится, он покажет вам тот же отчет, сообщающий, было ли обнаружено и очищено какое-либо вредоносное или шпионское ПО.
В любом случае процесс удаления вредоносных программ будет полностью завершен только после перезагрузки компьютера.
Первоначальная версия этого инструмента была создана в ответ на серьезные угрозы для операционной системы Windows XP в 2014 году. Эти угрозы включали троянские вирусы и черви, такие как Blaster, Sasser и Mydoom. С тех пор инструмент расширился, чтобы охватить все последние угрозы новейшим версиям операционной системы Windows от Microsoft.
Примечание : Этот инструмент фокусируется только на том, что Microsoft называет «только распространенными семействами вредоносных программ». Корпорация Майкрософт рекомендует использовать сканер безопасности Microsoft для полного и всестороннего сканирования на наличие новейших вредоносных программ.
Как следует использовать средство удаления вредоносных программ для Windows
Никогда не полагайтесь только на регулярное использование средства удаления вредоносных программ для защиты вашей системы. Вы всегда должны устанавливать и запускать антивирус в фоновом режиме. Существуют даже бесплатные антивирусные инструменты, которые эффективно защищают вашу систему, например Malwarebytes. Вы также должны убедиться, что брандмауэр Windows и Защитник Windows включены.
Вы также должны убедиться, что брандмауэр Windows и Защитник Windows включены.
Если вы используете такое программное обеспечение, вам никогда не придется вручную запускать средство удаления вредоносных программ Windows. Однако бывают случаи, когда инструмент полезно запустить.
- После обновления Windows, если включена последняя версия инструмента, он автоматически запускается в фоновом режиме.
- При переключении антивирусного программного обеспечения ваш компьютер будет работать и, возможно, подключен к Интернету без какой-либо защиты.
- Случайное оставление вашего компьютера подключенным к Интернету без антивирусного программного обеспечения в течение значительного периода времени.
- Если вы используете антивирусное программное обеспечение, которому вы не доверяете, оно тщательно защищает ваш компьютер.
Никогда не запускайте средство удаления вредоносных программ Windows в качестве альтернативы запуску антивирусного программного обеспечения. Антивирусное и антивредоносное программное обеспечение работает непрерывно в фоновом режиме, чтобы в первую очередь предотвратить установку вредоносного программного обеспечения в вашей системе.
Антивирусное и антивредоносное программное обеспечение работает непрерывно в фоновом режиме, чтобы в первую очередь предотвратить установку вредоносного программного обеспечения в вашей системе.
Даже запуск инструмента по регулярному расписанию еженедельно или даже ежедневно подвергает ваш компьютер риску. Антивирусное программное обеспечение предотвратит установку вредоносных программ в вашу систему, а средство удаления вредоносных программ Windows — это последнее средство, если вы подозреваете, что ваша система уже заражена.
Ручной запуск средства удаления вредоносных программ
Хотя запуск этого средства рекомендуется, если вы окажетесь в любой из перечисленных выше ситуаций, не забудьте установить и запустить сканирование с помощью антивирусного приложения после этого, как Что ж. Это должно поймать все, что средство удаления вредоносных программ могло пропустить.
- После загрузки инструмента со страницы загрузки Microsoft запустите его и выполните этап установки.
 На начальном экране вам нужно всего лишь выбрать Следующий .
На начальном экране вам нужно всего лишь выбрать Следующий .
Если вам интересно, какие вредоносные программы сканирует инструмент, вы можете щелкнуть ссылку, чтобы просмотреть список вредоносных программ в этом окне.
- В следующем окне вы можете выбрать тип сканирования.
Ниже приведены действия каждого типа сканирования:
- Быстрое сканирование : Это целенаправленное сканирование системных папок, таких как System32, где обычно обнаруживаются вредоносные программы.
- Полное сканирование : Сканирование всей системы может занять несколько часов.
- Индивидуальное сканирование : Вы можете предоставить инструменту определенные папки, которые вы хотите сканировать.
- Далее вы увидите индикатор выполнения, поскольку инструмент работает через сканирование папок и файлов в вашей системе. В ходе сканирования, если будут обнаружены какие-либо инфекции, вы увидите число рядом с «Файлы заражены», увеличивающееся с 0.

- После завершения сканирования, мы надеемся, программное обеспечение было найдено.
- Если обнаружено вредоносное ПО, вы увидите отчет о найденных и устраненных проблемах. На этом этапе вам нужно перезагрузить систему, чтобы изменения вступили в силу и ваша система была полностью очищена.
Примечание . Вы можете просмотреть полный отчет о просканированных вредоносных программах, выбрав Просмотреть подробные результаты сканирования . Это очень длинный и подробный список каждого отдельного типа просканированных вредоносных программ и результатов сканирования.
В вашей системе также хранится файл журнала, который вы можете просмотреть по адресу %WINDIR%\debug\mrt.log . По умолчанию, если буква вашего диска C:, этот путь будет C:\Windows\debug\mrt.log по умолчанию. Вы можете использовать Блокнот, чтобы открыть этот файл и просмотреть результаты сканирования.
Опять же, в большинстве случаев вам никогда не придется запускать этот инструмент вручную. Он включается в обновления Windows почти ежемесячно со свежей версией инструмента. Пока в вашей системе включены обновления Windows, вы можете быть уверены, что этот инструмент будет запускаться автоматически. Вы будете уведомлены только в том случае, если он обнаружит вредоносное ПО в вашей системе.
Основатель Help Desk Geek и главный редактор. Он начал вести блог в 2007 году и уволился с работы в 2010 году, чтобы вести блог на постоянной основе. Он имеет более чем 15-летний опыт работы в отрасли информационных технологий и имеет несколько технических сертификатов. Прочитайте полную биографию Асема
Подпишитесь на YouTube!
Вам понравился этот совет? Если это так, загляните на наш канал YouTube на нашем родственном сайте Online Tech Tips. Мы охватываем Windows, Mac, программное обеспечение и приложения, а также предлагаем множество советов по устранению неполадок и обучающих видеороликов.

 Краткое примечание: Имя файла будет другим в каждой новой версии инструмента.
Краткое примечание: Имя файла будет другим в каждой новой версии инструмента.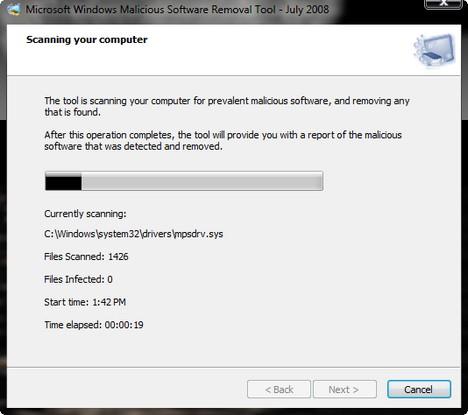

 На начальном экране вам нужно всего лишь выбрать Следующий .
На начальном экране вам нужно всего лишь выбрать Следующий .
