Что такое efi windows: Что такое система EFI или раздел UEFI ? Компьютерная помощь в компании Serty
Содержание
Загрузка и UEFI — Windows drivers
Twitter
LinkedIn
Facebook
Адрес электронной почты
-
Статья -
-
Важно!
Некоторые сведения в этом разделе могут относиться только к Windows 10 Mobile и определенным архитектурам процессора.
Устройство под управлением Windows 10 имеет несколько требований для загрузки в ОС. После того как встроенное ПО устройства инициализирует все оборудование, устройство должно убедиться, что для загрузки достаточно энергии. После этого устройство должно убедиться, что устройство загружается в соответствующей ОС в зависимости от того, хочет ли пользователь выполнить обновление или восстановление на устройстве или если пользователь хочет загрузить устройство в основную ОС.
Для реализации каждого из этих сценариев процесс загрузки Windows 10 использует следующие компоненты:
Загрузчики встроенного ПО, предоставляемые поставщиком System on Chip (SoC).
Среда UEFI (единый расширяемый интерфейс встроенного ПО), предоставляемая поставщиком SoC.
Диспетчер загрузки Windows, предоставляемый корпорацией Майкрософт.
В этом разделе представлен обзор процесса загрузки и более подробно описаны загрузчики встроенного ПО SoC, UEFI и диспетчер загрузки Windows.
Обзор процесса загрузки
Когда устройство Windows 10 включено, оно проходит следующий высокоуровневый процесс:
Устройство включено и запускает загрузчики встроенного ПО, относящиеся к SoC, которые инициализируют оборудование на устройстве и обеспечивают функцию аварийного мигания.
Загрузчики встроенного ПО загружают среду UEFI и перенаправяют управление приложениям UEFI, написанным поставщиком SoC, Корпорацией Майкрософт и изготовителями оборудования. Эти приложения могут использовать драйверы и службы UEFI.
Среда UEFI запускает диспетчер загрузки Windows, который определяет, следует ли загружаться в режиме полного обновления флэш-памяти (FFU) или режиме сброса устройства, в ОС обновления или в основной ОС.
На следующей схеме этот процесс показан на высоком уровне.
Ниже приведены дополнительные сведения о некоторых компонентах на этой схеме.
Обновление ОС — это минимальная среда ОС, предоставляемая корпорацией Майкрософт.
 Эта ОС используется специально для установки обновлений.
Эта ОС используется специально для установки обновлений.Режим флэш-памяти полного обновления (FFU) относится к приложению UEFI, которое перенаправляет образ ОС в хранилище устройства. Корпорация Майкрософт предоставляет приложение для флэш-памяти UEFI, которое можно использовать в нерабочих сценариях. Изготовители оборудования также могут реализовать собственное приложение для флэш-памяти UEFI. Дополнительные сведения см. в статье Сбор и применение образов Windows Full Flash Update (FFU).
Загрузчики встроенного ПО SoC
Загрузчики встроенного ПО SoC инициализируют минимальный набор оборудования, необходимого для работы устройства. Загрузчики встроенного ПО SoC предназначены для максимально быстрого завершения, и во время работы загрузчики не отображаются на экране. После завершения загрузчика встроенного ПО SoC устройство загружается в среду UEFI.
Загрузчики встроенного ПО SoC также содержат функцию аварийного мигания, которая позволяет мигать устройствам, когда среда загрузки не является стабильной, и полное обновление флэш-памяти (FFU) на основе образа с помощью средства мигания, предоставляемого Корпорацией Майкрософт, невозможно. Для аварийного мигания требуются средства, относящиеся к SoC. Для получения дополнительных сведений обратитесь к поставщику SoC.
Для аварийного мигания требуются средства, относящиеся к SoC. Для получения дополнительных сведений обратитесь к поставщику SoC.
UEFI
Windows 10 использует единый расширяемый интерфейс встроенного ПО (UEFI) для поддержки передачи управления системой от загрузчика встроенного ПО SoC в ОС. Среда UEFI — это минимальная загрузочная ОС, при которой загружаются устройства и запускается Windows 10 ОС. Дополнительные сведения см. в разделе UEFI в Windows.
Общие сведения о диспетчере загрузки Windows
Диспетчер загрузки Windows — это предоставленное корпорацией Майкрософт приложение UEFI, которое настраивает среду загрузки. В среде загрузки отдельные загрузочные приложения , запущенные диспетчером загрузки, предоставляют функциональные возможности для всех сценариев с клиентом до загрузки устройства.
Важно!
Все компоненты в среде загрузки предоставляются корпорацией Майкрософт и не могут быть изменены, заменены или опущены изготовителями оборудования.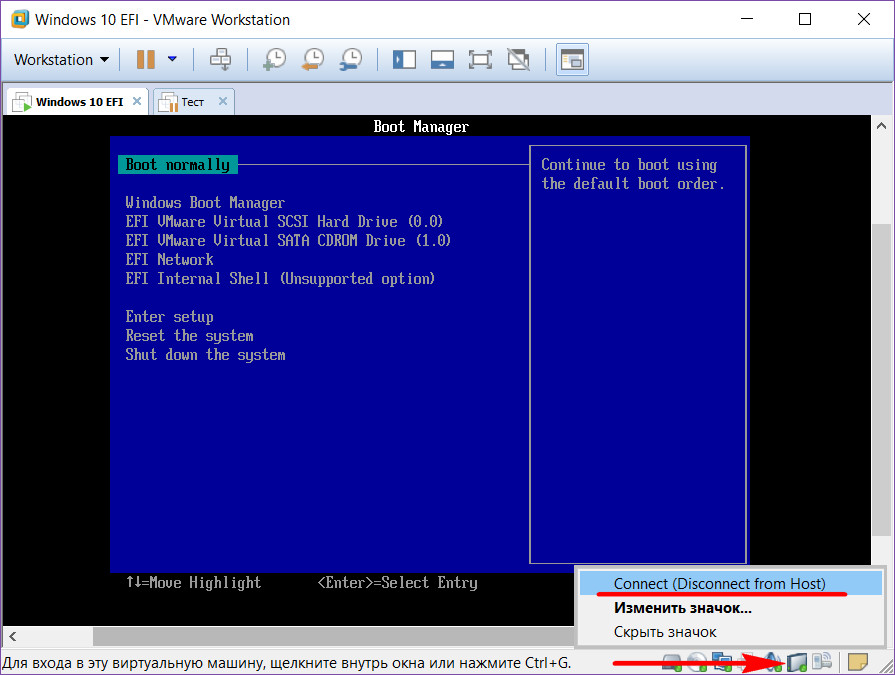
Загрузочные приложения реализуют функциональные возможности для следующих сценариев:
Зарядка аккумулятора устройства перед загрузкой.
Сбор и сохранение автономных аварийных дампов (только сборки для разработчиков).
Перенашивание устройства с новым изображением.
Сброс устройства.
Обновление устройства.
Загрузка устройства в основную ОС.
На следующей схеме показаны некоторые ключевые части процесса, которым следует диспетчер загрузки после запуска средой UEFI.
Следующие шаги описывают этот процесс более подробно.
После того как среда UEFI запустит диспетчер загрузки, диспетчер загрузки инициализирует библиотеки загрузки, считывает базу данных конфигурации загрузки, чтобы определить, какие загрузочные приложения следует запускать и в каком порядке их запускать. Диспетчер загрузки запускает загрузочные приложения последовательно, и каждое приложение возвращается к диспетчеру загрузки после завершения.

Загрузочные библиотеки — это библиотеки функций, которые расширяют существующие функции UEFI и предназначены для использования в среде загрузки. Только загрузочные приложения, запускаемые диспетчером загрузки, имеют доступ к библиотекам загрузки.
Диспетчер загрузки сначала фиксирует все сочетания зарезервированных аппаратных кнопок, нажатые пользователем.
В образах ОС, отличных от розничной торговли, диспетчер загрузки запускает автономное приложение аварийного дампа, которое позволяет устройству записывать моментальный снимок физической памяти из предыдущего сеанса ОС. При аномальном сбросе устройства память предыдущего сеанса ОС сохраняется во время сброса. В этом случае автономное приложение аварийного дампа сэкономит эту память и превратит ее в файл автономного аварийного дампа, который можно перенести с устройства и проанализировать. Если устройство не сбросилось аномально в предыдущем сеансе ОС, автономное приложение аварийного дампа немедленно завершает работу.

Во всех образах ОС диспетчер загрузки запускает mobilestartup.efi. Это приложение запускает несколько загрузочных библиотек, некоторые из которых выполняются только при первой загрузке (например, для подготовки политики безопасной загрузки) или только в образах, не относящихся к розничной торговле (например, для входа в режим запоминающего устройства USB). Всегда выполняются следующие библиотеки:
Сначала mobilestartup.efi запускает библиотеку, которая реализует зарядку батареи UEFI. Эта библиотека позволяет пользователю заряжать устройство, когда устройство находится в среде загрузки (или воспринимается как отключенное). Сначала запускается эта библиотека, чтобы убедиться, что устройство имеет достаточно энергии для полной загрузки. Дополнительные сведения о сценариях, связанных с приложением для зарядки батареи, см. в разделе Зарядка батареи в среде загрузки.
Затем mobilestartup.efi запускает библиотеки, которые реализуют flashing, сброс устройства и обновления.
 Эти библиотеки определяют, должно ли устройство загружаться в режиме флэш-памяти или сброса устройства, а также следует ли продолжить обновление ОС или основную ОС.
Эти библиотеки определяют, должно ли устройство загружаться в режиме флэш-памяти или сброса устройства, а также следует ли продолжить обновление ОС или основную ОС.
Если mobilestartup.efi не загружается в режиме флэш-памяти или сброса устройства, диспетчер загрузки загружается в основной ОС или в ОС обновления.
Зарядка батареи в среде загрузки
Архитектура приложения для зарядки батареи UEFI
UEFI в Windows
Захват и применение образов Windows Full Flash Update (FFU)
Бесплатный инструмент для расширения EFI/ Раздел восстановления в Windows 11/ 10
Если ваш системный диск GPT в Windows 11/10 комп, есть EFI и раздел восстановления. Многие люди не знают, для чего они используются и как расширить эти разделы без ущерба для операционной системы. В этой статье рассказывается о том, что EFI и Recovery, почему они находятся на разных позициях диска и как продлить EFI/ Раздел восстановления в Windows 11 ноутбук/настольный/планшет с бесплатным инструментом.
Содержание:
- Что такое EFI и раздел восстановления в Windows 11
- Как создать EFI/Раздел восстановления на переднем/конце или в середине диска
- Как продлить EFI/ Раздел восстановления в Windows 11
Что такое EFI и раздел восстановления в Windows 11
EFI (Extensible Firmware Interface) системный раздел или ESP — это раздел на устройстве хранения данных (обычно это традиционный механический диск или SSD), который используется компьютерами, поддерживающими Unified Extensible Firmware Interface (UEFI). Когда компьютер загружается, UEFI Прошивка загружает файлы, хранящиеся в ESP, для запуска установленных операционных систем и различных утилит.
An EFI системный раздел содержит несколько типов файлов, в том числе:
- Загрузчики или образы ядра для всех установленных на этом компьютере операционных систем.
- Файлы драйверов устройств для аппаратных устройств, используемые микропрограммой во время загрузки.

- Системные служебные программы, предназначенные для запуска перед загрузкой операционной системы.
- Файлы данных, такие как журналы ошибок.
EFI раздел в Windows 11/10 отформатирован в нетипичной файловой системе FAT. Это означает, что спецификация этой файловой системы основана на файловой системе FAT, но не зависит от исходной спецификации FAT. В Windows 11 собственный инструмент управления дисками, файловая система не показана для EFI раздел.
Восстановление раздел в Windows 11/10 — это своего рода раздел, который помогает восстановить заводские настройки компьютера в случае какого-либо системного сбоя. У этого раздела нет буквы диска, файловая система не отображается, и в «Управлении дисками» активирована только опция «Справка». Есть 2 типа разделов восстановления в Windows 11/10 компьютеров:
- Windows Раздел восстановления с незначительным объемом дискового пространства.
- Раздел OEM Recovery, установленный производителем компьютера (например, Lenovo, Dell или HP).
 Он занимает значительный объем дискового пространства, поскольку содержит настройки производителя для драйверов приложений и другие вещи, позволяющие восстановить эти настройки по умолчанию.
Он занимает значительный объем дискового пространства, поскольку содержит настройки производителя для драйверов приложений и другие вещи, позволяющие восстановить эти настройки по умолчанию.
Как создать EFI/Раздел восстановления в другом месте диска
В некоторых Windows 11 компьютер, EFI раздел находится в передней части диска, а раздел восстановления находится в конце диска. В некоторых компьютерах EFI раздел находится в передней части диска, а раздел восстановления находится посередине. На некоторых других компьютерах EFI и раздел восстановления находятся рядом и в конце диска.
Почему такая разница и влияет ли она на производительность компьютера? На самом деле, не имеет значения, где создаются эти разделы. Windows 11 не может продлить Recovery/EFI раздел с собственным Управлением дисками. Но с помощью программного обеспечения для создания разделов диска вы можете изменить размер / переместить / расширить EFI и раздел восстановления in Windows 11 ноутбук/рабочий стол/планшет без повреждения системы.
Где создать EFI/Recovery раздел при установке Windows 11:
1. Если на диске нет раздела и все место на диске «Нераспределено», после установки Windows 11, EFI и разделы MSR (Microsoft System Reserved) создаются в передней части этого диска. Раздел восстановления создается в конце диска.
Советы: Раздел MSR пуст, и его можно безопасно удалить. Управление дисками не показывает небольшой раздел MSR. Чтобы удалить его, вы должны запустить стороннее программное обеспечение.
2. Если вы создали несколько разделов и выбрали первый для установки Windows 11, EFI и разделы MSR также создаются в передней части этого диска. Но раздел Recovery создается за диском C:, остальные разделы находятся в конце диска.
3. Если у вас есть Windows 10 на диске MBR до и преобразовал этот диск в GPT, после обновления до Windows 11, EFI и раздел восстановления будет создан за диском C:. Если вы сожмете диск C, чтобы создать дополнительные разделы в «Управлении дисками», оба EFI и разделы восстановления находятся в конце диска.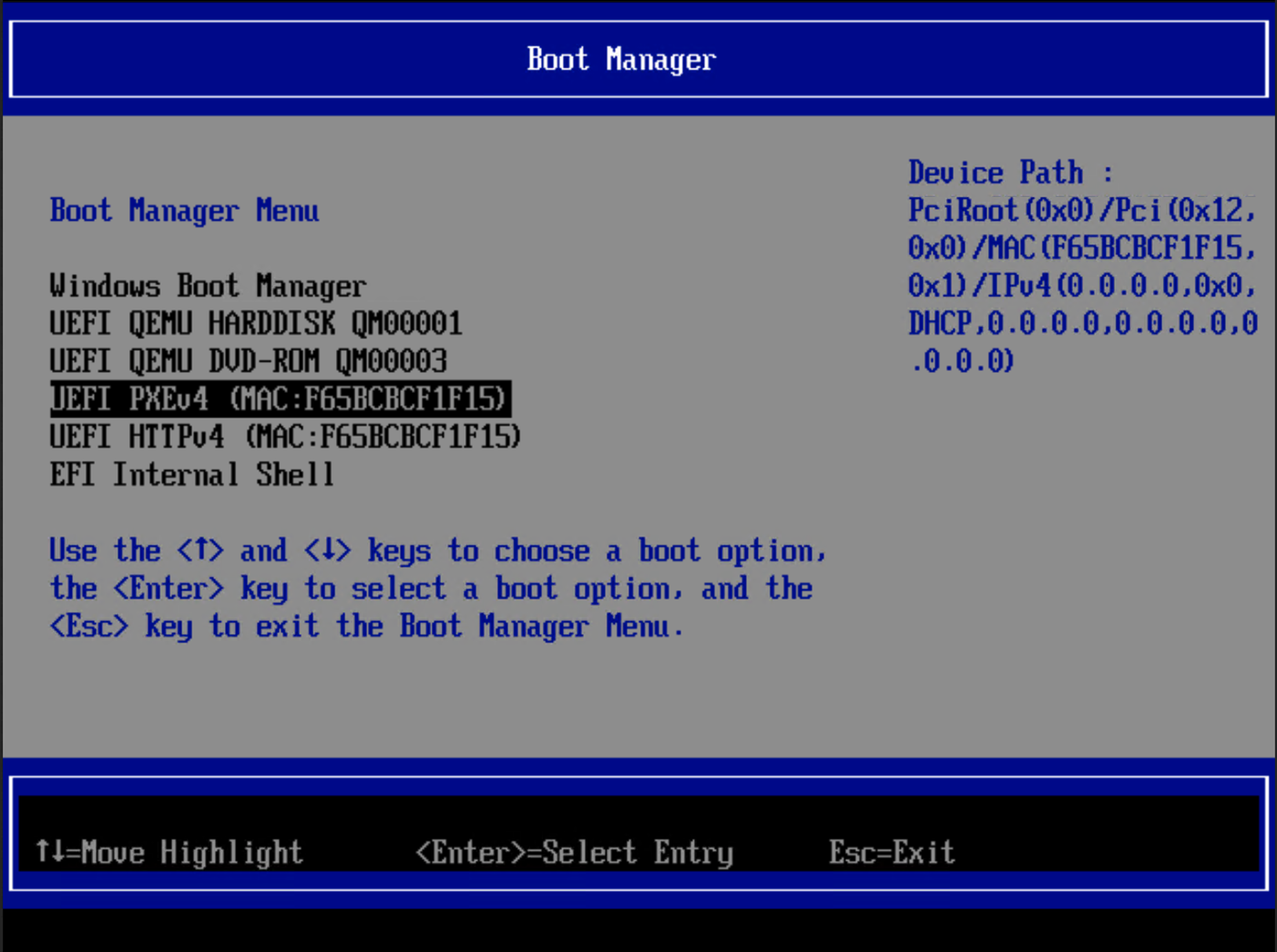
Примечание: если вы включили UEFI в BIOS нельзя установить Windows 11 на MBR-диске до удаления всех существующих разделов. Если вы установите Windows 11 на диске MBR с существующим разделом вы получите сообщение об ошибке «Windows не может быть установлен на этот диск. На выбранном диске есть таблица разделов MBR. На EFI системы, Windows может быть установлен только на GPT-диски.«.
Как продлить EFI и раздел восстановления в Windows 11
Как я покажу вам выше, EFI и разделы восстановления могут быть на любом месте в Windows 11 компьютер, поэтому я не могу дать вам точные шаги для продления Recovery/EFI раздел в Windows 11. Но вы можете следовать универсальному методу ниже.
Как продлить Recovery/EFI раздел в Windows 11 без потери данных:
- Скачать NIUBI Partition Editor бесплатное издание. Если EFI или раздел восстановления находится слева, сократите его правый соседний раздел и сделайте нераспределенное пространство налево, Если EFI или раздел восстановления находится справа, сократите его левый соседний раздел и сделайте нераспределенное пространство справа.
 Чтобы уменьшить соседний раздел, щелкните его правой кнопкой мыши в NIUBI и запустите «Изменить размер / перемещение тома», перетащите одну границу к другой во всплывающем окне.
Чтобы уменьшить соседний раздел, щелкните его правой кнопкой мыши в NIUBI и запустите «Изменить размер / перемещение тома», перетащите одну границу к другой во всплывающем окне. - Получив непрерывное нераспределенное пространство с обеих сторон, щелкните правой кнопкой мыши EFI или Recovery в NIUBI и снова запустите «Resize/Move Volume». Перетащите одну границу противоположность к другому, чтобы объединить это нераспределенное пространство.
- Если есть третий раздел в середине EFI/ Раздел восстановления и нераспределенное пространство, щелкните правой кнопкой мыши средний раздел и запустите «Изменить размер / перемещение тома», перетащите средний этого раздела, то вы можете переместить его влево или вправо. Затем следуйте 2, чтобы расширить EFI/раздел восстановления.
Чтобы лучше показать вам, как расширить EFI/ Раздел восстановления в Windows 11/10, есть несколько видео с разным расположением разделов. Следуйте соответствующему методу в соответствии с вашим собственным расположением разделов.
1. Когда EFI раздел находится в передней части диска, диск C — в середине, а раздел восстановления — в конце диска:
Раздел Microsoft Reserved пуст, и его можно безопасно удалить.
2. Когда EFI раздел находится в передней части диска, диск C и раздел восстановления — в середине, остальные разделы — в конце диска:
3. Когда оба EFI и разделы восстановления находятся в конце диска:
На GPT-диске нет раздела «Зарезервировано системой». GPT-диск в видео был конвертирован из MBR-диска.
Помимо расширения EFI/ Раздел восстановления в Windows 11/10 компьютер, NIUBI Partition Editor помогает выполнять многие другие операции по управлению разделами диска. У него есть бесплатная версия для Windows 11/10/8/7/Пользователи домашних компьютеров Vista/XP.
Скачать
Как узнать, какой системный раздел EFI используется Windows 10?
спросил
Изменено
5 месяцев назад
Просмотрено
44к раз
Некоторое время я использовал систему Windows 10 / Linux с двойной загрузкой, но недавно решил удалить раздел Linux.
В настоящее время я успешно загружаю и запускаю Windows 10, однако, когда я проверяю свои разделы, я вижу, что у меня есть 2 системных раздела EFI.
Мой вопрос таков: как мне узнать, какой системный раздел EFI используется Windows, чтобы я мог удалить неиспользуемый?
- windows-10
- efi
- загрузочный раздел
Я пытаюсь настроить то же самое на Surface Book Gen 1. Похоже, что способ идентификации заключается в запуске следующего вызова в cmd :
объем эхо-списка | дискпарт
Загрузочный раздел EFI будет указан с System в столбце Info .
Другой метод заключается в использовании bcdedit /enum следующим образом:
bcdedit /enum active
Я бы сказал, что это лучший метод.
Я нашел эту информацию в документах MSFT
открыть командную строку с правами администратора (подтвердить UAC, если требуется)
запуск diskpart -> diskpart
выберите свой диск с разделами efi -> sel disk 1 (если диск 1 является правильным диском)
список доступных разделов -> часть списка
, если раздел 2, который является разделом efi -> sel часть 2
Деталь
Раздел 2 Тип : c12a7328-f81f-11d2-ba4b-00a0c93ec93b Скрыто: Да Требуется: Нет Атрибут: 0X8000000000000000 Смещение в байтах: 524288000
Теперь, когда для свойства Required: установлено значение No , вы знаете, что это раздел EFI, который можно удалить.
В другом разделе EFI для свойства Required: будет установлено значение Yes . Не удаляйте этот раздел.
Для получения дополнительной информации о свойстве Required перейдите к атрибутам gpt на этой странице.
Редактировать:
для изменения загрузочного устройства Windows (раздел efi) используйте следующую команду:
bcdedit /set {bootmgr} раздел устройства = a:
*где a: буква диска, присвоенная вашему новому разделу efi
Спасибо @mbrownnyc за поиск этой информации
bcdedit Настройка устройства
7
Если вы перейдете в командную строку Windows и введете mountvol S: /s , это приведет к монтированию текущего ESP на том S. Вы можете изменить S: на другую букву диска, если вы используете S, но не меняй /с переключатель.
Затем создайте каталог mkdir S:\DONT_DELETE
Теперь вы можете определить, какой раздел использует Windows, и удалить другой.
0
Если у вас есть два раздела EFI, один лишний, так как процесс загрузки
используйте только один из двух.
Загрузочный раздел EFI всегда будет иметь каталог верхнего уровня с именем /EFI .
Под этим каталогом каждая операционная система будет иметь свой собственный подкаталог,
с именем, которое (надеюсь) указывает, для какой ОС он используется,
и который (надеюсь) уникален для этой ОС.
Я бы рекомендовал оставить эти два раздела сосуществующими, так как удаление
неправильный сделает ваш компьютер не загружаемым.
Вы можете просмотреть содержимое этих разделов, назначив им буквы дисков
в разделе «Управление дисками», если вы хотите изучить их более подробно,
и вы также можете удалить его, когда закончите.
2
Примечание: Это для системы Windows 11 (предположительно то же самое в Windows 10)
Я уже почти потерял надежду, когда вдруг нашел то, что кажется реальным ответом — на основе тома эхо-списка | diskpart от @brandeded.
Сначала запустите приведенную выше команду, а затем ключевую часть, которая не была включена в первоначальный ответ: Найдите в столбце «Информация» System . Используемый EFI будет иметь его, но неиспользуемый будет говорить только Hidden
Когда я использовал bcdedit /enum active , он показал partition=\Device\HarddiskVolume4 — но ни один из EFI не находится ни на диске, ни на томе 4, и при этом они не являются 4-м разделом на своих дисках; так что я не уверен, что это ссылка.
4
Зарегистрируйтесь или войдите в систему
Зарегистрируйтесь с помощью Google
Зарегистрироваться через Facebook
Зарегистрируйтесь, используя адрес электронной почты и пароль
Опубликовать как гость
Электронная почта
Обязательно, но не отображается
Опубликовать как гость
Электронная почта
Требуется, но не отображается
Нажимая «Опубликовать свой ответ», вы соглашаетесь с нашими условиями обслуживания и подтверждаете, что прочитали и поняли нашу политику конфиденциальности и кодекс поведения.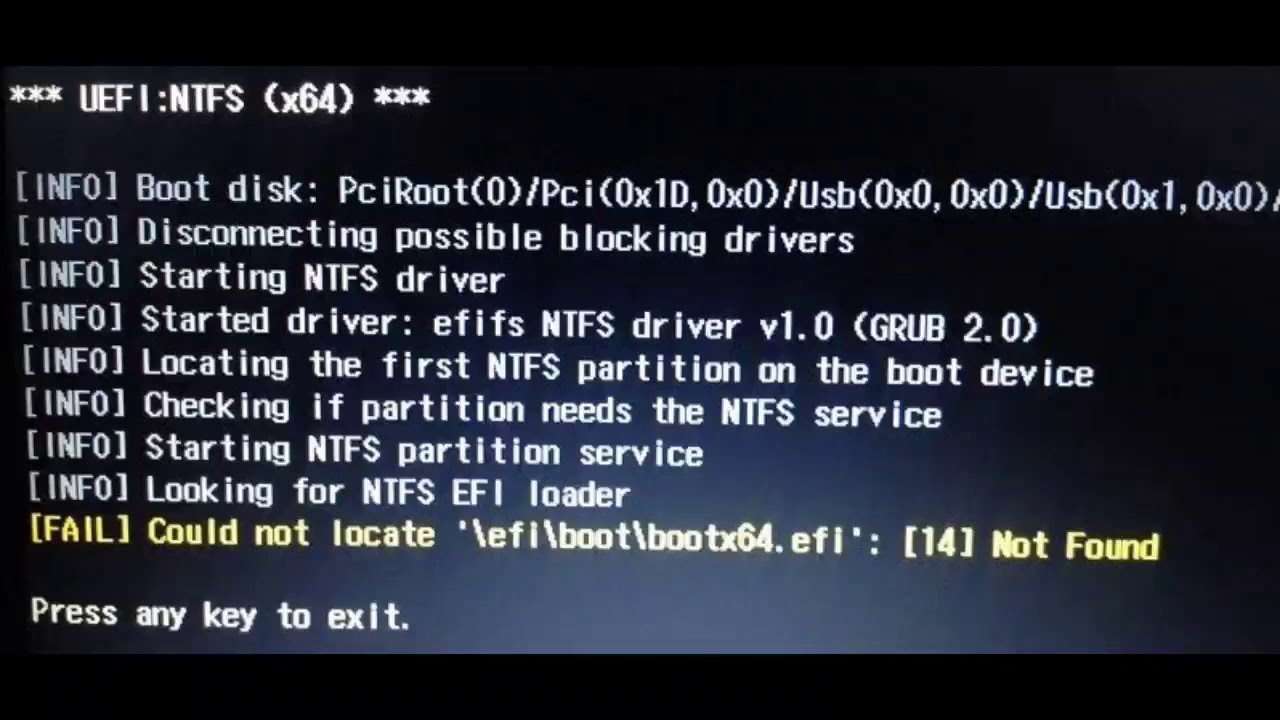
windows 7 — Как проверить, есть ли на моем компьютере раздел EFI?
спросил
Изменено
5 лет, 11 месяцев назад
Просмотрено
49 тысяч раз
Я знаю, как искать разделы в моей системе, используя Управление дисками и diskpart в командной строке. Но как узнать, есть ли у меня раздел EFI? Я использую Windows 7 и вижу, что есть 100-мегабайтный раздел, зарезервированный системой, но я не знаю, является ли это EFI или нет. -зарезервированный-раздел
1
Глобальный уникальный идентификатор (GUID) системного раздела EFI в схеме таблицы разделов GUID (GPT) равен 9.0025 C12A7328-F81F-11D2-BA4B-00A0C93EC93B , а его ID в схеме таблицы разделов MBR — 0xEF.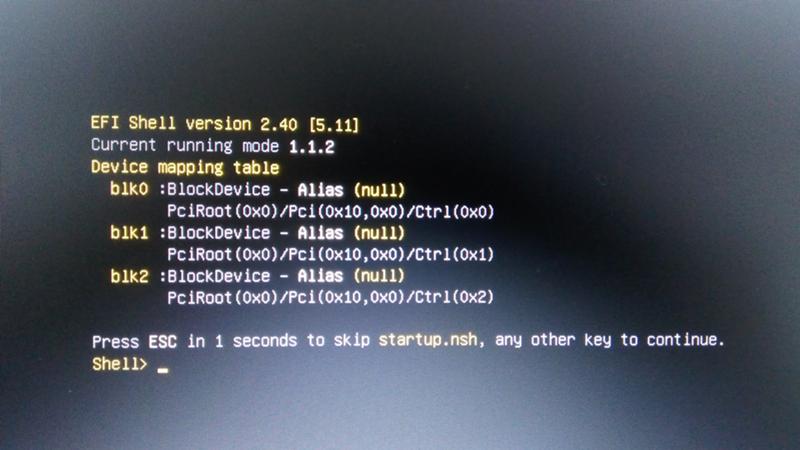 Вы можете просмотреть GUID с помощью утилиты diskpart, выбрав диск, например.
Вы можете просмотреть GUID с помощью утилиты diskpart, выбрав диск, например. выберите диск 0 , затем соответствующий раздел, например, выберите раздел 2 , а затем выполните команду подробного раздела . Если для раздела показано значение типа C12A7328-F81F-11D2-BA4B-00A0C93EC93B , то это системный раздел EFI (ESP) — пример см. в разделе «Системный раздел EFI».
Если вы видите системный зарезервированный раздел размером 100 МБ, значит, у вас нет раздела EFI и ваш компьютер находится в устаревшем режиме BIOS. Если бы у вас был раздел EFI, и Управление дисками, и diskpart сказали бы вам об этом.
Разделы EFI находятся на дисках с форматированием GPT и используются для загрузки операционной системы. Хотя спецификация UEFI и схема разбиения GPT не зависят друг от друга, Windows требует, чтобы вы использовали их вместе. Вы не можете загрузить Windows с диска в формате MBR в системе UEFI, и вы не можете загрузиться с диска GPT в устаревшей системе BIOS.

 Эта ОС используется специально для установки обновлений.
Эта ОС используется специально для установки обновлений.

 Эти библиотеки определяют, должно ли устройство загружаться в режиме флэш-памяти или сброса устройства, а также следует ли продолжить обновление ОС или основную ОС.
Эти библиотеки определяют, должно ли устройство загружаться в режиме флэш-памяти или сброса устройства, а также следует ли продолжить обновление ОС или основную ОС.
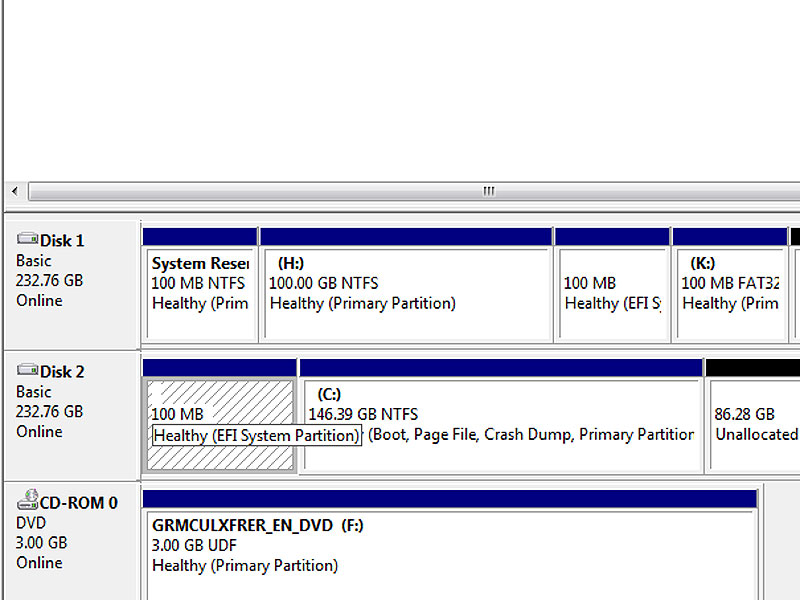 Он занимает значительный объем дискового пространства, поскольку содержит настройки производителя для драйверов приложений и другие вещи, позволяющие восстановить эти настройки по умолчанию.
Он занимает значительный объем дискового пространства, поскольку содержит настройки производителя для драйверов приложений и другие вещи, позволяющие восстановить эти настройки по умолчанию. Чтобы уменьшить соседний раздел, щелкните его правой кнопкой мыши в NIUBI и запустите «Изменить размер / перемещение тома», перетащите одну границу к другой во всплывающем окне.
Чтобы уменьшить соседний раздел, щелкните его правой кнопкой мыши в NIUBI и запустите «Изменить размер / перемещение тома», перетащите одну границу к другой во всплывающем окне.