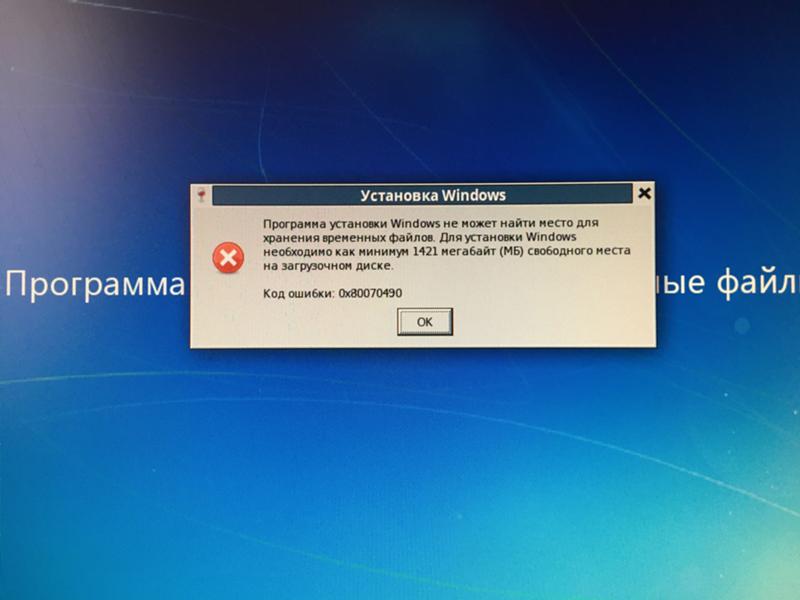Windows программа установки: Сценарии установки Windows и рекомендации
Содержание
Сценарии установки Windows и рекомендации
Twitter
LinkedIn
Facebook
Адрес электронной почты
-
Статья -
-
Программа установки Windows устанавливает операционную систему Windows. Программа установки Windows использует технологию IBS, которая обеспечивает единый единый процесс, с помощью которого все клиенты могут устанавливать Windows. IBS выполняет чистую установку и обновление Windows и используется как в клиентских, так и серверных установках. Программа установки Windows также позволяет настраивать Windows во время установки с помощью параметров файла ответов.
Программа установки Windows использует технологию IBS, которая обеспечивает единый единый процесс, с помощью которого все клиенты могут устанавливать Windows. IBS выполняет чистую установку и обновление Windows и используется как в клиентских, так и серверных установках. Программа установки Windows также позволяет настраивать Windows во время установки с помощью параметров файла ответов.
В этом разделе:
Основные сценарии использования
Рекомендации по установке Windows
Ограничения программы установки Windows
Распространенные сценарии использования
Распространенные сценарии установки включают выполнение чистой установки, обновления и автоматической установки.
Пользовательские установки
Наиболее распространенным сценарием для программы установки Windows является выполнение пользовательской установки. В этом сценарии windows устанавливается на компьютер без операционной системы или предыдущей версии Windows.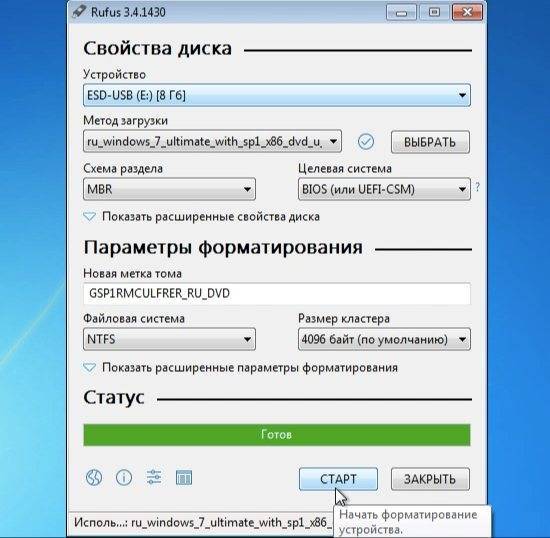 Этот сценарий состоит из следующих этапов:
Этот сценарий состоит из следующих этапов:
Запустите Setup.exe с DVD-диска продукта Windows или из общей сетевой папки.
Выберите тип пользовательской установки.
При установке из предыдущей установки Windows программа установки Windows создает локальный каталог загрузки и копирует все необходимые файлы программы установки Windows в этот каталог.
Программа установки Windows перезагружает, устанавливает и настраивает компоненты Windows, а после завершения установки запускает приветствие Windows.
Пользовательские установки не переносятся никакие параметры или настройки из ранее установленных версий Windows. Файлы из предыдущих версий Windows копируются в каталог \Windows.old. Все данные из установки Windows, включая каталоги Users, Program Files и Windows, сохраняются в этом каталоге.
Обновления
Программа установки Windows также может выполнять обновления поддерживаемой операционной системы.
Этот сценарий включает следующие этапы:
Выполните Setup.exe в предыдущей версии Windows.
Выберите тип установки Обновления . Программа установки Windows обновляет систему и защищает файлы, параметры и настройки в процессе установки.
Программа установки Windows перезагружает и восстанавливает защищенные файлы, параметры и настройки. Затем программа установки Windows запускает приветствие Windows.
Примечания
- Обновления используются для обновления одного компьютера до более новой версии Windows.
- Обновления поддерживают перенос пользовательских данных в новую систему.
- Обновления поддерживают следующие настройки образа Windows. Это не изменение в политике поддержки программы установки Windows, а пояснение:
- Применение накопительного (качественного) обновления
- Применение обновлений к стеку обслуживания, необходимого для завершения обновления компонентов (дополнительные сведения см.
 в разделе Обновления стека обслуживания ).
в разделе Обновления стека обслуживания ). - Применение обновлений к Setup.exe двоичным файлам или другим файлам, которые программа установки использует для обновления компонентов
- Применение обновлений для «безопасной операционной системы» (SafeOS), используемой для среды восстановления Windows
- Добавление или удаление языков
- Добавление или удаление компонентов по запросу
Для ясности программа установки Windows не поддерживает обновления для образа Windows, который был настроен путем добавления, удаления или изменения приложений, параметров или драйверов.
Автоматическая установка
Автоматическая установка позволяет настраивать установку Windows и устранять необходимость взаимодействия пользователя с программой установки Windows. С помощью диспетчера системных образов Windows (Windows SIM) или API-интерфейсов платформы компонентов (CPI) можно создать одну или несколько настраиваемых установок Windows, которые затем можно развернуть в различных конфигурациях оборудования.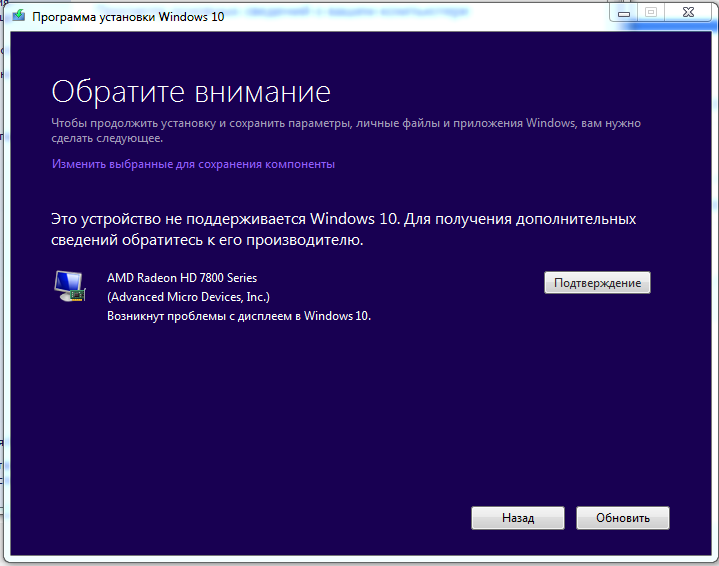
Сценарий автоматической установки, также называемый автоматической установкой, включает следующие этапы.
Используйте WINDOWS SIM-карту или API CPI для создания файла ответов автоматической установки, который обычно называется Unattend.xml. Этот файл ответов содержит все параметры, настроенные в образе Windows. Дополнительные сведения см. в разделах с практическими руководствами по диспетчеру системных образов Windows.
Из среды предустановки Windows, предыдущей версии Windows или другой предустановленной среды выполните Setup.exe с явным путем к файлу ответов. Если путь к файлу ответов не указан, Setup.exe выполняет поиск допустимого файла ответов в нескольких определенных местах. Дополнительные сведения см. в статье Параметры командной строки программы установки Windows.
Затем программа установки Windows устанавливает операционную систему и настраивает все параметры, перечисленные в файле ответов. Дополнительные приложения, драйверы устройств и обновления также можно установить во время установки Windows.
 После установки операционной системы программа установки запускает приветствие Windows.
После установки операционной системы программа установки запускает приветствие Windows.
Рекомендации по установке Windows
В следующем разделе описаны некоторые рекомендации по использованию с программой установки Windows.
Убедитесь, что для временных файлов программы установки Windows достаточно места. При запуске программы установки из предыдущей версии Windows убедитесь, что на диске достаточно места для временных файлов программы установки Windows. Требуемое пространство может отличаться, но может составлять до 500 мегабайт (МБ).
Предыдущие установки Windows перемещаются в папку Windows.old. Рекомендуется создать резервную копию данных перед обновлением. При установке Windows поверх предыдущей установки Windows все предыдущие файлы и каталоги Windows перемещаются в папку Windows.old, включая содержимое каталогов Пользователи, Программные файлы и Windows. После завершения установки Windows вы можете получить доступ к данным в папке Windows.
 old. Если у вас нет дополнительных папок в каталогах Пользователи, Программные файлы или Windows, эти папки не перемещаются. Например, если у вас есть папка с именем C:\Drivers, эта папка не будет перемещена в папку Windows.old.
old. Если у вас нет дополнительных папок в каталогах Пользователи, Программные файлы или Windows, эти папки не перемещаются. Например, если у вас есть папка с именем C:\Drivers, эта папка не будет перемещена в папку Windows.old.Просмотрите файлы журналов программы установки Windows. Если во время установки Windows возникают проблемы, просмотрите файлы журналов в папке %WINDIR%\panther. Вы сможете выявлять и устранять многие проблемы, просматривая файлы журнала установки. Дополнительные сведения см. в разделах Устранение неполадок развертывания и файлы журналов и Файлы журнала установки Windows и журналы событий.
Ограничения программы установки Windows
В следующих разделах описаны некоторые ограничения программы установки Windows. Ознакомьтесь с этим разделом перед запуском программы установки Windows.
Включите режим совместимости UEFI для установки на компьютер на основе UEFI. На некоторых компьютерах UEFI невозможно установить Windows в режиме совместимости с BIOS.
 Может потребоваться переключиться в режим совместимости UEFI.
Может потребоваться переключиться в режим совместимости UEFI.Приложениям может потребоваться согласованная буква диска. Если вы устанавливаете пользовательские приложения в образ Windows, установите Windows на ту же букву диска на конечном компьютере, так как для некоторых приложений требуется согласованная буква диска. Сценарии удаления, обслуживания и восстановления могут работать неправильно, если буква диска системы не соответствует букве диска, указанной в приложении. Это ограничение применяется как к средству обслуживания образов развертывания и управления ими (DISM), так и к программе установки Windows.
Развертывание нескольких образов в нескольких секциях. Если вы собираете и развертываете несколько образов в нескольких секциях, необходимо выполнить следующие требования:
Структура секций, расположение шины и количество дисков должны быть одинаковыми на эталонном и целевом компьютерах.
Типы секций (первичные, расширенные или логические) должны совпадать.
 Активный раздел на эталонном компьютере должен соответствовать разделу конечного компьютера.
Активный раздел на эталонном компьютере должен соответствовать разделу конечного компьютера.
Для установки пользовательских WIM-файлов требуется значение описания в WIM-файле. При создании пользовательского WIM-файла программа установки Windows всегда должна включать значение описания. Если WIM-файл не содержит значения описания, образ может установиться неправильно. Вы можете указать значение описания при использовании команды dism с параметром /capture-image . Если вы устанавливаете WIM-файл без значения описания, повторно создайте образ и укажите допустимое значение описания. Дополнительные сведения см. в техническом справочнике по обслуживанию образов развертывания и управлению ими для Windows.
Примечание Для среды предустановки Windows (Windows PE) версия загрузочных файлов должна соответствовать архитектуре компьютера. Компьютер UEFI x64 может загружаться только с помощью загрузочных файлов Windows PE x64. Компьютер x86 может загружаться только с помощью загрузочных файлов Windows PE x86. Это отличается от прежних версий BIOS. В устаревшей версии BIOS компьютер x64 может загружаться с помощью загрузочных файлов x86.
Компьютер x86 может загружаться только с помощью загрузочных файлов Windows PE x86. Это отличается от прежних версий BIOS. В устаревшей версии BIOS компьютер x64 может загружаться с помощью загрузочных файлов x86.
Процесс установки Windows
Обзор автоматизации установки Windows
Обзор режима аудита
Прохождение конфигурации программы установки Windows
Поддерживаемые платформы и кроссплатформенные развертывания программы установки Windows
Как пользоваться Windows-программами на Mac
Серго Попов
24.05.2022
Время чтения: 15 мин
Пользователей Windows гораздо больше и среди обычных людей, и среди архитекторов и дизайнеров интерьера, поэтому большая часть программ написаны именно под винду: какой-то профессиональный софт полностью недоступен на macOS — как, например, Revit и 3ds Max, — а какой-то работает с ограничениями, как некоторые плагины для SketchUp и Rhino.
Чтобы пользоваться этими программами, не обязательно менять компьютер — можно установить на Mac вторую систему. Рассказываем, как.
Рассказываем, как.
Самые распространённые способы установить Windows-программы на Mac — это использование программы Boot Camp, создание виртуальной машины и установка программы-эмулятора. В этой статье мы рассмотрим все инструменты, посмотрим на их преимущества и недостатки и расскажем, как с ними работать.
Так как способы установки для разных Mac отличаются, то сперва нужно понять, какой у вас процессор: для разных процессоров доступны разные способы. Определить версию процессора можно в меню Apple, нажав на значок яблока в левом верхнем углу:
eng: About This Mac → Overview → Processor / Chip.
рус: Об этом Mac → Обзор → Процессор / Чип.
В строке будет указано, Intel или Apple.
Вкладка «Обзор» на Mac с процессором Intel
Вкладка «Обзор» на Mac с процессором Apple
prev
next
А теперь подробности:
1. Boot Camp
2. Виртуальная машина
3. Эмуляция
4. Какой способ выбрать
Boot Camp
Этот способ подходит только для Mac с процессорами Intel.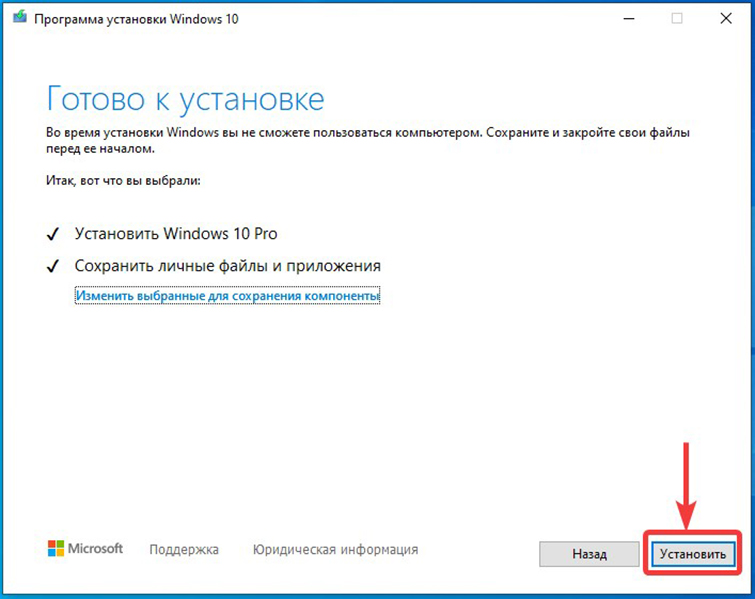
Boot Camp — это предустановленная (по умолчанию встроенная) программа в macOS, которая позволяет устанавливать Windows на Mac в качестве дополнительной системы. При включении или перезагрузке компьютера вы сможете выбрать, какую систему запустить — macOS или Windows.
Boot Camp поддерживает следующие модели: MacBook 2015 и новее, MacBook Air и Pro 2012 и новее, Mac mini и iMac 2012 и новее, Mac Pro 2013 и новее, iMac Pro все модели.
Несмотря на то, что Boot Camp встроен в macOS по умолчанию, Windows надо устанавливать отдельно.
Что потребуется для установки
→ Образ Windows 64-bit и лицензионный ключ.
→ Поддерживаемый Mac с операционной системой 10.11 El Capitan и новее.
→ Флешка объёмом не менее 16 ГБ.
→ Свободное дисковое пространство объёмом не менее 64 ГБ. Для оптимальной работы нужен объём не менее 128 ГБ.
→ Учётная запись Microsoft: её лучше создать заранее здесь.
Способы установки Windows 10 и Windows 11 отличаются.
Как установить Windows 10
1. Скачайте образ Windows 10 с сайта Microsoft по этой ссылке.
Скачайте образ Windows 10 с сайта Microsoft по этой ссылке.
2. Запустите ассистент Boot Camp, его можно найти в папке Utilities (Утилиты) или через поиск Spotlight. Вставьте флешку и следуйте инструкциям на экране. Помните, что во время установки Windows c флешки будут стёрты все данные.
3. Когда Boot Camp предложит разделить диск для установки Windows, укажите нужный объём памяти. Помните, что после установки изменить объём раздела Windows нельзя.
Настройки Boot Camp
4. Продолжите процесс установки, следуя указаниям установщика Windows.
5. После установки Windows пройдите этапы настройки операционной системы. Когда ОС будет готова и загрузится, она предложит скачать компоненты Boot Camp для Windows.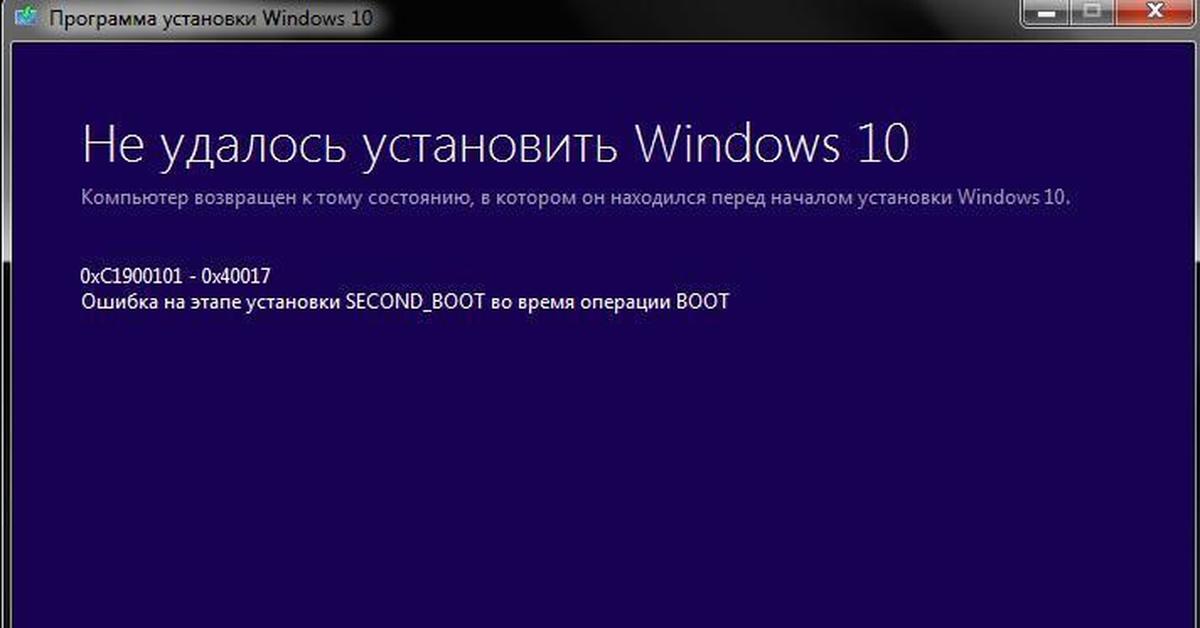 Обязательно это сделайте, а после установки перезагрузите компьютер.
Обязательно это сделайте, а после установки перезагрузите компьютер.
Как установить Windows 11
Для установки Windows 11 требуется специальный чип TPU 2.0, который отвечает за шифрование дисков и безопасную загрузку. В Mac этого чипа нет, так как используются технологии шифрования Apple, из-за этого установка Windows 11 напрямую недоступна. Нужно обмануть Boot Camp, выдав Windows 11 за 10. Сделать это можно только с помощью сторонних инструментов.
Внимание!
Этот способ подойдёт только продвинутым пользователям. Если вы ни разу не работали с терминалом1 или дисковой утилитой2 и не понимаете, что это такое, лучше установите Windows 10.
1. Скачайте образы Windows 10 и 11 с сайта Microsoft. По этой ссылке можно скачать Windows 10, а по этой ссылке — Windows 11. Язык операционных систем должен быть одинаковым.
2. Установите командную строку Xcode:
Открыть терминал → прописать команду <xcode-select —install>* → Enter.
Согласитесь с условиями установки и дождитесь окончания загрузки. Для загрузки может потребоваться VPN.
Для загрузки может потребоваться VPN.
* Треугольные скобки <…> использованы для отделения команды от основного текста. Их не нужно использовать, прописывая команду.
3. Установите Homebrew — компонент для загрузки дополнительных инструментов macOS:
Перейдите по ссылке и скопируйте код строки с сайта Homebrew → вставьте код в терминал → Enter.
Когда появится строчка Password, введите пароль от компьютера и нажмите Enter. В процессе установки нужно будет ещё раз нажать Enter. По завершении установки Homebrew появится сообщение Installation Successful.
4. Теперь нужно установить дополнительную библиотеку расширений Homebrew:
Открыть терминал → прописать команду <brew install wimlib>.
Дождитесь установки библиотеки и можете закрыть терминал.
Установка командной строки Xcode, расширения Homebrew и библиотеки wimlib
5.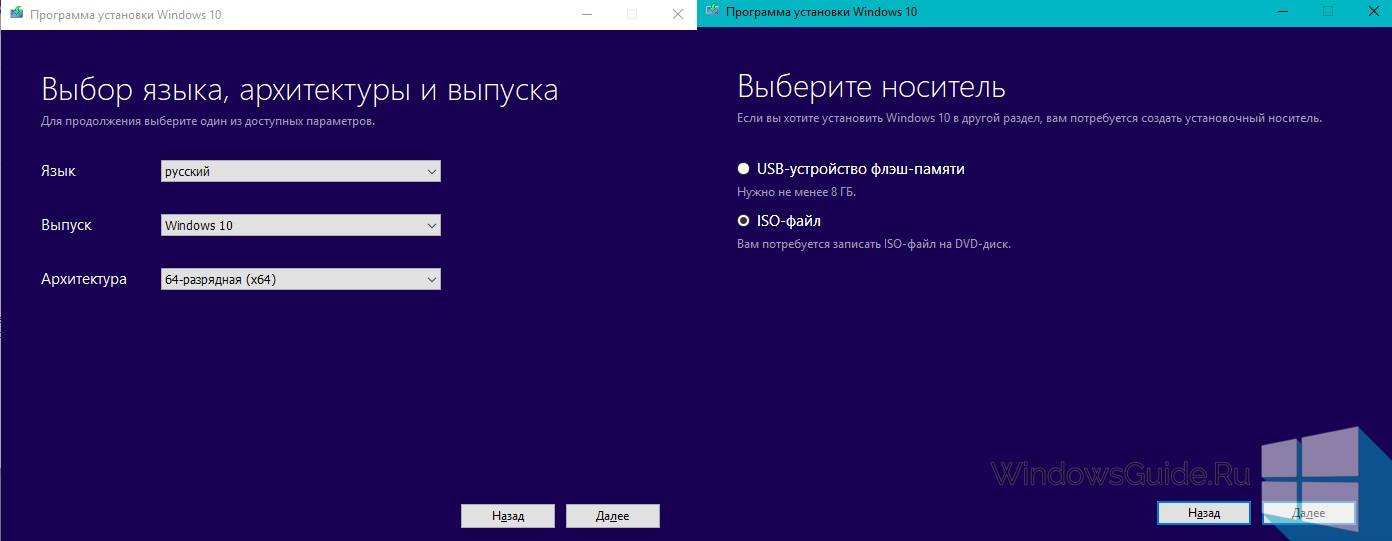 Создать Windows 11 для обмана Boot Camp. Сначала работа с Windows 10:
Создать Windows 11 для обмана Boot Camp. Сначала работа с Windows 10:
Создать на рабочем столе папку Win11 → открыть образ диска загруженной Windows 10 → скопировать содержимое папки → вставить в папку Win11 .
В папке Win11:
Найти папку sources → удалить файл instal.wim.
6. Образ диска Windows 10 больше не нужен, его можно извлечь:
eng: Finder → клик правой кнопкой мыши по образу диска → Extract.
рус: Finder → клик правой кнопкой мыши по образу диска → Извлечь.
7. Работа с Windows 11:
Открыть образ диска Windows 11 → папка sources → перетащить на рабочий стол файл instal.wim.
Извлеките образ диска Windows 11.
8. Создание SWM-файла для обмана Boot Camp:
Открыть терминал → прописать команду <wimlib-imagex split>* → Space (Пробел) → перетащить файл instal.wim в окно терминала → Space (Пробел) → снова перетащить файл instal.wim в окно терминала → изменить расширение файла с .WIM на .SWM → Space (Пробел) → прописать команду <3500>* → Enter.
Начнётся процесс преобразование файла, в конце которого появится сообщение Finished splitting. Затем на рабочем столе появятся файлы instal.swm и instal2.swm. Файл instal.wim больше не нужен, его можно удалить.
* Треугольные скобки <…> использованы для отделения команды от основного текста. Их не нужно использовать, прописывая команду.
Создание SWM-файла
9. Создать образ Windows 11 в оболочке Windows 10:
Открыть папку Win11 → папка sources → перетащить файлы instal.swm и instal2.swm в папку.
10. Превратить папку с набором файлов в образ диска:
eng: Disk Utility → File → Image → Image from Folder → выбрать папку Win 11.
рус: Дисковая утилита → Файл → Новый образ → Образ из папки → выбрать папку Win 11.
Проверьте настройки создания диска:
Поле Encryption (Шифрование) — нет, поле Image Format (Формат диска) — DVD/CD master (мастер DVD/CD).
После этого нажмите Save (Сохранить) и дождитесь окончания процесса. На рабочем столе появится файл Win11.cdr. Дисковая утилита больше не нужна — её можно закрыть.
11. Теперь измените образ диска Windows 11 так, чтобы его смог прочитать Boot Camp.
Открыть терминал → прописать команду <hdiutil makehybrid -iso -joliet -o>* → Space (Пробел) → перетащить файл Win11.cdr в окно терминала → поменять расширение файла с .CDR на .ISO → Space (Пробел) → ещё раз перетащить файл Win11.cdr → Enter.
* Треугольные скобки <…> использованы для отделения команды от основного текста. Их не нужно использовать, прописывая команду.
Начнётся преобразование файла. Когда процесс закончится, на рабочем столе появится файл Win11.iso. Теперь у вас есть подходящий установочный файл Windows. Папка Win11 и файл Win11.cdr больше не нужны, их можно удалить.
Создание образа диска
12. Установить Windows:
Запустить Boot Camp → вставить флешку → следовать инструкциям на экране.
Помните, что во время установки образа Windows c флешки будут стёрты все данные.
13. В окне Установка Windows выберите созданный установочный файл Win11.iso. Когда Boot Camp предложит разделить диск для установки Windows, укажите нужный объём памяти. Помните, что после установки изменить объём раздела Windows нельзя.
Настройки Boot Camp
14. Продолжите процесс установки, следуя указаниям установщика Windows. После установки Windows пройдите этапы настройки операционной системы. Когда ОС будет готова и загрузится, она предложит скачать компоненты Boot Camp для Windows. Обязательно сделайте это, а после установки перезагрузите компьютер.
Продолжите процесс установки, следуя указаниям установщика Windows. После установки Windows пройдите этапы настройки операционной системы. Когда ОС будет готова и загрузится, она предложит скачать компоненты Boot Camp для Windows. Обязательно сделайте это, а после установки перезагрузите компьютер.
Плюсы и минусы Boot Camp
Переключаться между разными операционными системами можно во время перезагрузки или включения. Как только компьютер начнёт включаться, нужно зажать клавишу ⌥Option (Alt). Когда появится экран загрузки разных дисков, выберите необходимый и запустите его с помощью клавиши Enter. Также можно выбрать основную операционную систему, которая будет запускаться по умолчанию:
eng: System Preferences → Startup Disk → выбрать систему для загрузки компьютера.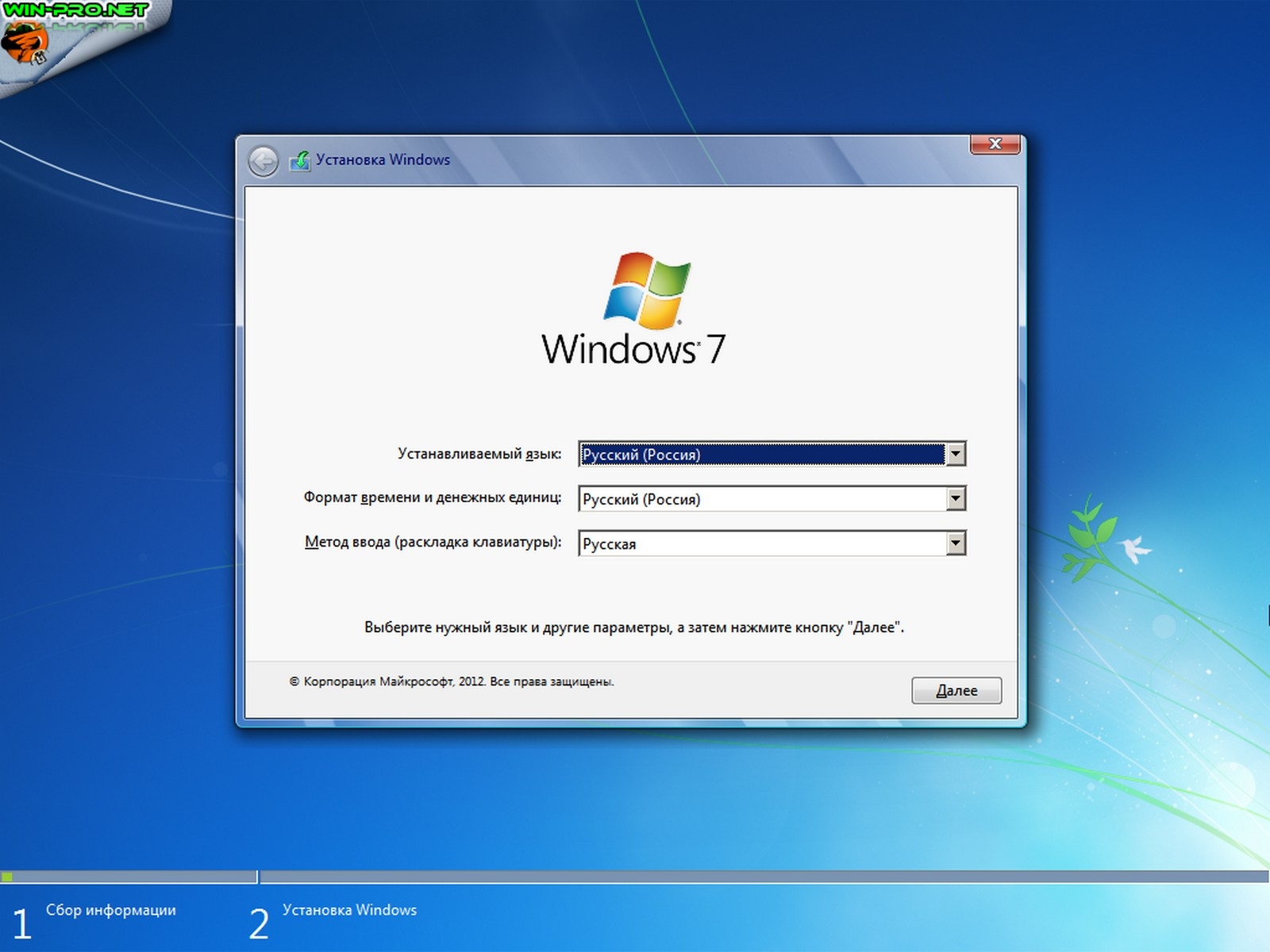
рус: Системные настройки → Загрузочный диск → выбрать систему для загрузки компьютера.
Как удалить Windows
Windows нужно удалять только через Boot Camp. Если вы просто сотрёте диск с Windows или воспользуйтесь сторонними инструментами, то рискуете повредить файловую систему macOS и потерять доступ ко всем своим файлам.
eng: запустить macOS → открыть Boot Camp → Remove Windows 10 or later version → Restore.
рус: запустить macOS → открыть Boot Camp → Удалить Windows 10 и новее → Восстановить.
Помните, что при этом удалятся все файлы и программы в Windows. Если нужно сохранить какие-то файлы, сделайте это до удаления. Файлы можно перенести в macOS:
Finder → диск BOOTCAMP → скопировать все нужные файлы.
В Windows с дисками macOS работать нельзя — они будут недоступны в этой системе, поэтому сохранить файлы в Windows можно только на внешние накопители или в облако.
После удаления Windows хранилище, выделенное под работу системы, объединится с основным хранилищем — память на диске снова будет целиком отдана под macOS.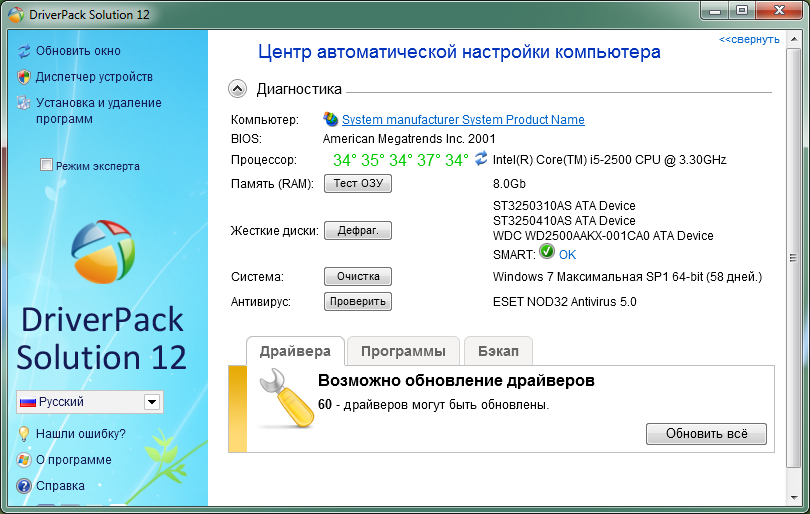
Виртуальная машина
Виртуальная машина — это специальная программа, которая позволяет запускать одну операционную систему внутри другой. То есть можно запустить Windows как приложение в macOS. Виртуальная машина преобразует команды одной операционной системы в команды другой — на это требуются ресурсы (мощность процессора и видеокарты, постоянная память, оперативная память) и время, поэтому некоторые программы, которые требуют прямого доступа к железу, не будут работать.
Виртуальная машина использует все ресурсы компьютера, но вынуждена делить их с основной операционной системой — из-за этого производительность виртуальной системы оказывается ниже, чем системы, установленной отдельно.
Существуют разные виртуальные машины. Они отличаются между собой по способу работы, цене и доступным функциям. Самые популярные решения — Parallels Desktop, VirtualBox и VMware Fusion. Почитать подробнее о каждой из них вы можете на сайтах разработчиков.
Большинство гайдов в интернете посвящены Parallels Desktop.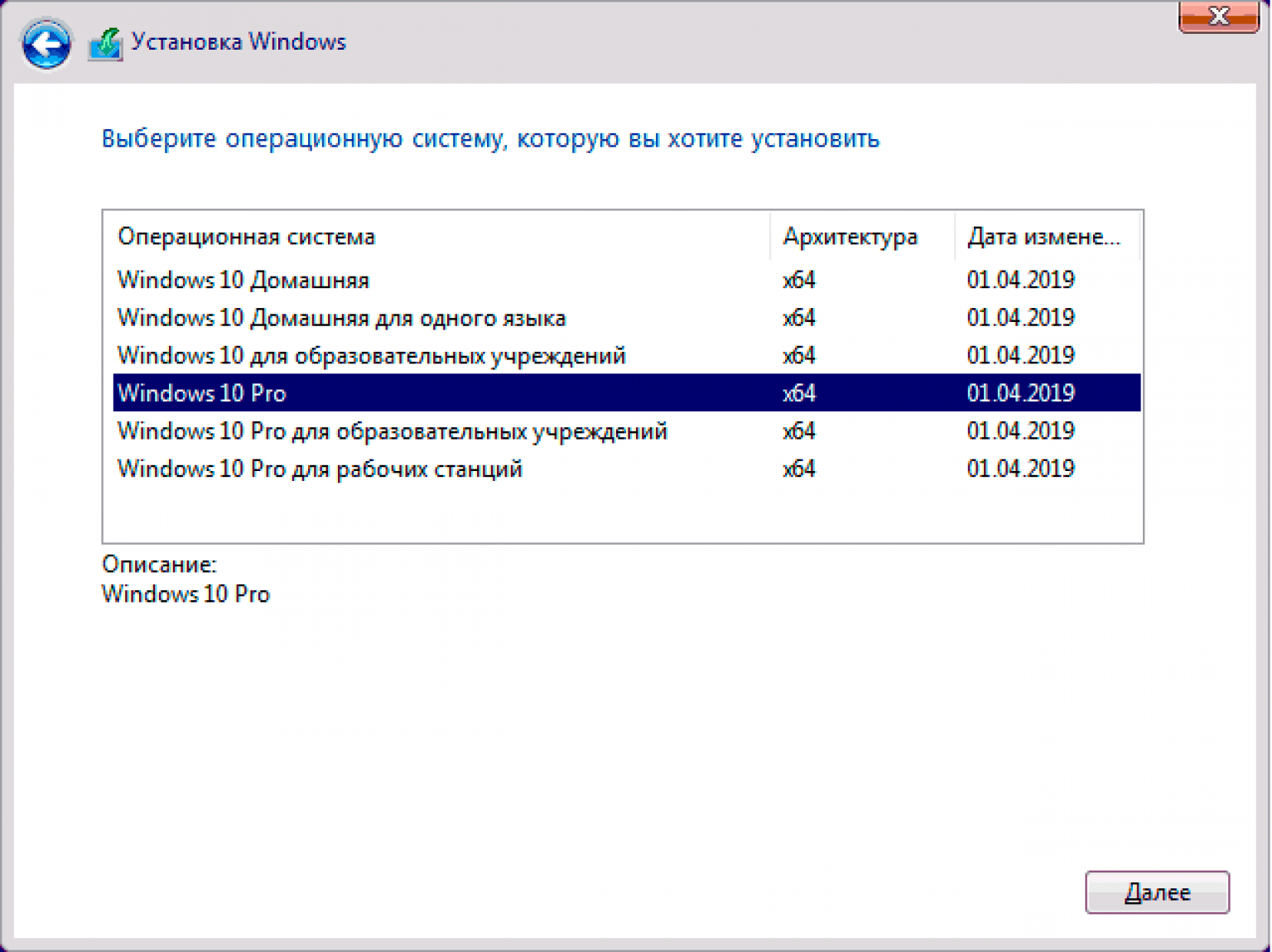 Это удобная и простая в освоении программа, доступная за плату. Инструкций по работе с Parallels Desktop в сети довольно много, поэтому в этом гайде мы расскажем о бесплатной Open Source программе UTM.
Это удобная и простая в освоении программа, доступная за плату. Инструкций по работе с Parallels Desktop в сети довольно много, поэтому в этом гайде мы расскажем о бесплатной Open Source программе UTM.
Этот способ подходит для всех Mac, но способы установки для Mac с процессорами Intel и Apple немного отличаются.
Что потребуется для установки
→ Образ Windows 64-bit и лицензионный ключ.
→ Программа для виртуализации.
→ Учётная запись Microsoft: её лучше создать заранее здесь.
Как установить на Mac с процессорами Intel
1. Перейдите по ссылке и скачайте виртуальную машину UTM. Установите программу.
2. Скачайте ISO-образ Windows с сайта Microsoft. По этой ссылке можно скачать Windows 10, а по этой ссылке — Windows 11.
3. Запустите UTM, а затем:
Create a New Virtual Machine → Virtualize → Windows → Browse → выберите скачанный установщик Windows с расширением .ISO.
4. Настройте количество ресурсов, которые вы готовы выделить для работы виртуальной машины: объём оперативной памяти и количество ядер процессора.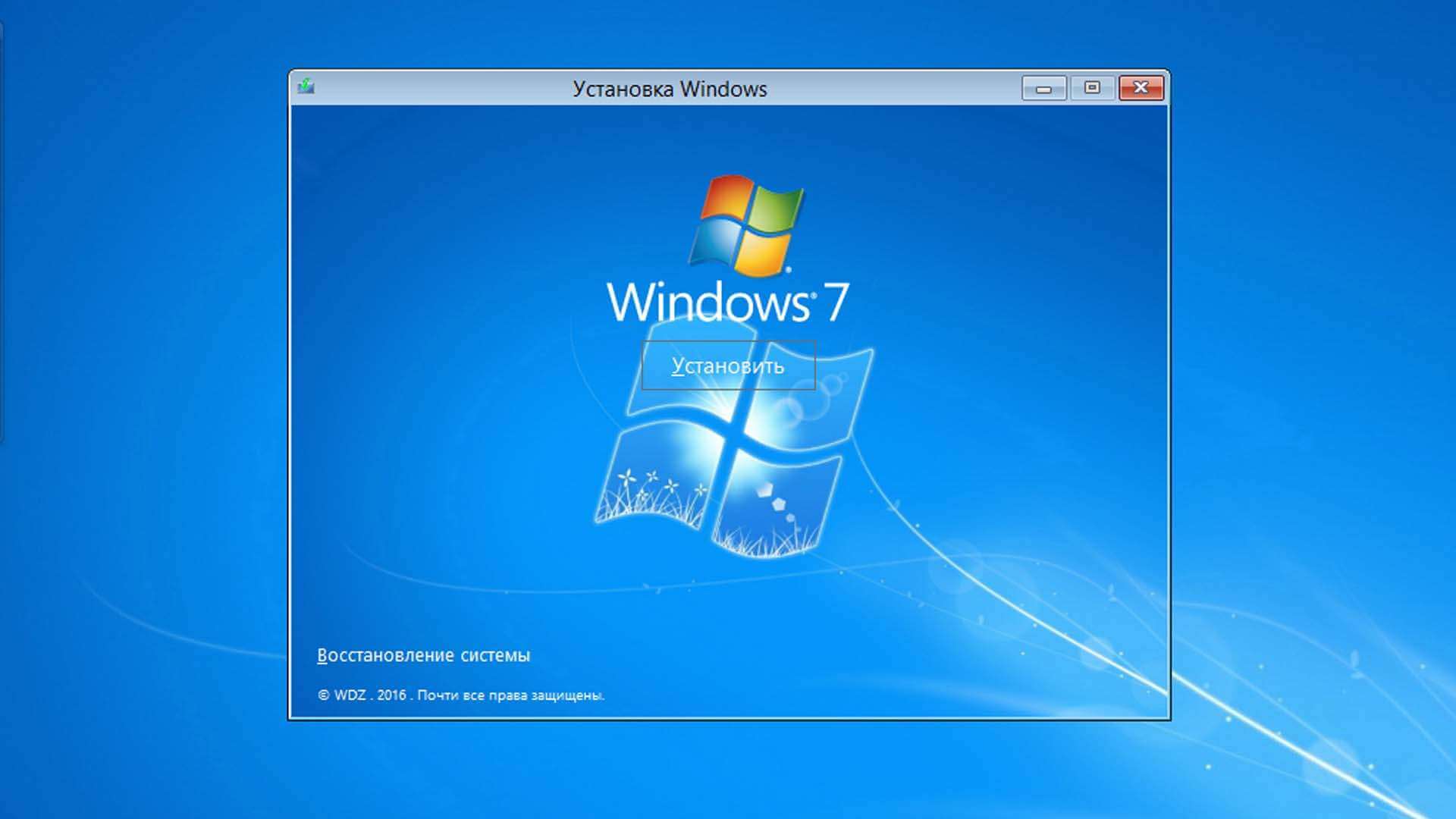 Лучше выделить минимум половину. Количество доступных ресурсов можно посмотреть в системном меню About This Mac (Об этом Mac).
Лучше выделить минимум половину. Количество доступных ресурсов можно посмотреть в системном меню About This Mac (Об этом Mac).
Если вы не разбираетесь в железе, то рекомендуем прочесть нашу обзорную статью обо всех компонентах компьютера.
Обязательно выберите общую папку для обмена файлами. Если какие-то параметры нужно будет поменять, это можно сделать позже в настройках виртуальной машины.
Настройка виртуальной машины
5. Во время первого запуска виртуальной машины начнётся установка Windows. Продолжите процесс установки, следуя указаниям установщика Windows. Во время установки Wi-Fi будет недоступен.
6. После установки Windows пройдите этапы настройки операционной системы. Когда ОС будет готова и загрузится, вам нужно будет скачать и установить драйвера для корректной работы Windows по этой ссылке.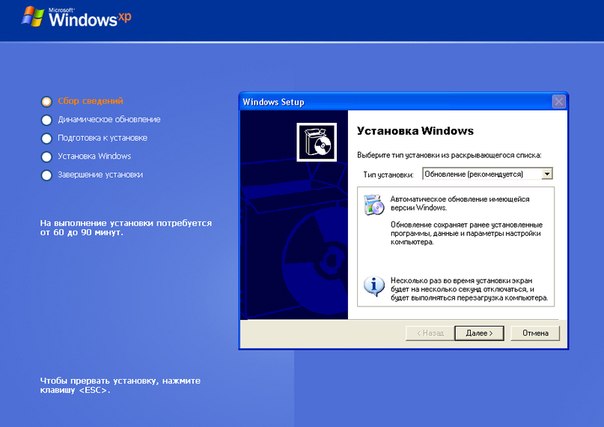
7. Откройте UTM и выберите созданную виртуальную машину:
CD/DVD → Browse → папка с загруженными драйверами Spice Guest Tools.
В окне Windows в разделе This PC (Этот компьютер) появится диск с драйверами.
8. Откройте диск и установите драйвера. После установки перезагрузите виртуальную машину. Wi-Fi заработает и появится общая папка, которую вы выбрали на этапе настройки. Также можно будет поменять язык системы.
Как установить на Mac с процессорами Apple
Установка Windows на этот тип устройств имеет ограничения, так как устанавливается не классическая система Windows, а её модификация для ARM-процессоров. Нельзя будет запустить некоторые программы, драйвера и плагины. Полный список ограничений можно посмотреть здесь. Также на Mac с процессорами Apple можно установить только Windows 11.
1. Перейдите по ссылке и скачайте виртуальную машину UTM. Установите программу.
2. Запустите UTM, а затем:
Create a New Virtual Machine → Virtualize → Windows → поставить галочку Import VHDX Image → Download Windows 11 for ARM.
Откроется сайт Microsoft. Войдите в свою учётную запись и зарегистрируйтесь в программе Windows Insider Preview по этой ссылке. Теперь загрузите Windows 11 с этой страницы.
3. Как только скачается Windows, вернитесь в UTM:
Browse → выбрать установщик Windows 11 с расширением .VHDX.
4. Настройте количество ресурсов, которые вы готовы выделить для работы виртуальной машины: объём оперативной памяти и количество ядер процессора. Лучше выделить минимум половину. Количество доступных ресурсов можно посмотреть в системном меню About This Mac (Об этом Mac). Также выберите общую папку для обмена файлами. Если какие-то параметры нужно будет поменять, это можно сделать позже в настройках виртуальной машины.
Настройка виртуальной машины UTM
5. Во время первого запуска начнётся установка Windows. Продолжите процесс установки, следуя указаниям установщика Windows. Во время установки Wi-Fi будет недоступен.
Во время первого запуска начнётся установка Windows. Продолжите процесс установки, следуя указаниям установщика Windows. Во время установки Wi-Fi будет недоступен.
6. После установки Windows пройдите все этапы настройки операционной системы.
Когда ОС будет готова и загрузится, вам нужно будет скачать и установить драйвера для корректной работы Windows по этой ссылке.
7. Откройте UTM и выберите созданную виртуальную машину:
CD/DVD → Browse → выбрать папку с загруженными драйверами Spice Guest Tools.
В окне Windows в разделе This PC (Этот компьютер) появится диск с драйверами.
8. Откройте диск и установите драйвера. После установки перезагрузите виртуальную машину. Wi-Fi заработает и появится общая папка, которую вы выбрали на этапе настройки. Также можно будет поменять язык системы.
Плюсы и минусы виртуальной машины
Выключать Windows стоит только через меню «Пуск», и уже потом закрывать UTM.
Переключаться между операционными системами можно как между обычными приложениями на Mac.
Как удалить Windows
1. Запустите UTM и нажмите на значок корзины внутри программы: виртуальная машина будет удалена.
2. Помните, что удалятся все файлы и программы, установленные на Windows. Если нужно сохранить какие-то файлы, сделайте это до удаления. Файлы можно перетащить из окна Windows в macOS, и они скопируются — или можно воспользоваться общей папкой.
Эмуляция
Эмулятор — это специальная программа, которая имитирует работу компонентов компьютера одной операционной системы внутри другой. В отличие от виртуальной машины эмулятор не использует все ресурсы компьютера и не преобразует команды. Эмулятор пытается сымитировать полноценный компьютер со всем его железом и другой операционной системой — из-за этого производительность эмуляции намного ниже, чем у виртуальной машины.
Также эмуляторы менее стабильны, так как программная имитация железа всегда приводит к ошибкам. Полноценной ОС и доступа к её функциям у вас не будет: вы сможете лишь получить прослойку, позволяющую запустить Windows-приложение прямо в macOS.
Полноценной ОС и доступа к её функциям у вас не будет: вы сможете лишь получить прослойку, позволяющую запустить Windows-приложение прямо в macOS.
Самые популярные Windows-эмуляторы для macOS — Crossover и Wine. Crossover — платный, но простой в освоении эмулятор, который имеет пресеты (уже созданные наборы) настроек для разных программ. Wine распространяется бесплатно, но требует определённых знаний для установки и работы. О работе с ними написано довольно много материалов, поэтому в этом обзоре мы решили рассказать о бесплатной Open Source программе Wineskin Winery, которая подходит для всех Mac.
Что потребуется для установки
→ Эмулятор.
→ Windows-программа для эмуляции.
Как установить эмулятор Wineskin
1. Перейдите по ссылке и скачайте Wineskin Winery. Распакуйте архив и перенесите приложение в папку Applications (Программы).
2. Запустите Wineskin Winery. Проверьте раздел Update: если там есть обновления, установите их. А затем:
Engine → нажмите + → выберите и добавьте движок эмуляции (лучше самый свежий) → Download and Install.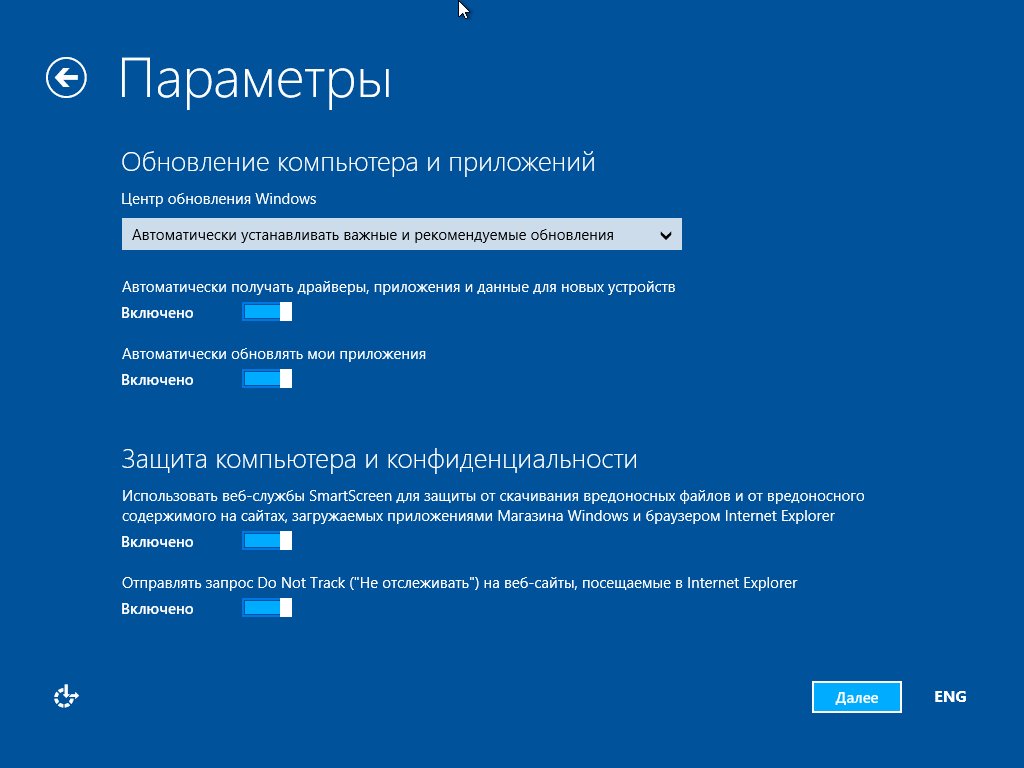
3. Вы скачали движок эмулятора, теперь можно создать программу:
Create New Blank Wrapper → дождаться создания → OK → View Wrapper in Finder → запустить программу → Install Software → Choose Setup Executable → выбрать в Finder установочный файл Windows-программы с расширением .EXE или .MSI.
Настройка Wineskin Winery
4. Пройдите этапы настройки и установки программы. В конце откроется окно ожидания финальной настройки эмуляции. Нажмите OK, чтобы вернуться в начальное меню, а затем нажмите Quit.
5. Если у эмулятора не возникло проблем с установкой, новое приложение можно будет найти в Launchpad (Панель запуска приложений) или через Spotlight.
Плюсы и минусы эмуляции
Эмулятор подходит для простых программ и утилит — например, для справочника СП или программ для расчёта строительных конструкций.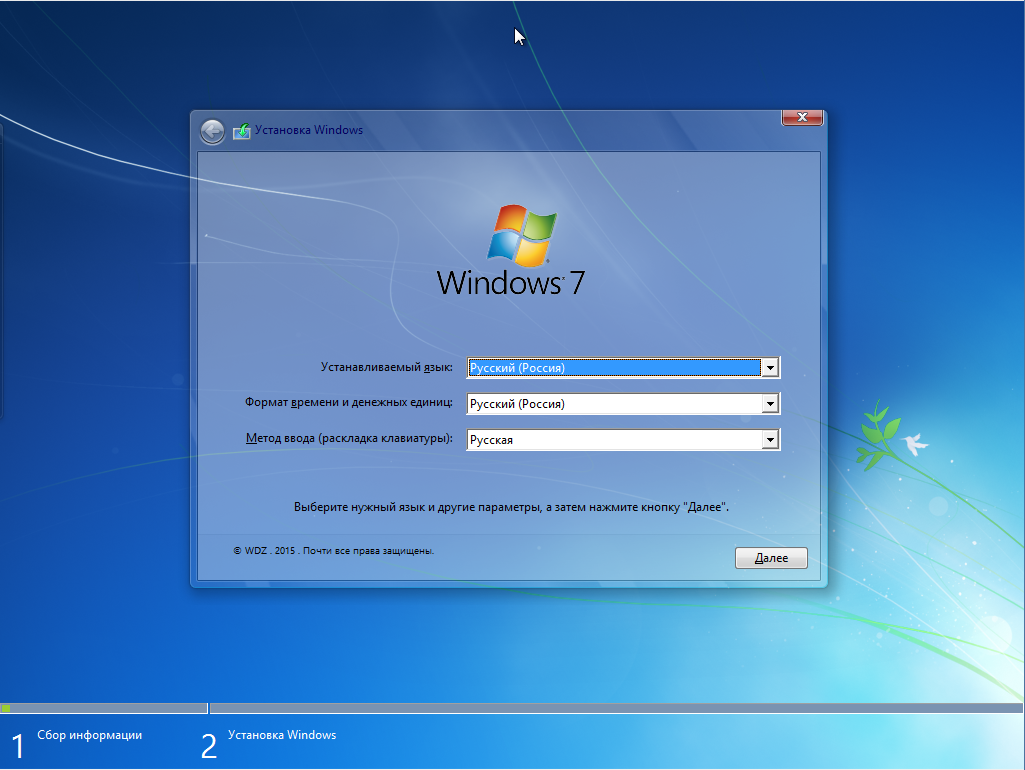 Тяжёлый профессиональный софт корректно работать не будет.
Тяжёлый профессиональный софт корректно работать не будет.
Найти установленные программы можно через Spotlight: для этого в поиске укажите Wineskin и ищите папку с этим названием — внутри неё будут все установленные программы.
Как удалить Windows-программы
Удалить оболочку вместе с Windows-программой можно так же, как и обычные программы на Mac: воспользоваться специальными утилитами или удалить программы через Finder из папки Wineskin.
Какой способ установки Windows-приложений выбрать
Мы рассмотрели три способа запуска Windows-приложений на Mac. У каждого из способов есть свои плюсы и минусы, и в идеале нужно иметь под рукой все три инструмента. Однако такой вариант подойдёт не всем из-за того, что требует большого объёма памяти. Рассказываем о самых распространённых сценариях и предпочтительных методах установки.
Сценарий 1. Работа с простыми или устаревшими программами
Если вы планируете работать с утилитами, справочниками документации или каким-то устаревшим софтом — например, вам нужна очень старая версия Microsoft Word 2003 года или справочник нормативных документов, — вам подойдёт эмуляция. Несмотря на большие потери на имитацию работы Windows-компьютера, такие программы не требовательны к железу и будут работать корректно, не отбирая много ресурсов у основной системы.
Несмотря на большие потери на имитацию работы Windows-компьютера, такие программы не требовательны к железу и будут работать корректно, не отбирая много ресурсов у основной системы.
Сценарий 2. Стандартная работа с программами
Если вы планируете работать с современными и нетребовательными к железу программами, которые недоступны на macOS — например, программой «Солярис» для расчёта инсоляции, — тут может подойти эмулятор или виртуальная машина. Если программа запускается без ошибок на эмуляторе, и компьютер не превращается в реактивный самолёт с высокими оборотами вентиляторов, то эмулятор — отличное решение. Если программа работает некорректно, компьютер очень сильно тормозит, а система охлаждения работает на пределе, то стоит воспользоваться виртуальной машиной.
Сценарий 3. Параллельная работа с программами
Если вы планируете работать параллельно с несколькими программами в macOS и Windows, то лучше использовать виртуализацию. В этом случае нужно не забывать, что программа, запущенная на виртуальной машине, будет довольствоваться меньшей мощностью компьютера, так как часть ресурсов заберёт основная система, запущенные в ней программы и виртуальная машина Windows. В зависимости от требовательности софта может понадобиться дополнительная настройка ресурсов для виртуальной машины. Например — большой объём оперативной памяти.
В зависимости от требовательности софта может понадобиться дополнительная настройка ресурсов для виртуальной машины. Например — большой объём оперативной памяти.
Сценарий 4. Работа с профессиональным софтом
Если вы планируете работать с профессиональными программами, вроде Revit, то скорее всего ресурсов виртуальной машины не хватит, и нужно будет устанавливать Windows через Boot Camp. Этот способ не подходит владельцам Mac с чипами Apple. Стоит сначала попробовать установку виртуальной машины, и если программа начнёт тормозить, перейти к Boot Camp. Использование виртуальной машины подойдёт тем, кто планирует работать с программами, которые доступны на macOS и Windows, но некоторые плагины для этих программ доступны только для Windows — например, часть плагинов для Rhino и SketchUp недоступны на macOS и не имеют аналогов. В таком случае вы будете работать с плагинами в Windows, а с результатом работы плагинов — уже в macOS.
Сценарий 5. Работа с тяжёлым софтом
Если вы планируете работать с ресуроёмкими программами, вроде 3ds Max, то тут потребуется вся мощность железа и нужно использовать только Boot Camp. Помните, что железо Mac хорошо работает только в связке с macOS, и мощности этого железа в Windows может не хватить. Но если вы хотите пойти дальше и работать в чём-то ещё более требовательном — например, в Lumion или D5 Render, — то лучше в принципе отказаться от Mac или приобрести отдельный компьютер с Windows для решения этих задач.
Помните, что железо Mac хорошо работает только в связке с macOS, и мощности этого железа в Windows может не хватить. Но если вы хотите пойти дальше и работать в чём-то ещё более требовательном — например, в Lumion или D5 Render, — то лучше в принципе отказаться от Mac или приобрести отдельный компьютер с Windows для решения этих задач.
Установщик Windows — приложения Win32
- Статья
Примечание
Эта документация предназначена для разработчиков программного обеспечения, которые хотят использовать установщик Windows для создания пакетов установки для приложений.
Если вы ищете распространяемый пакет для установщика Windows 4. 5 и более ранних версий, см. раздел Распространяемые файлы установщика Windows. Для установщика Windows 5.0 нет распространяемого компонента. Эта версия входит в состав операционной системы Windows 7, Windows Server 2008 R2 и более поздних клиентских и серверных версий, включая Windows 10.
5 и более ранних версий, см. раздел Распространяемые файлы установщика Windows. Для установщика Windows 5.0 нет распространяемого компонента. Эта версия входит в состав операционной системы Windows 7, Windows Server 2008 R2 и более поздних клиентских и серверных версий, включая Windows 10.
Установщик Microsoft Windows — это служба установки и настройки, предоставляемая вместе с Windows. Служба установщика позволяет клиентам обеспечить лучшее корпоративное развертывание и предоставляет стандартный формат для управления компонентами. Установщик также включает рекламу приложений и функций в зависимости от операционной системы. Дополнительные сведения см. в разделе Поддержка рекламы платформой.
В этой документации описывается установщик Windows 5.0 и более ранние версии. Не все возможности, доступные в более поздних версиях установщика Windows, доступны в более ранних версиях. В этой документации не описываются версии, предшествующие установщику Windows 2.0. Установочные пакеты и исправления, созданные для установщика Windows 2. 0, по-прежнему можно установить с помощью установщика Windows 3.0 и более поздних версий.
0, по-прежнему можно установить с помощью установщика Windows 3.0 и более поздних версий.
Установщик Windows 3.0 и более поздних версий может установить несколько исправлений с помощью одной транзакции, объединяющей ход установки, откат и перезагрузку. Установщик может применять исправления в указанном порядке независимо от порядка, в котором исправления предоставляются системе. Установка исправлений с помощью установщика Windows 3.0 обновляет только файлы, затронутые исправлением, и может быть значительно быстрее, чем более ранние версии установщика. Исправления, установленные с помощью установщика Windows 3.0 или более поздней версии, можно удалять в любом порядке, чтобы продукт оставался в таком же состоянии, как если бы исправление никогда не устанавливалось.
Учетные записи с правами администратора могут использовать API установщика Windows 3.0 и более поздних версий для запроса и инвентаризации информации о продуктах, функциях, компонентах и исправлениях. Установщик можно использовать для чтения, редактирования и замены списков источников для сети, URL-адресов и медиа-источников. Администраторы могут перечислять пользовательские и установочные контексты, а также управлять списками источников из внешнего процесса.
Администраторы могут перечислять пользовательские и установочные контексты, а также управлять списками источников из внешнего процесса.
Установщик Windows 4.5 и более поздние версии могут устанавливать несколько установочных пакетов с помощью обработки транзакций . Если не удается установить все пакеты в транзакции или пользователь отменяет установку, установщик Windows может отменить изменения и восстановить исходное состояние компьютера. Установщик гарантирует, что все пакеты, принадлежащие транзакции с несколькими пакетами, установлены или не установлен ни один из пакетов.
Начиная с установщика Windows 5.0, можно создать пакет для защиты новых учетных записей, служб Windows, файлов, папок и разделов реестра. Пакет может указать дескриптор безопасности, который запрещает разрешения, задает наследование разрешений от родительского ресурса или задает разрешения новой учетной записи. Дополнительные сведения см. в разделе Защита ресурсов.
Служба установщика Windows 5. 0 может перечислить все компоненты, установленные на компьютере, и получить ключевой путь для компонента. Дополнительные сведения см. в разделе Перечисление компонентов.
0 может перечислить все компоненты, установленные на компьютере, и получить ключевой путь для компонента. Дополнительные сведения см. в разделе Перечисление компонентов.
С помощью конфигурации служб пакеты установщика Windows 5.0 могут настраивать службы на компьютере. Разработчики установки могут использовать установщик Windows 5.0 и разработку отдельных пакетов для разработки отдельных установочных пакетов, способных устанавливать приложение в контексте установки для каждого компьютера или пользователя.
Где использовать установщик Windows
Установщик Windows обеспечивает эффективную установку и настройку ваших продуктов и приложений, работающих в Windows. Установщик предоставляет новые возможности для рекламы функций без их установки, для установки продуктов по запросу и для добавления пользовательских настроек.
Установщик Windows 5.0, работающий на Windows Server 2012 или Windows 8, поддерживает установку утвержденных приложений в Windows RT. Пакет, исправление или преобразование установщика Windows, не подписанные Microsoft, нельзя установить в Windows RT. Свойство «Сводка шаблона» указывает платформу, совместимую с базой данных установки, и в этом случае должно включать значение для Windows RT.
Свойство «Сводка шаблона» указывает платформу, совместимую с базой данных установки, и в этом случае должно включать значение для Windows RT.
Установщик Windows предназначен для разработки настольных приложений.
Аудитория разработчиков
Эта документация предназначена для разработчиков программного обеспечения, которые хотят создавать приложения, использующие установщик Windows. Он предоставляет общую справочную информацию об установочных пакетах и службе установки. Он содержит полное описание интерфейса программирования приложения и элементов базы данных установщика. Эта документация также содержит дополнительную информацию для разработчиков, которые хотят использовать редактор таблиц или инструмент для создания пакетов для создания или обслуживания установки.
Требования к среде выполнения
Установщик Windows 5.0 входит в состав Windows 7, Windows Server 2008 R2 и более поздних версий. Для установщика Windows 5.0 нет распространяемого компонента.
Версии, предшествующие установщику Windows 5.0, были выпущены с Windows Server 2008, Windows Vista, Windows Server 2003, Windows XP и Windows 2000. Распространяемые файлы установщика Windows доступны для установщика Windows 4.5 и некоторых более ранних версий.
Для установщика Windows 4.5 требуется Windows Server 2008, Windows Vista, Windows XP с пакетом обновления 2 и более поздних версий или Windows Server 2003 с пакетом обновления 1 и более поздних версий.
Для установщика Windows 4.0 требуется Windows Vista или Windows Server 2008. Распространяемый компонент для установки установщика Windows 4.0 в других операционных системах отсутствует. Обновленная версия установщика Windows 4.0, не добавляющая никаких новых функций, доступна в Windows Vista с пакетом обновления 1 и Windows Server 2008.
Для установщика Windows 3.1 требуется Windows Server 2003, Windows XP или Windows 2000 с пакетом обновления 3.
Для установщика Windows 3.
 0 требуется Windows Server 2003, Windows XP или Windows 2000 с пакетом обновления 3 (SP3). Установщик Windows 3.0 входит в состав Windows XP с пакетом обновления 2. Он доступен в виде распространяемого компонента для Windows 2000 Server с пакетом обновления 3 и Windows 2000 Server с пакетом обновления 4, Windows XP RTM и Windows XP с пакетом обновления 1 и Windows Server 2003. РТМ.
0 требуется Windows Server 2003, Windows XP или Windows 2000 с пакетом обновления 3 (SP3). Установщик Windows 3.0 входит в состав Windows XP с пакетом обновления 2. Он доступен в виде распространяемого компонента для Windows 2000 Server с пакетом обновления 3 и Windows 2000 Server с пакетом обновления 4, Windows XP RTM и Windows XP с пакетом обновления 1 и Windows Server 2003. РТМ.Установщик Windows 2.0 содержится в Windows Server 2003 и Windows XP.
Установщик Windows 2.0 доступен в виде пакета для установки или обновления до установщика Windows 2.0 в Windows 2000. Этот пакет не следует использовать для установки или обновления установщика Windows 2.0 в Windows Server 2003 и Windows XP.
В этом разделе
| Артикул | Описание |
|---|---|
| Дорожная карта | Руководство по документации установщика Windows. |
| Что нового | Список дополнений и изменений в установщике Windows.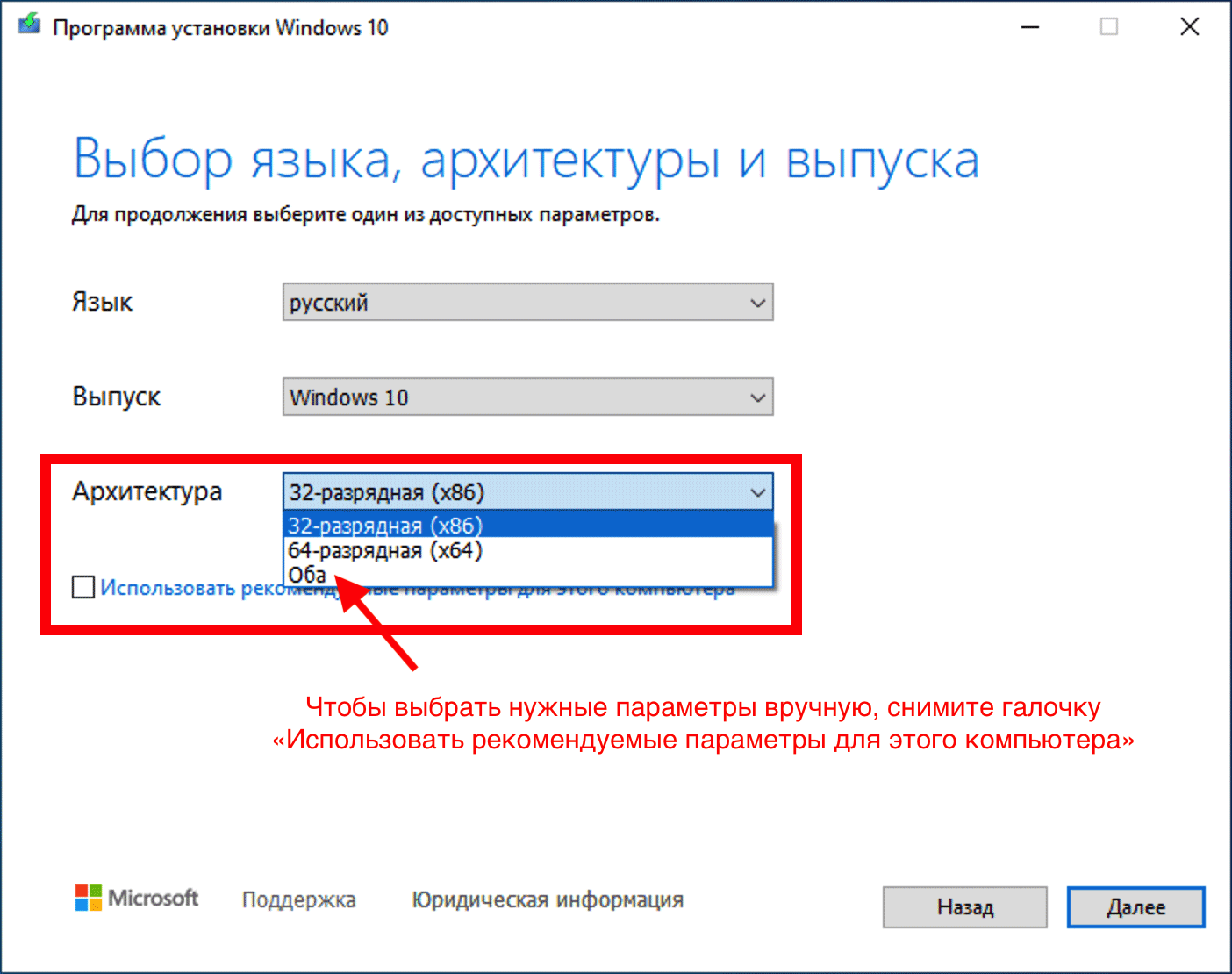 |
| Об установщике Windows | Общая информация об установщике. |
| Использование установщика Windows | Как использовать установщик Windows. |
| Руководство по установке Windows | Информация для авторов и пользователей. |
| Примеры | Примеры установщика Windows. |
| Артикул | Документация по функциям установщика Windows. |
Распространяемые файлы установщика Windows — приложения Win32
Редактировать
Твиттер
Фейсбук
Электронная почта
- Статья
Установщик Windows 4.5 и более ранних версий доступен в виде распространяемого пакета обновления программного обеспечения. См. раздел Выпущенные версии установщика Windows, чтобы определить, какие продукты поставляются с версиями установщика Windows. Распространяемый пакет обновления для версии становится доступным после выпуска продукта, поставляемого с определенной версией установщика Windows.
См. раздел Выпущенные версии установщика Windows, чтобы определить, какие продукты поставляются с версиями установщика Windows. Распространяемый пакет обновления для версии становится доступным после выпуска продукта, поставляемого с определенной версией установщика Windows.
Примечание
Для установщика Windows версии 5.0 нет распространяемого компонента. Эта версия входит в состав ОС Windows 7, Windows Server 2008 R2 и более поздних клиентских и серверных версий (включая Windows 10).
Получение распространяемого пакета установщика Windows (4.5 и более ранних версий)
Все доступные распространяемые компоненты установщика Windows можно найти в Центре загрузки Microsoft.
Загрузить распространяемый пакет Windows Installer 4.5 можно по адресу: https://go.microsoft.com/fwlink/p/?LinkID=101159..
Имя распространяемого компонента, который устанавливает установщик Windows 4.5 на компьютеры с процессорами x86, работающие под управлением Windows Vista, Windows Vista с пакетом обновления 1 (SP1) и Windows Server 2008, — Windows6.
 0-KB942288-v2-x86.MSU.
0-KB942288-v2-x86.MSU.Имя распространяемого компонента, который устанавливает установщик Windows 4.5 на 64-разрядные компьютеры под управлением Windows Vista, Windows Vista с пакетом обновления 1 (SP1) и Windows Server 2008, — Windows6.0-KB942288-v2-x64.MSU.
Имя распространяемого компонента, который устанавливает установщик Windows 4.5 на компьютеры с процессорами Itanium под управлением Windows Vista, Windows Vista с пакетом обновления 1 (SP1) и Windows Server 2008, — Windows6.0-KB9.42288-v2-ia64.MSU.
Имя распространяемого компонента, который устанавливает установщик Windows 4.5 на компьютеры с процессорами x86, работающие под управлением Windows XP с пакетом обновления 2 (SP2) и Windows XP с пакетом обновления 3 (SP3), — WindowsXP-KB942288-v3-x86.exe.
Имя распространяемого компонента, который устанавливает установщик Windows 4.5 на компьютеры с процессорами x86, работающие под управлением Windows Server 2003 с пакетом обновления 1 (SP1) и Windows Server 2003 с пакетом обновления 2 (SP2), — WindowsServer2003-KB9.
 42288-v4-x86.exe.
42288-v4-x86.exe.Имя распространяемого компонента, устанавливающего установщик Windows 4.5 на 64-разрядных компьютерах, работающих под управлением Windows Server 2003 с пакетом обновления 1 (SP1) и Windows Server 2003 с пакетом обновления 2 (SP2), — WindowsServer2003-KB942288-v4-x64.exe.
Имя распространяемого компонента, который устанавливает установщик Windows 4.5 на компьютеры с процессорами Itanium под управлением Windows Server 2003 с пакетом обновления 1 (SP1) и Windows Server 2003 с пакетом обновления 2 (SP2): WindowsServer2003-KB942288-v4-ia64.exe.
Нет распространяемого компонента, который устанавливает установщик Windows 4.0. Эта версия установщика Windows поставляется с Windows Vista.
Распространяемый компонент, устанавливающий установщик Windows 3.1, называется WindowsInstaller-KB893803-v2-x86.exe. Загрузить распространяемый пакет установщика Windows 3.1 (v2) можно по адресу: https://www.microsoft.
 com/downloads/details.aspx?FamilyID=889482fc-5f56-4a38-b838-de776fd4138c.
com/downloads/details.aspx?FamilyID=889482fc-5f56-4a38-b838-de776fd4138c.Примечание
Если вы обновились до установщика Windows 3.1, установив Windows Server 2003 с пакетом обновления 1 (SP1) или более раннюю версию этого распространяемого компонента, вам также может потребоваться установить обновление для Windows Server 2003 с пакетом обновления 1 (KB89).8715), чтобы получить все обновления, доступные в установщике Windows 3.1 Redistributable (v2).
Распространяемый компонент, который устанавливает установщик Windows 3.0, называется WindowsInstaller-KB884016-v2-x86.exe. Распространяемый файл установщика Windows 3.0 можно загрузить по адресу: https://www.microsoft.com/downloads/details.aspx?FamilyID=5fbc5470-b259-4733-a914-a956122e08e8.
Установщик Windows 2.0 использовал прежнее соглашение об именах для распространяемого компонента: Instmsi.exe. Распространяемый компонент для установки или обновления до установщика Windows 2.
 0 в Windows 2000 не следует использовать для установки или обновления установщика Windows 2.0 в Windows Server 2003 и Windows XP.
0 в Windows 2000 не следует использовать для установки или обновления установщика Windows 2.0 в Windows Server 2003 и Windows XP.Распространяемый пакет установщика Windows 2.0 для Windows NT 4.0 и Windows 2000 можно загрузить по адресу https://www.microsoft.com/downloads/details.aspx?FamilyID=4b6140f9-2d36-4977-8fa1-6f8a0f5dca8f.
Установка распространяемого установщика Windows (4.5 и более ранних версий)
Свободно распространяемый установщик Windows 4.5 предоставляется для операционных систем Windows Vista и Windows Server 2008 в виде файла .msu и должен быть установлен с помощью автономного установщика Центра обновления Windows (Wusa. упр.)
Распространяемый пакет установщика Windows 4.5 для операционных систем Windows XP и Windows Server 2003 можно установить, используя следующий синтаксис и параметры командной строки.
Распространяемые компоненты установщика Windows 3.1 и установщика Windows 3.0 можно установить с помощью следующего синтаксиса и параметров командной строки.
Синтаксис
Используйте следующий синтаксис для установки распространяемых компонентов для установщика Windows 4.5 в Windows XP и Windows Server 2003.
<Имя распространяемого компонента>\[\]*
Параметры командной строки
Пакеты обновлений распространяемого программного обеспечения установщика Windows используют следующие параметры командной строки без учета регистра.
| Опция | Описание |
|---|---|
| /без перезагрузки | Запрещает распространяемому пакету запрашивать у пользователя перезагрузку, даже если ему пришлось заменить файлы, которые использовались во время установки. Если пакет обновления вызывается с этой опцией, он возвращает ERROR_SUCCESS_REBOOT_REQUIRED , если пришлось заменить используемые файлы. Если не нужно было заменять файлы, которые использовались, возвращается ERROR_SUCCESS . Дополнительную информацию об отложенных перезагрузках см.  в разделе примечаний. в разделе примечаний. |
| /тихий | Для использования приложениями, распространяющими установщик Windows как часть приложения начальной загрузки. Пользовательский интерфейс (UI) не представлен пользователю. Приложение начальной загрузки должно проверить код возврата, чтобы определить, требуется ли перезагрузка для завершения установки установщика Windows. |
| /помощь | Отображает справку по всем доступным параметрам. |
Отложенный перезапуск в Windows Vista и Windows Server 2008
Параметр командной строки /norestart предотвращает перезапуск компьютера wusa.exe. Однако если файл, обновляемый пакетом MSU, используется, пакет не применяется к компьютеру до тех пор, пока пользователь не перезагрузит компьютер. Это означает, что приложения, использующие распространяемый установщик Windows 4.5 для Windows Vista и Windows Server 2008, не могут использовать функции установщика Windows 4. 5 до перезагрузки компьютера.
5 до перезагрузки компьютера.
Отложенный перезапуск в Windows XP и Windows Server 2003
При использовании пакета обновления рекомендуется остановить службу установщика Windows. Когда пакет запускается в режиме полного пользовательского интерфейса, он определяет, запущена ли служба установщика Windows, и запрашивает у пользователя остановить службу. Если пользователь продолжит работу без остановки службы, обновление заменит установщик Windows.
Загрузочные приложения, использующие распространяемый пакет для установки установщика Windows с другим приложением, могут потребовать дополнительной перезагрузки системы в дополнение к перезагрузкам, необходимым для установки приложения. Опция отложенной перезагрузки рекомендуется только в тех случаях, когда необходимо исключить лишнюю перезагрузку, вызванную установкой используемых файлов. Разработчики должны сделать следующее в своем приложении установки, чтобы использовать параметр отложенной перезагрузки.
Вызовите распространяемый пакет с параметром командной строки /norestart.

Возврат либо ERROR_SUCCESS , либо ERROR_SUCCESS_REBOOT_REQUIRED рассматривается как успех.
Запустите Msiexec для пакета приложения и запустите другой код установки, относящийся к приложению. Если приложение установки использует MsiInstallProduct , приложение должно загрузить MSI.DLL из системного каталога. Если перезагрузка не происходит и если распространяемый компонент возвращает ERROR_SUCCESS_REBOOT_REQUIRED , затем предложите пользователю выполнить перезагрузку, чтобы завершить установку двоичных файлов установщика Windows. Если происходит перезагрузка, никаких дополнительных действий не требуется.
Примечание
Приложения, которые вызывают LoadLibrary для новой MSI.DLL после успешного завершения распространяемого пакета, должны убедиться, что более старая версия MSI.DLL еще не загружена в процессе. Если была загружена более старая версия MSI.


 в разделе Обновления стека обслуживания ).
в разделе Обновления стека обслуживания ). После установки операционной системы программа установки запускает приветствие Windows.
После установки операционной системы программа установки запускает приветствие Windows. old. Если у вас нет дополнительных папок в каталогах Пользователи, Программные файлы или Windows, эти папки не перемещаются. Например, если у вас есть папка с именем C:\Drivers, эта папка не будет перемещена в папку Windows.old.
old. Если у вас нет дополнительных папок в каталогах Пользователи, Программные файлы или Windows, эти папки не перемещаются. Например, если у вас есть папка с именем C:\Drivers, эта папка не будет перемещена в папку Windows.old. Может потребоваться переключиться в режим совместимости UEFI.
Может потребоваться переключиться в режим совместимости UEFI.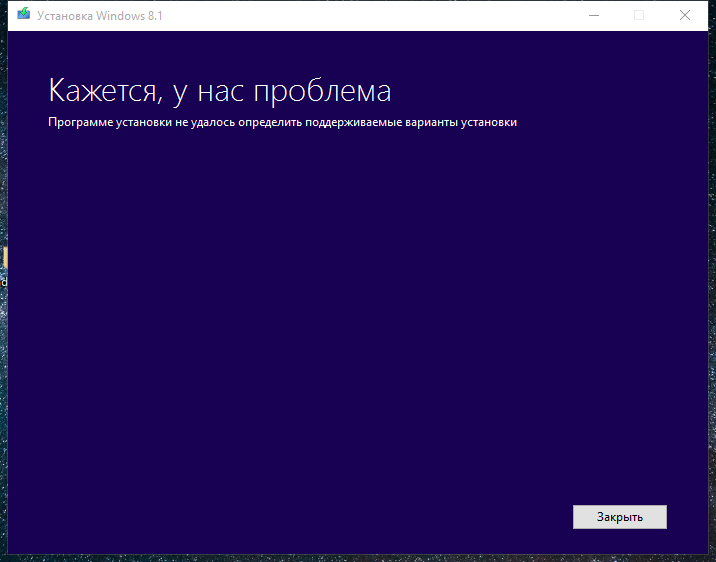 Активный раздел на эталонном компьютере должен соответствовать разделу конечного компьютера.
Активный раздел на эталонном компьютере должен соответствовать разделу конечного компьютера. 0 требуется Windows Server 2003, Windows XP или Windows 2000 с пакетом обновления 3 (SP3). Установщик Windows 3.0 входит в состав Windows XP с пакетом обновления 2. Он доступен в виде распространяемого компонента для Windows 2000 Server с пакетом обновления 3 и Windows 2000 Server с пакетом обновления 4, Windows XP RTM и Windows XP с пакетом обновления 1 и Windows Server 2003. РТМ.
0 требуется Windows Server 2003, Windows XP или Windows 2000 с пакетом обновления 3 (SP3). Установщик Windows 3.0 входит в состав Windows XP с пакетом обновления 2. Он доступен в виде распространяемого компонента для Windows 2000 Server с пакетом обновления 3 и Windows 2000 Server с пакетом обновления 4, Windows XP RTM и Windows XP с пакетом обновления 1 и Windows Server 2003. РТМ. 0-KB942288-v2-x86.MSU.
0-KB942288-v2-x86.MSU. 42288-v4-x86.exe.
42288-v4-x86.exe. com/downloads/details.aspx?FamilyID=889482fc-5f56-4a38-b838-de776fd4138c.
com/downloads/details.aspx?FamilyID=889482fc-5f56-4a38-b838-de776fd4138c. 0 в Windows 2000 не следует использовать для установки или обновления установщика Windows 2.0 в Windows Server 2003 и Windows XP.
0 в Windows 2000 не следует использовать для установки или обновления установщика Windows 2.0 в Windows Server 2003 и Windows XP.