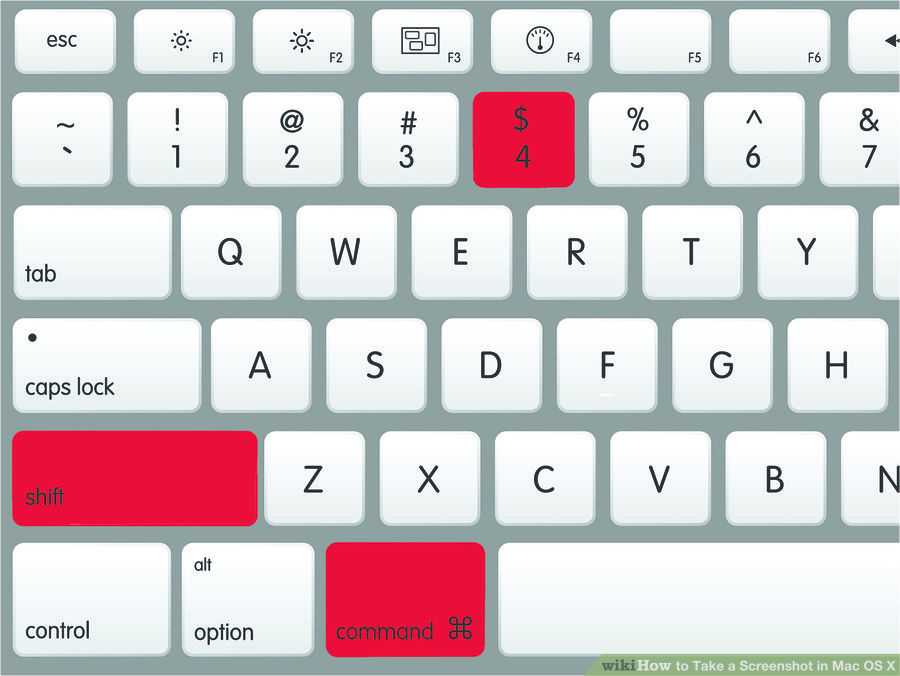Как сделать скрин экрана пк: Сочетание клавиш для печати экрана
Содержание
Как сделать скриншот экрана на компьютере или ноутбуке
Скриншоты (или снимки экрана) полезны на работе. Они необходимы для ведения записей или для того, чтобы наглядно показать ошибку, с которой вы столкнулись. Расскажем о двух простых способах, как сделать снимок экрана на компьютере.
22 марта 2022 года
Компьютеры
2 минуты, 36 секунд читать
3157
Компьютеры
Первый метод: кнопка «Print Screen»
На клавиатуре любого компьютера или ПК есть специальная кнопка для создания скриншотов — Print Screen. Ее название может быть представлено в нескольких вариантах: PrntScrn, PrtScn, PrtScr или PrtSc.
На некоторых устройствах кнопка скриншота работает вместе с какой-то другой. К примеру, Insert. Тогда она называется «Insert Prt Sc»
К примеру, Insert. Тогда она называется «Insert Prt Sc»
Как ее использовать:
Шаг 1. На компьютере найдите и нажмите кнопку Print Screen; на ноутбуке зажмите сочетание клавиш Print Screen и Fn.
Шаг 2. Если необходимо сделать снимок только активного окна (программы), на компьютере одновременно зажмите Alt + Print Screen; на ноутбуке используйте сразу 3 клавиши: Alt + Print Screen + Fn.
Шаг 3. Скриншот автоматически сохранится в буфер обмена, чтобы вы могли приложить его к письму, вставить в фоторедактор или Word (используя клавиши Ctrl и V), а также сохранить в отдельный файл.
Чтобы сохранить скрин в отдельный файл, нужно открыть «Пуск», выбрать раздел «Стандартные» и открыть «Paint». Или же можно ввести «Paint» в поисковую строку.
Затем одновременно нажмите две кнопки Ctrl + V, чтобы экране отобразился сделанный вами скриншот. Далее зажмите Ctrl + S, чтобы появилось окно для сохранения файла.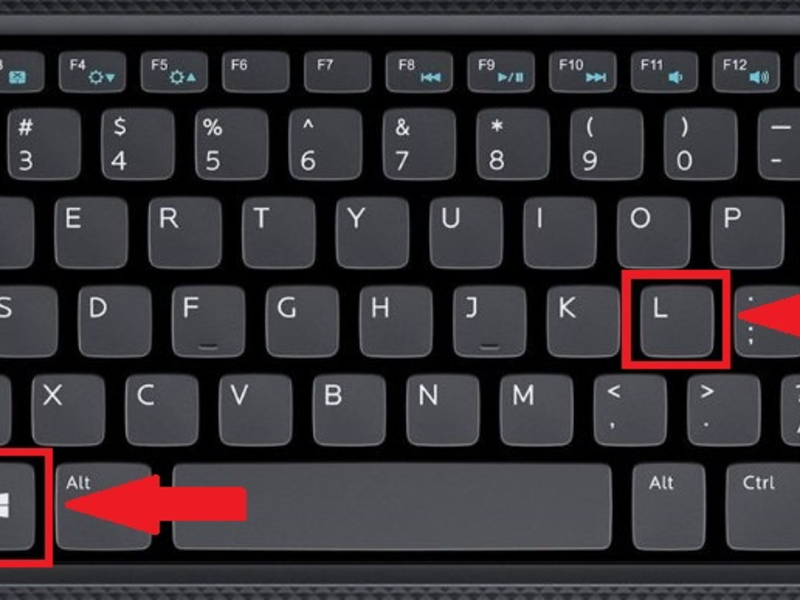 Здесь нужно указать его название и выбрать место для сохранения. Тип файла лучше использовать JPEG.
Здесь нужно указать его название и выбрать место для сохранения. Тип файла лучше использовать JPEG.
Второй метод: программа «Набросок на фрагменте экрана» или «Ножницы»
Программа по умолчанию представлена во всех версиях Windows. Эта встроенная утилита захвата экрана работает достаточно хорошо, но она не самая надежная или универсальная, когда дело доходит до сохранения снимка.
Вот как его использовать.
Шаг 1: Для начала введите название программы в поле поиска панели задач и выберите полученное приложение. Также можно применить сочетание клавиш Windows + Shift + S.
Шаг 2: Программа запустится и вместо курсора мыши появится крестик. Выделите нужный кусок экрана
Шаг 3: Скриншот будет сохранен в буфер обмена и отобразится с правой стороны внизу экрана. На снимке можно написать, нарисовать или стереть, используя перо или маркер.
Шаг 4: По окончанию редактирования в инструменте обрезки, в левом верхнем углу нажмите «Файл» и открывшемся окне выберите «Сохранить как», укажите имя файла и место его, куда хотите его сохранить. Выбирайте формат JPG.
Выбирайте формат JPG.
Рекомендуем сохранять скриншоты в папку «Изображения» или на Рабочий стол, чтобы их легче было найти.
Как сделать скриншот на ноутбуке и компьютере
. Способы быстро сохранить снимок экрана
Обновлено 08 ноября 2022, 13:54
Shutterstock
Скриншот — это изображение монитора или дисплея с информацией. Также его называют скрином или снимком экрана. Это удобная функция для того, чтобы сохранить информацию в конкретный момент. РБК Life рассказывает, как быстро и просто сделать скриншот на компьютере или ноутбуке.
Содержание
- Скриншот в Windows
- Скриншот в Mac
- Программы
Как сделать скриншот в Windows
Горячие клавиши для создания скриншотов на разных устройствах могут отличаться. Наиболее часто встречаются следующие сочетания.
Win + Shift + S
Комбинация горячих клавиш открывает «Ножницы» на версиях Windows 10 и 11. Также программу можно найти через «Пуск» и вынести ее в ярлыки.
Нажмите Win + Shift + S, выделите область, сохраните изображение или скопируйте и отправьте скрин, например, в мессенджере. «Ножницы» удобны, если хотите сделать только фрагмент экрана, без лишней информации.
Клавиша Print Screen
Вариант для тех, у кого старая версия Windows или не работает программа «Ножницы». Кнопка Print Screen делает скриншот всего рабочего стола. Если вам нужно скрыть часть информации, придется редактировать изображение. На разных устройствах горячие клавиши могут отличаться.
- На компьютере: Print Screen. Клавиша также может называться PrtSc, PrtScr, PrntScrn или PrtScn или быть совмещенной с другими функциями, например Insert.
- На ноутбуке: Windows + Print Screen или Windows + Fn + пробел. [1]
Как сделать скриншот на ноутбуке
Скриншот сохранится в буфер обмена. Его можно вставить в редактор (Paint, e-mail, Word и другие). Для этого откройте нужную программу и нажмите Ctrl + V.
Чтобы найти все скриншоты, откройте на панели задач Проводник -> Изображения -> Снимки экрана.
Как сделать скриншот в Mac
Чаще всего для Mac не нужна установка дополнительных программы для создания скриншотов, необходимые функции уже встроены в систему.
- Shift + Cmd + 3. По умолчанию делает снимок всего экрана.
- Shift + Cmd + 4. Выбор нужной области. Чтобы переместить выбранную область, удерживайте левую кнопку мыши или тачпада и нажмите пробел. Двигайте область, отпустите удерживаемые клавиши, чтобы сделать снимок экрана.
- Shift + Cmd + 5. Расширенные настройки. Можно записать видео экрана или выбранной области, сделать скрин одного из окон, настроить место хранения скринов.
Как быстро сделать скриншот в Mac
Если вам неудобно использовать стандартные горячие клавиши в Mac, настройте их самостоятельно. К примеру, вместо Shift + Cmd + 3 для создания скрина можно установить Cmd + 0. Так вы сможете делать снимки экрана быстрее.
Шаг 1. Зайдите в «Системные настройки».
Скриншоты по умолчанию появляются на рабочем столе. Вы также можете настроить место их хранения. Для этого нажмите Shift + Cmd + 5 -> Параметры -> и выберите место сохранения.
Вы также можете настроить место их хранения. Для этого нажмите Shift + Cmd + 5 -> Параметры -> и выберите место сохранения.
Как изменить место хранения скриншотов в Mac
Программы для создания скриншотов на ноутбуке и компьютере
Если горячие клавиши не работают, вы забываете комбинации или вам нужны расширенные функции для создания скриншотов, установите на компьютер или ноутбук одну из этих программ. Сторонние приложения для создания снимков экрана удобны тем, что могут загружать скрин сразу в облако. Вы можете прислать человеку ссылку на картинку или вставить ее в документ.
1. Joxi
- Для всех платформ
- Бесплатно
Функционал программы Joxi
Быстрый сервис для обмена скриншотами и файлами по сети. Все файлы автоматически сохраняются в облаке. Доступ к ним можно получить с любого устройства.
Есть плагины для браузеров Opera, «Яндекс», Chrome. Joxi подходит для любых операционных систем.
2. Monosnap
- Windows, macOS, расширение для Chrome
- Бесплатно, есть расширенная версия за $2,5 в месяц
Функционал программы Monosnap
В бесплатной версии программы можно сделать скриншот и записать видео с экрана. В Monosnap много настроек и функций, можно сделать горячие клавиши для разных действий. С помощью инструментов легко размыть информацию, добавить текст, подчеркнуть важное.
В Monosnap много настроек и функций, можно сделать горячие клавиши для разных действий. С помощью инструментов легко размыть информацию, добавить текст, подчеркнуть важное.
Загружайте скрины в облако программы или отправляйте в сервисы, например Google Drive.
3. Shottr
- macOS
- Бесплатно
Функция размытия информации на скриншоте
Удобная, быстрая и современная программа для Mac с множеством полезных функций. Создание скрина — самое простое, что она делает.
Можно увеличить область, чтобы лучшее ее рассмотреть. Функция OCR считывает QR-коды. Пипетка подскажет цвет выбранного пикселя. Есть распознавание текста: можно выделить область и вставить в текстовый редактор. Также в Shottr встроена линейка (поможет самым дотошным веб-дизайнерам) и программа, чтобы сделать размытие.
4. ShareX
- Windows, расширение для Chrome
- Бесплатно
Функционал программы ShareX
В бесплатном приложении для Windows можно сделать обычный скриншот, длинный скриншот (несколько экранов одновременно), записать GIF или видео, в том числе со звуком. ShareX позволяет редактировать изображения: добавлять текст, обрезать, применять цветовые эффекты.
ShareX позволяет редактировать изображения: добавлять текст, обрезать, применять цветовые эффекты.
Есть версия для Chrome: с ней могут работать только те, у кого установлена программа на компьютере или ноутбуке.
Поделиться
Материалы к статье
Авторы
Теги
Олеся Роженцова
Вас может заинтересовать
7 простых способов делать снимки экрана в Windows 11
Операционная система Microsoft для настольных ПК уже давно имеет множество возможностей для захвата изображений с экрана вашего ПК, возможно, слишком много. К счастью, Windows 11 упрощает ситуацию, а в последнем обновлении ОС добавлена новая особенность — запись видео с экрана (см. Snipping Tool ниже).
Вот лучшие способы делать скриншоты на вашем компьютере в Windows 11. Методы варьируются от давних сочетаний клавиш до более современных и функциональных инструментов, которые позволяют вам делать такие вещи, как установка таймеров для скриншотов, а также редактировать и делиться их.
1. Используйте клавишу PrtSc (Print Screen) и вставьте
(Фото: PCMag)
Нажмите клавишу PrtSc (иногда пишется как Print Screen), и полное изображение рабочего стола скопируется в буфер обмена. Затем вы должны вставить изображение в приложение, которое его примет, например Paint, Paint 3D или Adobe Photoshop.
Если вы хотите захватить только активное окно приложения, добавьте клавишу Alt для Alt-PrtSc . При использовании этой комбинации клавиш текущее окно сохраняется в буфер обмена, откуда его необходимо вставить в приложение обработки изображений. В Windows 11 результат может быть немного странным, потому что закругленные углы расширяются до квадратных углов, поскольку файлы изображений всегда имеют прямоугольную форму.
2. Используйте ключ PrtSc с OneDrive
(Кредит: Майкрософт)
Вы также можете использовать PrtSc в сочетании с OneDrive для автоматического создания файла изображения вашего снимка экрана в OneDrive.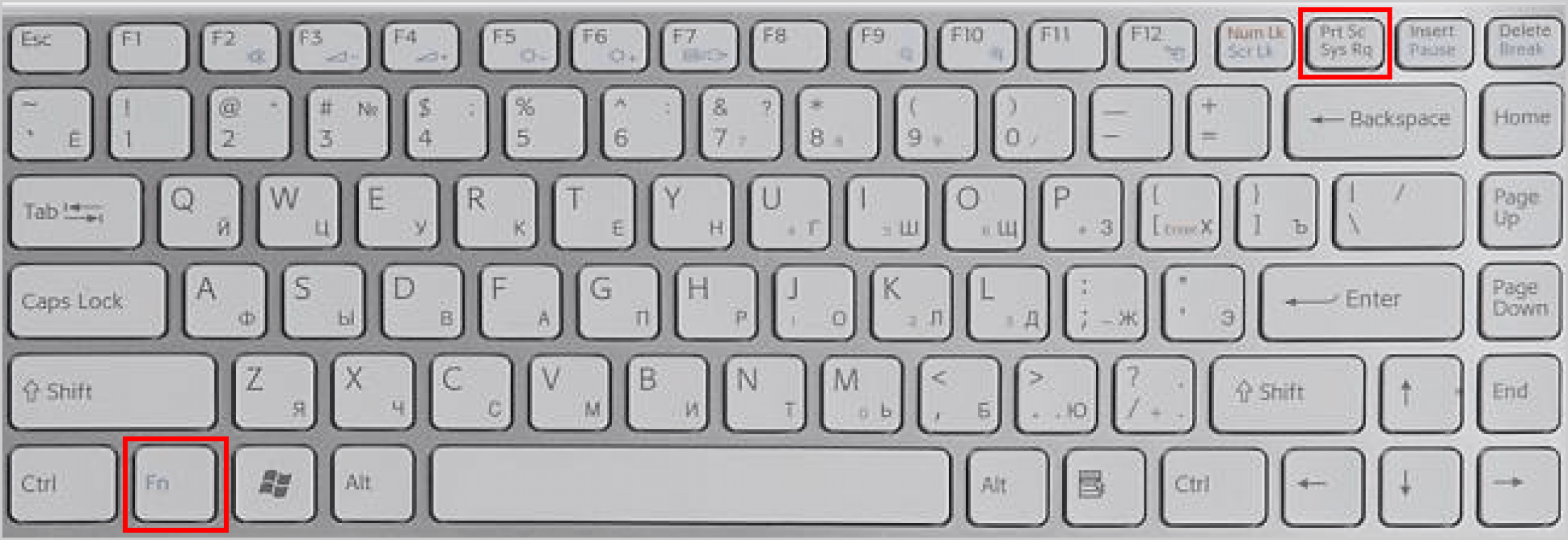 Я включаю этот метод отдельно от стандартного варианта PrtSc, потому что результат очень отличается и избавляет вас от дополнительных шагов открытия приложения и вставки из буфера обмена. Вот как это настроить:
Я включаю этот метод отдельно от стандартного варианта PrtSc, потому что результат очень отличается и избавляет вас от дополнительных шагов открытия приложения и вставки из буфера обмена. Вот как это настроить:
Щелкните правой кнопкой мыши значок облака OneDrive в правой части панели задач. Выберите «Настройки», а затем вкладку «Резервное копирование» диалогового окна и установите флажок 9.0016 Автоматически сохранять снимки экрана, которые я делаю, в OneDrive .
Этот простой флажок меняет все в PrtSc: вам больше не нужно открывать приложение с изображением или вставлять его из буфера обмена. Вместо этого в выбранной вами папке OneDrive автоматически создается файл изображения, который отображается на рабочем столе точно так же, как локальный файл. Вы также можете получить к нему доступ с любого устройства, на котором есть доступ к OneDrive (есть клиенты для каждой платформы). Я всегда использую этот метод, когда думаю, что мне может понадобиться использовать снимок экрана в качестве файла изображения, а не просто вставить его куда-нибудь.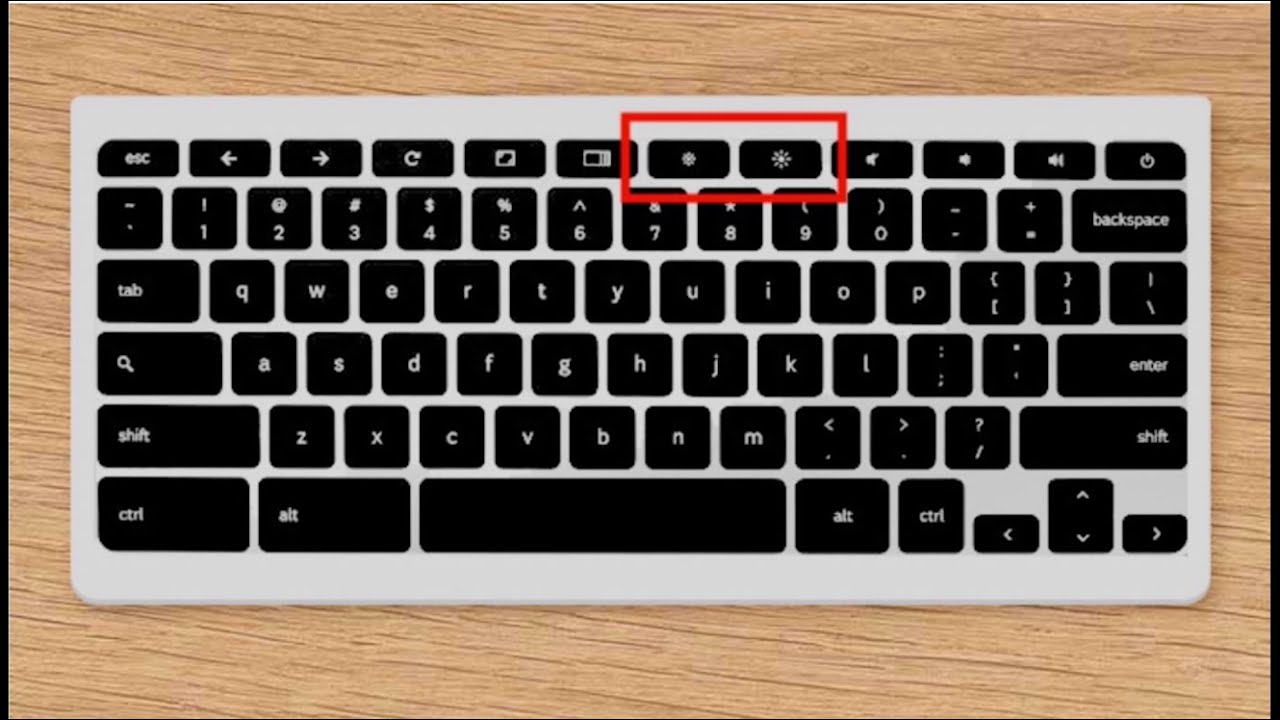 Это также удобно, когда у меня нет времени сохранять файл изображения на отдельном шаге, например, во время живой презентации.
Это также удобно, когда у меня нет времени сохранять файл изображения на отдельном шаге, например, во время живой презентации.
3. Используйте сочетание клавиш Windows Key-PrtSc
(Фото: PCMag)
Вот еще один способ использования ключа PrtSc: Используйте Windows Key-PrtSc .
Если вы хотите делать снимки экрана и автоматически сохранять их в другом месте, кроме OneDrive, вы можете нажать клавишу Windows вместе с клавишей PrtSc. Этот метод вызывает кратковременное затемнение экрана и по умолчанию помещает файл PNG в папку «Изображения» > «Снимки экрана». (Обратите внимание на другое расположение клавиши PrtSc на клавиатуре на изображении выше.) Вы также можете вставить снимок в любое место сразу после использования этого метода.
4. Используйте ножницы
(Кредит: Майкрософт)
Windows 11 устраняет предыдущую путаницу с инструментами для создания снимков экрана в Windows, объединяя более ранний инструмент Snipping Tool с потрясающим инструментом Snip & Sketch из Windows 10.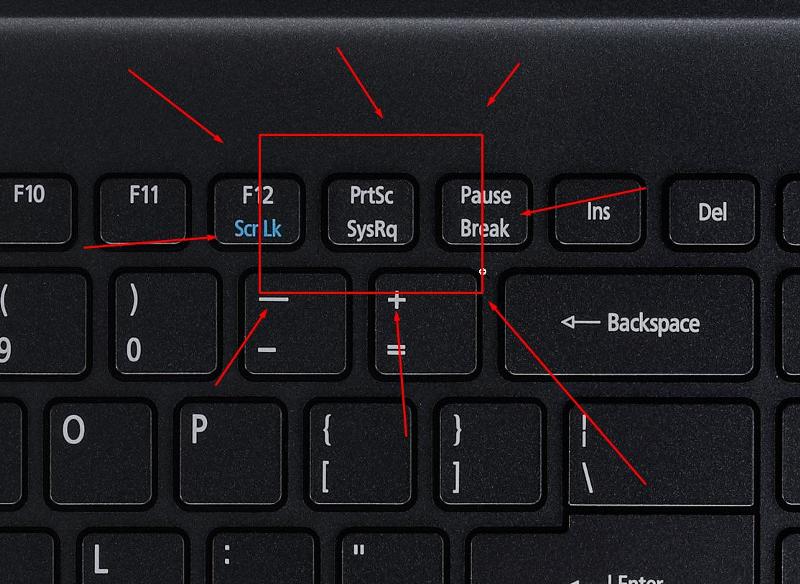 Самый простой способ получить доступ к Snipping Tool — нажать Windows Key-Shift-S . Это сочетание клавиш дает вам возможность сделать снимок экрана с помощью прямоугольного выделения, выделения от руки, окна или полноэкранного захвата (это порядок значков, который вы выбираете на изображении выше).
Самый простой способ получить доступ к Snipping Tool — нажать Windows Key-Shift-S . Это сочетание клавиш дает вам возможность сделать снимок экрана с помощью прямоугольного выделения, выделения от руки, окна или полноэкранного захвата (это порядок значков, который вы выбираете на изображении выше).
Для первых двух вариантов наведите курсор на область, которую хотите захватить. Для вторых двух вариантов просто нажмите на цель.
(Источник: Microsoft/PCMag)
Как только вы отпустите курсор, вы увидите уведомление в правом нижнем углу, показывающее уменьшенное изображение снимка экрана. Вы можете игнорировать это, если хотите просто вставить снимок экрана в другое приложение, так как этот метод также копирует снимок экрана в буфер обмена. Или вы можете щелкнуть миниатюру в области уведомлений, чтобы открыть интерфейс Snipping Tool (показан ниже). Здесь вы можете пометить скриншот ручкой или маркером или обрезать его. Вы можете использовать линейку для рисования прямых линий, а кнопка пальца позволяет рисовать на сенсорном экране.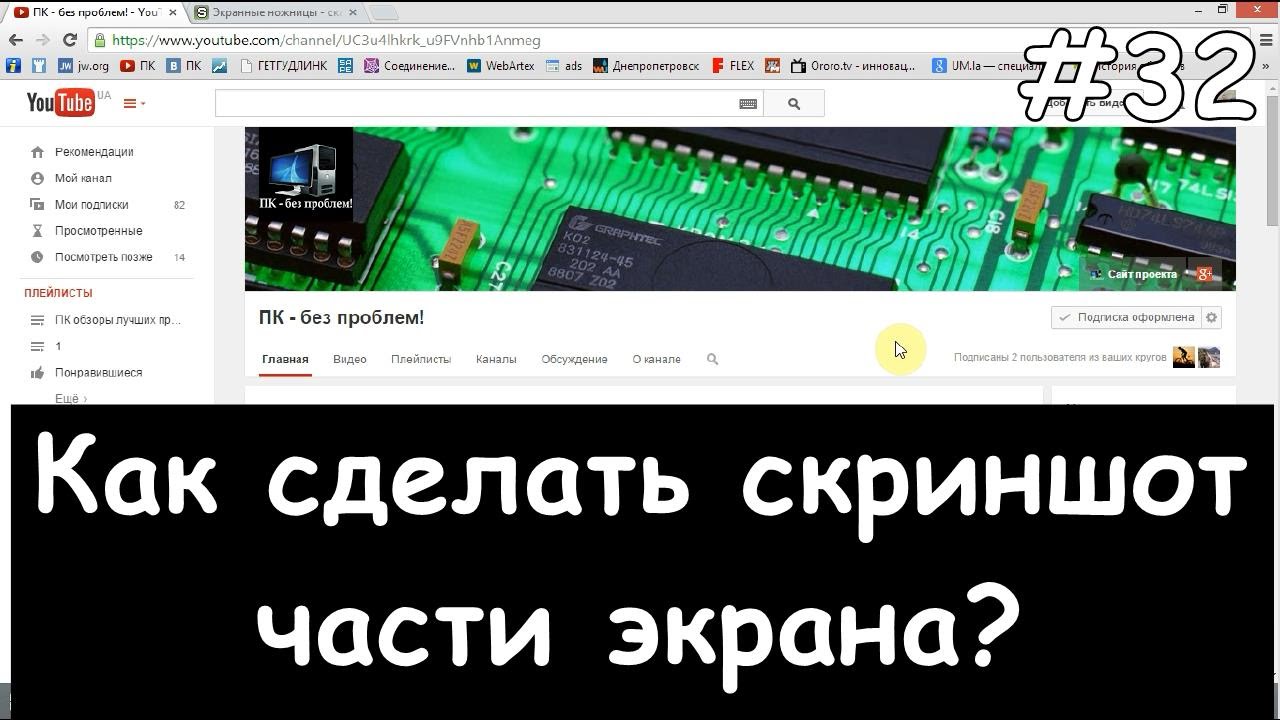
(Источник: Microsoft/PCMag)
Самое главное, вы можете сохранить снимок экрана и любые изменения, используя значок 3,5-дюймовой дискеты (некоторые визуальные метафоры никогда не умирают). Кнопка «Поделиться» позволяет отправить изображение с помощью стандартной панели общего доступа Windows 11, а также распечатать изображение или открыть его в другом приложении из параметров меню.
У меня есть одна проблема с функцией обрезки этой утилиты, которая заключается в том, что она не предлагает параметры соотношения сторон. Я хотел бы иметь возможность, например, выбрать 16:9широкоэкранный размер, и я сомневаюсь, что я одинок в этом. Как и сейчас, вам нужно перенести изображение в Paint, Paint 3D или какую-либо другую программу редактирования изображений, чтобы получить эту простую возможность. Я также хотел бы, чтобы Snipping Tool давал доступ к предыдущим снимкам экрана (как это делают опция OneDrive выше и опция SnagIt ниже).
Если вы хотите использовать таймер перед снимком экрана, просто введите Snipping в меню «Пуск» и откройте окно программы, а не используйте сочетание клавиш. Если вы передумали после нажатия Windows Key-Shift-S и не хотите делать снимок экрана, клавиша Esc выводит вас из процесса.
Если вы передумали после нажатия Windows Key-Shift-S и не хотите делать снимок экрана, клавиша Esc выводит вас из процесса.
Три последние хитрости:
Вы можете изменить поведение клавиши PrtSc, чтобы открыть Snipping Tool вместо копирования изображения в буфер обмена. Перейдите в «Настройки»> «Универсальный доступ»> «Клавиатура» и установите флажок «Использовать кнопку «Печать экрана», чтобы открыть фрагмент экрана (нижняя опция на снимке экрана ниже).
Если у вас есть стилус Surface Pen, двойное нажатие кнопки ластика открывает Snipping Tool.
Если вы включите историю буфера обмена, вы увидите несколько последних снимков экрана, доступных для вставки, когда вы нажмете Windows Key-V. Это на самом деле работает с любым из методов создания скриншотов, которые копируют изображение в буфер обмена.
Запишите свой экран с помощью Snipping Tool
(Кредит: Майкрософт)
Обновление Windows 11 за февраль 2023 г. добавляет в Snipping Tool новую возможность: запись экрана. Чтобы использовать эту функцию, вы должны запустить утилиту, так как опция записи экрана не появляется, когда вы нажимаете Windows Key-Shift-S. Когда приложение открыто, коснитесь значка видеокамеры, затем нажмите «Создать». Выберите область экрана для записи, дождитесь обратного отсчета 3-2-1 и займитесь своими делами на экране. Как только вы остановите запись, вы увидите воспроизведение видео, и вы можете сохранить его или поделиться им так же, как и в случае с неподвижным снимком экрана.
добавляет в Snipping Tool новую возможность: запись экрана. Чтобы использовать эту функцию, вы должны запустить утилиту, так как опция записи экрана не появляется, когда вы нажимаете Windows Key-Shift-S. Когда приложение открыто, коснитесь значка видеокамеры, затем нажмите «Создать». Выберите область экрана для записи, дождитесь обратного отсчета 3-2-1 и займитесь своими делами на экране. Как только вы остановите запись, вы увидите воспроизведение видео, и вы можете сохранить его или поделиться им так же, как и в случае с неподвижным снимком экрана.
Рекомендовано нашей редакцией
Лучшие советы и рекомендации по Windows 11
Обновление для Windows 11 добавляет Bing на базе искусственного интеллекта и встроенную программу записи экрана
Теперь Microsoft официально поддерживает запуск Windows 11 на компьютерах Apple Silicon Mac
5. Используйте стороннюю утилиту для создания снимков экрана
В течение многих лет я был преданным пользователем SnagIt — он по-прежнему является победителем конкурса PCMag Editors’ Choice среди утилит для создания снимков экрана — особенно потому, что Мне понравилось, как он сохранял все скриншоты, которые вы сделали для последующего использования. (Теперь я обнаружил, что встроенные в Windows инструменты для создания снимков экрана адекватно удовлетворяют мои потребности.) SnagIt также может снимать видео действий на экране и прокрутки окон. Прочтите наш обзор сторонних утилит для создания снимков экрана, чтобы узнать больше о доступных параметрах.
(Теперь я обнаружил, что встроенные в Windows инструменты для создания снимков экрана адекватно удовлетворяют мои потребности.) SnagIt также может снимать видео действий на экране и прокрутки окон. Прочтите наш обзор сторонних утилит для создания снимков экрана, чтобы узнать больше о доступных параметрах.
6. Используйте игровую панель
(Кредит: Майкрософт)
Windows Key-G открывает игровую панель. Оттуда, если вы перейдете в окно «Захват», вы увидите значок камеры. Коснитесь этого, и ваш снимок экрана будет сохранен (несколько нелогично) в папке «Видео/Захваты» в вашей основной пользовательской папке. Вы можете изменить целевую папку в основном приложении настроек Windows. (Кроме того, вы можете нажать сочетание клавиш Windows Key-Alt-PrtScn , чтобы не открывать игровую панель.)
7. Используйте кнопки увеличения громкости и питания на планшетах Surface
(Кредит: Майкрософт)
Делать снимки экрана на планшетах Surface не так, как на ПК, если только у вас не подключена клавиатура. На экранной сенсорной клавиатуре нет клавиши PrtSc.
На экранной сенсорной клавиатуре нет клавиши PrtSc.
На Surface Pro 8 и большинстве его предшественников одновременно нажмите кнопки увеличения громкости и питания , чтобы сделать снимок экрана. Будьте осторожны, нажимайте кнопки одновременно, иначе вы выключите экран.
Результат стрельбы таким образом аналогичен нажатию Windows Key-PrtSc; изображение сохраняется в папке «Изображения»> «Скриншоты».
Старые планшеты Surface использовали комбинацию клавиш Fn-Windows-пробел на подключенных клавиатурах, а некоторые требовали одновременного нажатия кнопки питания и аппаратной кнопки Windows. На планшете Dell Latitude вы одновременно используете кнопку питания и кнопку уменьшения громкости; вам, возможно, придется поэкспериментировать или покопаться в документации, если у вас менее популярная модель планшета. И, как упоминалось ранее, двойное нажатие кнопки «Назад» на Surface Pen открывает Snipping Tool.
Как сделать снимок экрана на любом устройстве
Есть большая вероятность, что вам может понадобиться сделать снимок экрана на смартфоне и других устройствах, а также на ПК с Windows 11. Для таких случаев перейдите к нашей статье о том, как сделать снимок экрана на любом устройстве, которая проведет вас через процессы, используемые всеми вашими гаджетами, отличными от ПК.
Для таких случаев перейдите к нашей статье о том, как сделать снимок экрана на любом устройстве, которая проведет вас через процессы, используемые всеми вашими гаджетами, отличными от ПК.
Нравится то, что вы читаете?
Подпишитесь на информационный бюллетень Tips & Tricks , чтобы получить советы экспертов, чтобы получить максимальную отдачу от вашей технологии.
Этот информационный бюллетень может содержать рекламу, предложения или партнерские ссылки. Подписка на информационный бюллетень означает ваше согласие с нашими Условиями использования и Политикой конфиденциальности. Вы можете отказаться от подписки на информационные бюллетени в любое время.
Спасибо за регистрацию!
Ваша подписка подтверждена. Следите за своим почтовым ящиком!
Подпишитесь на другие информационные бюллетени
Как сделать снимок экрана с помощью сочетаний клавиш на ПК/ноутбуке?
Как сделать снимок экрана с помощью сочетаний клавиш на ПК/ноутбуке? | Блог Cashify Laptops Бывают случаи, когда вы работаете на своем ноутбуке и чувствуете необходимость быстро сделать снимок экрана. У вас есть трудности с поиском клавиши Print Screen или она сломана, вам нужен новый ярлык Print Screen? Существуют различные способы сделать снимок экрана на ноутбуке или ПК. Windows…2023-01-18 09:29:332023-01-18 09:29:33Как сделать снимок экрана с помощью сочетаний клавиш на ПК/ноутбуке?
У вас есть трудности с поиском клавиши Print Screen или она сломана, вам нужен новый ярлык Print Screen? Существуют различные способы сделать снимок экрана на ноутбуке или ПК. Windows…2023-01-18 09:29:332023-01-18 09:29:33Как сделать снимок экрана с помощью сочетаний клавиш на ПК/ноутбуке?
cashify
https://s3n.cashify.in/cashify/web/logo.png60060
https://s3b.cashify.in/gpro/uploads/2021/09/08095749/What-are-the-Shortcut -Кук-к-сэксшот_.jpg1230900
Select City
Продажа телефон
Продать гаджеты
Купить телефон
Найти новый гаджет
Recycle
Кассифи0005
Выберите свое местоположение
Популярные Citiesview All Cities
Bangalore
Chennai
Gurgaon
Hyderabad
Kolkata
Mumbai
Выберите ваше местоположение
.
В этой статье мы покажем вам различные способы делать снимки экрана с ПК или ноутбука с помощью сочетаний клавиш. Оплатить!
Оплатить!
…Подробнее…Читать меньше
Автор: Ritik —
Обновлено: 18 января 2023 г., 09:29 IST
Share: 2
Соглашение
1
Клавики для получения скриншота на Windows
1. Take Take The Screenshot на Windows
1. Take Take The Screenshot на Windows
1. Take Take The Screenshot на Windows
1. Take Take The Screenshot на Windows
- . , Сделайте снимок экрана, нажав клавиши Win + Print Screen 9.0005
3. Сделайте снимок экрана с помощью сочетания клавиш Windows + Shift + S
Как сделать снимок экрана на Macbook?
2
Часто задаваемые вопросы
Бывают случаи, когда вы работаете на ноутбуке и чувствуете необходимость быстро сделать снимок экрана. У вас есть трудности с поиском клавиши Print Screen или она сломана, вам нужен новый ярлык Print Screen? Существуют различные способы сделать снимок экрана на ноутбуке или P.
 Windows и macOS — две самые популярные операционные системы, которые позволяют делать снимки экрана и сохранять их на устройстве для последующего использования. Во-первых, мы обсудим ярлык для скриншотов на вашем компьютере или ноутбуке.
Windows и macOS — две самые популярные операционные системы, которые позволяют делать снимки экрана и сохранять их на устройстве для последующего использования. Во-первых, мы обсудим ярлык для скриншотов на вашем компьютере или ноутбуке.Читайте также: Пакет наклеек WhatsApp Money Heist: как скачать и отправить
Посмотрите этот удивительный ролик, чтобы узнать, как делать скриншоты с помощью сочетаний клавиш на ПК/ноутбуке.
Посмотреть эту публикацию в Instagram
Сообщение, опубликованное Cashify TechByte (@cashifytechbyte)
Клавиши быстрого доступа для создания снимка экрана в Windows
1. Сделайте снимок экрана, нажав клавишу Print Screen
Первый подход: также наиболее распространенный, потому что он существует с первых версий Windows.
 На настольном компьютере или ноутбуке нажмите кнопку Print Screen на клавиатуре, чтобы сделать снимок экрана. Вы также можете сделать снимок экрана с помощью сочетания клавиш CTRL + Print Screen.
На настольном компьютере или ноутбуке нажмите кнопку Print Screen на клавиатуре, чтобы сделать снимок экрана. Вы также можете сделать снимок экрана с помощью сочетания клавиш CTRL + Print Screen.Windows делает полноэкранный снимок экрана и сохраняет его в буфер обмена. Затем вставьте изображение из буфера обмена в инструмент редактирования изображений, например Paint. Теперь вы можете сохранить снимок экрана в виде файла и настроить его некоторыми основными способами. Делать снимки экрана с помощью клавиши Print Screen можно как в Windows 10, так и в Windows 7.
Также читайте: Как просмотреть удаленные сообщения в WhatsApp — хитрости, которые вам нужно знать
2. Сделайте снимок экрана, нажав клавиши Win + Print Screen
Вы хотите сделать скриншот всего экрана и сохранить его на свой компьютер в виде изображения? Вы можете сделать это без использования какого-либо дополнительного программного обеспечения, используя простой ярлык Print Screen. Если вы хотите сделать полноэкранный снимок экрана на ПК с Windows 10, одновременно нажмите Win + Print Screen на клавиатуре.

Когда вы используете этот ярлык для снимков экрана в Windows 10, операционная система сохраняет моментальный снимок в папку с именем «Снимки экрана» в папке «Изображения» вашего пользователя. Поэтому стандартное расположение снимков экрана Windows 10 должно быть следующим: C:\Users\Ваше имя пользователя\Pictures\Screenshots.
Читайте также: Как скрыть WhatsApp DP от других?
3. Сделайте снимок экрана с помощью сочетания клавиш Windows + Shift + S
Если вы используете Windows 10, одновременно нажмите Windows + Shift + S, чтобы сделать снимок экрана и скопировать его в буфер обмена. . Windows 10 затемняет ваш экран и отображает курсор в виде перекрестия, когда вы используете этот ярлык для снимков экрана. Как делать скриншоты на ноутбуке? Чтобы захватить область, зажмите левую кнопку мыши и перетащите курсор на нее. После этого отпустите кнопку мыши. Если у вас сенсорный экран, используйте палец, чтобы нарисовать область, которую вы хотите сделать скриншотом (или пером).

Читайте также: Как перенести чат WhatsApp с iOS на Android: пошаговое руководство
Как делать скриншоты на Macbook?
Вы можете сделать снимок экрана на своем MacBook, выполнив следующие действия:
Одновременно нажмите Shift + Command + 3, чтобы сделать снимок всего экрана.
Миниатюра снимка экрана появится в углу экрана вместе с подтверждением того, что снимок экрана был сделан.
Если вы хотите отредактировать этот снимок экрана, нажмите на предварительный просмотр. Если нет, то вам придется дождаться сохранения скриншота.
Выше перечислены некоторые способы, которыми вы можете сделать снимок экрана на своем ПК. Продолжайте читать дальше, чтобы ответить на некоторые часто задаваемые вопросы!
Читайте также: Как проверить все устройства, на которых выполнен вход в вашу учетную запись Facebook
Часто задаваемые вопросы
- Что происходит со снимками экрана на ПК?
Если вы делаете снимки экрана с помощью команды Windows + PrtScn, вы можете найти свои снимки экрана в органайзере изображений Windows 10, но вы можете изменить место их сохранения.
 Если вы делаете снимки экрана только с помощью PrtScn, вам нужно будет вставить снимок экрана в еще одну программу, прежде чем вы сможете сохранить его и отследить.
Если вы делаете снимки экрана только с помощью PrtScn, вам нужно будет вставить снимок экрана в еще одну программу, прежде чем вы сможете сохранить его и отследить.- Какова функция клавиши PrtSc?
Ключ печати экрана (PrtSc) — это ценный ключ, который можно найти на многих консолях, и он поддерживается большинством консолей и ПК. U+2399 — это символ Unicode, предназначенный для экрана печати. Клавиша экрана печати дает клиенту возможность поймать изображение или текст, найденный на экране.
- Как обрезать снимок экрана?
Нажмите клавиши Ctrl + PrtScn. Весь экран становится темным, включая открытое меню. Выберите «Режим» или в предыдущих версиях Windows выберите болт рядом с кнопкой «Создать». Выберите нужный тип выреза, а затем выберите место захвата экрана, которое вам нужно поймать. Вы можете выбрать полноэкранный фрагмент, оконный фрагмент, прямоугольный фрагмент и фрагмент произвольной формы.

Читайте также: Вот как Справочный центр Instagram поможет вам с вашей учетной записью!
Нажмите здесь, если вы хотите продать телефон через Интернет или сдать старый телефон на переработку. Cashify поможет вам завершить процесс прямо у вашего порога.
Предыдущий
Как генерировать номер UAN онлайн
Как изменить пароль горячей точки Jiofi
Комментарии
Избранные видео
- 0005
Лучшие приложения для загрузки барабанов позволяют загружать барабаны в один миг. Instagram, безусловно, является одной из лучших платформ для обмена фотографиями и видео. А с добавлением барабанов платформа социальных сетей стала еще более увлекательной и захватывающей. Ролики, по сути, представляют собой короткие ролики со звуком и эффектом. Их короткая длина составляет…
14 марта 2023
Жизнь в хаосе с iPhone 14 Pro
С тех пор как мы начали использовать Apple iPhone 14 Pro, мы столкнулись с различными проблемами, большинство из которых связаны с iOS 16.
 , Несколько проблем, с которыми мы столкнулись, связаны с уведомлениями, Always-on-display, временем автономной работы и обоями. Пока эти проблемы не будут официально устранены, нам придется с ними жить. Мы попытались решить некоторые из…
, Несколько проблем, с которыми мы столкнулись, связаны с уведомлениями, Always-on-display, временем автономной работы и обоями. Пока эти проблемы не будут официально устранены, нам придется с ними жить. Мы попытались решить некоторые из…31 октября 2022
Альтернативы OnePlus 9RT для покупки в Индии по цене менее 45 000 рупий
OnePlus 9RT, T-апгрейд, вышел в прошлом году, хотя он доступен только в чувствительных к цене регионах, таких как Китай и Индия. Кроме того, OnePlus 9RT имеет превосходные камеры, в том числе 50-мегапиксельный основной датчик, чуть более заметный дисплей, премиальный дизайн, хорошую батарею/зарядку и более эффективный процессор Snapdragon 888. В целом этот смартфон выглядит…
28 октября 2022
Сравнение камер iPhone 14 Pro, iPhone 13 Pro и iPhone 12 Pro
В этой статье мы обсудим общую настройку и качество камеры iPhone 14 Pro, iPhone 13 Pro и iPhone 12 Pro.
 Все эти телефоны оснащены тройной камерой. Однако вы можете найти некоторые значительные обновления в iPhone 14 Pro. Давайте узнаем подробности о качестве камеры…
Все эти телефоны оснащены тройной камерой. Однако вы можете найти некоторые значительные обновления в iPhone 14 Pro. Давайте узнаем подробности о качестве камеры…7 октября 2022 г.
Сравнение Moto Edge 30 Pro и iQOO 9T: какой купить?
2022 год известен как год запуска многих флагманских смартфонов. Однако между телефонами в ценовом сегменте 50 000 рупий существует вполне приличная конкуренция, да и вариантов слишком много. В этой статье мы сравним Moto Edge 30 Pro и IQOO…
26th Mar 2023
Samsung Galaxy A54 Review – Premium Mid-Range Smartphone
25th Mar 2023
Vivo V27 Review – The Camera Expert
23rd Mar 2023
Lava Yuva 2 Pro Review – iPhone Look At Budget
19 марта 2023
Обзор Samsung Galaxy A34 — дизайн премиум-класса с надежной батареей
16 марта 2023
Обзор Nokia X30 5G — экологичное возвращение
13th Mar 2023
Vivo V27 Pro Review – Great Cameras With Premium Look
12th Mar 2023
POCO X5 Review – Nice Mid-Range Flagship
10th Mar 2023
OnePlus Buds Pro 2 Обзор: — Прибил это!
9 марта 2023 г.

Обзор POCO C55 — новый бюджетный король?
4 марта 2023 г.
Основные моменты истории
- В Windows предусмотрено несколько способов создания снимков экрана всего экрана компьютера или отдельных его частей.
- Вы можете делать снимки экрана на ноутбуке и сохранять их в виде файлов JPG или PNG.
- Мы составили список самых популярных способов сделать снимок экрана на ноутбуке/ПК.
Выберите услугу
Лучшие планы пополнения счета
Лучшие планы предоплаченного пополнения Airtel до рупий. 300
Лучшие тарифные планы, предложения и пакеты Sun Direct для онлайн-пополнения DTH на 2023 год
10 Лучшие планы пополнения счета с предоплатой Vi
Самые дешевые пакеты пополнения с предоплатой Jio Март 2023 г.
All Airtel DTH Recharge Plan March 2023
Вы также можете прочитать
Прайс-лист Realme Mobile
Realme стала одним из самых быстроразвивающихся брендов смартфонов в Индии.
 Хотя в портфолио бренда есть несколько смартфонов, покупатели часто сбиваются с толку, решая, какой из них купить. Если у вас есть подобные проблемы, то вы находитесь в правильном месте. Мы составили для вас прайс-лист Realme Mobile на 2022 год. Благодаря…
Хотя в портфолио бренда есть несколько смартфонов, покупатели часто сбиваются с толку, решая, какой из них купить. Если у вас есть подобные проблемы, то вы находитесь в правильном месте. Мы составили для вас прайс-лист Realme Mobile на 2022 год. Благодаря…Наш выбор
Просмотреть все
4 лучших возможных способа разблокировать объектив бабочек на Snapchat
24 марта 2023 г.
Кампания по повторному использованию блокнотов Cashify: простой способ изменить ситуацию к лучшему
24 марта 2023 г.
5 странных предложений от Shark Tank India, которые шокировали судей!
24 марта 2023
Недавние новости
Просмотреть все
Infinix Hot 30i официально выпущены в Индии: подробности здесь
27 марта 2023
OnePlus 11 5G Jupiter Rock Edition Дата запуска. В планах и может появиться с новыми функциями
27 марта 2023
Ничего Телефон 2 Запуск неизбежен: замечен на веб-сайте BIS
27 марта 2023
Спецификации серии Vivo S17 просочились перед запуском
26th Mar 2023
New Launches
Asus Zenbook 14 UM3402YA-KP541WS (AMD Hexa Core Ryzen 5/16 GB/512 GB SSD/Windows 11)
Starting from:
₹86,990
Asus VivoBook Go 15 E1504FA-NJ542WS (AMD Quad Core Ryzen 5/16 ГБ/512 ГБ SSD/Windows 11)
Начиная с:
₹56 990
HP Pavilion Aero 13-be2048AU (7S451PA) (AMD Octa Core Ryzen) /1 ТБ SSD/Windows 11)
Начиная с:
₹ 83,776
HP Pavilion Aero 13-Be2056AU (7S459PA) (AMD Hexa Core Ryzen 5/16 ГБ/512 ГБ SSD/Windows 11)
, начиная с:
₹ 72,990
Asus.


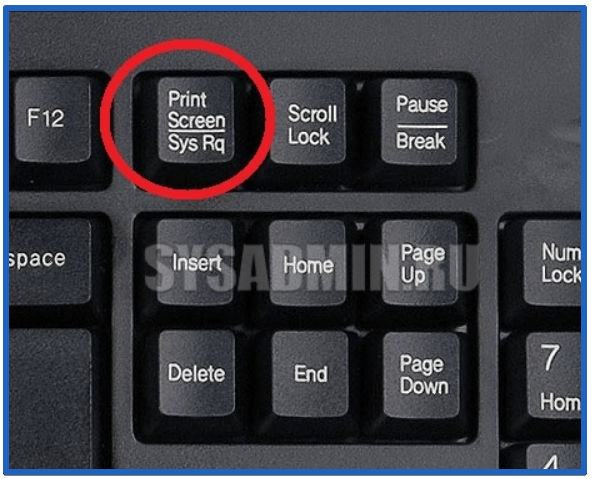 Windows и macOS — две самые популярные операционные системы, которые позволяют делать снимки экрана и сохранять их на устройстве для последующего использования. Во-первых, мы обсудим ярлык для скриншотов на вашем компьютере или ноутбуке.
Windows и macOS — две самые популярные операционные системы, которые позволяют делать снимки экрана и сохранять их на устройстве для последующего использования. Во-первых, мы обсудим ярлык для скриншотов на вашем компьютере или ноутбуке.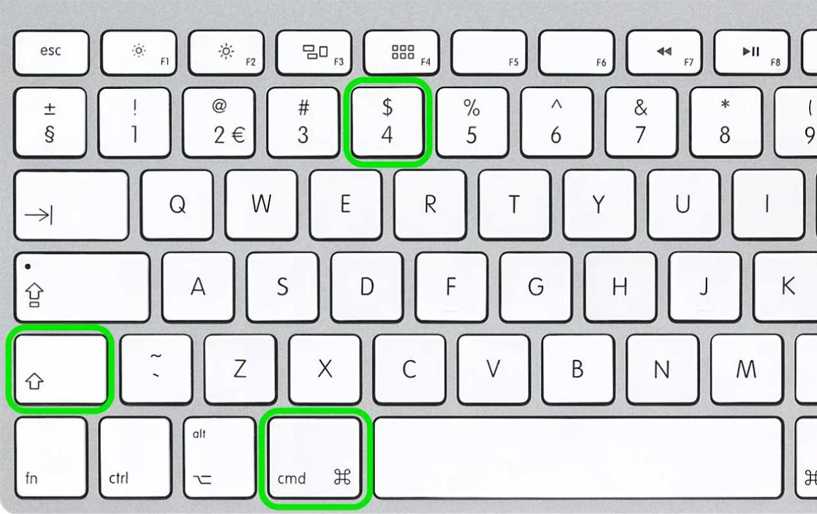 На настольном компьютере или ноутбуке нажмите кнопку Print Screen на клавиатуре, чтобы сделать снимок экрана. Вы также можете сделать снимок экрана с помощью сочетания клавиш CTRL + Print Screen.
На настольном компьютере или ноутбуке нажмите кнопку Print Screen на клавиатуре, чтобы сделать снимок экрана. Вы также можете сделать снимок экрана с помощью сочетания клавиш CTRL + Print Screen.

 Если вы делаете снимки экрана только с помощью PrtScn, вам нужно будет вставить снимок экрана в еще одну программу, прежде чем вы сможете сохранить его и отследить.
Если вы делаете снимки экрана только с помощью PrtScn, вам нужно будет вставить снимок экрана в еще одну программу, прежде чем вы сможете сохранить его и отследить.
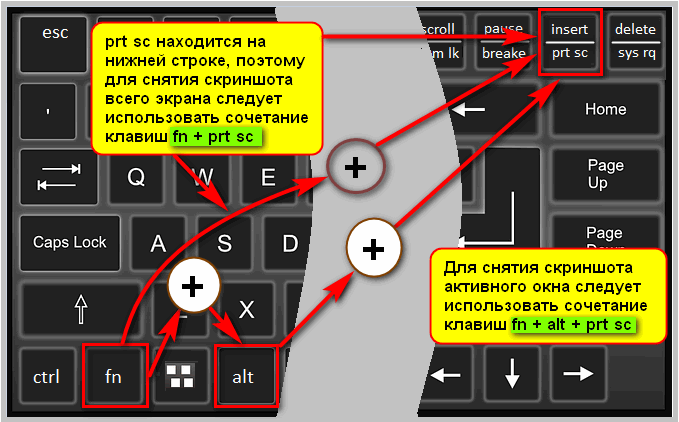 , Несколько проблем, с которыми мы столкнулись, связаны с уведомлениями, Always-on-display, временем автономной работы и обоями. Пока эти проблемы не будут официально устранены, нам придется с ними жить. Мы попытались решить некоторые из…
, Несколько проблем, с которыми мы столкнулись, связаны с уведомлениями, Always-on-display, временем автономной работы и обоями. Пока эти проблемы не будут официально устранены, нам придется с ними жить. Мы попытались решить некоторые из…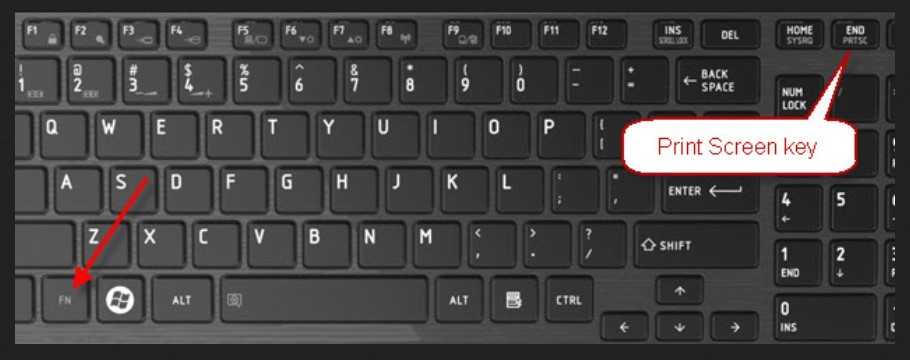 Все эти телефоны оснащены тройной камерой. Однако вы можете найти некоторые значительные обновления в iPhone 14 Pro. Давайте узнаем подробности о качестве камеры…
Все эти телефоны оснащены тройной камерой. Однако вы можете найти некоторые значительные обновления в iPhone 14 Pro. Давайте узнаем подробности о качестве камеры…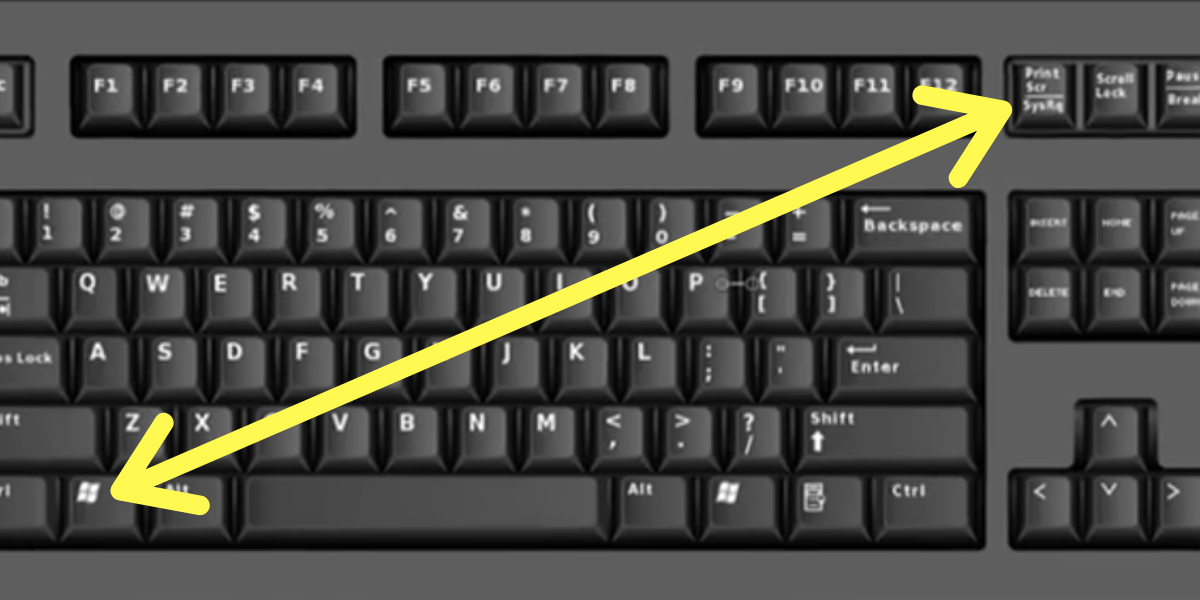
 Хотя в портфолио бренда есть несколько смартфонов, покупатели часто сбиваются с толку, решая, какой из них купить. Если у вас есть подобные проблемы, то вы находитесь в правильном месте. Мы составили для вас прайс-лист Realme Mobile на 2022 год. Благодаря…
Хотя в портфолио бренда есть несколько смартфонов, покупатели часто сбиваются с толку, решая, какой из них купить. Если у вас есть подобные проблемы, то вы находитесь в правильном месте. Мы составили для вас прайс-лист Realme Mobile на 2022 год. Благодаря…