Windows откатить: Параметры восстановления в Windows 10 — Служба поддержки Майкрософт
Содержание
Как откатить обновление Windows 10?
Обновления – весьма щекотливая тема для пользователей Windows. С одной стороны, патчи закрывают бреши в системе безопасности ОС, и если их не ставить, то вредоносная вирусная атака на ваш ПК становится лишь делом времени. Кроме того, обновления исправляют самые распространенные ошибки, и нередко после установки очередного апдейта операционка оказывается более стабильной и работает безотказно. С другой стороны, может сложиться такая ситуация, что в результате установки очередного патча в системе слетают все настройки, и все приходится настраивать с нуля: и интерфейс, и язык, и панель задач. Также установленные приложения вдруг перестают запускаться, и приходится их удалять и переинсталлировать заново. Устанавливать обновления или нет – решать вам. Возможно, стоит взвесить все «за» и «против», и найти какой-то компромисс. В конце концов, безопасность важнее всего, а настройки можно и задать заново, потратив на это от силы полчаса времени. Но в этой статье речь пойдет не об этом, а о том, как откатить обновление Windows 10, если заплатка уже была поставлена. Ведь многие апдейты ставятся сами по себе, в фоновом режиме, даже не информируя пользователя об этом. Так что же делать и как поступить, если патч уже в системе, а вы хотите от него отказаться? Об этом читайте далее.
Ведь многие апдейты ставятся сами по себе, в фоновом режиме, даже не информируя пользователя об этом. Так что же делать и как поступить, если патч уже в системе, а вы хотите от него отказаться? Об этом читайте далее.
Как откатить обновление Windows 10 крупного вида или сборку?
Следуя собственной политике в области распространения ПО, крупные обновления для Windows 10 выходят раз или два в год. Последним таким пакетом был Windows Anniversary Update, и он увидел свет в августе 2016 года. В 2017 году запланировано два таких крупных обновления, первое из которых будет представлено общественности в апреле текущего года. Оно получило название Windows 10 Creators Update, или Redstone 2. Такие пакеты также называют сборками.
Стоит ли такие обновление ставить вообще? Как показывает практика, сразу же после выхода могут встречаться некоторые недоделки, система может иногда виснуть, также могут возникнуть проблемы с общей стабильностью ОСи. Спустя неделю или две, большинство этих багов закрываются мини-патчами, и вот тогда такое обновление уже можно ставить.
Как откатить обновление Windows 10 такого рода, если вы подобную сборку только что поставили, и она вам в силу ряда причин не понравилась?
Заходим в меню «Пуск» и выбираем раздел «Параметры» в меню справа;
Далее выбираем раздел «Обновление и безопасность» и в нем подкатегорию «Восстановление»;
Здесь нам нужна секция «Выполнить откат к более ранней сборке». В нижней ее части находится кнопка для запуска процедуры отката. Если обновление свежее, и вы его установили не более, чем 10 дней тому назад, эта кнопка будет активна. Нажмите ее, и операционка откатится на последний стабильный билд, актуальный на момент до начала инсталляции. Если, как в моем случае, времени прошло уже больше, то эта функция становится недоступной.
Будьте также внимательны с использованием приложений-чистильщиков. Одно из них может случайно удалить данные, необходимые для процедуры отката обновления Windows 10, поэтому вернуть прежнюю сборку уже не получится.
Еще один способ, как удалить обновление Windows 10 крупного масштаба, сопряжен с загрузочным меню Windows 10.
Вставьте загрузочный диск или диск восстановления «десятки» и выберите пункт «Восстановление системы» на инсталляционной форме;
Далее в меню загрузки выберите пункт «Диагностика»;
Переходим в раздел «Дополнительные параметры»;
Здесь видим кнопку «Вернуться к предыдущей сборке», — она-то нам и нужна. Щелкаем на нее, и в результате начнется процедура отката.
Как откатить обновление Windows 10 миниатюрного размера?
Мини-обновления устанавливаются в систему буквально ежемесячно, и даже без нашего на то ведома. По умолчанию, автоматическая установки обновлений активирована в ОС Виндовс 10, а вот как ее отключить в этой операционке читайте в одной из наших следующих статей. Далее же я расскажу, как удалить установленные заплатки в «десятке».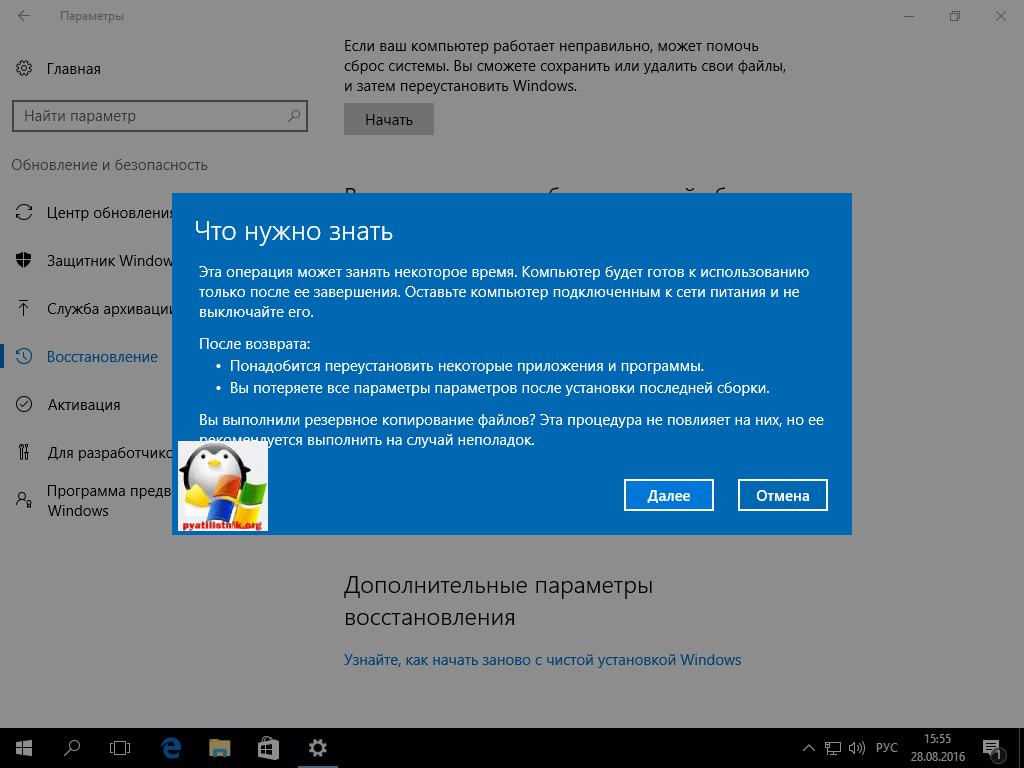
Используя инструкцию, приведенную в начале этого материала, нажимаем на «Пуск», и выбираем «Параметры» -> «Обновление и безопасность», и на открывшейся форме открываем первый раздел под названием «Центр обновления Windows».
Заходим в раздел меню «Журнал обновлений».
Вверху видим кнопку «Удалить обновления», — нажмем ее.
Появляется стандартное окно для удаления программ (в нашем случае вместо программ мы видим исключительно обновления, список будет отфильтрован соответствующим образом).
Выбираем соответствующую заплатку двойным щелчком и следуем инструкциям мастера удаления.
На этом наша инструкция на тему «Как откатить обновление Windows 10» приближается к своему завершению. Мы изучили как крупные редакции обновлений (сборки), так и мини-заплатки, которые устанавливаются в систему с заданной периодичностью. Стоит сказать, обновления – довольно полезная штука, чтобы от них отказываться. Вместе с ними появляются обновленные драйверы используемых вами аппаратных устройств, новые функции системы и даже видоизменяется сам интерфейс. Не упускайте возможности увидеть что-то новое и полезное, над чем ломал голову не один десяток разработчиков такой именитой компании, как Майкрософт.
Вместе с ними появляются обновленные драйверы используемых вами аппаратных устройств, новые функции системы и даже видоизменяется сам интерфейс. Не упускайте возможности увидеть что-то новое и полезное, над чем ломал голову не один десяток разработчиков такой именитой компании, как Майкрософт.
Откат к предыдущей, рабочей версии драйвера
Как вы уже знаете, каждому устройству в вашем компьютере необходим драйвер. Это может быть встроенный драйвер в систему Windows 10, драйвер установленный из каталога Центра обновления Windows, или установленный пользователем вручную с веб-сайта производителя оборудования.
Новая версия драйвера обычно улучшает функциональность и производительность вашего устройства, как правило в ней исправлены ошибки, которые присутствовали в предыдущей версии драйвера. Но иногда, новая версия приносит больше проблем и может сделать устройство непригодным для использования, тем самым нормальная работа вашего ПК будет невозможна.
В этой ситуации, вы можете вернуть, рабочее состояние компьютера — откатить проблемный драйвер устройства, вернув драйвер который работал не вызывая проблем.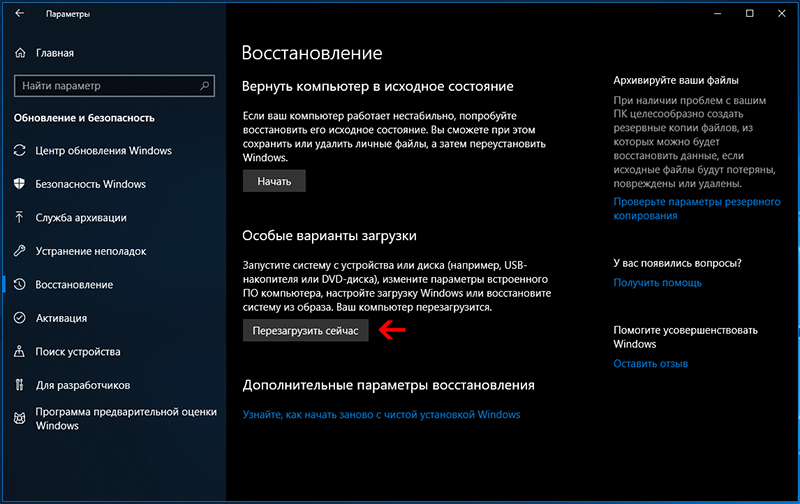 Это позволит удалить его и восстановить ранее установленный драйвер, который работал как надо, и вы можете ждать следующей версии драйвера, когда она станет доступной. Функция отката драйверов была введена в XP и есть в любом выпуске Windows до сих пор.
Это позволит удалить его и восстановить ранее установленный драйвер, который работал как надо, и вы можете ждать следующей версии драйвера, когда она станет доступной. Функция отката драйверов была введена в XP и есть в любом выпуске Windows до сих пор.
Откат не рабочего драйвера в Windows 10.
Шаг 1: Вам нужно открыть Диспетчер устройств. Вы можете открыть его следующим образом.
Кликните правой кнопкой мыши на кнопку Пуск или нажмите сочетания клавиш Win + X на клавиатуре.
Одним из пунктов меню будет — Диспетчер устройств. Нажмите на него.
Или,
нажмите сочетания клавиш Win + R и наберите в диалоговом окне Выполнить:
devmgmt.msc
Шаг 2: В открывшимся Диспетчере устройств, перейдите к нужной группе устройств и раскройте ее.
Например, если вы хотите откатить драйвер вашей видеокарты, то вам необходимо раскрыть группу под названием «Видеоадаптеры«, если необходимо вернуть старый драйвер для аудио карты, перейдите в раздел – звуковые, игровые и видеоустройства.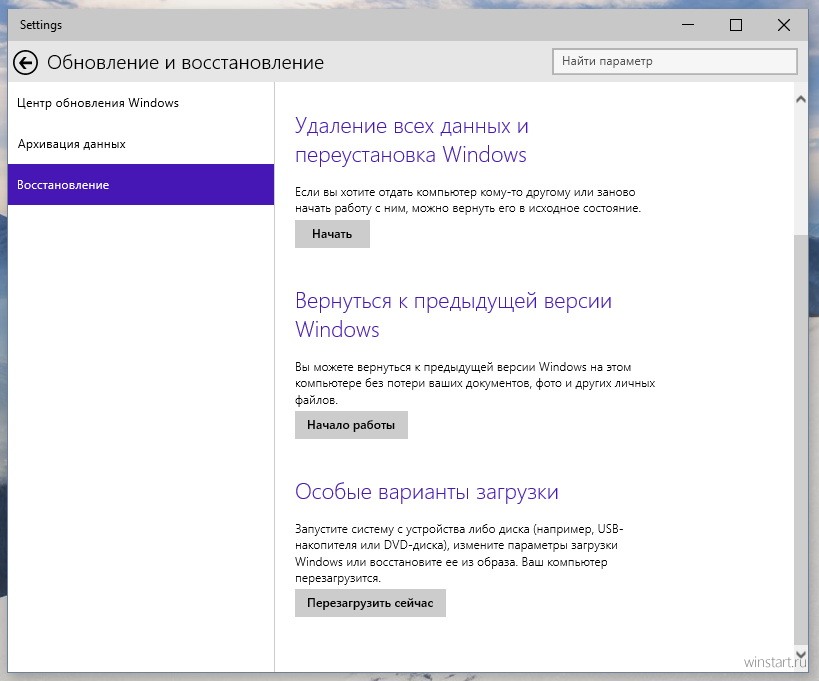
Кликните правой кнопкой мыши устройство в списке и нажмите Свойства в контекстном меню.
Шаг 3: В диалоговом окне свойств устройства перейдите на вкладку Драйвер. Там вы найдете кнопку Откатить. Нажмите на нее.
Шаг 4: В следующем диалоговом окне «Откатить«, чтобы помочь разработчикам вы можете указать причину, почему вы делаете откат драйвера. Выберите соответствующую причину и нажмите кнопку «Да«, чтобы подтвердить операцию.
Возможно вам, будет предложено перезагрузить компьютер, для перехода к предыдущей версии драйвера.
После того, как вы закончите откат драйвера, вы можете захотеть, запретить автоматическую установку драйверов с помощью Windows Update.
Вот как: Отменить автоматическую установку драйверов Windows 10
Что такое откат Windows? (Объяснение и как это исправить)
Отказ от ответственности: этот пост может содержать партнерские ссылки, что означает, что мы получаем небольшую комиссию, если вы совершаете покупку по нашим ссылкам бесплатно для вас.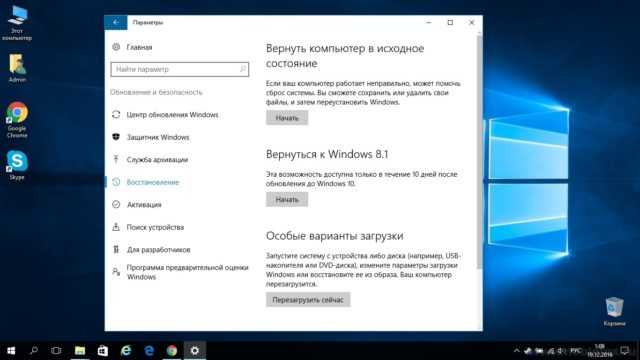 Для получения дополнительной информации посетите нашу страницу отказа от ответственности.
Для получения дополнительной информации посетите нашу страницу отказа от ответственности.
Если вы когда-либо сталкивались с системным сбоем или сбоем с новым обновлением. Вы можете быть расстроены, рассержены и разочарованы. К счастью, выполнив откат Windows, вы можете решить эти проблемы. Так что же это такое?
Откат Windows — это возврат к предыдущей версии Windows без последних обновлений. Ваша операционная система постоянно получает обновления, которые иногда могут стать неудобными и раздражающими. Откат Windows может решить все эти надоедливые автоматические обновления.
Содержание
Можно ли пользоваться телефоном при отключении…
Включите JavaScript
Что такое откат Windows?
Откат Windows — это процесс возврата к предыдущей версии без последних обновлений. Вы делаете это, возвращая текущую обновленную ОС Windows к прежней без обновлений.
Хотя обновления программного обеспечения могут исправить ошибки в вашей машине, они также могут сломать ее, создав кучу новых проблем.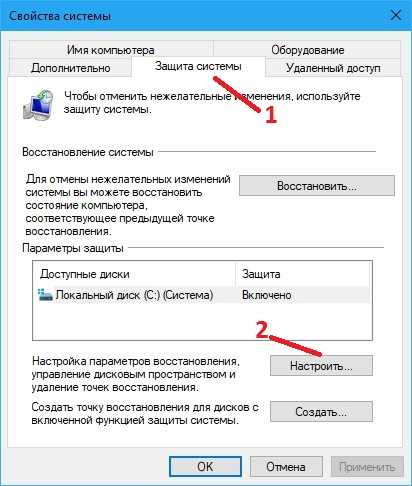
Некоторые преимущества системных обновлений включают защиту компьютера от новейших угроз безопасности и вирусов, улучшение пользовательского интерфейса и повышение стабильности операционной системы.
Обычно обновления Windows — это хорошо, но в некоторых случаях пользователи сталкивались с некоторыми проблемами на своих компьютерах и сообщали о них после обновления своих операционных систем.
Общие проблемы, вызванные обновлениями Windows
1. Потеря файлов и дисков.
2. Ошибка загрузки Windows 10.
3. Проблемы с мышью и графикой.
4. Снижение производительности компьютера после обновления.
5. Некоторые устройства и приложения несовместимы с последней версией обновления.
6. Некоторые пользователи видят синий неактивный экран.
Упомянутые выше проблемы являются причиной, по которой большинство пользователей рассматривают возможность возврата к предыдущей версии Windows.
Если вам интересно, почему вы могли столкнуться с некоторыми или всеми этими проблемами после обновления Windows, проблема заключается в обновлении, и решение состоит в откате вашей операционной системы.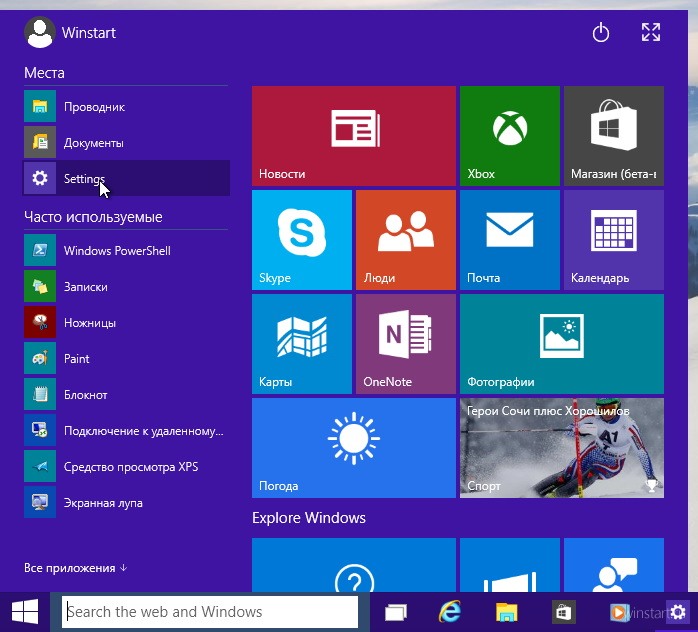
Можно ли откатить обновление Windows 10?
После обновления операционной системы Windows 10 у вас есть ограниченное время, чтобы вернуться или отменить обновление. Откат возможен только для до 10 дней для Windows 10.
Если вы пропустите этот период, вам придется переустановить Windows 10.
Как выполнить откат Windows 10
Прежде чем начать процесс отката, я советую вам сделать резервную копию всех ваших файлов или важных файлов, чтобы избежать потери данных. Если вы создали резервную копию своих данных, вы готовы начать. Вот пошаговое руководство по откату Windows 10;
Шаг 1: Чтобы запустить приложение настроек Windows, нажмите « Win + I» и перейдите к Update & Security , чтобы получить доступ к основному интерфейсу компьютеров для резервного копирования, восстановления и обновления Windows.
Шаг 2: На левой панели окна Обновление и безопасность нажмите кнопку Приступить к работе под параметром « Вернуться к предыдущей версии Windows 10».
Эта опция позволяет вам откатиться или вернуться к предыдущей версии, если текущая не работает в вашу пользу.
Шаг 3: Процесс запущен после предыдущего шага. Вы ответите на несколько вопросов, потому что хотите вернуть свою операционную систему к более ранней версии.
Вы можете нажать на поле с вашей конкретной проблемой или кнопку « По другой причине », если вашего случая нет в списке. Нажмите Далее в левом нижнем углу страницы. Когда вы нажмете «Далее», чтобы отменить обновления, все последние изменения, хорошие или плохие, будут потеряны.
Windows 10 дает вам еще одну возможность проверить обновления и выбрать те, которые вы хотели бы установить на свой компьютер.
Это позволит выборочное обновление. Это избавит вас от многих проблем, особенно если вы знаете точное обновление, вызывающее проблемы на вашем компьютере.
В большинстве случаев Windows 10 автоматически обновляет вашу систему, поэтому у вас могут возникнуть те же проблемы даже после отката.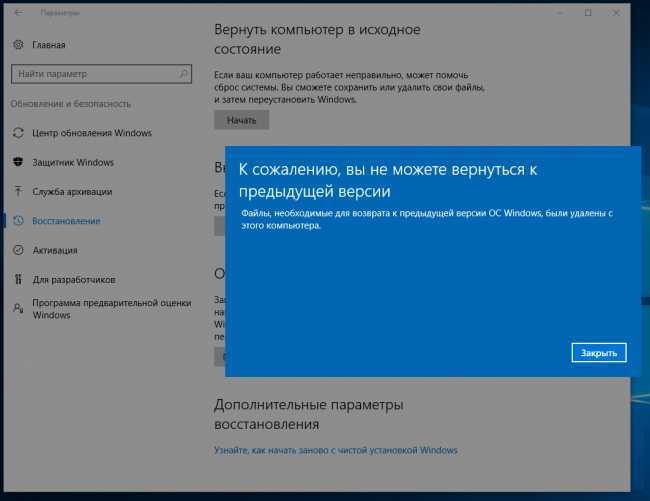
Чтобы предотвратить такие случаи или если вы хотите сохранить свою текущую версию, решение всех ваших проблем — отключить обновления Windows 10. Таким образом, вам не придется проходить процесс отката каждый раз, когда появляется обновление.
Как остановить откат Windows
Есть два способа остановить откат Windows на вашем компьютере. При запуске операционной системы Windows 10 на виртуальной машине или напрямую она отображает меню, из которого вы можете выбрать команду при загрузке.
Обычно вы можете выбрать откат Windows, чтобы восстановить исходную версию вашей операционной системы, или выбрать Preview Technical, чтобы загрузиться в Windows 10.
секунд, в течение которых меню выбора доступно на дисплее.
Если потом не остановить, то откат обязательно произойдёт по умолчанию.
Как упоминалось ранее, откат Windows может избавить вас от многих проблем с компьютером. И хотя это правда, когда отображается при каждой загрузке, это может и будет раздражать. Вы точно не хотите тратить следующие 30 минут на ожидание загрузки компьютера.
Вы точно не хотите тратить следующие 30 минут на ожидание загрузки компьютера.
Дело в том, что вам не всегда может понадобиться откат, поэтому будет разумно удалить его из меню загрузки или уменьшить значение времени ожидания на экране загрузки. Это либо устранит эту опцию, либо оставит тайм-аут, которым можно пренебречь.
Вот подробное пошаговое руководство, как убрать откат Windows;
Удаление
Лучший способ удалить откат Windows — использовать средство настройки системы. Хотя некоторые люди предпочитают использовать для этого команду удаления bcdedit, я рекомендую вам использовать этот метод, описанный ниже;
1. Нажмите кнопку Windows
2. Вставьте Msconfig.exe.
3. Переключитесь на действие загрузки в верхней части панели конфигурации.
4. Выберите или щелкните пункт меню «Откат Windows».
5. Подтвердите действие и перезагрузите компьютер.
Время ожидания
Установите значение времени ожидания, которое лучше всего подходит для вас, с помощью msconfig.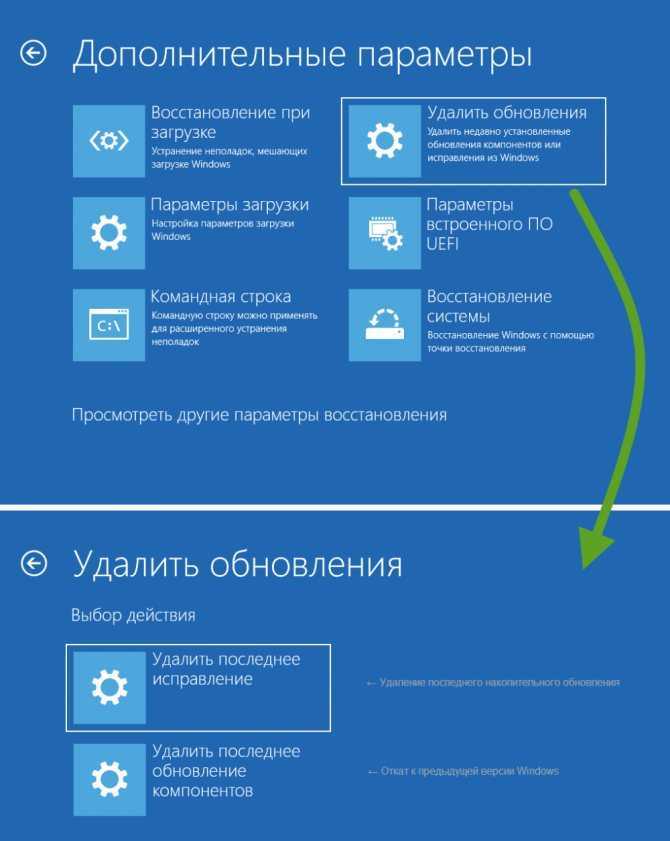 Обычно значение не позволяет выбрать в меню что-то меньше трех секунд.
Обычно значение не позволяет выбрать в меню что-то меньше трех секунд.
Если вы можете работать с тремя секундами в меню, вам не придется выполнять описанный ниже процесс. Если вы хотите установить значение ниже трех секунд до нуля, продолжайте читать.
1. Нажмите кнопку Windows.
2. Введите/напишите/вставьте cmd.exe.
3. Щелкните правой кнопкой мыши результат и выберите вариант запуска от имени администратора. Кроме того, перед тем, как щелкнуть левой кнопкой мыши по результату, вы можете удерживать кнопки Ctrl и downshift.
4. На экране появится подсказка UC; принять это.
5. Введите timeout 1/bcdedit.
Вы установили и изменили интервал ожидания на одну секунду. Вы можете установить ноль или любое другое число.
Из двух методов я предпочитаю тайм-аут, так как в будущем вы все равно получите доступ к функции отката.
Как выйти из Windows Rollback?
При попытке вернуть операционную систему к предыдущей версии вы можете застрять в цикле, когда Windows продолжает перезапускаться, появляется черный экран смерти или откат просто не работает.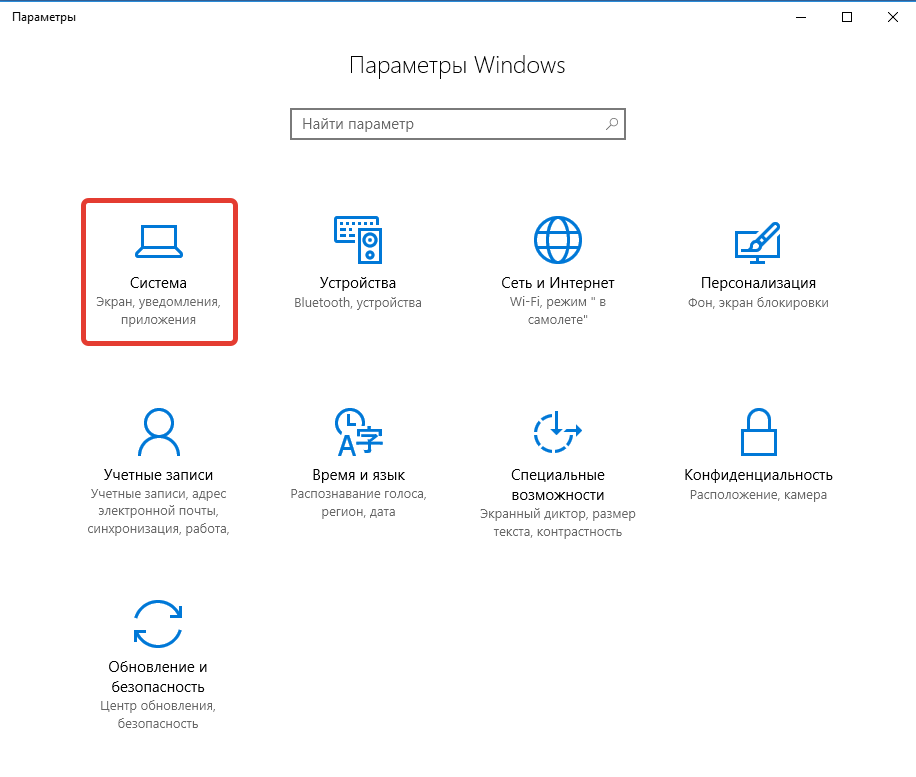
Перезагрузка компьютера должна решить проблему, и вот как это сделать;
Вариант 1: Вы можете принудительно завершить работу или перезапустить
Вы можете застрять на синем экране и индикаторе загрузки. Ваш компьютер может оставаться таким долгое время, но принудительное выключение или перезагрузка должны решить проблему.
Откат должен начать работать после перезагрузки без проблем.
Вариант 2. Используйте устаревший режим загрузки
Для пользователей, использующих DVD и флэш-накопитель, причина, по которой процесс отката может застрять, заключается в том, что флэш-накопитель находится в режиме UEFI. Чтобы решить эту проблему, вам нужно будет перейти с UEFI на режим загрузки Legacy. Вот как это исправить;
1. Продолжайте нажимать Del или F2 во время загрузки компьютера, чтобы войти в BIOS на клавиатуре. Это работает только в том случае, если это ваш правильный ключ, поэтому не стесняйтесь повторять, пока не найдете свой.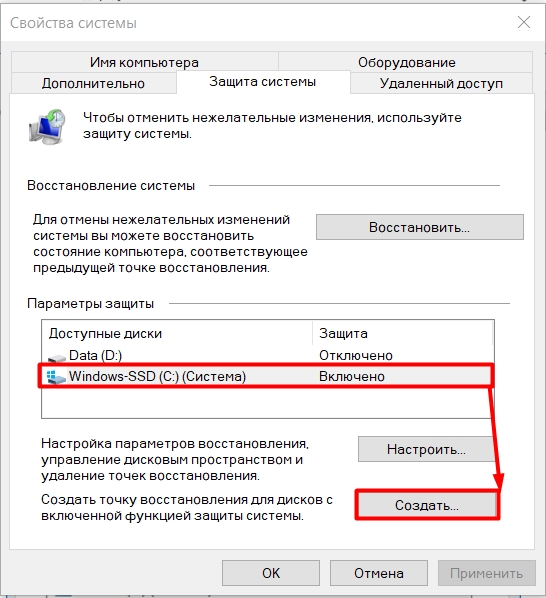
2. Найдите Boot Mode после входа в BIOS и измените его с UEFI на Legacy
3. Сохраните изменения и инициируйте откат.
Откат Windows — важный процесс, который должен знать каждый владелец компьютера. Процесс, однако, не прогулка в парке. Иногда вы можете столкнуться с несколькими проблемами при попытке отката к предыдущей версии и зависании. Наличие нескольких идей и процессов для решения любой из ваших проблем избавит вас от многих проблем.
Похожие сообщения:
Как откатить обновление Windows 10 и вернуться к более старой версии
Что такое откат обновлений Windows?
Откат Обновления Windows — это функция операционной системы Windows, которая позволяет пользователям отменять любые установленные обновления. Это полезно, если обновление вызывает проблемы с системой пользователя или если он просто хочет вернуться к предыдущей версии операционной системы. С помощью отката обновлений Windows пользователи могут восстановить свою систему до состояния до обновления.
Автоматически исправлять ошибки Windows
Рекомендуется: Чтобы легко установить драйверы автоматически, используйте указанный ниже инструмент.
Ваша ОС:
Windows 11Windows 10Windows 8Windows 7Windows VistaWindows XP
Пользователи могут выбрать обновления для отмены при использовании этой функции и начать откат своей системы. Этот процесс обычно занимает всего несколько минут и может быть выполнен без переустановки предыдущего программного обеспечения или драйверов с нуля. Откат обновлений Windows также позволяет пользователям сохранять свои данные, так как они не будут затронуты при откате.
Все приложения, ранее установленные на компьютере пользователя, останутся нетронутыми после выполнения отката. Таким образом, эта функция предотвращает потерю пользователями важных файлов и других данных при попытке отменить обновление.
Они также обеспечивают надежные функции безопасности, помогающие защититься от злонамеренных изменений, внесенных злонамеренными третьими лицами или случайными ошибками пользователя.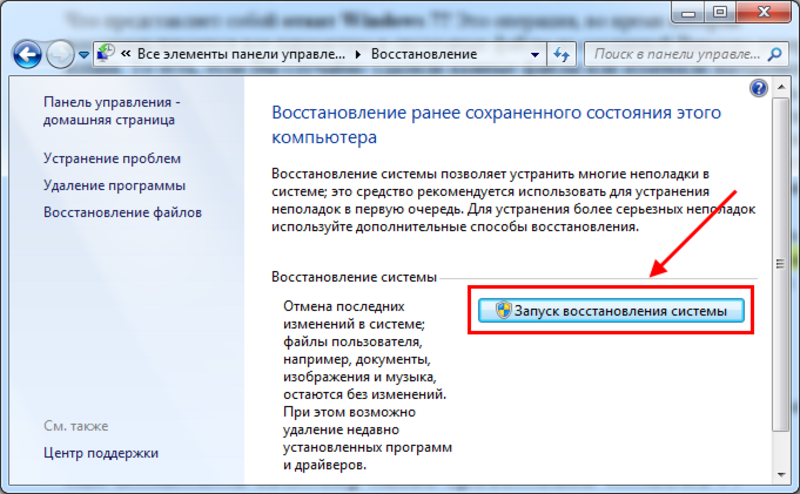 Если эта функция включена, пользователи получают доступ к дополнительным уровням защиты при отмене обновления и могут быть уверены, что их системы защищены от потенциальных угроз.
Если эта функция включена, пользователи получают доступ к дополнительным уровням защиты при отмене обновления и могут быть уверены, что их системы защищены от потенциальных угроз.
Откат обновлений Windows
Для отмены любой предыдущей версии Windows из-за повреждения или отсутствия обновлений функций предпочтительнее вернуть устройство к последней сборке. Этот процесс помогает справиться со значительными обновлениями Windows/второстепенными обновлениями Windows, которые можно выполнить на странице восстановления Windows. Вот шаги, чтобы исправить Microsoft Windows.
Шаг 1: Запустите настройки из главного меню Windows. Введите settings в поле поиска на панели задач и дважды щелкните параметр в списке, чтобы открыть меню.
Шаг 2: Выберите параметры обновления и безопасности в меню настроек. В окне обновления и безопасности выберите вариант Windows Update на левой панели.
Шаг 3: На следующем шаге выберите recovery в разделе Windows Update. Нажмите , чтобы начать , чтобы продолжить.
Шаг 4: Появится диалоговое окно. Выберите подходящую причину отката Windows и нажмите следующий для продолжения.
Шаг 5: Нажмите нет, спасибо , чтобы перейти к следующему окну проверки обновлений.
Шаг 6: Прочтите все рекомендации и нажмите далее , чтобы продолжить.
Шаг 7: Для опции не блокироваться, выберите следующий для продолжения. Это сообщит вам, что если предыдущая версия заблокирована паролем, у вас должен быть пароль для продолжения.
Шаг 8: В следующем окне мастера выберите опцию , чтобы вернуться к предыдущей сборке . Подождите некоторое время, пока ваше устройство откатится к предыдущей версии.
Удаление второстепенного или накопительного обновления Windows
Другой способ отката к предыдущей версии Microsoft Windows на устройстве для устранения любой ошибки обновления Windows или из-за любого отсутствующего файла обновления функции или повреждения системного файла — это удаление второстепенного или накопительного Центр обновления Windows. Это можно сделать двумя способами: из настроек Windows или с помощью командной строки.
Рекомендуется: Средство восстановления системы Restoro — автоматическое исправление ошибок и ускорение работы Windows
(i) Откат обновлений Windows с помощью настроек Windows
Историю обновлений Windows можно использовать для удаления обновления Windows из меню настроек. Удаление незначительных, накопительных или значительных обновлений приведет к откату устройства. Вот шаги, чтобы следовать:
Шаг 1: Запустите настройки Windows из главного меню. Тип settings в поле поиска на панели задач и дважды щелкните параметр, чтобы открыть меню.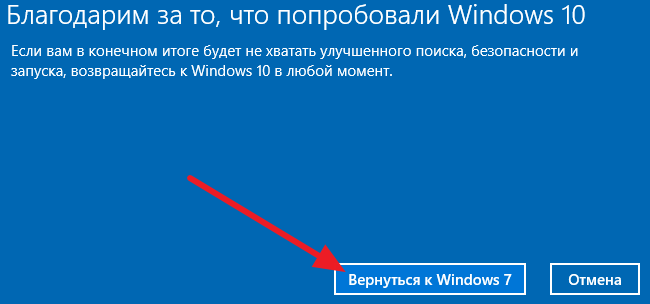
Шаг 2: В меню настроек выберите параметры обновления и безопасности .
Шаг 3: В окне обновления и безопасности выберите параметр Windows Update на левой панели.
Шаг 4: На следующем этапе перейдите к ссылке История обновлений и щелкните ее, чтобы открыть окно истории обновлений.
Шаг 5: В окне истории обновлений выберите все целевые обновления, т. е. обновления функций или исправления, и нажмите удалить обновления. Нажмите Удалить , чтобы подтвердить действие.
(ii) Откат обновлений Windows с помощью командной строки
Если удаление обновления Windows для отката к предыдущей версии невозможно с помощью настроек Windows, то это действие может выполнить утилита командной строки. Вот шаги, которые нужно выполнить:
Шаг 1: Запустите утилиту Run с помощью клавиши Windows на клавиатуре + сочетания клавиш R . В поле команды запуска введите CMD и нажмите ok , чтобы продолжить, и будет запущена административная командная строка.
В поле команды запуска введите CMD и нажмите ok , чтобы продолжить, и будет запущена административная командная строка.
Шаг 2: В окне командной строки введите wmic qfe list Brief /format:table и щелкните , введите , чтобы продолжить. Он запустит окно, содержащее все обновления Windows.
Шаг 3: Скопируйте номер/имя обновления и введите wusa /uninstall /kb:4578846 . Нажмите , введите , чтобы применить команду. Он удалит целевое обновление Windows с устройства. Перезагрузите устройство, чтобы вернуться к предыдущей сборке.
Зачем людям откатывать свои обновления?
Люди откатывают обновления по разным причинам. Одним из наиболее распространенных является то, что обновление вызвало проблему на их устройстве или компьютере, которую они не ожидали. Это может быть что угодно, от снижения производительности, проблем с совместимостью оборудования или чего-то неожиданного.
Кроме того, если пользователь считает, что обновление не дает каких-либо значимых преимуществ или улучшений для «его устройства», возможно, стоит рассмотреть возможность его отката. Иногда людям также может потребоваться откатить обновление из-за его несовместимости с конкретными приложениями или службами, на которые они полагаются.
Например, предположим, что у вас есть определенное программное обеспечение, для которого требуется более ранняя версия операционной системы. В этом случае вам может потребоваться откатить обновление, чтобы сохранить функциональность. Если вы сохранили на своем устройстве данные для определенного приложения и обновили его, не понимая, что новая версия несовместима со старыми файлами данных, может потребоваться откат, чтобы восстановить всю вашу работу.
Иногда пользователи откатывают обновления, потому что замечают, что некоторые функции были удалены или изменены нежелательным образом. Откат может помочь гарантировать, что все старые функции останутся нетронутыми и пригодными для использования. В этих случаях пользователи могут быть более заинтересованы в сохранении устаревших функций, чем в использовании новых, которые не обязательно нужны или выгодны для них в данный момент.
В этих случаях пользователи могут быть более заинтересованы в сохранении устаревших функций, чем в использовании новых, которые не обязательно нужны или выгодны для них в данный момент.
Средство автоматического восстановления Windows
Информация о системе
Ваш компьютер в настоящее время работает под управлением Windows 10
Restoro совместим с вашей операционной системой.
Рекомендуется: Для исправления ошибок Windows используйте этот программный пакет; Восстановление системы Ресторо. Было доказано, что этот инструмент восстановления выявляет и исправляет эти ошибки и другие проблемы Windows с очень высокой эффективностью.
100% безопасность, подтвержденная Norton.
Оцениваются только ваша система и оборудование.
Часто задаваемые вопросы об обновлении Windows 10 Rollback
Как удалить обновления в Windows?
Используйте панель управления для доступа к окну «Программы и компоненты». В левой части этого окна выберите «Просмотр установленных обновлений», чтобы открыть список всех установленных обновлений в вашей системе. В правом верхнем углу этого окна найдите и нажмите «Удалить», чтобы удалить все нежелательные обновления с вашего компьютера.
В левой части этого окна выберите «Просмотр установленных обновлений», чтобы открыть список всех установленных обновлений в вашей системе. В правом верхнем углу этого окна найдите и нажмите «Удалить», чтобы удалить все нежелательные обновления с вашего компьютера.
Безопасно ли щелкать ссылку удаления обновлений?
Щелчок по ссылке «Удалить обновления» в Windows обычно безопасен. Однако есть несколько предостережений. Если вы удалите обновление, необходимое для нормальной работы, вы можете столкнуться с некоторыми ошибками или проблемами совместимости с вашим программным и аппаратным обеспечением.
Будут ли потеряны данные при переустановке Windows?
К счастью, переустановка Windows не удаляет все ваши данные. Если вы используете Windows 8 или 10, в процессе установки все ваши документы, музыка, изображения и другие данные останутся нетронутыми. Некоторые из ваших программ могут нуждаться в переустановке, но вы не потеряете важные данные.
Можно ли откатить недавно установленные обновления?
Ответ на этот вопрос — да или нет, в зависимости от вашей операционной системы.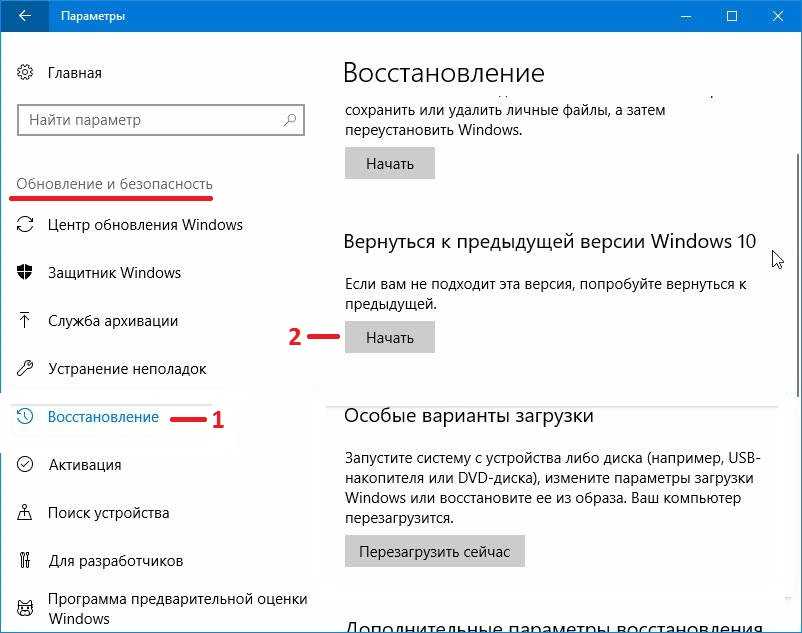 В некоторых системах, таких как Windows 10, откат обновлений возможен путем доступа к настройкам восстановления системы. Однако из-за встроенных мер безопасности пользователи не могут откатывать последние обновления в других системах, таких как macOS.
В некоторых системах, таких как Windows 10, откат обновлений возможен путем доступа к настройкам восстановления системы. Однако из-за встроенных мер безопасности пользователи не могут откатывать последние обновления в других системах, таких как macOS.
Могут ли обновления Windows замедлять работу моего ПК с Windows?
Обновления Windows могут замедлить работу вашего ПК с Windows, поскольку ему необходимо установить новое обновление и применить системные изменения. Для правильной работы также требуется больше ресурсов вашего компьютера, таких как оперативная память и вычислительная мощность. Это может вызвать проблемы с производительностью, такие как отставание или зависание во время процесса.
Что такое Creators Update в Windows?
Обновление Windows 10 Creators Update (также известное как версия 1703 и кодовое название «Redstone 2») — это значительное обновление для Windows 10, выпущенное 11 апреля 2017 г. Оно содержит ряд новых функций и изменений, включая приложение Paint 3D. , который позволяет пользователям создавать 3D-объекты с нуля или изменять существующие.
, который позволяет пользователям создавать 3D-объекты с нуля или изменять существующие.
Безопасно ли откатывать предыдущую версию Windows?
Важно отметить, что откат системы до более ранней версии Windows может привести к потере данных и другим проблемам с программами и аппаратными устройствами. Если вы решите откатиться, сначала убедитесь, что ваша система создана резервная копия, и это поможет восстановить ваши данные, если что-то пойдет не так в процессе отката.
Безопасно ли удалять обновления функций в Windows?
Важно понимать риски, связанные с этим действием, и убедиться, что вы выполняете задачу правильно. Когда Windows устанавливает обновление функции, она заменяет или добавляет файлы в вашу систему. Эти обновления могут включать такие функции, как улучшенная безопасность или исправления ошибок для определенных приложений. Удаление этих обновлений потенциально может привести к нестабильности системы
Сколько времени занимает откат Windows?
Откат Windows можно выполнить всего за 10 минут. Этот процесс требует, чтобы вы ранее создали точку восстановления системы или резервную копию образа, из которой вы можете восстановить свой компьютер до предыдущего состояния и отменить все изменения, сделанные с тех пор.
Этот процесс требует, чтобы вы ранее создали точку восстановления системы или резервную копию образа, из которой вы можете восстановить свой компьютер до предыдущего состояния и отменить все изменения, сделанные с тех пор.
Сколько раз можно откатывать обновления в Windows?
В Windows можно откатить обновления, но количество раз, которое вы можете сделать, зависит от типа обновления и версии Windows. Для большинства значительных обновлений вы можете откатить обновление один раз в течение 30 дней после установки обновления. Обычно вы можете выполнить откат дважды в течение 30 дней для обновлений драйверов устройств.
Может ли откат обновлений повлиять на мой жесткий диск?
Откат обновлений может повлиять на ваш жесткий диск, так как для установки некоторых обновлений может потребоваться дополнительное место на жестком диске. Если у вас недостаточно свободного места, выполнение отката может вызвать такие проблемы, как ошибки или повреждение файла.
Все ли обновления необходимы для Windows?
Корпорация Майкрософт обычно выпускает два типа обновлений: обновления компонентов и исправления.

