Не форматируется флешка микро сд что делать: что делать с micro sd?
Содержание
Как отформатировать USB-накопитель или карту памяти на Chromebook
В хромбуках
предусмотрена возможность подключения внешнего хранилища, например флэш-дисков и карт памяти microSD. Обычно первое, что вы делаете, когда подключаете внешнее хранилище к ноутбуку, — это форматируете его. Форматирование флэш-диска, портативного накопителя или карты памяти делает их пригодными для использования на компьютере.
Перед форматированием флэш-диска следует определиться с файловой системой, в которой вы хотите отформатировать запоминающее устройство. Однако стандартом для карт microSD является FAT32 , в то время как флешки и портативные накопители обычно отформатированы в exFAT или NTFS. FAT32 может поддерживать только до 32 ГБ раздела в большинстве операционных систем, а один файл может поддерживать только до 4 ГБ . exFAT и NTFS намного мощнее, чем FAT32. Продолжить чтение ниже
Прежде чем форматировать внешнее запоминающее устройство на Chromebook, сначала резервная копия любые ценные данные на нем. Это потому, что все на нем будет полностью стерто.
Это потому, что все на нем будет полностью стерто.
Теперь, чтобы отформатировать USB-накопитель или портативный накопитель, подключите его через совместимый порт. Например, если это большой прямоугольный стандартный порт USB-A, подключите его через один из портов USB-A. Если это меньший двусторонний порт USB-C овальной формы, используйте его.
Вы можете получить уведомление на панели задач с предложением открыть флэш-диск на Файлы Приложение . Вы можете просто открыть приложение «Файлы». На нижней левой панели нажмите USB Drive . Теперь щелкните значок меню (3 вертикальные точки) в приложении «Файлы» и выберите «Форматировать устройство».
Вы можете ввести имя, которое вы хотите назвать своим устройством хранения, а также выбрать формат файловой системы. Я рекомендую вам выбрать FAT 32 для карты microSD или флэш-диска и NTFS, если у вас есть внешний жесткий диск большего размера или портативный накопитель SSD.
Введите имя устройства и выберите формат файла sysetm
Теперь Chrome OS начнет форматирование внешнего запоминающего устройства. Обычно это занимает от 1 до 3 минут в зависимости от размера вашего устройства. Теперь вы можете копировать и перемещать файлы с USB-накопителя и на него с помощью приложения «Файлы».
Обычно это занимает от 1 до 3 минут в зависимости от размера вашего устройства. Теперь вы можете копировать и перемещать файлы с USB-накопителя и на него с помощью приложения «Файлы».
Реклама — продолжить чтение ниже
Теперь вы можете сделать внешнее запоминающее устройство доступным для приложений. В Настройки нажмите Устройство > Управление хранилищем > Параметры внешнего хранилища , а затем включите и выключите доступ.
Вот созданное нами видеоруководство на Youtube о том, как отформатировать USB-накопитель или microSD на Chromebook. Вы можете посмотреть его ниже;
Похожие статьи
Как это исправить [5 методов]
Когда дело доходит до сверхпортативных и экономичных устройств хранения, SD-карты трудно превзойти. Но иногда могут происходить сбои — например, когда вы получаете сообщение об ошибке, говорящее о том, что ваша SD-карта заполнена или недоступна.
Но иногда могут происходить сбои — например, когда вы получаете сообщение об ошибке, говорящее о том, что ваша SD-карта заполнена или недоступна.
Если вы столкнулись с этой проблемой, не нужно паниковать. В этой статье речь пойдет о том, как можно исправить эту ошибку и защитить себя от ненужной потери данных.
Давайте погрузимся, хорошо?
Содержание
Что такое ошибка «SD-карта заполнена или недоступна»?
Когда вы сталкиваетесь с этой ошибкой, вы сталкиваетесь с двумя возможными сценариями:
1. Ваша карта памяти фактически заполнена.
Эй, мы поняли. Легко увлечься съемкой фото и видео на камеру. Когда это происходит, единственное решение — освободить место, удалив некоторые из ваших файлов. Если удаление невозможно, вам придется перенести файлы на компьютер, жесткий диск или в облачное хранилище.
Не уверены, что ваша SD-карта заполнена? Далее в статье есть раздел о том, как проверить доступное место на SD-карте.
2. Ваша SD-карта сообщает, что она заполнена, но это не так.
Ваша SD-карта сообщает, что она заполнена, но это не так.
Разочаровывает, когда на пустой SD-карте написано, что она заполнена, хотя вы знаете обратное. Если это так, то ваша карта, вероятно, повреждена.
Да, термин звучит пугающе. Но хорошая новость заключается в том, что исправить поврежденные SD-карты несложно даже для новичка.
Тем не менее, мы настоятельно рекомендуем восстановить ваши файлы, прежде чем пытаться внести какие-либо исправления. Это защитит вас от нежелательной потери данных, если что-то пойдет не так.
Как проверить доступное место на SD-карте
Если она не повреждена, вы сможете проверить доступную память при подключении SD-карты к компьютеру. Выполните следующие действия:
- Подключите SD-карту к компьютеру.
- Откройте Проводник.
- Найдите этот компьютер на левой панели.
- Найдите свою SD-карту в разделе «Устройства и диски».
Под значком отображается объем свободного места на вашей SD-карте.
Как восстановить файлы с SD-карты, которая недоступна
Если ваша SD-карта недоступна, первым делом вы можете попытаться это исправить. Однако вы можете потерять содержимое карты, если ошибетесь в процессе. Тем не менее, всегда полезно восстановить данные с SD-карты, прежде чем делать что-либо еще.
Вы можете использовать инструмент восстановления данных для защиты содержимого вашей SD-карты. На рынке представлено множество программ для восстановления данных, но Disk Drill SD Card Recovery возглавляет наш список рекомендаций.
Вот как восстановить файлы с SD-карты, которая недоступна:
- Загрузите и установите Disk Drill для Windows. После установки вас могут попросить перезагрузить компьютер. Иди и сделай это.
- Подключите SD-карту к компьютеру.
- Выберите SD-карту в разделе «Устройство/Диск», затем нажмите «Поиск потерянных данных».
- Вы получите список файлов после завершения сканирования. Используйте функцию предварительного просмотра, чтобы выбрать, какие файлы вы хотите восстановить.

- : Выбрав файлы, нажмите кнопку «Восстановить».
Готово!
Вы также можете использовать Disk Drill для восстановления данных с карты Micro SD, USB-накопителя, жесткого диска, SSD, Mac и ПК и других.
Как исправить SD-карту, которая недоступна
Теперь, когда ваши важные файлы надежно спрятаны на вашем компьютере, вы можете перейти к следующему шагу: исправлению вашей SD-карты.
К счастью, для этого можно использовать различные методы.
Способ 1. Очистите кеш
Если при использовании телефона вы сталкиваетесь с ошибкой «SD-карта заполнена или недоступна», первым разумным средством является очистка кеша. Кэшированные данные — это ненужные или временные файлы, которые занимают место на вашем устройстве.
Чтобы очистить все кэшированные данные на телефоне, перейдите в «Настройки» и нажмите «Хранилище и память». На экране отобразится обзор использования памяти вашего устройства. Затем нажмите «Кэш» или «Кэшированные данные». Затем вам будет предложено очистить кеш. Подтвердите свой выбор при появлении запроса.
Затем вам будет предложено очистить кеш. Подтвердите свой выбор при появлении запроса.
Способ 2: Используйте CheckDisk (CHKDSK)
Вы также можете использовать команду CHKDSK для сканирования SD-карты на наличие логических и физических ошибок. Запустив его, вы обнаружите проблемы на вашей SD-карте. В то же время вы можете изменить команду, чтобы она автоматически пыталась исправить любую найденную ошибку. Вот как вы можете восстановить с помощью CheckDisk:
- Щелкните правой кнопкой мыши значок Windows в левом нижнем углу экрана.
- Щелкните Windows Powershell (администратор).
- Введите chkdsk E: /r в окне. Замените E: на букву диска, назначенную вашей SD-карте. Если вы не хотите, чтобы ваш компьютер автоматически исправлял ошибки, удалите /r из команды.
- Нажмите Enter.
Дождитесь завершения выполнения команды, а затем проверьте свою SD-карту, чтобы узнать, устранена ли проблема.
Способ 3. Переключение буквы диска
Этот метод звучит упрощенно, но в некоторых случаях он может работать. Вот как это сделать:
Вот как это сделать:
- Щелкните правой кнопкой мыши значок Windows в левом нижнем углу экрана.
- Выберите Управление дисками.
- Щелкните правой кнопкой мыши SD-карту и выберите «Изменить букву диска и путь».
- Нажмите «Изменить» и выберите новую букву для карты памяти.
- Нажмите OK.
Хотя эту тактику стоит попробовать, она не является всеобъемлющим решением. Если изменение буквы диска не устраняет проблему, пришло время перейти к способу 4.
Способ 4. Используйте средство восстановления Windows
В Windows есть встроенный инструмент для сканирования дисков на наличие ошибок. Как правило, средство восстановления Windows запускается автоматически, когда вы вставляете неисправный диск. Но если вам нужно вручную инициировать процесс, просто выполните следующие действия:
- Откройте проводник.
- Найдите этот компьютер на левой панели.
- Найдите свою SD-карту в разделе «Устройства и диски».
 Щелкните его правой кнопкой мыши и выберите «Свойства».
Щелкните его правой кнопкой мыши и выберите «Свойства». - На вкладке «Инструменты» нажмите кнопку «Проверить».
- Выберите Сканировать и восстановить диск.
Обратите внимание, что Windows не может сканировать и восстанавливать диск во время его использования, поэтому перед запуском процесса обязательно сохраните все несохраненные данные на SD-карте.
Способ 5: отформатируйте SD-карту
Если ничего не помогает, вы всегда можете переформатировать SD-карту. Часто это последнее средство, потому что оно удаляет все данные, хранящиеся на вашей карте памяти.
Просто следуйте этим инструкциям:
- Щелкните правой кнопкой мыши значок Windows в нижнем левом углу экрана.
- Выберите Управление дисками.
- Щелкните правой кнопкой мыши SD-карту и выберите Формат.
- Введите имя для вашей SD-карты и настройте параметры. Выберите файловую систему и установите флажок «Выполнить быстрое форматирование».
- Нажмите OK.

После успешного переформатирования ваша SD-карта должна быть исправлена и готова к повторному использованию.
Часто задаваемые вопросы
Почему моя SD-карта сообщает, что она заполнена?
Предположим, вы получили сообщение о том, что ваша карта памяти заполнена, но вы уверены, что это ошибка. Возможно, вы имеете дело с любым из следующих сценариев:
- SD-карта содержит невидимые или скрытые файлы, которые занимают место.
- SD-карта повреждена и требует переформатирования.
В любом случае восстановление важных файлов с SD-карты и ее переформатирование должны решить проблему.
Что делать, если моя SD-карта пуста, а на Android написано, что она заполнена?
На SD-карте могут быть скрытые или невидимые файлы. Чтобы проверить, откройте Android File Manager, перейдите в «Настройки» и выберите «Показать скрытые файлы». Это позволит вам удалить их и освободить место на карте.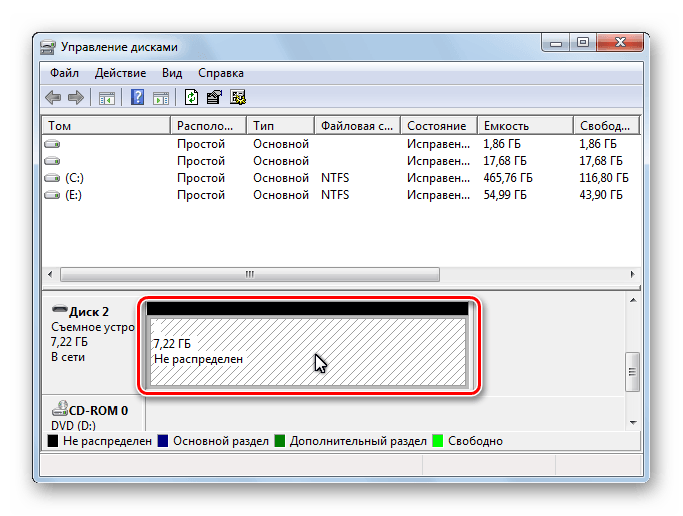


 Щелкните его правой кнопкой мыши и выберите «Свойства».
Щелкните его правой кнопкой мыши и выберите «Свойства».
