Не работает мышка на ноуте: Не работает тачпад на ноутбуке? Возможные решения проблемы
Содержание
Не работает мышь после выхода из спящего режима|Работа с Windows: ты сможешь всё сам
Не работает мышь после выхода из спящего режима
Добрый день. Очень
многие пользователи полюбили один из режимов выключения компьютера — ждущий
режим (позволяет быстро выключить и включить ПК, за 2-3 сек.). Но есть один
нюанс: некоторым не нравится, что ноутбук (например) нужно пробуждать по кнопке
питания, а мышка не позволяет этого сделать; другие пользователи наоборот
просят отключить мышку, так как в доме кошка и когда она случайно задевает мышь
— компьютер просыпается и начинает работать.
В этой
статье я хочу затронуть этот вопрос: как позволить мышке выводить (или не
выводить) компьютер из спящего режима. Делается это все идентично, поэтому
затрону сразу оба вопроса. Итак.
1.
Настройка мышки в панели управления Windows
В
большинстве случаев проблема с включением/отключением пробуждения по движению
мышки (или клику) задана в настройках параметров Windows. Чтобы их изменить,
Чтобы их изменить,
зайдите по следующему адресу:
Панель управления\Оборудование и звук
. Далее
откройте вкладку «
Мышь
«.
Затем
нужно открыть вкладку «
Оборудование
«, далее выбрать мышку или тачпад
(в моем случае подключена мышка к ноутбуку, именно поэтому я ее и выбрал) и
перейти в ее свойства.
После
этого во вкладке «Общие» (она открывается по умолчанию), нужно нажать
кнопку «Изменить параметры» (кнопка в нижней части окна).
Далее
открываете вкладку «
Управление электропитанием
«: в ней и будет
заветная галочка:
—
разрешить этому устройству выводить компьютер из ждущего режима.
Если
хотите, чтобы ПК пробуждался с помощью мышки: то поставьте галочку, если нет —
уберите ее. Затем сохраните настройки.
Собственно,
в большинстве случаев делать более ничего не нужно: теперь мышка будет
пробуждать (или не пробуждать) ваш ПК. Кстати, для более тонкой настройки
ждущего режима (да и вообще, параметров электропитания) рекомендую зайти в
раздел:
Панель управления\Оборудование и звук\Электропитание\Изменение
параметров схемы
и изменить параметры текущей схемы питания.
2.
Настройка работы мышки в BIOS
В
некоторых случаях (особенно в ноутбуках) изменение галочки в настройках мышки —
не дает ровным счетом ничего! То есть, например, поставили вы галочку,
разрешающую будить компьютер из ждущего режима — а он все равно не
просыпается.
В этих
случаях, возможно, виновата дополнительная опция в BIOS, которая ограничивает
данную возможность. Например, подобное есть в ноутбуках некоторых моделей Dell
(а так же HP, Acer).
Итак,
попробуем отключить (или включить) данную опцию, отвечающую за пробуждение
ноутбука.
1.
Сначала необходимо войти в BIOS.
Делается
это просто: при включении ноутбука, сразу же нажимайте кнопку входа в настройки
BIOS (обычно это кнопка Del или F2). Ниже прилагаю список, в котором показаны клавиши для входа в биос для популярных производителей ноутбуков.
2.
Вкладка Advanced.
Затем
во вкладке
Advanced
ищите «
что-нибудь
» вкладку со словом «
USB WAKE
»
(т.е. пробуждение, связанное с USB портом). На скрине ниже показана данная
опция на ноутбуке фирмы Dell. Если включить эту опцию (перевести в режим
Enabled) «
USB WAKE SUPPORT
» — то ноутбук будет
«просыпаться» по клику мышки, подключенной к USB порту.
3.
После внесения правок в настройки, сохраните их и перезагрузите ноутбук.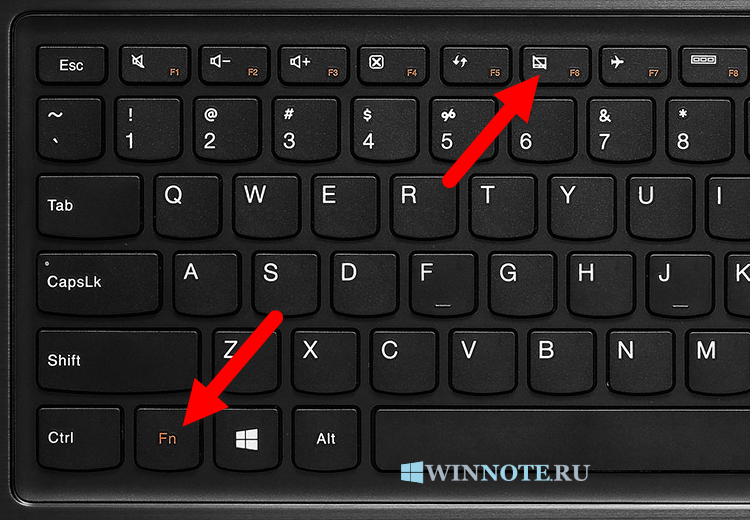 После
После
этого, пробуждаться он должен начать как нужно Вам.
На этом данная статья окончена.
Вам хорошего настроения,
держитесь тут 🙂
Следующее
Предыдущее
Главная страница
Как заставить мышь работать на моем ноутбуке Lenovo?
Почему моя мышь не работает на моем ноутбуке Lenovo?
Проверьте или замените батарейки, если мышь беспроводная . Если у мыши есть переключатель или кнопка питания, убедитесь, что они включены (у некоторых мышей внизу может светиться индикатор, когда питание включено). Проверьте кабель мыши или разъем USB. Попробуйте отключить, а затем снова подключить кабель или разъем.
Как разморозить мышь на ноутбуке Lenovo?
Вот как:
- На клавиатуре, удерживая клавишу Fn, нажмите клавишу сенсорной панели (или F7, F8, F9, F5, в зависимости от марки используемого ноутбука).
- Переместите мышь и проверьте, устранена ли проблема с зависанием мыши на ноутбуке.
 Если да, то отлично! Но если проблема не устранена, перейдите к исправлению 3 ниже.
Если да, то отлично! Но если проблема не устранена, перейдите к исправлению 3 ниже.
Содержание страницы
1
Как активировать коврик для мыши?
Используйте комбинацию клавиш Ctrl + Tab, чтобы перейти на сенсорную панель, сенсорную панель, настройки устройства или аналогичную вкладку параметров, и нажмите Enter . Используйте клавиатуру, чтобы перейти к флажку, который позволяет включать или отключать сенсорную панель. Нажмите пробел, чтобы включить или выключить его.
Как вернуть мышь на Lenovo?
Способ 1. Включение или отключение сенсорной панели с помощью клавиш клавиатуры
- Найдите клавишу с этим значком. на клавиатуре.
- Сенсорная панель включается автоматически после перезагрузки, выхода из режима гибернации/спящего режима или входа в Windows.
- Нажмите соответствующую кнопку (например, F6, F8 или Fn+F6/F8/Delete), чтобы отключить сенсорную панель.
Как вернуть курсор на Lenovo?
Нажмите «Отключить меню сенсорной панели». Откроется окно, в котором будет показано, включена ли сенсорная панель или выключена. Показать активность в этом посте. Нажмите одновременно клавиши Ctrl + F6 и ваш курсор снова поднимется.
Откроется окно, в котором будет показано, включена ли сенсорная панель или выключена. Показать активность в этом посте. Нажмите одновременно клавиши Ctrl + F6 и ваш курсор снова поднимется.
Почему моя мышь не двигается?
Убедитесь, что батарея мыши заряжена . Убедитесь, что приемник (донгл) надежно подключен к компьютеру. Если мышь и приемник могут работать на разных радиоканалах, убедитесь, что они оба настроены на один и тот же канал.
Как вернуть мышь на ноутбук?
В большинстве случаев необходимо нажать и удерживать клавишу Fn , а затем нажать соответствующую функциональную клавишу , чтобы вернуть курсор к жизни.
Как разблокировать мышь на ноутбуке?
Как разморозить мышь ноутбука
- Нажмите и удерживайте клавишу «FN», которая находится между клавишами Ctrl и Alt на клавиатуре ноутбука.
- Нажмите клавишу «F7», «F8» или «F9» в верхней части клавиатуры.
- Проведите кончиком пальца по сенсорной панели, чтобы проверить, работает ли она.

Почему тачпад ноутбука не работает?
Если сенсорная панель не работает, это может быть результатом отсутствия или устаревшего драйвера . Обновление или переустановка драйверов сенсорной панели в диспетчере устройств может помочь решить проблему. Чтобы открыть Диспетчер устройств, введите диспетчер устройств в поле поиска на панели задач, затем выберите Диспетчер устройств.
Какая функциональная клавиша разблокирует мышь?
Найдите значок сенсорной панели (часто F5, F7 или F9) и: Нажмите эту клавишу. Если это не удается:* Нажмите эту клавишу одновременно с клавишей «Fn» (функциональная) в нижней части ноутбука (часто находится между клавишами «Ctrl» и «Alt»).
Почему моя мышь застряла?
Причины постоянного зависания мыши различны, например, неправильные, поврежденные или устаревшие драйверы, вредоносные программы/вирусы, технические проблемы, такие как низкий заряд батареи, проблемы с подключением, такие как поврежденный или ослабленный шнур, поврежденный реестр Windows и т. д. : Иногда Windows продолжает зависать, что приводит к зависанию мыши.
д. : Иногда Windows продолжает зависать, что приводит к зависанию мыши.
Нам Сун-Привет — https://finddiffer.com/
Привет, я Нам Сун-Привет. Мое имя означает: «Один с радостным поведением».
Я корейский студент и автор FindDiffer.com. Я провожу все свое время либо пишу, либо учусь. Я люблю узнавать что-то новое, и думаю, именно поэтому мне так нравится писать — это способ узнать больше об окружающем мире.
(решено) Как исправить проблему с неработающей сенсорной панелью ноутбука
Роджер
/ 21 февраля 2020 г.
Вопрос:
Не работает сенсорная панель моего ноутбука . Мышь и клавиатура работают без нареканий, но тачпад вообще не работает. Как я могу это исправить?
Решено Ответ:
Конечно, мы будем рады помочь вам в решении вопроса как решить проблему с тачпадом в Windows 10 . Я подготовил пошаговое руководство, мы делимся шагами здесь, пожалуйста, следуйте следующим шагам.
Выполните следующие действия, чтобы решить проблему с неработающей сенсорной панелью.
1. Проверьте, активирована ли сенсорная панель.
Во многих случаях очевидное решение оказывается правильным. Большинство ноутбуков имеют функциональную клавишу для включения и выключения сенсорной панели. Определить не так уж и сложно, так как должен показывать тачпад, нарисованный на клавише. В моем ноутбуке (Dell) это комбинация FN + F3 , но может варьироваться в зависимости от производителя и модели.
2. Проверьте настройки сенсорной панели.
Возможно, проблема вызвана изменением настроек. Для решения проблемы нажмите комбинацию Win + I . Это откроет Windows Settings . Затем выберите Устройства .
Затем прокрутите вниз, пока не будет выбрана сенсорная панель. Далее нажимаем Дополнительные настройки .
Настройки тачпада будут запущены немедленно. Убедитесь, что он активирован, в противном случае измените его состояние, чтобы включить его.
3. Исправляет проблему с драйвером.
Как мы упоминали в начале поста, весьма вероятно, что данная ситуация вызвана проблемами с драйвером. Давайте посмотрим, как это исправить. Сначала нажмите комбинацию Win+X и выберите Диспетчер устройств
Затем прокрутите вниз до Мыши и другие указывающие устройства . Затем нажмите на сенсорную панель и выберите «Обновить драйвер».
Это заставит Windows искать более новый драйвер. Если это невозможно, найдите в Интернете модель вашего оборудования и загрузите драйвер вручную. Если это не сработает, попробуйте удалить драйвер. Для этого повторите предыдущий шаг, но нажмите удалить устройство.
Затем перезагрузите компьютер, и Windows попытается переустановить драйвер. Если при перезагрузке компьютера проблема не исчезнет, нам придется использовать универсальный драйвер, который поставляется с Windows. Давайте посмотрим, как это сделать. Следуйте инструкциям по обновлению драйвера, но вместо поиска драйвера в Интернете выберите 9.0003 Найдите на компьютере программное обеспечение драйвера.
Если при перезагрузке компьютера проблема не исчезнет, нам придется использовать универсальный драйвер, который поставляется с Windows. Давайте посмотрим, как это сделать. Следуйте инструкциям по обновлению драйвера, но вместо поиска драйвера в Интернете выберите 9.0003 Найдите на компьютере программное обеспечение драйвера.
На следующем экране нажмите: Позвольте мне выбрать из списка драйверов устройств на моем компьютере.
Далее выберите Мышь, совместимая с PS/2, нажмите Далее и следуйте инструкциям по установке.
Наконец-то мы увидели несколько решений этой надоедливой проблемы. Если после того, как все это перепробовали, проблема осталась, то, скорее всего, тачпад поврежден на аппаратном уровне. Это пока все. До скорого!
Дополнительная информация:
На этот раз мы поговорим о совместимости Windows с некоторыми аппаратными элементами.

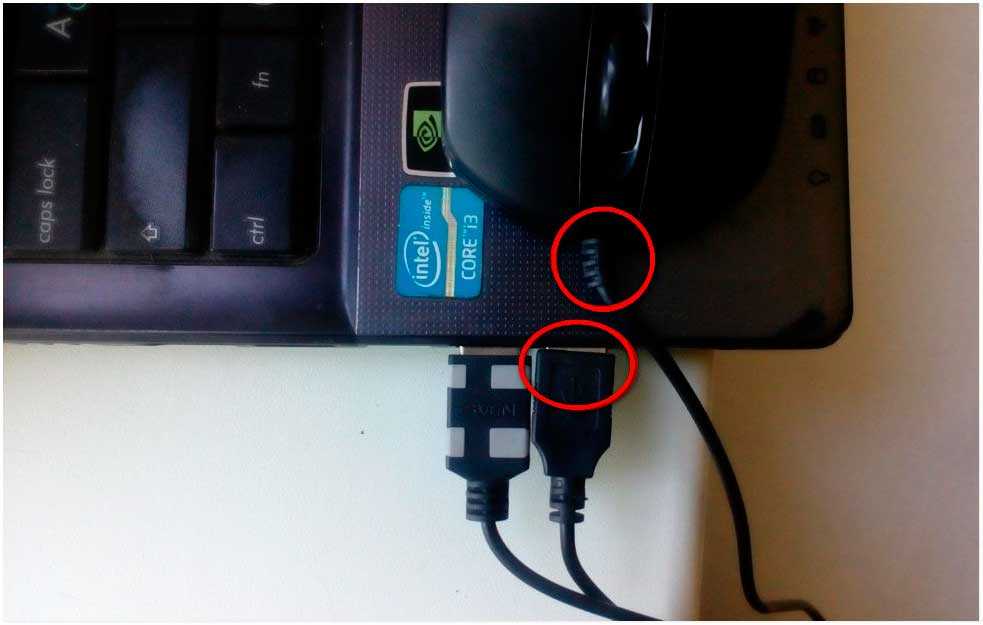 Если да, то отлично! Но если проблема не устранена, перейдите к исправлению 3 ниже.
Если да, то отлично! Но если проблема не устранена, перейдите к исправлению 3 ниже.
![Запуск винды с флешки через биос: [Ноутбук/Десктоп/AIO] Как загрузить систему с USB носителя/CD-ROM? | Официальная служба поддержки](https://dilios.ru/wp-content/themes/dilios.ru/assets/front/img/thumb-medium-empty.png)